Notionでスケジュール管理する方法!Googleカレンダーとの連携方法もあわせて解説。

「手帳やカレンダーアプリで管理しているスケジュール、上手く統合できないかな?」
「プロジェクトのメンバーと日程を共有できたらいいのに…」
スケジュール管理に関して、悩んでいることはありませんか?
表に記入したり、メンバーに何度も連絡して調整したり、同じことの繰り返しでうんざりすることもありますよね。
状況を改善する上で有望な選択肢の1つが、Notionというツールです。
カレンダーからガントチャートまで幅広い表示に対応していますので、スケジュール管理にはうってつけです。
本記事では、Notionでスケジュール管理する方法を紹介しています。
便利な機能やメリットだけでなくデメリットについても解説するので、ぜひ導入の検討に役立ててくださいね。
Notionでスケジュール管理する方法

まず、Notionでスケジュール管理をする際の主な使い方を紹介していきます。
カレンダービューを使用するスケジュール管理
仕事に忙殺されていると、タスクの締め切りや打ち合わせがいつだったかわからなくなってしまいがちです。
抜け漏れがないように、スケジュールを工夫しなければいけません。
ただし、一般的な表だとイメージしにくく、自分が抱えている多くの仕事の締切がわかりにくいことも…。
日常のタスクの期限が月のカレンダーで見られたら、非常に便利です。
Notionなら、わずかな操作で表からカレンダー形式に表示を変更できます。
イベントの日程やタスクの期限の把握にかかるストレスを減らせるはずですよ。
タイムラインビューを使用する
タイムラインビューは、タスクを時系列で表示できる機能です。
仕事の中には、ある工程が完了してないと着手できないものがあります。
営業部門が契約を取ってこないと、納品すべき製品の個数も種類もわかりませんよね。
1つの案件がほかの部門と連動するようなケースでは、とくにタイムラインビューが力を発揮します。
プロジェクト型の仕事に向いているので、ぜひ活用してみてください。
ToDoリストを使用する
業務を進める上で定番の機能として、多くの人がToDoリストを活用しています。
Notionでも、簡単な手順でリストを作成できますよ。
また、オールインワンのツールであるNotionには、ほかの情報と連携しやすいという利点もあります。
ほかのNotionページと連携して、さらに使い勝手をよくすることが可能です。。
Notionカレンダーと連携する
Notionを活用していく上では、Notionカレンダーが外せません。
カレンダービューとは違う、Notionとは別の無料で使えるアプリです。
Notionで作成したデータベースをNotionカレンダーに表示したり、逆のやり方もできます。
複数のデータベースの予定をまとめてカレンダーに表示できる、優れたツールですよ。
Googleカレンダーと連携する
多くのビジネスパーソンは、Googleカレンダーでスケジュールを把握しています。
Notionと連携できるので、非常に便利です。
連携しておけば、Notionでの作業中にわざわざGoogleカレンダーを確認する必要がありません。
データとも上手く連動するので、プロジェクト管理や個々人のタスク管理にかける手間が少なくなりますよ。
NotionをGoogleカレンダーと連携する方法

では、実際にNotionとGoogleカレンダー連携する方法について確認していきましょう。
2sync (旧Notion Automations)にアクセスする
★まず、2sync (旧Notion Automations)というサービスを利用します。
2sync によってGoogleカレンダーとNotionとの情報を同期できますよ。
事前にGoogleカレンダーを設定しておけば、同期させたい情報の選別もできて便利です。
なお、2syncは有料のサービスなので、継続して利用するにはお金がかかることに注意してください。
テンプレートを使用する場合
2sync 公式ページで、以下の画面の青い部分をクリックします。
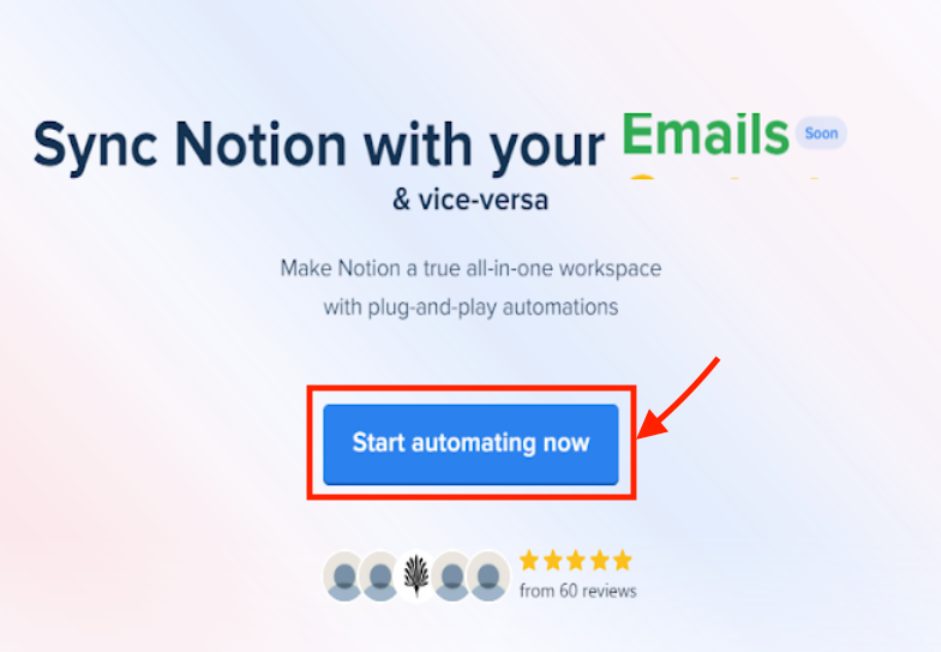
Googleカレンダーを選び、フローに沿って進めていくと、次のような画面になります。
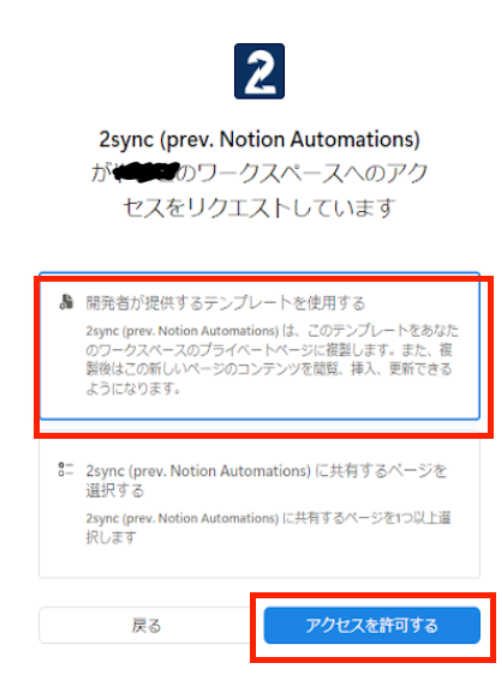
テンプレートを利用する場合は、「開発者が提供するテンプレートを使用する」を選択してください。
いろいろな画面が出てきますが、ずっと「continue」を選んでおけば、Googleカレンダーの情報と同期されます。
自分で作成したページを共有する場合
自分で作成したページを共有する場合は、先ほどの画面の下の項目を選びます。
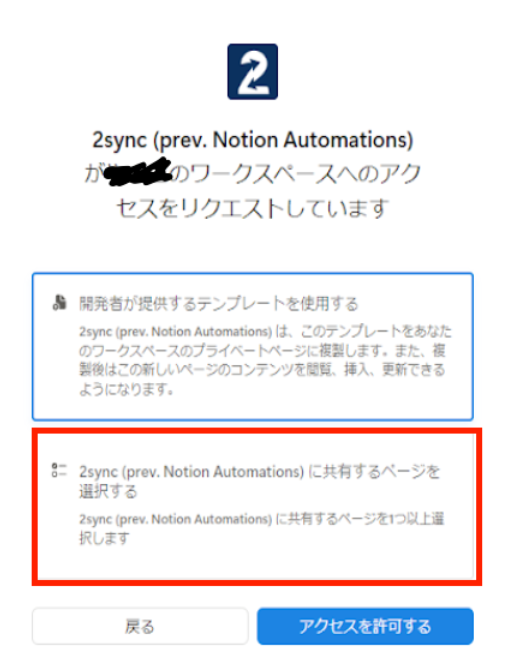
選択するとデータベースのリンクを要求されるので、貼り付けてください。
動画のガイダンスもついているので、確認しながらやれば迷わずにリンクまでたどりつけますよ。
あとは、テンプレートと同様にフローを進めていけば連携することが可能です。
Notionのスケジュール管理で便利な機能

Notionのスケジュール管理で使える機能は、ほかにもいくつかあります。
3つの便利機能を確認しておきましょう。
リマインダー
Notionで便利な機能の1つは、リマインダー機能です。
指定した時間に通知してくれるので、タスク忘れ防止として非常に便利ですよ。
ページ上で@リマインド(@remind )と入力した後に、日付・時刻を入力すると、設定できます。
わざわざ別の画面を開く必要がないので、煩わしくありません。
LINEやSlackで使うメンションのように、@で名前やグループを入力すれば、対象者に通知されますよ。
フィルター
フィルター機能もNotionの便利な機能の1つ。
ある項目で必要なデータのみを残して、ほかのデータを非表示にすることが可能です。
フィルターをかけたい項目を選ぶと、小さなウィンドウが表示されるので、「フィルター」を選びましょう。
必要な項目のみを選べば、欲しいデータだけを表示できます。
フィルター機能は、複数の項目に対応しているので、必要な情報へアクセスする手間を削減できます。
ソート
データの整理に役立つソート機能も、Notionで必ず使いたい便利な機能です。
ソート機能とは、データを一定の規則に従って並び替える機能のこと。
フィルター機能を使うと指定したデータ以外が見られなくなりますが、ソート機能なら全てのデータが表示されます。
使い方はフィルターとほとんど同じですが、近しい情報をまとめて見たいときに便利ですよ。
ソートをかけたい項目を選ぶと、小さなウィンドウが表示されます。
「昇順で並び替え/降順で並び替え」で、どちらか見やすいほうを選びましょう。
Notionでスケジュール管理するメリット

次に、Notionでスケジュール管理をするメリットについて紹介します。
テンプレートが豊富
Notionのには、3万以上の豊富なテンプレートがあります。
初心者も短期間で一定の成果を出せるため、学習コストを大きく下げられますよ。
操作を覚えるのが憂鬱な人でも、テンプレートがあれば気楽に使えるはずです。
また、組織が別だとフォーマットも違っていて、取りまとめる際に手間がかかることがあります。
共通のフォーマットを事前に配布できると、とても便利です。
自作するよりも自分たちにマッチしそうなものを選んで使ってみましょう。
運用面のコストも下がることが期待できますよ。
外部ツールと連携しやすい
外部ツールと連携しやすいことも、Notionの大きなメリットです。
APIを介してツールと連動し、ワークフローを自動化できます。
さらに、Zapierを活用すれば、いくつものアプリの情報をNotionに集約することが可能です。
SlackやMiroを通じてチーム内で共有した情報を、いちいち転記する必要もありません。
Notionをつって、面倒な作業の時間と時間を減らしましょう。
複数人で共有しやすい
Notionには、複数人でデータを共有しやすいというメリットもあります。
Googleスプレッドシートのように同時に閲覧・編集できることも強みです。
事前に共有しておけば、完成したファイルをわざわざ送付する必要もありません。
しかも、共有・編集・閲覧などの権限を個人単位で設定できることに加え、操作も簡単ですよ。
メールアドレスを介して、ほかのユーザーにデータをシェアできます。
限られたメンバーに対してデータを共有したい場合にも、確実に対応できます。
もし操作を間違えても、共有を取り消すことが可能です。。
タスク管理と統合している
タスク管理との統合も、Notionの大きなメリットです。
カレンダービューやタイムラインビューを使ってスケジュール管理ができるだけではありません。
テーブルビューに切り替えるだけでタスク管理もできるのは、非常に便利ですよ。
タスクの抜けもれを防ぐために、同じ内容をカレンダーやタスク管理表に記入する必要はありません。
Notionなら、あらゆる情報を一元管理できます。
Notionでスケジュール管理するデメリット

非常に便利なNotionですが、スケジュール管理をする上でのデメリットもあります。
導入前に注意点を確認しておきましょう。
- 慣れるまで操作が煩雑
- 初期設定が複雑
- 無料プランだと制限がある
慣れるまで操作が煩雑
機能が多いことは、決していいことばかりではありません。
操作を覚えるまでが大変なので、慣れるまでは、Notionを使うことを面倒に感じる可能性もあります。
チームで新しく導入するケースでは、メンバーに使ってもらうために根気強い啓蒙が必要ですよ。
フォーマットを自力で作ることにこだわらず、豊富なテンプレートを頼って、少しでもメンバーの負担を下げましょう。
初期設定が複雑
初期設定画面が複雑でわかりにくいことも、Notionのデメリットの1つ。
Notionは、「ページ」という枠の中に「ブロック」を配置していくイメージで構成されています。
「ブロック」は、テキストであったり動画であったりToDoリストであったりと、さまざまです。
「ブロック」が「ページ」のこともあり、「ページ」の中に「ページ」のブロックを置くと、階層構造を作れます。
自由度が高いぶん、使い始めたばかりの人にとっては、わかりにくい点が多いかもしれません。
無料プランだと制限がある
Notionは、無料プランだと制限がある点も、強いて言えばデメリットです。
有料プランなら、「ページ」や「ブロック」を使える数もファイルをアップロードも無制限です。
できるので、履歴が確認できる日数も含めて、有料プランのほうが無料プランよりも機能が充実していますよ。
ただし、多くのテンプレートやNotionカレンダーは無料で使えます。
個人であれば、無料プランでも十分に活用することができます。
10名までならゲストも招待可能なので、まずは無料プランを試してみましょう。
【まとめ】Notionでスケジュール管理する方法

Notionでスケジュール管理をする方法について紹介してきました。
簡単な操作でスケジュールをカレンダー表示したり、データを並べ替えたりできる、優れたツールです。
テンプレートを上手く活用すれば、操作の習熟に必要な時間を短縮できます。
柔軟にカスタマイズ可能なぶん、複雑でわかりにくい面もありますが、使いこなせたときのメリットは大きいです。
まずは無料プランから、ぜひ試してみてくださいね。

2013年3月に、新卒で入社したソーシャル・エコロジー・プロジェクト株式会社(現社名:伊豆シャボテンリゾート株式会社、東証スタンダード上場企業)の代表取締役社長に就任。同社グループを7年ぶりの黒字化に導く。2014年12月に当社の前身となる株式会社スーツ設立と同時に代表取締役に就任。2016年4月より、総務省地域力創造アドバイザー及び内閣官房地域活性化伝道師登録。2019年6月より、国土交通省PPPサポーター。
2020年10月に大手YouTuberプロダクションの株式会社VAZの代表取締役社長に就任。月次黒字化を実現し、2022年1月に上場会社の子会社化を実現。
2022年12月に、株式会社スーツを新設分割し、当社設立と同時に代表取締役社長CEOに就任。
2025年5月に、『1+1が10になる組織のつくりかた チームのタスク管理による生産性向上』を出版。
チームのタスク管理 / プロジェクト管理でこのようなお悩みはありませんか?

そうなりますよね。私も以前はそうでした。タスク管理ツールを導入しても面倒で使ってくれないし、結局意味なくなる。

じゃあどうしたらいいのか?そこで生まれたのがスーツアップです。

これ、エクセル管理みたいでしょ?そうなんです。手慣れた操作でチームのタスク管理ができるんです!

見た目がエクセルだからといって侮るなかれ。エクセルみたいに入力するだけで、こんなことも

こんなことも

こんなことまでできちゃうんです。

エクセル感覚でみんなでタスク管理。
まずは以下よりお試しいただき、どれだけ簡単か体験してみてください。
