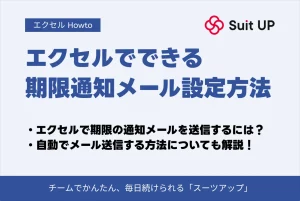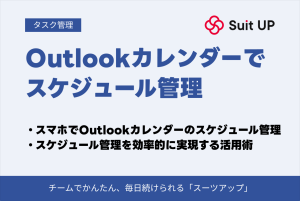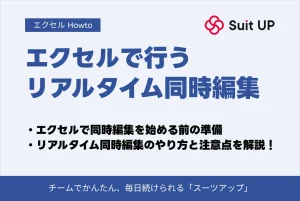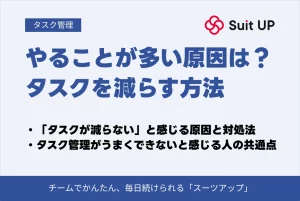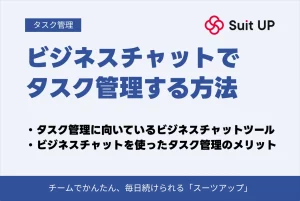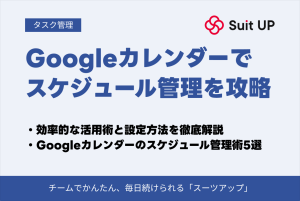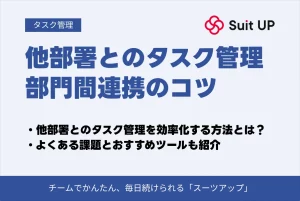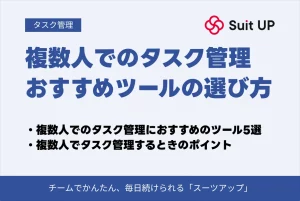Microsoft Office(Microsoft 365)でガントチャートを作成する方法!Microsoftツール別にわかりやすく解説
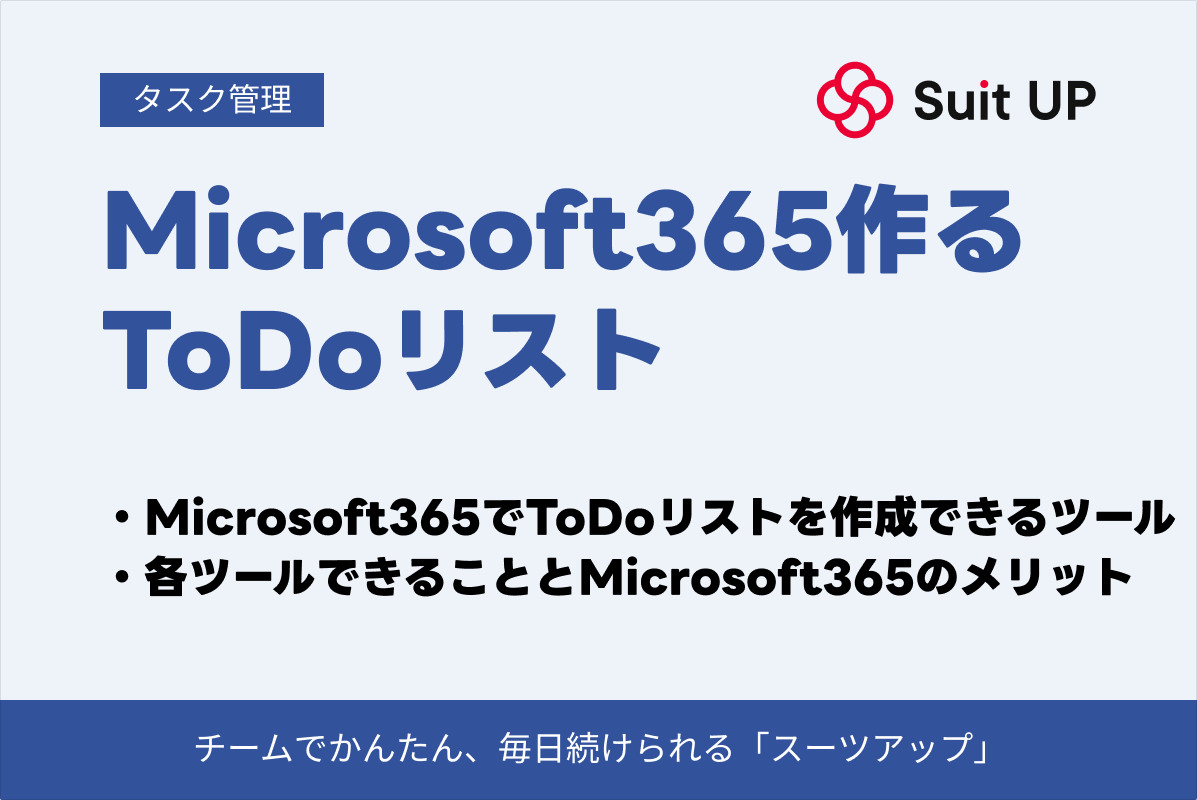
「今どの作業がどこまで進んでいるんだろう?」
「誰が何を担当しているのかがはっきりしない…」
仕事を進める上で、明確にしておかないと困ることは多いですよね。
プロジェクトを成功に導くには、全体の進捗の正確な把握と、チーム内でのスムーズな情報共有が欠かせません。
中長期的なプロジェクトでは、必要な情報を見える化することが、特に重要になってきます。
そこで役立つのが、工程管理に適したガントチャートです。
本記事では、Microsoft 365ユーザー向けに、Microsoftツールを使ってガントチャートを作成する方法を紹介します。
よりプロジェクト管理をスムーズに進めるためのヒントが見つかるはずですよ。
- Microsoft Office(Microsoft 365)でガントチャートを作成する方法
- ガントチャートとは?
- ガントチャートを連携できるMicrosoft Office(Microsoft 365)のツール
- エクセルでガントチャートを作成する手順
- Microsoft Office(Microsoft 365)でガントチャートを作るメリット
- 「Microsoft Office(Microsoft 365) ガントチャート」についてよくある質問
- 【まとめ】Microsoft Office(Microsoft 365)でガントチャートを作成する方法
- ガントチャート以外でプロジェクト管理するのにおすすめのツール
Microsoft Office(Microsoft 365)でガントチャートを作成する方法

ガントチャートを作ったことがないと身構えてしまうかもしれませんが、実は意外と手軽に作れます。
なじみ深いツールを使えるので、あまりハードルが高くありません。
Micrisoftユーザーがガントチャートを作成する方法について、さっそく確認していきましょう。
エクセルのテンプレートを使用する
「エクセルなら仕事で毎日使っている」という人は、かなり多いはずです。
表計算ソフトとして非常に高機能なエクセルは、実はガントチャート作成にも大変活用しやすいツール。
Microsoftが公式に提供している豊富なテンプレートを活用することで、ガントチャートも手軽に作成できます。
試しに、Microsoftのテンプレートサイトで探してみましょう。
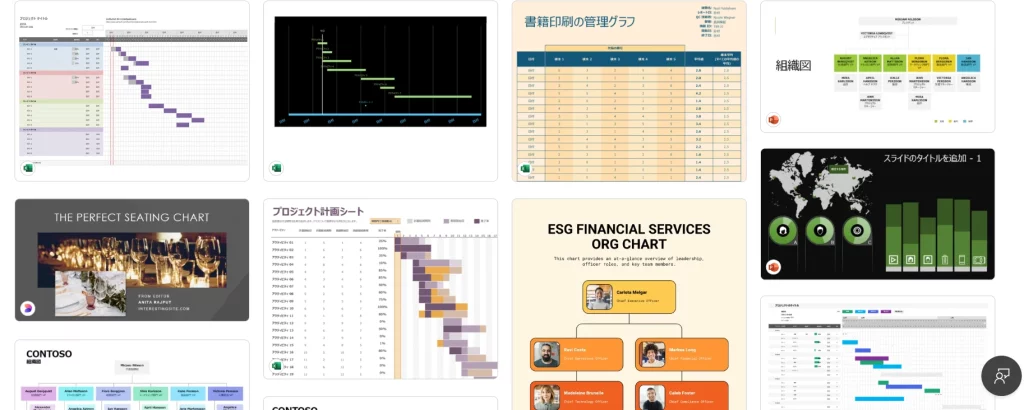
このように、日付管理に特化したもの、複数月に対応したプロジェクト向けのものなど、さまざまなものが用意されていますよ。
ぜひ気になったテンプレートを手に入れて、使ってみてください。
Microsoft Planner(プランナー)のスケジュール機能を使用する
チームでのタスク管理ツールとして、Microsoft Plannerを使っている人なら、もう準備ができています。
「スケジュール」という表示機能を活用することで、タスクの期間をカレンダー形式で確認可能です。
プラン内の各タスクに設定された開始日と期限(終了日)が、日付をまたぐ帯状のバーとして表示されます。
実質的に、簡易的なガントチャートのような役割を果たしてくれます。
タスクやプロジェクトのタイムラインの管理がしやすくなるので、とてもおすすめです。
ガントチャートとは?
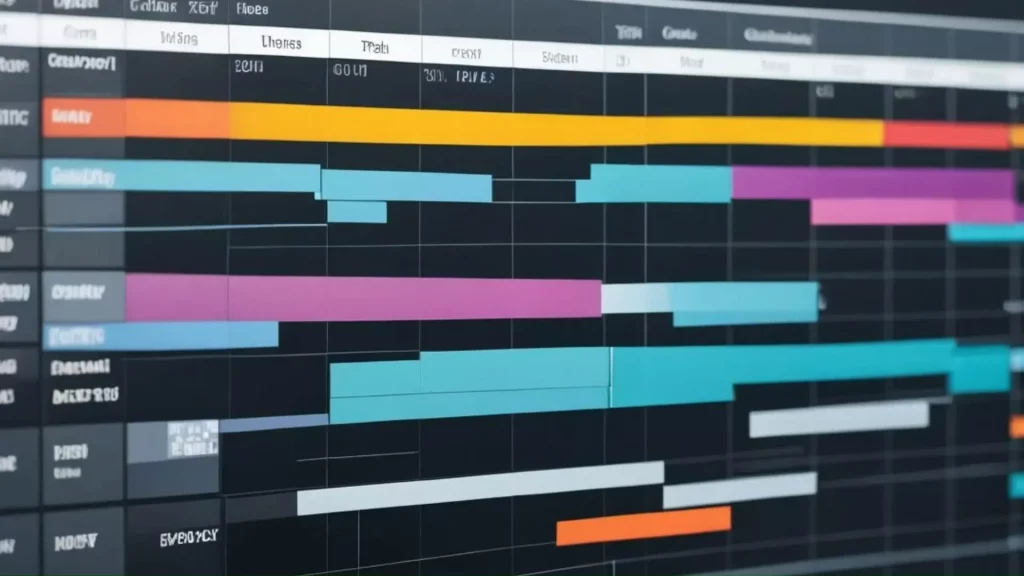
ガントチャート(Gantt chart)とは、タスクの進行状況を横長のバーで視覚的に示す図表のことです。
1910年代にヘンリー・ガント氏によって考案された、プロジェクトを管理するうえで非常に有効な形式です。
縦軸にタスクや担当者、横軸に日付を配置し、各タスクの期間をバーで示します。
スケジュールや進捗、タスクの依存関係や担当者ごとの負荷などを可視化し、計画と実績の比較も可能です。
ガントチャートを活用すれば、中長期の複雑なプロジェクト管理に重要な情報も、一目で確認できます。
プロジェクト進行の羅針盤として、ぜひ役立てていきましょう。
ガントチャートを連携できるMicrosoft Office(Microsoft 365)のツール
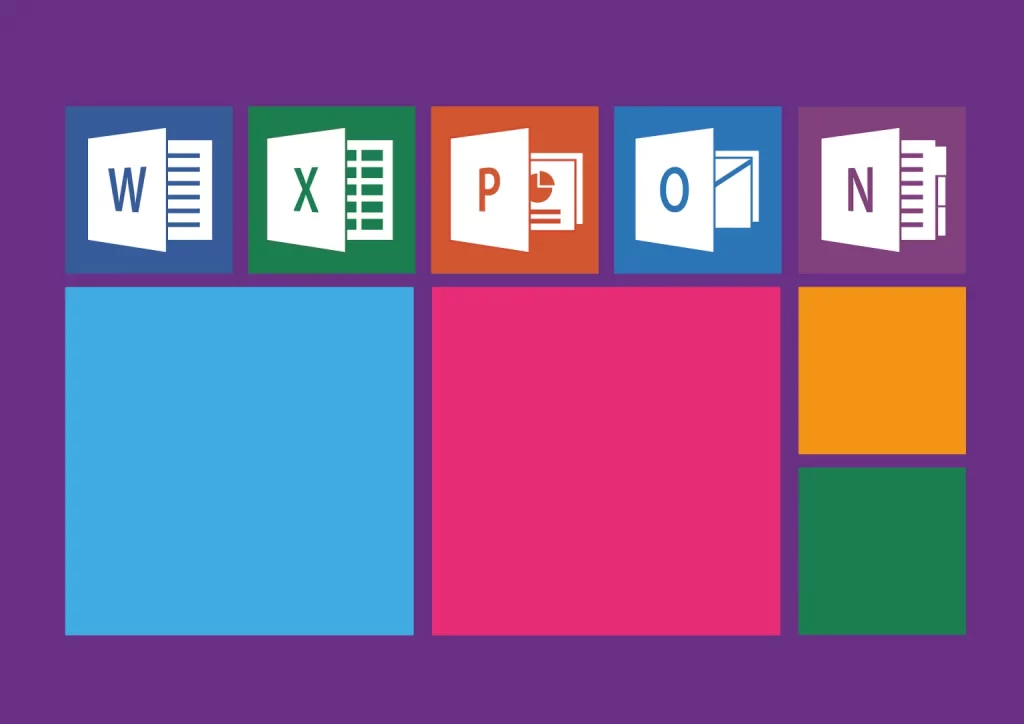
エクセルやMicrosoft Plannerのスケジュール機能だけでは、ものたりなさを感じる場合もあるかもしれません。
Microsoft 365と連携し、より高度で本格的なガントチャート機能を利用できる代表的なツールを2つ紹介します。
Microsoft Teams・OneDrive for Business・SharePoint Onlineなど、同じMicrosoftのサービスとの連携も抜群です。
Microsoft Project(プロジェクト)
Microsoft Projectは、名前のとおりプロジェクト管理に特化して開発されたツールです。
ガントチャートの作成以外にも、大規模で複雑なプロジェクトにも対応できる豊富な機能を備えています。
- 詳細なタスクスケジューリング
- リソース割り当てと最適化
- コスト管理
- 進捗追跡
- ポートフォリオ管理
Microsoft 365の主要なプランに標準装備ではありませんが、別途ライセンスを購入することで利用可能になりますよ。
Microsoft Teams(チームズ)
Microsoft Teams自体には、直接ガントチャートを作成する機能はありません。
ただし、Microsoft Teamsの高い拡張性を活用すれば、ガントチャートを作成できます。
Microsoft PlannerやProjectをタブとして追加できるほか、Asana・Wrike・Backlogなどとも簡単に連携可能です。
チャネル内でのガントチャートの表示・編集、タスク更新の通知受信、会話からのタスク作成も実現できますよ。
Microsoft Teamsに統合することで、情報の一元化と作業効率の向上を図れるのが、大きな魅力です。
エクセルでガントチャートを作成する手順

Microsoft ProjectやMicrosoft Teamsは、非常に優れたツールですが、現在は基本的に有料です。
今回の記事では、エクセルのテンプレートを使ってガントチャートを作成する具体的な手順を紹介します。
手順に沿って進めれば、初めての人でも簡単にガントチャートを作成できるはずです。
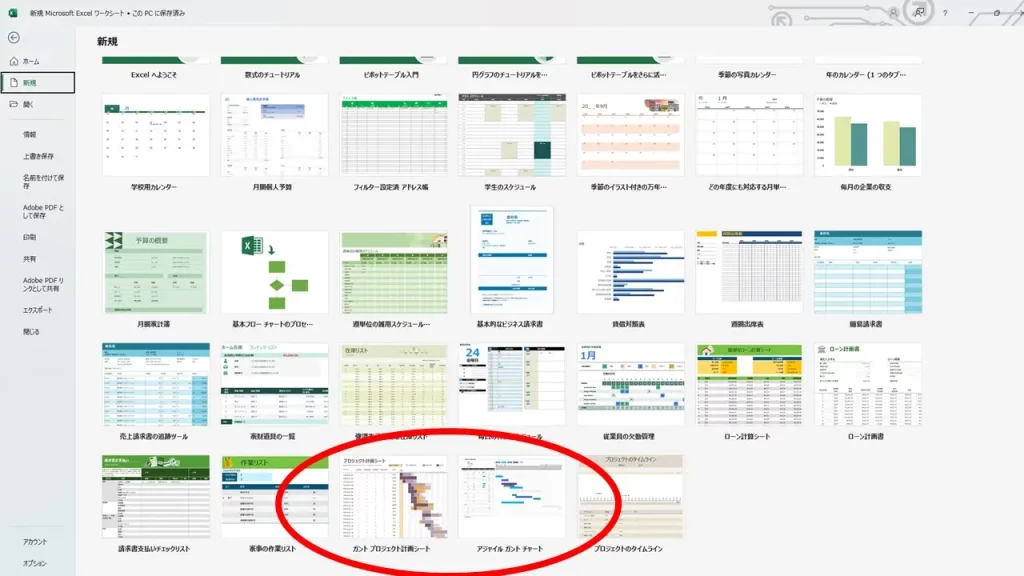
①テンプレートを開く
エクセルを起動して、新規作成の画面上部にある検索ボックスで「ガントチャート」を検索しましょう。
使用したいテンプレートが見つかったら、プレビュー画面で内容を確認後、「作成」ボタンをクリック。
もしエクセルの起動画面で見つからない場合や、より多くの選択肢から選びたい場合は、Webで探します。
Microsoftの公式テンプレートサイトなどから、気に入ったものをダウンロードして使ってください。
②必要項目を入力する
多くのテンプレートでは、あらかじめサンプルデータが入力されていることが多いです。
参考にしながら、自身のプロジェクトの内容に合わせて置き換えることで、実用的にしていきましょう。
一般的に入力が必要となる主な項目は、以下の通りです。
- タスク名(作業内容)
- 担当者
- 開始日
- 終了日(または期間・工数)
- 進捗率(%)
選択したテンプレートによって異なるので、テンプレート内の説明や項目名を確認しつつ入力してくださいね。
③必要に応じてカスタマイズする
テンプレートは、プロジェクトに合わせてカスタマイズすることで、さらに使いやすくなります。
たとえば、項目の追加・削除や表示機関の調整、フォントや色の変更など、いろいろ試してみましょう。
条件付き書式の設定や祝日設定もおすすめです。
自身のプロジェクトに合った設定をすることで、より効果的な運用ができるように工夫してください。
④メンバーに共有する
ガントチャートが完成したら、プロジェクトメンバーと共有しましょう。
エクセルファイルは、OneDriveやTeamsで共有することで、リアルタイムに更新・閲覧が可能になります。
共有時には、しっかりと編集ルールを決めておくと、混乱を防げます。
紙で配布する場合は、印刷設定にも配慮してください。
常に最新の状態を保つため、定期的な見直しも忘れずに実施することをおすすめします。
Microsoft Office(Microsoft 365)でガントチャートを作るメリット

次に、Microsoft 365環境を中心にガントチャートを作成・活用することの具体的なメリットを確認していきましょう。
主なポイントは、以下の3つです。
プロジェクト全体のスケジュールを一目で把握できる
ガントチャート最大のメリットは、プロジェクト全体の進捗を一目で可視化できることです。
Microsoft 365のツールを活用すれば、タスクの開始日・終了日・期間・担当者・関連性が視覚的に整理されます。
スケジュールの遅延やボトルネックの場所をすぐに把握するためにも、非常に有効です。
必要な調整を迅速に行うことができ、トラブルの早期発見や対処につながります。
チームメンバーとの共有が簡単にできる
クラウドベースであるMicrosoft 365なら、作成したガントチャートを簡単に共有できます。
エクセルファイルをOneDriveやSharePointに保存すれば、いつでも最新情報にアクセス可能です。
Microsoft Teamsのチャネルにファイルを追加したり、Microsoft Plannerのプランを共有したりするのもおすすめ。
活用することで、コミュニケーションを取りながらリアルタイムに進捗を確認できます。
情報の行き違いも少なくなり、生産性の向上につながるはずです。
他のツールと連携しやすい
Microsoft 365には、ワード・エクセルなどの基本ツールに加え、Microsoft Teams・Microsoft Planner・SharePointなど多彩なツールがあります。
Microsoftツール同士は、親和性が非常に高く、連携も容易です。
Microsoft Plannerのタスク管理をMicrosoft Teamsで確認したり、SharePoint上の資料をエクセルのガントチャートにリンクしたりできます。
Microsoft Project・Asana・Wrikeなどの専門的なガントチャートツールも、Microsoft Teams経由でスムーズに統合可能です。
「Microsoft Office(Microsoft 365) ガントチャート」についてよくある質問

実際にMicrosoft 365のガントチャート導入を検討する際には、いくつか疑問点も出てくるかもしれません。
よく寄せられる質問のQ&Aを見ていきましょう。
Microsoft Teamsでガントチャートを作成するには?
Microsoft Teams単体には、ガントチャート作成機能が標準搭載されていません。
ただし、以下の方法で運用可能です。
- Microsoft TeamsvのタブにMicrosoft Plannerを追加し、「スケジュール」ビューを使う(簡易的なガントチャート)
- エクセルで作成したガントチャートをチャネルのファイルタブにアップロード(Microsoft Teams内で直接閲覧・編集可能)
自身のプロジェクトの規模や必要機能に適した方法を選びましょう。
ガントチャートの欠点は何ですか?
ガントチャートは便利なツールですが、以下のような欠点もあります。
- 詳細なチャート作成や計画変更時の更新には手間がかかる。
- タスクの粒度が細かすぎるとチャート全体が複雑化し、状況把握が困難になる。
- 同一担当者が複数タスクを同時に担当するようなリソース競合が見えにくい
ガントチャートの特性を理解した上で、プロジェクトの性質に合わせて活用することが重要です。
ガントチャートを無料で作れるツールは?
Microsoft 365ユーザーなら、エクセルの無料テンプレートが手軽に活用できます。
Microsoft公式サイトから、多くのテンプレートを無料でダウンロード可能です。
サードパーティ製でも、無料プランで基本的な機能を提供しているツールがあります。
GanttProject・ProjectLibreなどのオープンソースソフトやAsana・Trelloなどのクラウドサービスもおすすめ。
ただし、機能制限や利用人数制限があることも多いため、利用条件の確認が必要です。
【まとめ】Microsoft Office(Microsoft 365)でガントチャートを作成する方法

ガントチャートは、プロジェクト全体のスケジュールや進捗を視覚的に把握しやすくなるツールです。
チームでの共有や他ツールとの連携もしやすく、大きなメリットがあります。
Microsoft 365では、エクセルのテンプレートやMicrosoft Plannerで、手軽にガントチャートによる進捗管理ができます。
必要に応じて、Microsoft ProjectやAsana、Wrikeなどの外部連携アプリも利用しましょう。
プロジェクトの規模やチームのニーズに応じた本格的な管理も実現できます。
自分たちの業務スタイルにあったツールを選び、プロジェクト管理の効率化と成功を目指してください。
ガントチャート以外でプロジェクト管理するのにおすすめのツール
おすすめのプロジェクト管理ツールの比較表

ガントチャート以外で活用できるプロジェクト管理ツールもご紹介します。
以下は、ガントチャート以外でのおすすめのプロジェクト管理ツールの比較表です。
導入前の比較検討に役立ててください。
| サービス名 | 月額料金 (1人あたり) | 導入 | 主な機能 | 連携ツール | 特長 |
|---|---|---|---|---|---|
| スーツアップ | スタータープラン:500円/月 スタンダードプラン:1,080円/月 | クラウド型 | タスクひな型機能 期限通知機能 定型タスク機能 タスク設定 組織設定 コミュニケーション設定 タスク分析機能 | Chatwork Slack Googleカレンダーなど | 中小企業向けに最適化されており、導入・運用が簡単 |
| Trello | 基本料金:無料 スタンダード:5ドル/月 プレミアム:10ドル/月 エンタープライズ:17.5ドル/月 | クラウド型 | タスクをカード化機能 タイムライン機能 カレンダー機能 位置情報を設置できるマップビュー機能 | Slack GitHub Salesforceなど | 無料でも使える機能が多い |
| Asana | パーソナル:無料 スターター:1,200円/月 アドバンスド:2,700円/月 | クラウド型 | プロジェクトマネジメント機能 プロジェクトビュー機能 タスク管理機能 カスタムフィールド機能 | Slack Dropbox Instagantt Google ドライブなど | 無料プランの充実度が高い |
| Wrike | 基本料金:0ドル チーム:10ドル/月 ビジネス:24.80ドル/月 エンタープライズとピナクル:要問い合せ | クラウド型 | サブタスクの登録 時間管理 リソース管理 コスト管理 承認機能 | Salesforce Microsoft Teams Dropbox Google ドライブなど | 短期から長期まで幅広いタイプのプロジェクトに対応 |
| Jooto | スタンダード:417円/月(年間契約) 500円/月(月額契約) ビジネスプラ:980円/月(年間契約) 1,300円/月(月額契約) タスクDXプラン:要問い合せ | クラウド型 | プロジェクト横断管理 通知機能 コミュニケーション管理 データ共有機能 外部ツール連携 ガントチャート機能 | Chatwork Slack Googleカレンダーなど | 日本企業に最適化された機能を搭載 |
| Backlog | スタータープラン:2,970円/月 スタンダードプラン:17,600円/月 プレミアムプラン:29,700円/月 プラチナプラン:82,500円/月 ※チーム単位の価格設定 | クラウド/オンプレミス | カンバンボード ガントチャート コミュニケーション機能 ドキュメント機能 モバイルアプリ | Slack Google Workspace Jenkinsなど | 初心者でも使いやすいシンプルなデザイン |
かんたんにチームのプロジェクトを管理したい人は「スーツアップ」
スーツアップは、表計算ソフトのような直感的な操作が可能なツールで、PCスキルに自信がない方でも気軽にチームのタスク管理ができます。タスクひな型、期限通知及び定型タスクなどプロジェクトやタスクの管理に役立つ機能が揃っているので、更新スケジュールの管理や作業の進捗状況の確認もスムーズに行えます。
スーツアップは、表計算ソフトのような親しみやすい操作感で、パソコンが苦手な人でも直感的に使えるのが魅力。チームでのタスク管理や外部ツールとの連携に長けており、幅広く活用できるでしょう。
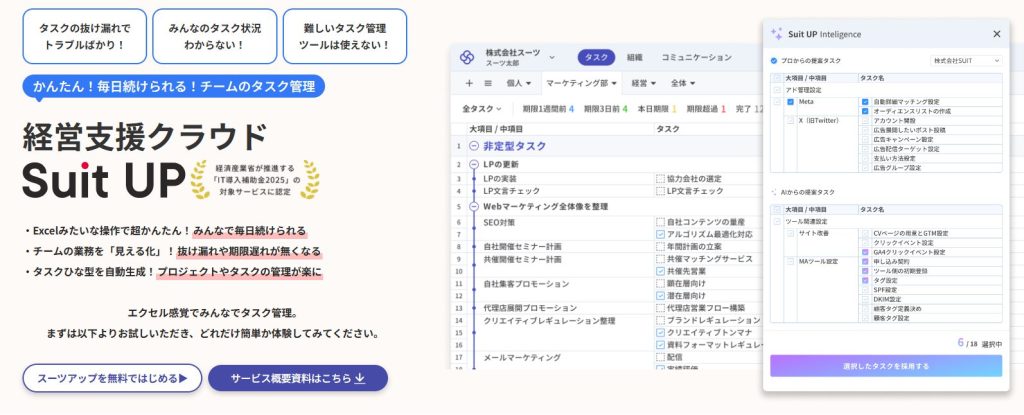
- エクセル感覚で操作!
スーツアップは、エクセルのような感覚で操作できますが、期限通知や定型タスクの自動生成など、エクセルにはない便利な機能が充実。日々のタスク更新もストレスがありません。
- 業務の「見える化」でミスゼロへ
チームのタスクや担当、期限などを表で一元管理。全員が進捗を把握できるから、抜け漏れや期限遅れがなくなり、オペレーションの質もアップします。
- テンプレートでプロジェクト管理が楽
よくある業務はタスクひな型として自動生成できるので、毎回ゼロから作る手間なし。誰でもすぐに運用を始められるのがスーツアップの強みです。
「かんたん、毎日続けられる」をコンセプトに、やさしいテクノロジーでチームをサポートする「スーツアップ」。
導入を検討してみませんか?
チームのタスク管理 / プロジェクト管理でこのようなお悩みはありませんか?

そうなりますよね。私も以前はそうでした。タスク管理ツールを導入しても面倒で使ってくれないし、結局意味なくなる。

じゃあどうしたらいいのか?そこで生まれたのがスーツアップです。

これ、エクセル管理みたいでしょ?そうなんです。手慣れた操作でチームのタスク管理ができるんです!

見た目がエクセルだからといって侮るなかれ。エクセルみたいに入力するだけで、こんなことも

こんなことも

こんなことまでできちゃうんです。

エクセル感覚でみんなでタスク管理。
まずは以下よりお試しいただき、どれだけ簡単か体験してみてください。