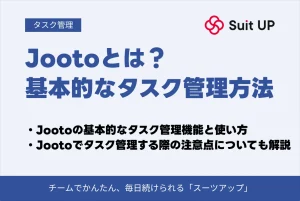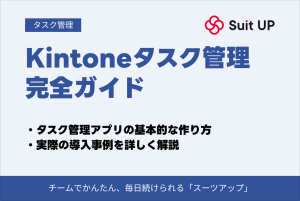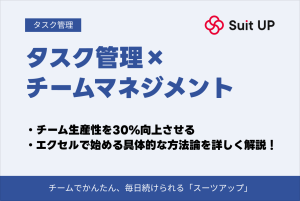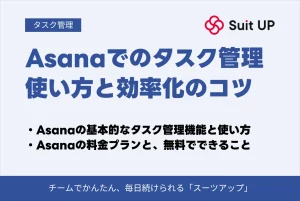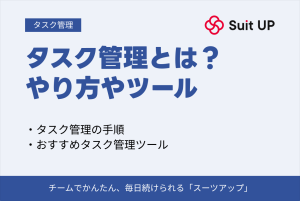エクセルでタスク管理する方法を解説!タスク管理表に便利な機能も紹介
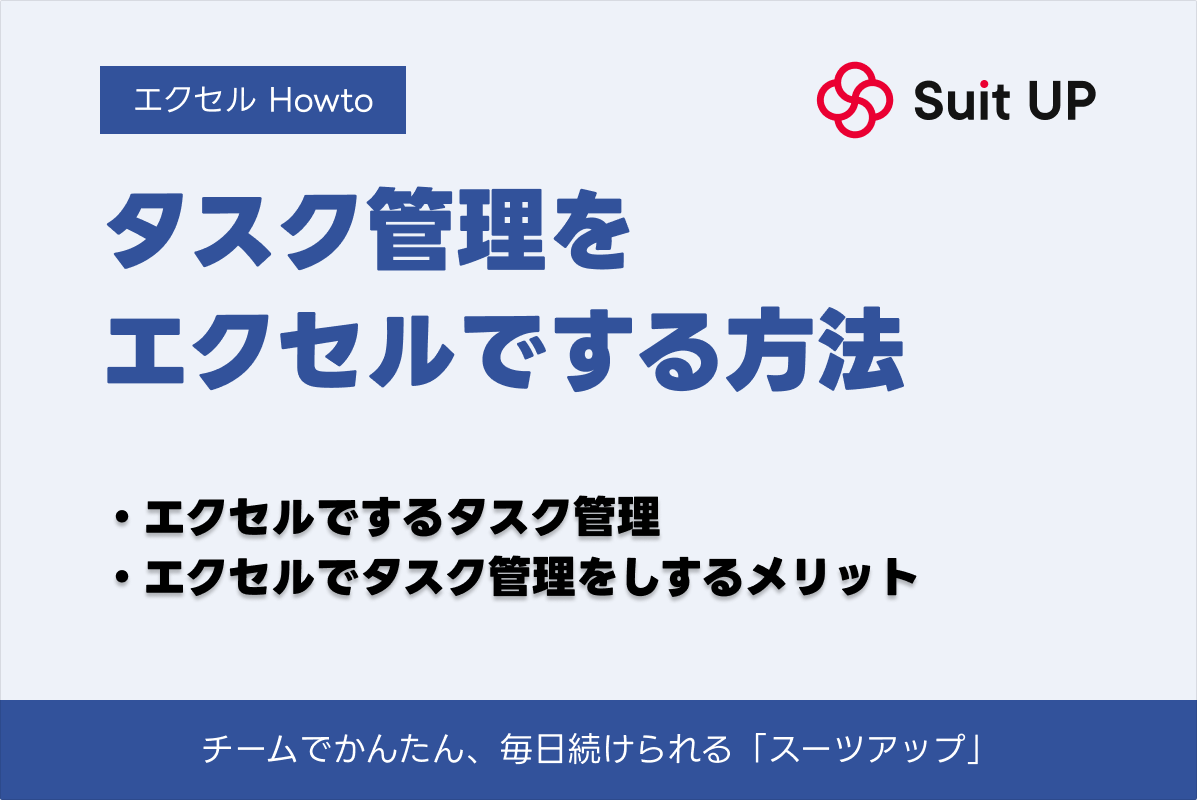
仕事を進めるうえで、タスク管理は欠かせないものとなっています。
エクセルを使えば、誰でも簡単にコストを抑えて効果的なタスク管理を行うことができます。
タスク管理とは、大きな仕事を小さな単位に分割し、それぞれの作業に優先順位や期限を設定することで、効率的に仕事を進める手法です。
やるべきことを可視化することで、漏れや重複を防ぎ、生産性の向上が可能です。
また、個人だけでなく、チームで共有することで、メンバー間の連携を強化し、プロジェクトの成功に繋がります。
この記事では、エクセルを活用したタスク管理のメリットや、具体的な方法について詳しく解説します。
エクセルの機能を最大限に活用し、仕事効率をアップさせましょう。
タスク管理とは
タスク管理とは、仕事を小さな単位に分け、優先順位や期限を設定して管理することで、効率的に作業を進めることです。
これにより、作業の漏れや重複を防ぎ、生産性を向上させます。
また、チームで共有することで、コミュニケーションを円滑にし、協力体制を強化できます。
タスク管理とプロジェクト管理の違い
タスク管理は、個人の仕事を効率的に進めるための方法です。
たとえば、メールの返信や資料作成といった、日々の小さな仕事を管理することで、漏れや遅延を防ぎます。
一方、プロジェクト管理は、大きな仕事、つまりプロジェクトを効率的に進めるための方法です。
複数のタスクを組み合わさっているプロジェクトの計画や進捗管理を意味します。
タスク管理については「タスク管理とは?タスク管理のやり方やおすすめツールを紹介!」で詳しく解説しているので、ご参照ください。
エクセルで個人のタスク管理をする方法
エクセルで個人のタスク管理をする際に気をつけるポイントと、エクセルで個人のタスク管理表を作る方法を説明します。
エクセルで個人のタスク管理表を作る方法
ここからは具体的にどのように個人のタスク管理表を作るのか説明します。
タスク管理表の項目を決める
まずは管理する項目を選定しましょう。
以下がおすすめの管理項目です。
- タスク名:仕事の内容を簡潔に記述
- 開始日:予定している開始日
- 終了日:目標とする完了日
- 締切:必ず守らなければならない締め切り
- 優先度: 高・中・低など
- ステータス:未着手・進行中・完了など
タスク管理表に入力
次に、タスク管理表に必要な情報を入力します。
「何をいつまでにやるべきか」が明確になり、タスクの進捗状況の把握が可能です。
また、ステータスは色分けすると状況がわかりやすくなります。
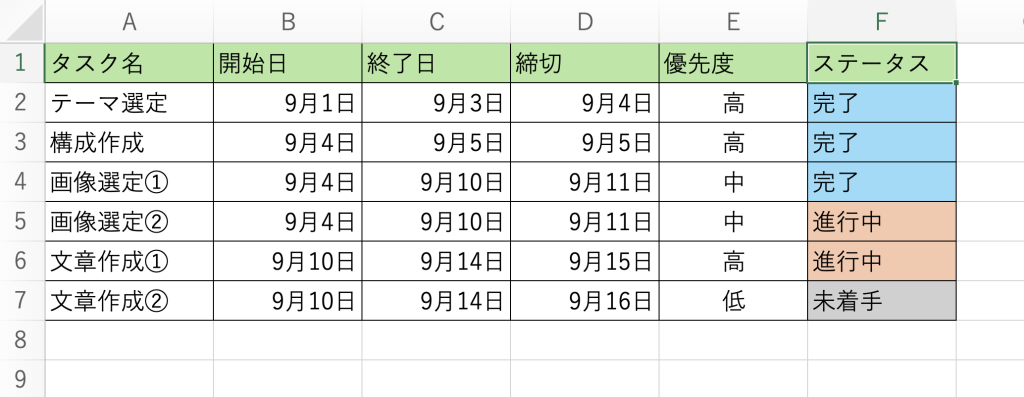
個人のタスク管理で気を付けるポイント
個人でタスク管理をする目的は、仕事の漏れを防ぎ、効率的に作業を進めるためです。
- タスクの一元管理:一つの場所にすべてのタスクをまとめましょう。
- 詳細な情報:各タスクに期限、優先度、進捗状況などの情報を記入しましょう。
- 継続的な見直し:定期的にタスクリストを見直し、更新しましょう。
なぜこれらのポイントが重要なのか?
- タスクの漏れ防止:すべてのタスクを一元管理することで、うっかり忘れてしまうことを防ぎます。
- 効率化:優先度や期限に基づいて作業することで、時間の無駄を省き、効率的に仕事を進めることができます。
- 進捗管理:タスクの進捗状況を可視化することで、目標達成に向けてスムーズに作業を進めることができます。
タスク管理は、個人で仕事をするうえで非常に有効なツールです。
上記のポイントを押さえることで、より効果的にタスク管理を行い、仕事効率を向上させることができます。
エクセルでチームのタスク管理をする方法
次にチームでタスク管理する際に気をつけるポイントとエクセルでのタスク管理表の作り方を説明します。
エクセルでチームのタスク管理表を作る方法
エクセルでチームのタスク管理表を作る2つの方法をご紹介します。
WBSで作業を細分化する
エクセルでプロジェクト管理を行うためには、WBS(Work Breakdown Structure/作業分割構成図)を作成しましょう。
WBSとは、プロジェクトの目標達成に必要な作業を細かく分解し、構造化するものです。
- 明確なゴール設定:まず、プロジェクトの最終的な目標を明確にします。
- タスクの細分化:目標達成に必要な作業を、できる限り細かく分解します。
- 漏れのない洗い出し:すべての作業を漏れなく洗い出し、リストアップします。
- 詳細な情報:各タスクに、担当者、期間、進捗状況などを記入します。
- 工数見積もり:各タスクにかかる時間を見積もり、全体のスケジュールを立てます
WBSを作成することで、プロジェクトを成功に導くための土台を築くことができます。
エクセルを活用し、効率的にWBSを作成することで、プロジェクトをスムーズに進めましょう。
ガントチャートを作成する
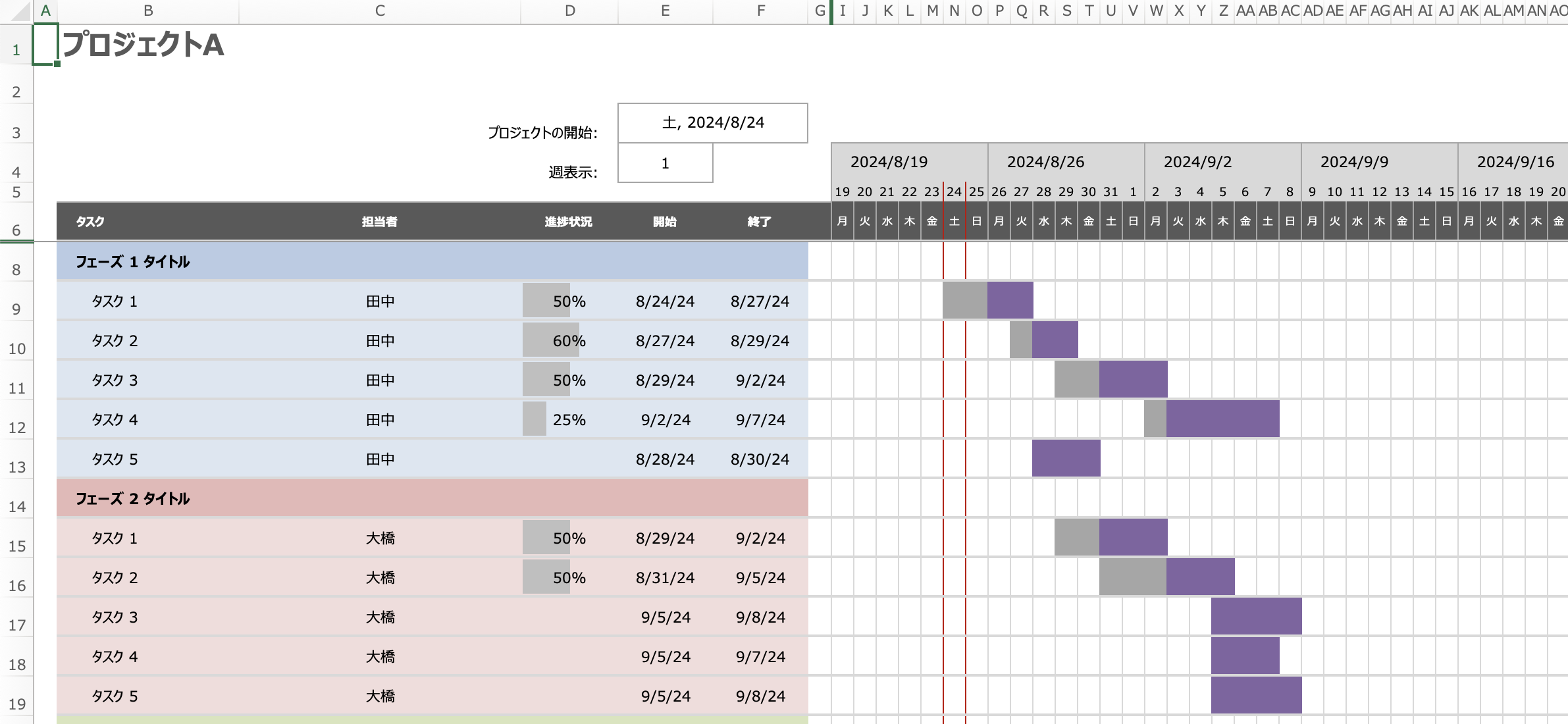
ガントチャートは、プロジェクトのスケジュールを視覚的に表すグラフであり、プロジェクト管理において非常に重要なツールです。
横軸に時間を、縦軸にタスクを配置し、各タスクの開始日、終了日、期間を棒グラフで表示することで、プロジェクト全体の進捗状況を把握することができます。
チームのタスク管理で気をつけるポイント
チームでタスク管理を行う目的は、個人だけでなく、チーム全体の効率化にあります。具体的には、
- 業務の抜け漏れや重複を防ぐ
- 特定のメンバーへの負担を減らす
- メンバー間の状況を共有し、効率的に作業を進める
ことを目指します。
- タスクの更新を習慣化する: 定期的なミーティングや日報でタスクの進捗状況を共有し、常に最新の情報を共有しましょう。
- 可視化を工夫する: ガントチャートなど、視覚的に分かりやすい方法でタスクの進捗状況を把握できるようにしましょう。
なぜこれらのポイントが重要なのか?
- 情報共有の円滑化:全員が同じ情報を見ることで、コミュニケーションミスを減らし、効率的に作業を進めることができます。
- 進捗管理の容易化:タスクの進捗状況を可視化することで、プロジェクト全体の進捗状況を把握しやすくなり、問題点の早期発見に繋がります。
- チームワークの向上:共通の目標に向かって協力し、チーム全体のモチベーションを高めることができます。
チームでタスク管理を行うことは、プロジェクトの成功に不可欠です。
上記のポイントを踏まえることで、チーム全体の効率化を図り、目標達成に近づきましょう。
タスク管理をエクセルで行うメリット
エクセルを使ったタスク管理のメリットは、以下の4つです。
無料で使えてコストを抑えられる
エクセルはMicrosoft Officeに含まれているため、すでに導入している企業や個人であれば追加コストなく利用できます。
専用のタスク管理ツールとは異なり、初期費用や月額料金がかからず、予算を抑えたい中小企業や個人事業主にとっては非常に経済的です。
また、Googleスプレッドシートのような無料表計算ソフトと同様に、低コストで手軽に始められる点がエクセルの大きなメリットです。
カスタマイズ性が高い
エクセルは表計算ソフトとして非常に柔軟性が高く、自分の業務やプロジェクトに合わせて自由にレイアウトやフォーマットを変更できます。
以下の機能活用により、進捗状況・優先度・担当者など多様な管理項目をカスタマイズ可能です。
- 列や行の追加・削除
- セルの色分け
- 条件付き書式
- 関数の活用
市販ツールでは対応しにくい細かなニーズにも対応できるのが魅力です。
テンプレートを使えばすぐに始められる
エクセルには、あらかじめ構成されたタスク管理用テンプレートが多く存在します。
Microsoft公式のものやWeb上で配布されているテンプレートを活用すれば、複雑な設定を行わずにすぐに管理を始めることが可能です。
初心者でも扱いやすく、必要に応じてカスタマイズも可能なため、時短かつ実用的にタスク管理が行えます。
ほかの業務データと連携しやすい
エクセルでタスク管理を行う最大の強みは、他の業務データとスムーズに連携できる点です。
たとえば、売上データ、日報、顧客情報、在庫管理表など、既存のExcelファイルと連動させることで、タスク状況をリアルタイムで把握しやすくなります。
また、VLOOKUP関数やピボットテーブルを使って、複数データを横断的に整理・分析することも可能です。
タスク管理をエクセルで行うデメリット
エクセルでチームのタスク管理を行うのは難しいと言われています。
その理由は以下の3つです。
同時にデータの編集できない
エクセルは、一度ファイルが開かれると、他のユーザーが同じファイルを同時に編集することができません。
後からファイルを開いたユーザーは、「読み取り専用」モードになり、編集内容を保存することができなくなります。
また、エクセルは、クラウド型のサービスと比較して、リアルタイムで編集内容が反映される仕組みが不十分です。
各メンバーが編集した内容が、他のメンバーにすぐに共有されないため、最新の情報を把握することが難しく、コミュニケーションの円滑化を妨げる要因となります。
本格的なガントチャートが作成できない
エクセルは表計算ソフトであり、本格的なガントチャート作成ツールではありません。
そのため、エクセルで作成するガントチャートは、簡易的なものに限られます。
セルに色を塗ったり、表に書き込んだりするといった方法で、視覚的にプロジェクトのスケジュールを表現する程度です。
複雑なプロジェクトを管理する際には、専用のガントチャート作成ツールを利用することがおすすめです。
複数のプロジェクトを管理しにくい
エクセルで複数のプロジェクトを同時に管理する場合、プロジェクトごとにエクセルファイルを分ける必要があるため、管理が煩雑になります。
情報が分散していると情報収集に時間がかかってしまい、業務を効率的に進めることができません。
タスク管理表で便利なエクセルの機能
タスク管理で便利なエクセルの機能を3つご紹介します。
書式設定
書式設定とは、セルに入力されたデータの表示形式を変更、セル内の文字の配置、フォントや塗りつぶしなどの設定変更できる機能です。
書式設定をカスタマイズしておくことでデータの入力時間を短縮することができます。
例えば書式設定をしておくと、「完了」と入力するだけで背景が水色に変更されます。
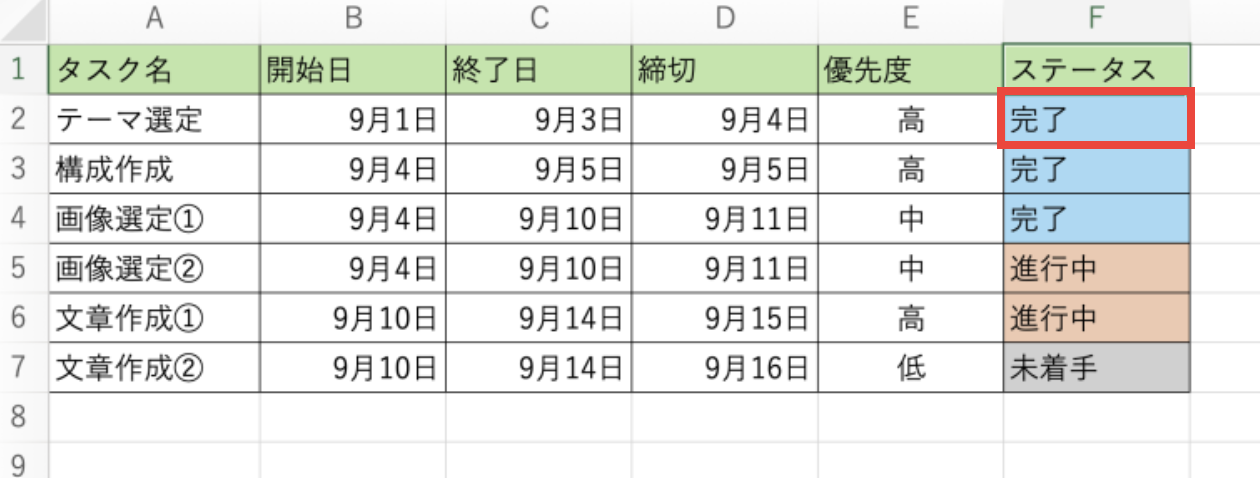
プルダウン
プルダウン機能とは、あらかじめ用意された複数の選択肢の中から、一つを選び出すための機能です。
たとえば、タスク管理のセルの入力を「完了」、「実行中」、「未着手」から選べるようにするなどです。
このプルダウン機能の大きな利点は、入力の手間を省き、入力ミスを防ぐことができる点です。
自分で全て入力する場合、誤字脱字が発生したり、規定外の文言を入力してしまう可能性があります。
しかし、プルダウンメニューを利用すれば、用意された選択肢の中から選ぶだけなので、このようなミスを減らすことができます。
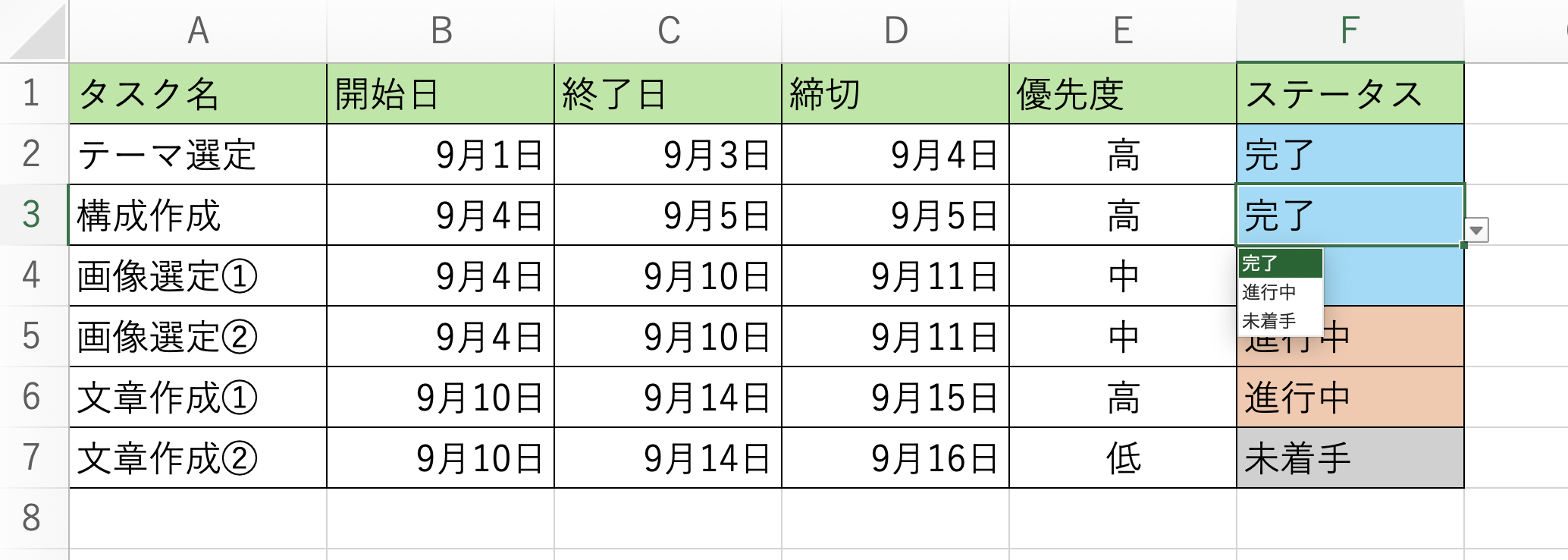
フィルター・ソート機能
大量のデータの中から、必要な情報だけを効率的に探し出すためにフィルター機能とソート機能が活用されます。
フィルター機能を使うと、特定の条件に合致するデータだけを表示させることができます。
たとえば、「未着手」のタスクだけを表示させたい場合などに便利です。
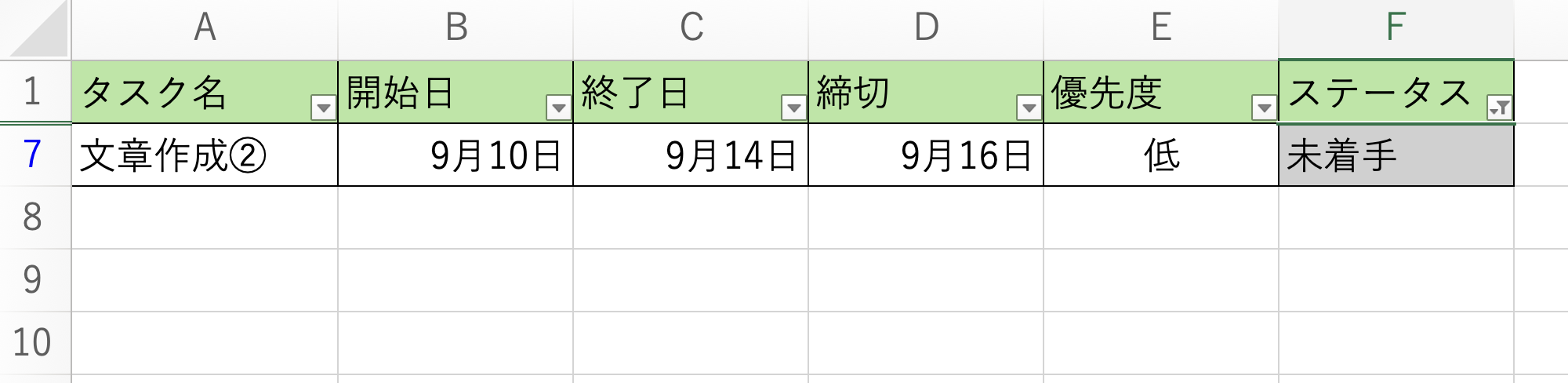
ソート機能を使うと、任意の列のデータを昇順または降順に並べ替えることができます。
たとえば、タスクの「締切」で「古い順」にソートすれば、期限が近い順にタスクの表示が可能です。
これにより、締め切りが近いタスクを事前に把握し、適切な対応を取ることができます。
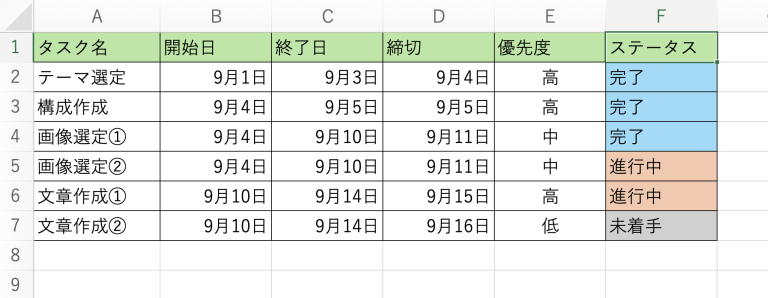
フィルター機能とソート機能を組み合わせることで、タスクの優先順位付けや進捗管理をよりスムーズに行うことができます。
エクセル以外でのタスク管理におすすめなツール
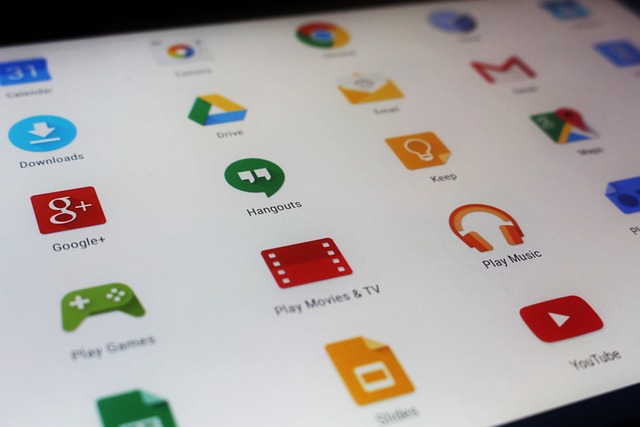
エクセル以外で、手軽にタスク管理ができるツールはあるのでしょうか。
できれば、複数のツールを比較検討して、最善の選択をしたいものですね。
そこで最後に、エクセル以外でのタスク管理におすすめのツールを紹介します。
スプレッドシート
スプレッドシートはGoogle社が提供する表計算ツールです。
エクセルとほぼ同じ仕様を採用しているツールで、Googleアカウントを作成すれば無料で利用できます。
オンライン上のファイルを、皆で閲覧する方式を採用しているのが特徴。
さらに、編集した内容がリアルタイムで反映される設計のため、更新したファイルを共有する作業も不要です。
デメリットはデータ量が多くなると重くなる、検索性が低いの2点。
そのため、導入コストがほとんどかからず、共有が簡単なツールを探している企業向けのツールだといえるでしょう。
スーツアップ
チームのタスク管理が手軽にできて、操作や運用も簡単なツールを探しているなら経営支援クラウド「スーツアップ」がおすすめです。
スーツアップとは表計算ソフトのような直感的な操作が可能なツールで、PCスキルに自信がない方でも気軽に使える親切な設計になっています。
さらに、タスクひな型、期限通知及び定型タスクなどプロジェクトやタスクの管理に役立つ機能が揃っているので、更新スケジュールの管理や作業の進捗状況の確認もスムーズに行えます。
チャットツールやオンライン会議を使った相談に対応しているほか、対面でのコンサルを受けられるなど、サポート体制が充実しているのもポイント。
スーツアップは、表計算ソフトのような親しみやすい操作感で、パソコンが苦手な人でも直感的に使えるのが魅力。
チームでのタスク管理や外部ツールとの連携に長けており、幅広く活用できるでしょう。
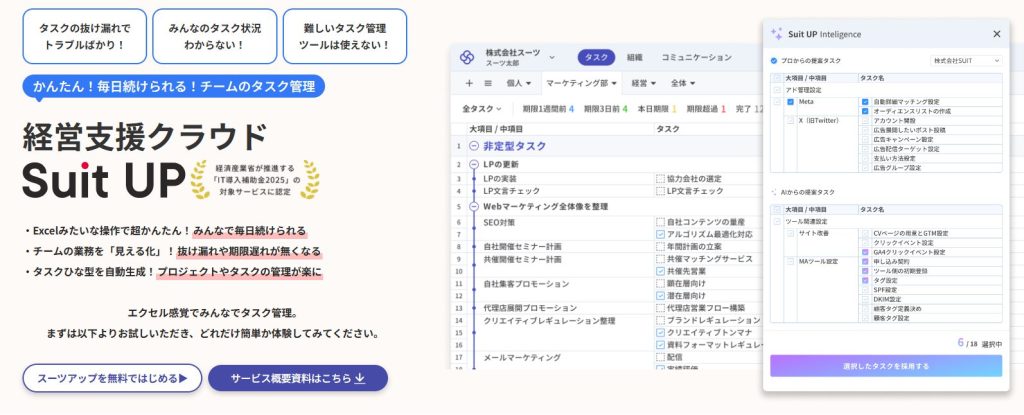
- エクセル感覚で操作!
スーツアップは、エクセルのような感覚で操作できますが、期限通知や定型タスクの自動生成など、エクセルにはない便利な機能が充実。日々のタスク更新もストレスがありません。
- 業務の「見える化」でミスゼロへ
チームのタスクや担当、期限などを表で一元管理。全員が進捗を把握できるから、抜け漏れや期限遅れがなくなり、オペレーションの質もアップします。
- テンプレートでプロジェクト管理が楽
よくある業務はタスクひな型として自動生成できるので、毎回ゼロから作る手間なし。誰でもすぐに運用を始められるのがスーツアップの強みです。
「かんたん、毎日続けられる」をコンセプトに、やさしいテクノロジーでチームをサポートする「スーツアップ」。
導入を検討してみませんか?
チームのタスク管理 / プロジェクト管理でこのようなお悩みはありませんか?

そうなりますよね。私も以前はそうでした。タスク管理ツールを導入しても面倒で使ってくれないし、結局意味なくなる。

じゃあどうしたらいいのか?そこで生まれたのがスーツアップです。

これ、エクセル管理みたいでしょ?そうなんです。手慣れた操作でチームのタスク管理ができるんです!

見た目がエクセルだからといって侮るなかれ。エクセルみたいに入力するだけで、こんなことも

こんなことも

こんなことまでできちゃうんです。

エクセル感覚でみんなでタスク管理。
まずは以下よりお試しいただき、どれだけ簡単か体験してみてください。