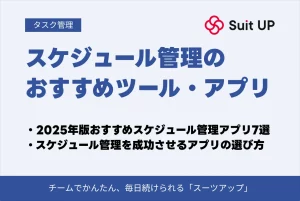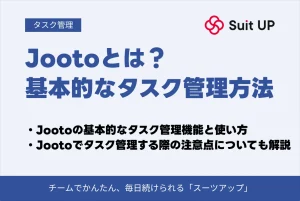エクセルでのToDoリストの作り方!無料テンプレートで自作する方法も解説

エクセルでできることは多岐に渡りますが、その中の一つがToDoリストとしての利用です。
ToDoリストは、上手く活用することで自分のタスクをスムーズに進めるためのサポートツールになってくれます。
最強のToDoリストやエクセルのテンプレートなどを探してる人も多いようです。
しかし、具体的にどうすればエクセルをToDoリストとして利用できるのかわからない人もいるでしょう。
本記事では、エクセルでToDoリストを自作する方法について解説します。
ぜひ本記事の内容を、より便利にタスク管理するための参考にしてください。
ToDoリストとは?

ToDoリストとは、必要な業務や作業をリスト化し、効率的に管理できるようにしたものです。
一般的には、自分自身の備忘録として使われるケースが多く、重要であるにもかかわらず忘れがちなタスクを記録する目的で活用されます。
多くの場合、各タスクに期日や重要度も記載されており、これにより優先順位が明確になり、業務全体の進行がスムーズになります。
タスク管理との違い
タスク管理とToDoリストの違いは、運用目的と情報の厳密さにあります。
ToDoリストは、主に個人の備忘録として使われるもので、日常の中で忘れがちな用件や細かなタスクを記録しておくことを目的としています。
基本的に自分用のものであり、他者との共有は必須ではありません。
一方で、タスク管理はプロジェクトの進行状況を可視化し、チーム全体で進捗を共有・調整するためのものです。
タスクの内容は「プロジェクト目標の達成に必要かどうか」を基準に管理され、タスクの有無は進捗に直接関わります。
また、関係者全員が同じ情報にアクセスし、共通認識を持つことが前提です。
エクセルのテンプレートでToDoリストを作成する方法
エクセルのテンプレートを使ったToDoリストの作成手順は以下のとおりです。
比較的シンプルな手順であるため、落ち着いてやれば迷うことはありません。
テンプレートを呼び出す
エクセル起動時のホーム画面からテンプレートを呼び出せるため、中から「タスク管理」を起動しましょう。
もしくは左上の「ファイル」ボタンから以下の画面に遷移し、右上部の「その他のテンプレート」をクリックしてください。
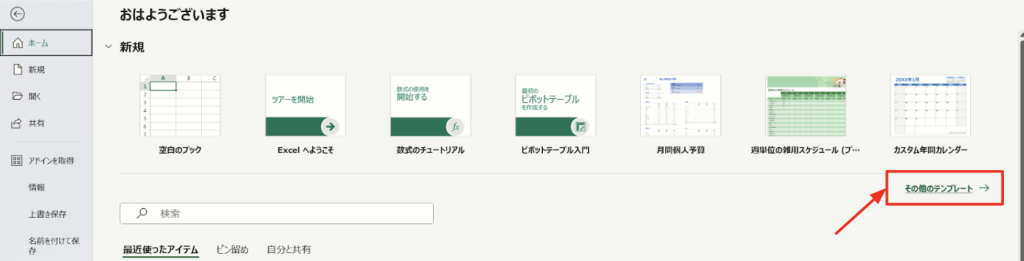
するとテンプレート一覧が表示されます。「タスク管理」があれば選んでください。
見当たらなければ、検索窓に「タスク管理」と打ち込んでください。
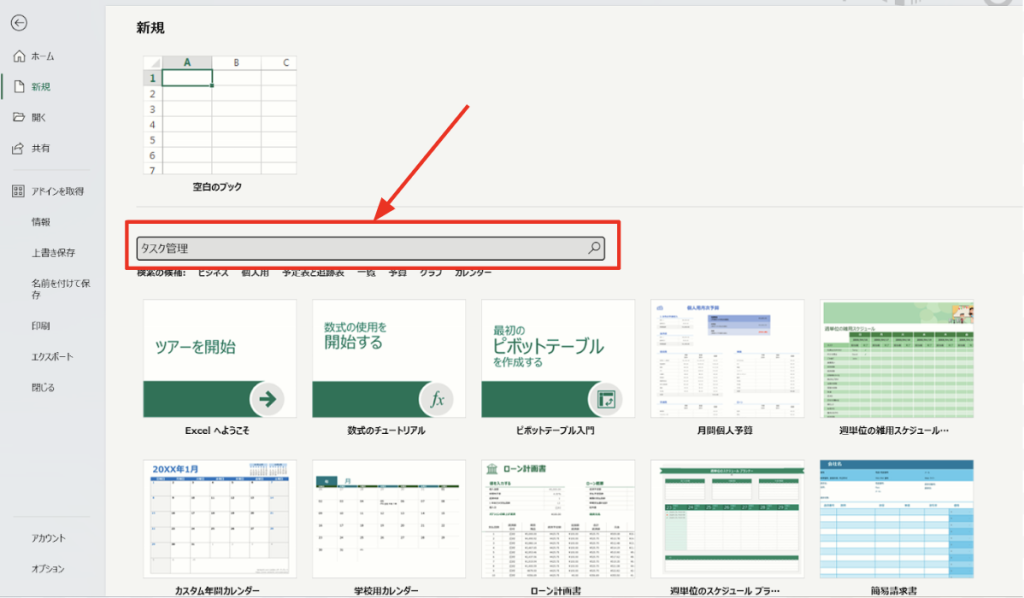
いくつかテンプレートが表示されます。
今回はもっともToDoリストに適している、下記のテンプレートを利用します。
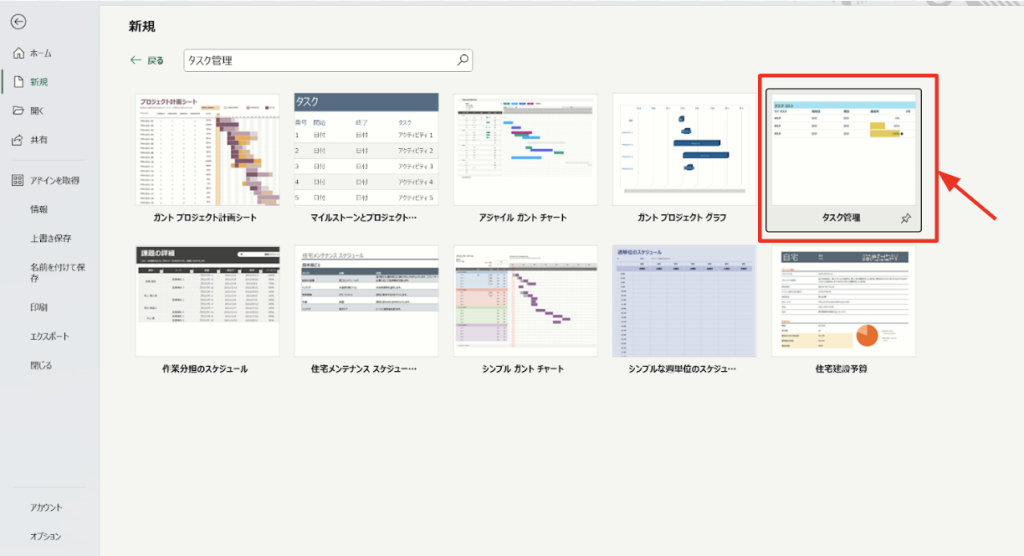
クリックしてダウンロードし、作成してください。
以下の画像のようになれば、成功です。
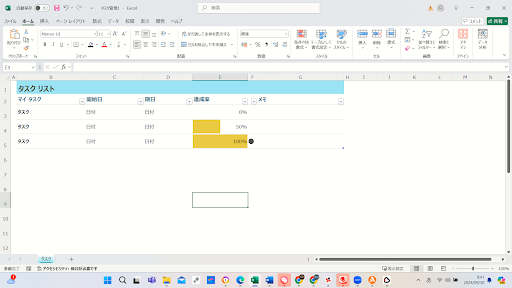
各項目を入力する
次に、以下の項目を入力していきます。
- タスク名
- 開始日
- 期日
「達成率」はプルダウン形式であるため、こちらが手を加える必要はなく、現在の進捗に合わせ最適なものを選べば問題ありません。
メモは備考のようなものであるため、必要があれば適宜内容を記入してください。
まずはタスク名を入力します。
テンプレートでは「タスク」としか書かれていないため、実際のタスク名に書き変えてください。
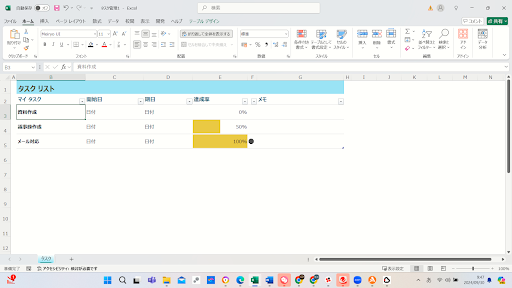
例としてタスク名を書き変えました。
次に開始日と期日も入力しましょう。
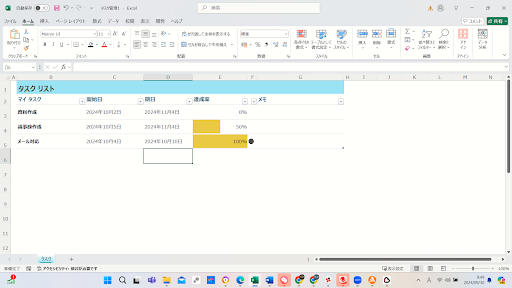
書き変えられました。
たとえば「10/4」などと日付を入力すると、年度の部分はエクセル側が自動で追記してくれます。
ここまでできれば、ToDoリストとしては最低限の体裁が整った状態になります。
達成率は、以下のように25%刻みで選べるようになっているため、適宜利用してください。
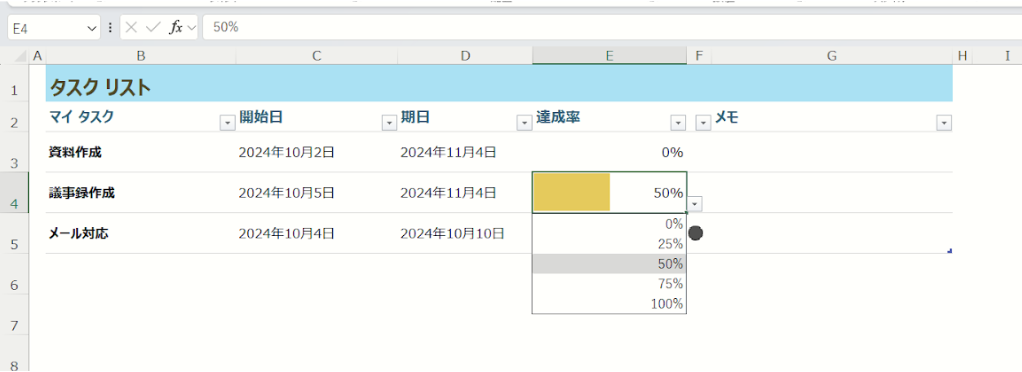
なお、達成率の右隣にある●マークは、タスク完了を意味するものです。達成率を100%にすると、自動で記載されます。
例として、達成率50%となっていた「議事録作成」を100%に書き変えてみます。
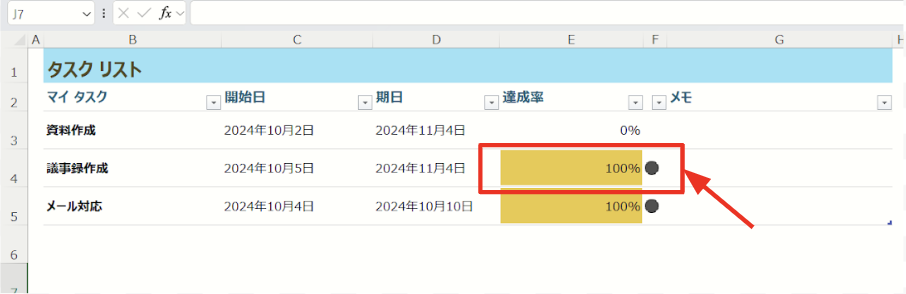
タスク完了を意味する●が記載されました。
また、各項目の▼印をクリックすると、並べ替えが可能です。
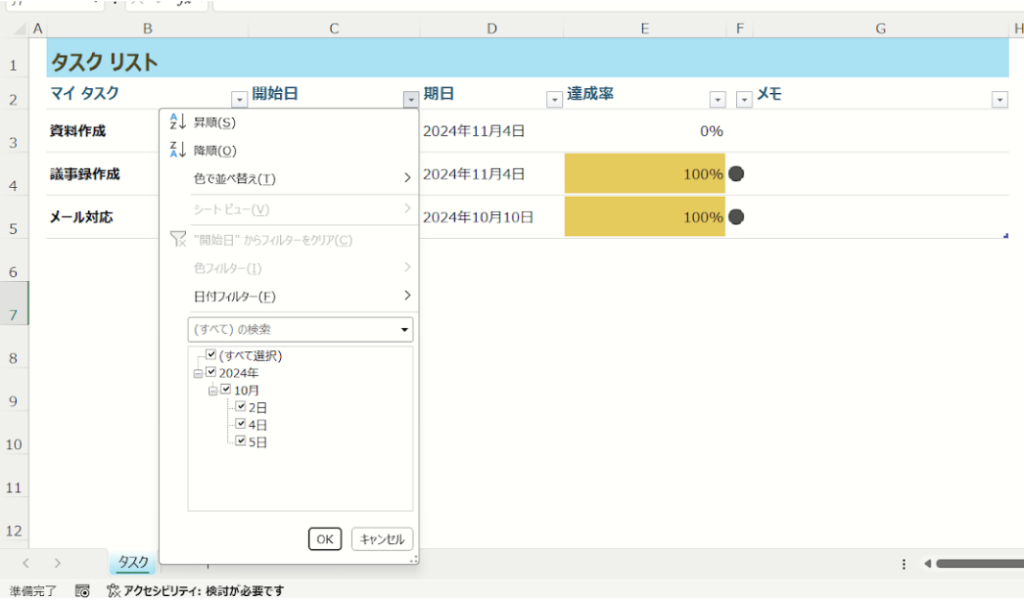
タスク名ではあいうえお順に、開始日や期日では日付順に並べ替えが可能です。
達成率では達成率の順に並べ替えられるため、自分に便利なように並べ替えてください。
これで、テンプレートを利用しての作成は完了です。
エクセルでToDoリストを作成する方法
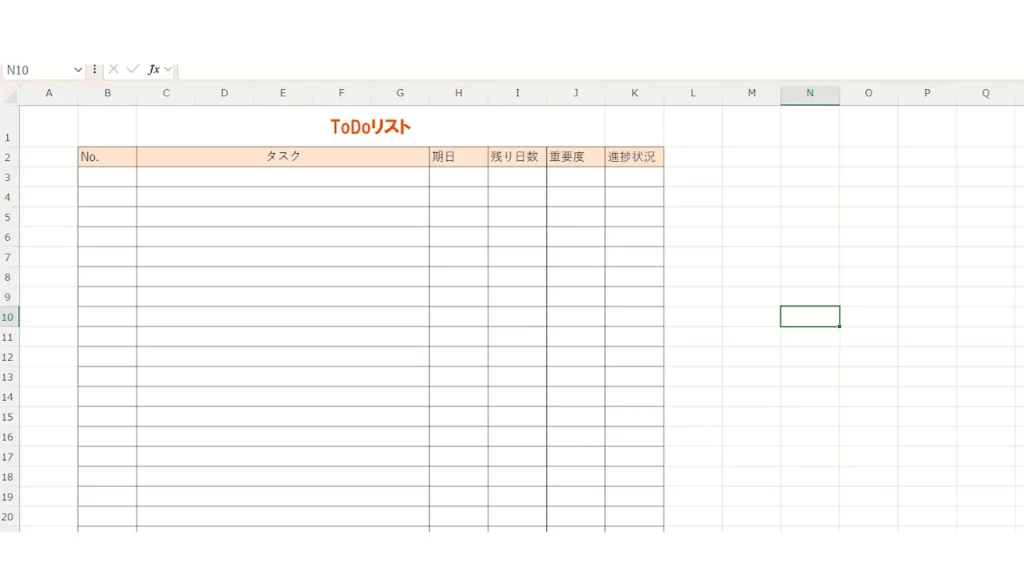
実際に、エクセルで上記の画像のようなToDoリストを作成してみましょう。
手順は、以下のとおりです。
ToDoリスト作成は、勤怠管理表などに比べるとそれほど複雑ではありません。
手順に沿って作成していけば、エクセルに詳しくない人でも問題なく作成できるため、過度に心配する必要はありません。
1.項目を作る
まずは、項目を作成しましょう。
本記事では、以下のような項目を織り込みます。
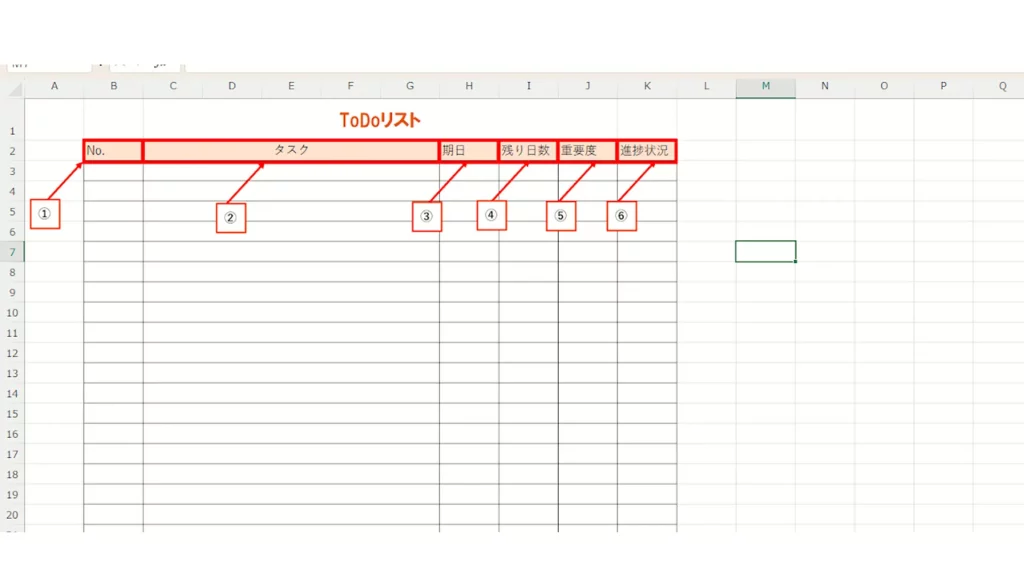
項目内容は以下のとおりです。
- タスクの番号
- タスク内容
- タスクの期日
- 期日まで残り何日あるか
- タスクの重要度
- タスクに対する現在の状況
上記は例ですので、自分のスタイルに併せて適宜項目を追加・削除してください。
ただし、ToDoリストはできるだけシンプルな方が見やすくなります。
項目を増やし過ぎると、かえって状況がわかりづらくなるケースもあるため、必要なものだけに絞りましょう。
2.「期日」の項目に日付を入力できるようにする
③の「期日」に日付を入力できるようにしましょう。
①の番号はオートフィルで入力できます。
②のタスクは、タスク内容に応じて手動入力してください。
まず、期日の列(例ではH3以下)を選択します。
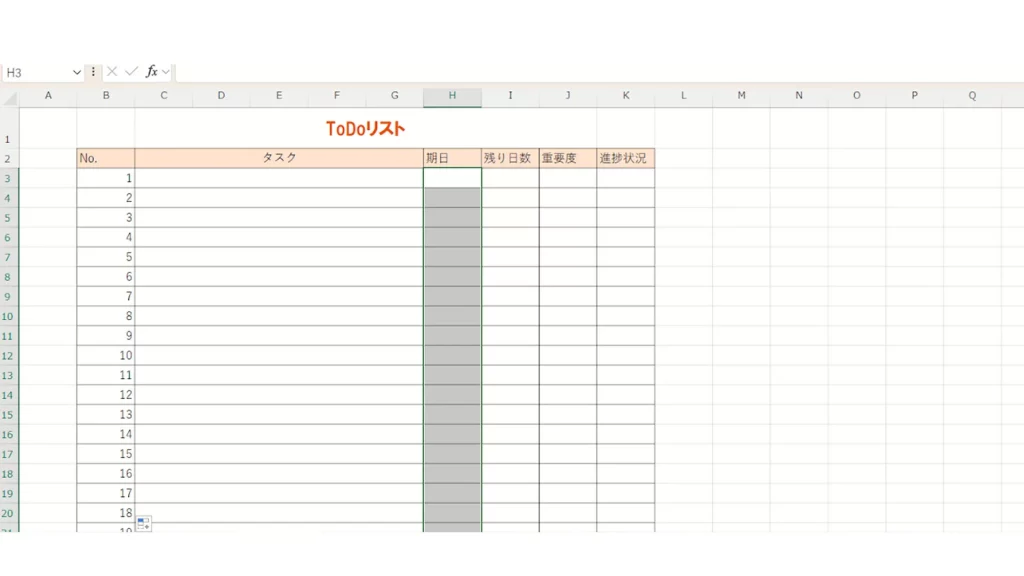
そのまま右クリックするとメニューが開くため「セルの表示形式」をクリックします。
すると次のメニューが開くため「表示形式」から「日付」を選んでください。
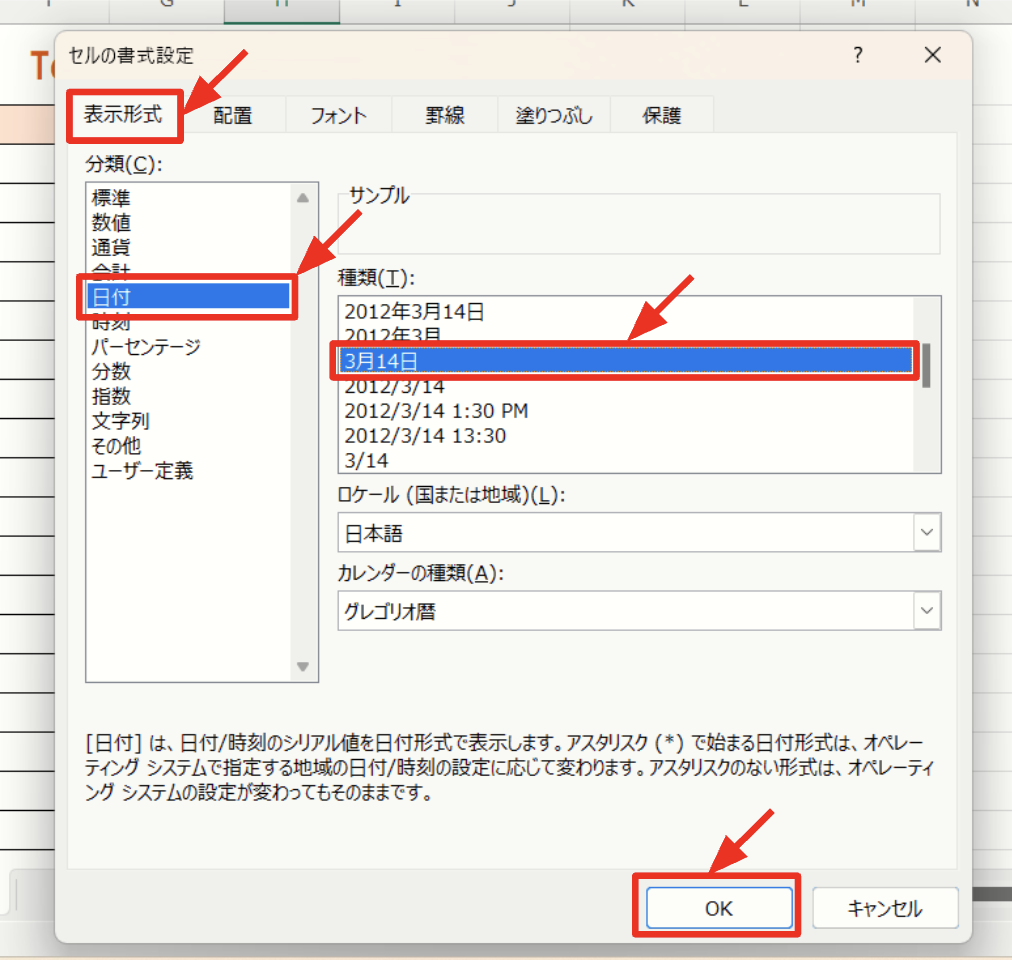
「日付」を選択すると「種類(T)」にパターンが並ぶため、任意のものを選択して「OK」をクリックして完了です。
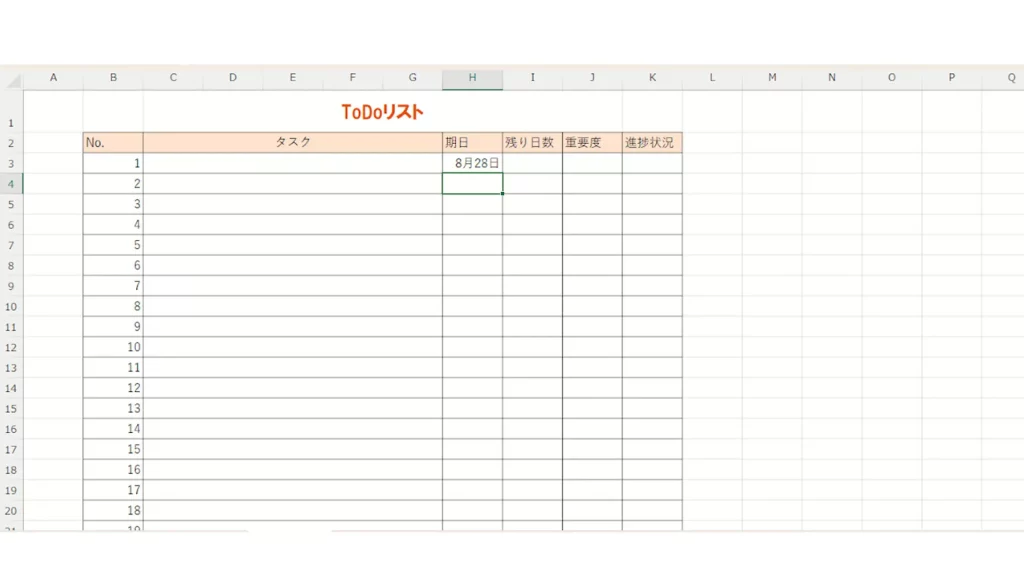
「8/28」と入力すると、自動で「月・日」が差し込まれるようになりました。
本記事では「〇月〇日」という表記を選びますが、年度が付けられるものや時間まで表記できるものなど、さまざまなパターンがあります。
自分に合ったものを選んでください。
3.期日までの残り日数が表示されるようにする
次に、④である今日から期日までの残り日数が、自動で表示されるようにしましょう。
本記事では日数を数値とみなし、残り6日の場合は「6」と表記されるように設定します。
また、期日をオーバーした場合は、わかりやすくするため赤で表記されるようにします。
「期日」をカスタマイズした時と同様に「残り日数」の欄(例ではI3以下)を選択し、右クリックでメニューを開いてください。
「表示形式」から「数値」を選ぶとメニューが出てくるため、赤文字で「-1234」と記載されている行を選び「OK」をクリックします。
これで通常の数値は黒字、数値が-になれば赤字という設定になりました。
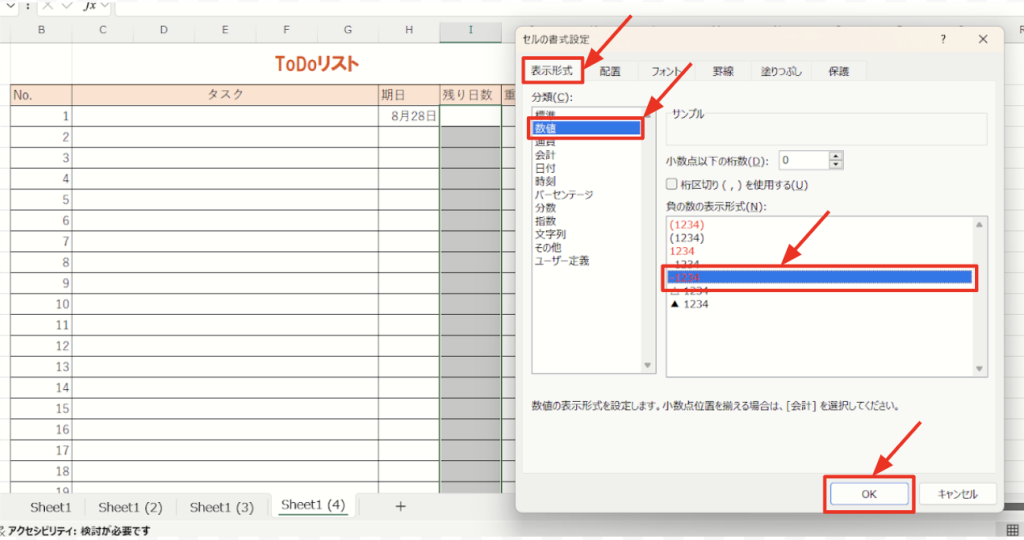
次に、今日の日付からタスクの期日までの日数を計算させます。「残り日数」の一番上のセル(例ではI3)を選択し「=DAYS(H3,TODAY())」と入力します。
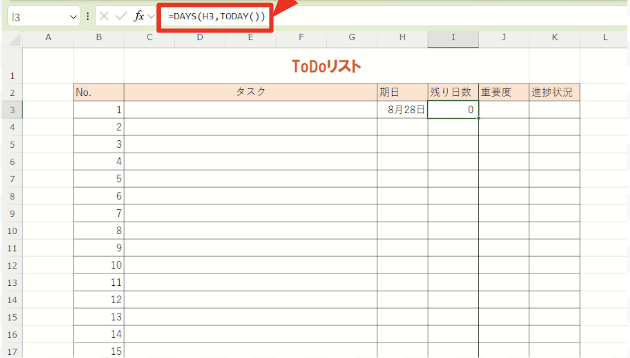
自動計算の結果が反映されています。
次にI3のデータを下にコピーしますが、ただコピーするだけでは、空欄の行にも関数の計算結果が入ってしまい、見栄えが悪くなります。
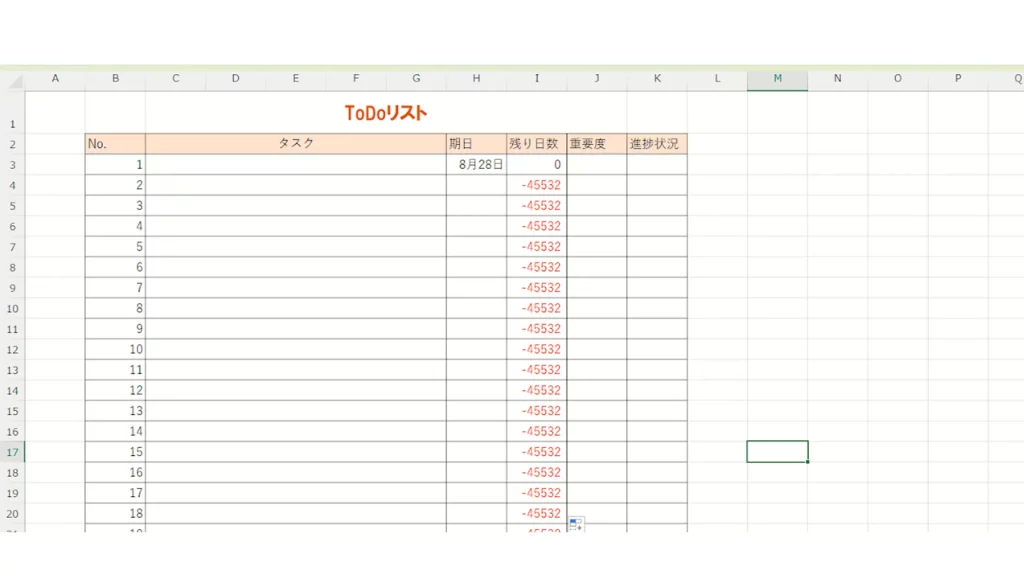
そのため「-45532」という結果になる欄は、文字色が自動で白になるよう設定します。
もう一度I3以下のセルを選択し「条件付き書式」メニューを開いて、下部にある「新しいルール」をクリックします。
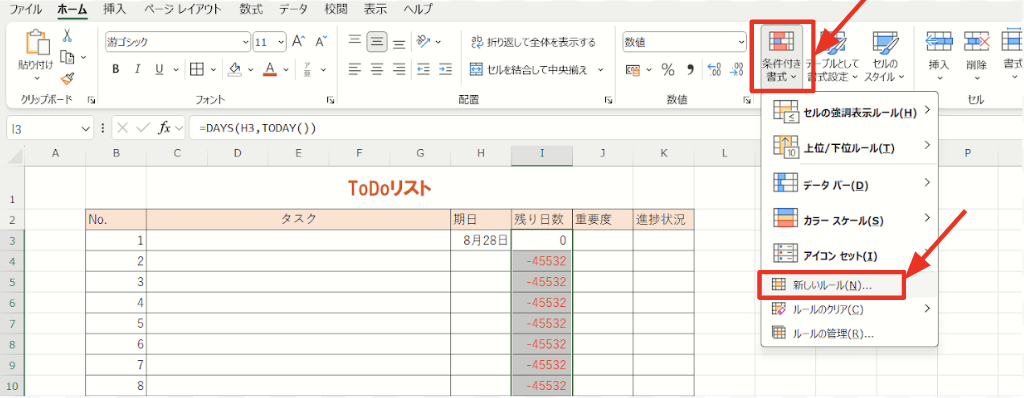
メニューが開いたら「指定の値を含むセルだけを処理」を選択します。
次に「次の値に等しい」を選択したら、隣の欄に消したい数値(例では-45532)を入力します。
終えたら「書式」をクリックしてください。
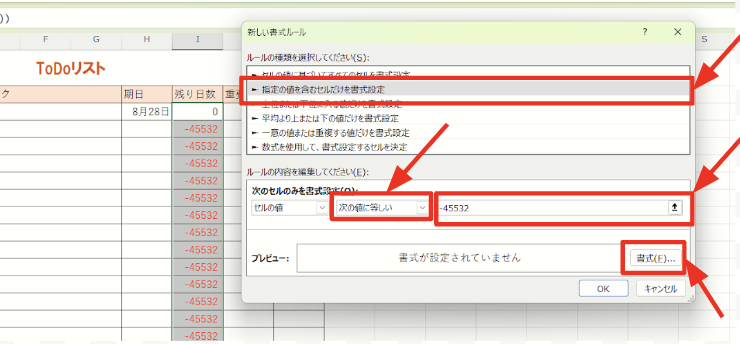
「書式」メニューを開いたら「フォント」タブをクリックし、真ん中付近にある「色」をクリックして白(リストの背景色)を選択してください。
「OK」をクリックすれば設定完了です。
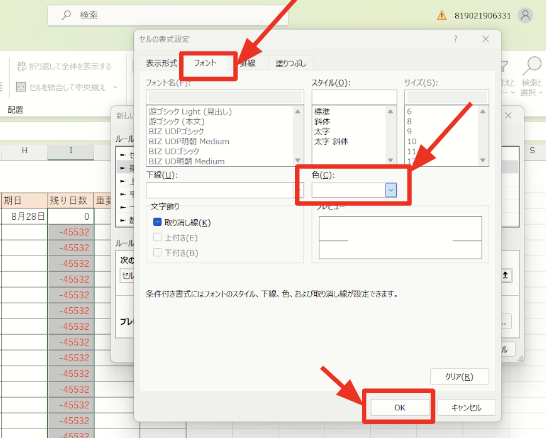
「書式」のメニューを閉じ、再度「OK」をクリックして設定したら、空欄の計算結果は背景色と同化し、見えなくなります。
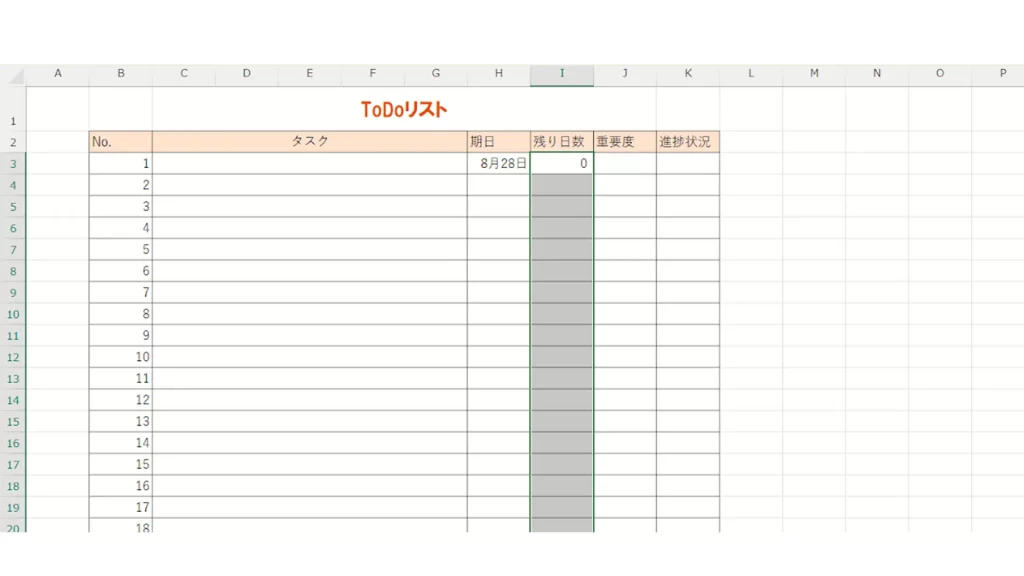
画像のような見た目になれば成功です。
4.タスクの重要度をプルダウンで選択できるようにする
⑤のタスクの重要度は、手動で都度入力するのではなく、プルダウンで選べるようにした方が便利です。
まず「重要度」の欄(例ではJ3以下)を選択してください。
さらに「データ」タブを選択して「データの入力規則」をクリックします。
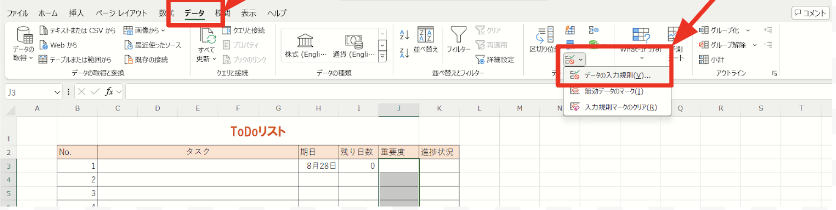
次のメニューが開いたら「設定」タブで「入力値の種類(A)」欄をクリックし、プルダウンメニューより「リスト」を選択します。
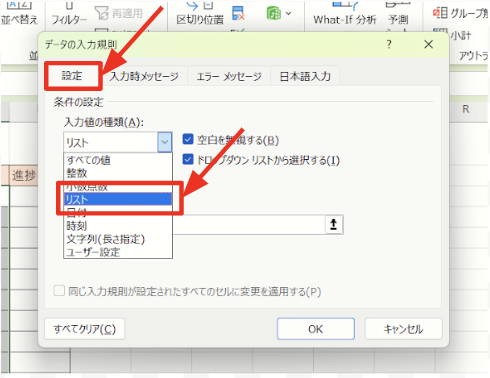
「元の値(S)」欄に入力を行います。
ここに入力した項目が、プルダウンで選ぶ項目になります。
項目は「,(カンマ)」で区切ってください。
入力したら「OK」で設定完了です。
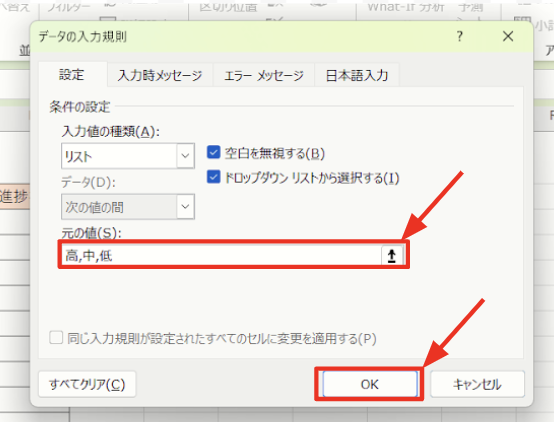
本記事では「高・中・低」でリストを作りましたが「A・B・C」などでも構いません。
わかりやすいものに設定しましょう。
ただし「1・2・3」などの数値は、残り日数などと見間違えやすいため、おすすめできません。
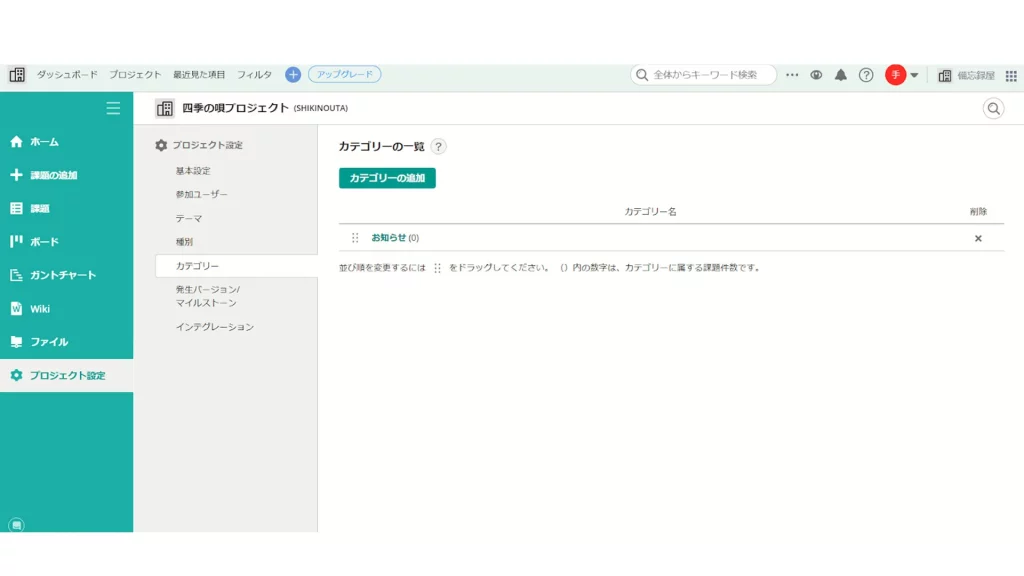
完了すると、上記のようにプルダウンメニューが利用できるようになっています。
5.進捗状況をプルダウンで選択できるようにする
⑥のタスクの進捗状況も、重要度を設定した手順と同じ操作で設定できます。
「進捗状況」の欄(例ではK3以下)を選択し「データ」タブから「データの入力規則」をクリックします。
メニューが開いたら「設定」タブの「入力値の種類(A)」欄から「リスト」を選択し、「元の値(S)」欄に入力を行います。
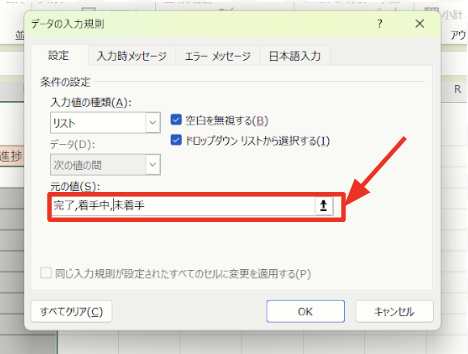
入力後は「OK」をクリックして完了です。
本記事では「完了・着手中・未着手」と入力しますが、自分にとってわかりやすい表現で構いません。
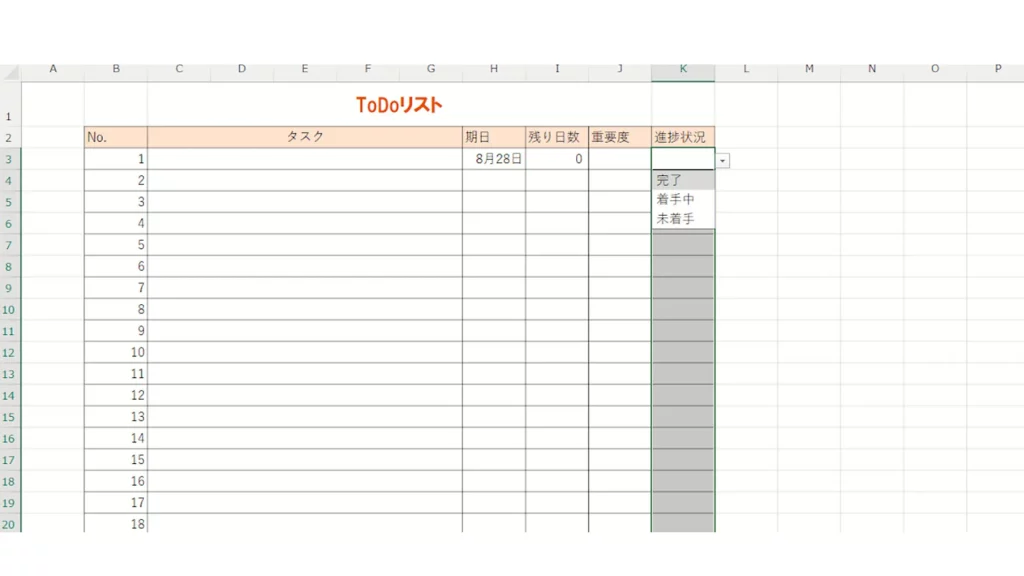
重要度と同様、プルダウンメニューが設定されています。
ここまで済んだら、ToDoリストの作成は終了です。
なお、エクセルよりも簡単にToDoリスト作成をしたい方は、「タスク管理ツールおすすめ10選!導入するメリット・選び方のポイントを解説」をご参照ください。
エクセルでToDoリストをより便利にする5つの方法
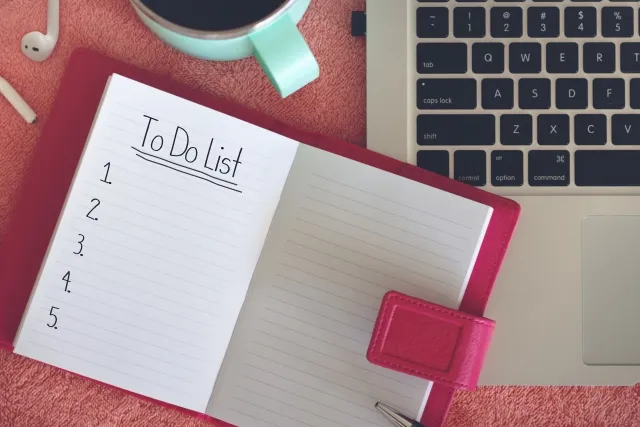
前述まででToDoリストの作成は完了したといえますが、リストをより便利にする方法もあります。
余裕がある場合は、自分の使いやすさに合わせて、上記のようなカスタマイズを施してみましょう。
期日が近いタスクが目立つようにする
期日が近くなってきたタスクを目立つようにすると、「今から着手しても間に合わないほど期日が迫っていた」などのトラブルを回避できます。
本記事では、残り日数が3日を切ったら数値が赤の太字になり、期日を過ぎたら通常の赤文字になるよう設定します。
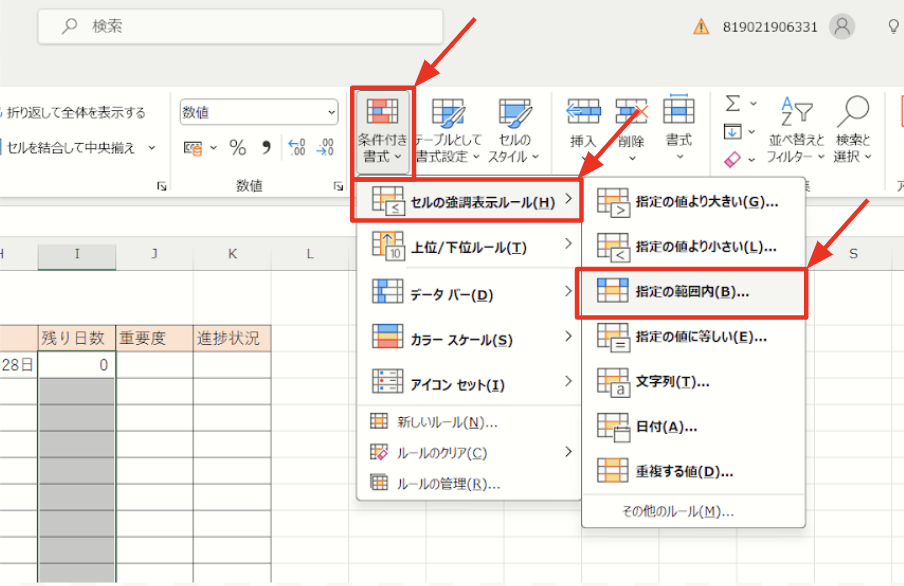
「残り日数」の欄を選択し「条件付き書式」から「セルの強調表示ルール」を選択します。
さらに次のメニューから「指定の範囲内」を選択してください。
メニューが開いたら、範囲と書式を決定します。
仮に残り日数の3日~0日を強調したいとすると、範囲を3~0に指定してください。
書式は「ユーザー設定の書式」を選択します。
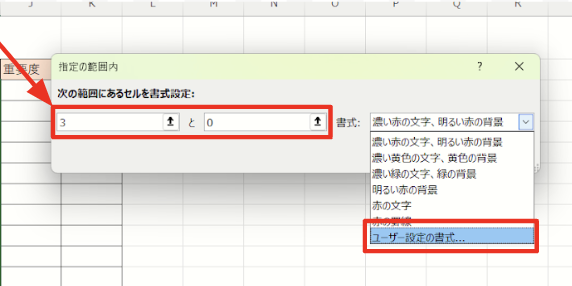
本記事では太字の赤文字で強調するため「フォント」タブを選び、スタイルを「太字」にし、色を「赤」に指定します。
強調の方法は任意で構いませんので、色やスタイルなどは自由に変更可能です。
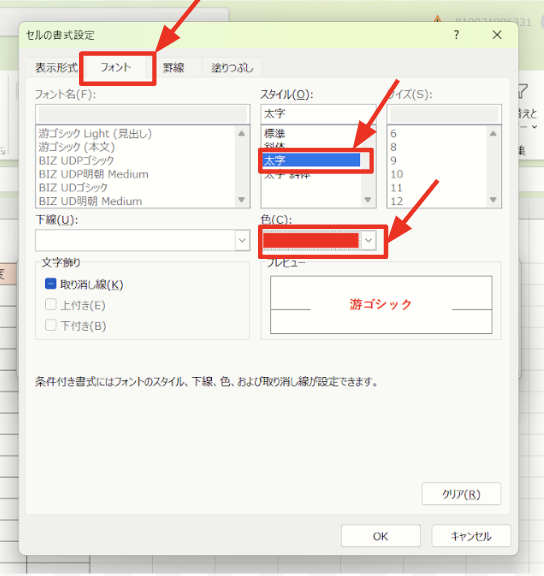
設定できたら「OK」をクリックして完了です。
試しに日付を入力してみましょう。
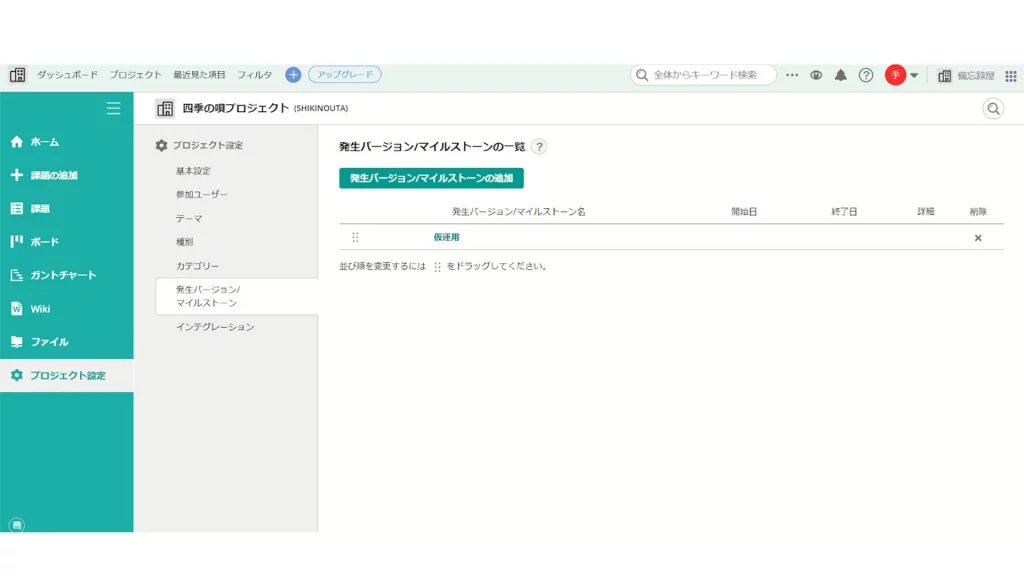
迫っている期日は赤の太文字、完全に過ぎている期日は通常の赤文字、余裕のある期日は通常の黒文字と、それぞれ設定できているのがわかります。
タスクの重要度が一目でわかるようにする
タスクの重要度が一目でわかるようになると、どれから優先的に着手すれば良いかわかりやすくなるため非常に便利です。
また、高重要度のタスクを見逃すリスクも低減できます。
本記事では、重要度「高・中・低」に対し、それぞれセルの背景色と文字を「赤・黄・緑」に設定して、区別できるよう設定します。
まず、残り日数の期日を強調した手順と同様「重要度」の欄を選択してください。
「条件付き書式」から「セルの強調表示ルール」を選択し、次のメニューから「文字列」を選択してください。
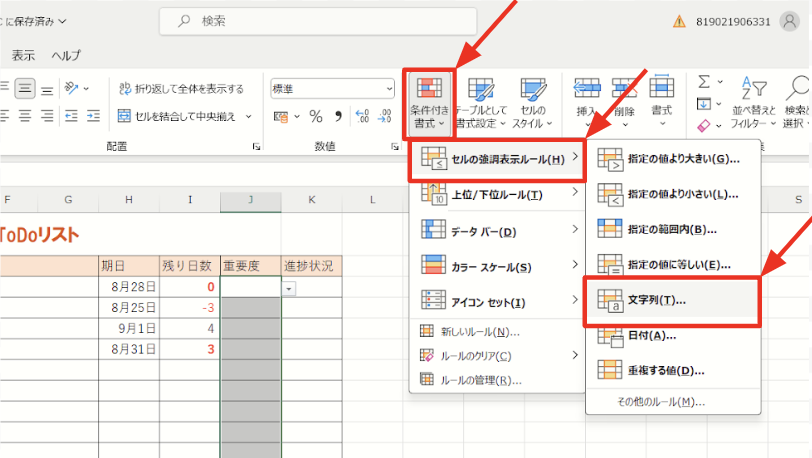
メニューを開いたら「次の文字列を含むセルの書式設定」に「高」と手動で入力してください。
「高」は赤で目立たせるため、書式リストで「濃い赤の文字、明るい赤の背景」を指定し「OK」をクリックします。
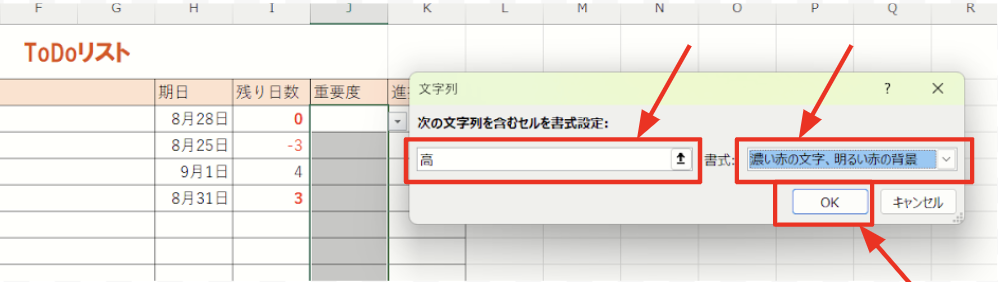
終わったら、同じ操作を「中」「低」に対して行い、それぞれ黄色と緑になるよう設定します。
設定が完了したら、重要度を選んでみましょう。
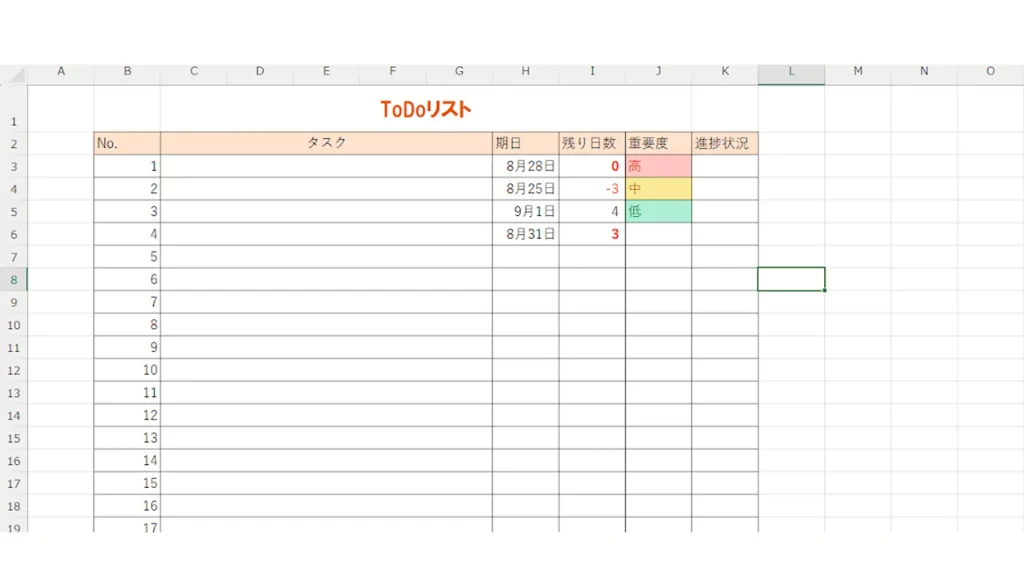
それぞれの重要度に対し、割り当てられた色で塗り分けられているのが確認できます。
終了したタスクに取り消し線を入れる
終了したタスクに取り消し線が入るように設定しておくと、どのタスクが終了したのか一目でわかるため便利です。
まず、取り消し線を入れたい範囲を選択してください。
本記事では「番号」から進捗状況まで、すべての欄に取り消し線を入れることとします。
取り消し線を入れたい範囲を選択したら「条件付き書式」を選択し、メニュー内の「新しいルール」をクリックします。
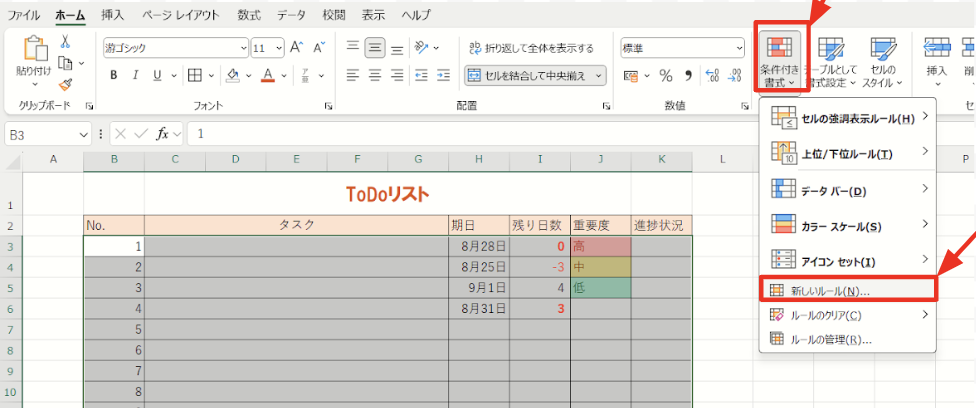
「数式を使用して、書式設定するセルを決定」を選択し、数式を入力します。
例では進捗状況の開始セルがK3、終わったタスクは「完了」を選ぶため、入力欄に「=$K3=”完了”」と記載します。
さらに「書式」をクリックします。
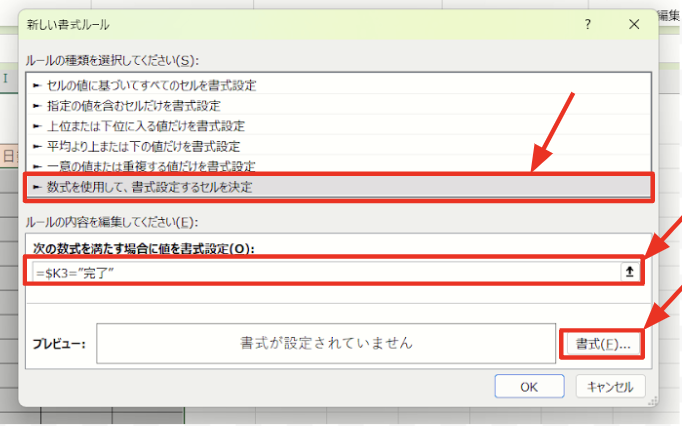
「書式」のメニューでは「フォント」タブを開き、文字飾りの「取り消し線」にチェックを入れましょう。
隣のプレビューで、表示された文字に線が入っていればOKです。
終わったら「OK」をクリックし、メニューを閉じてください。
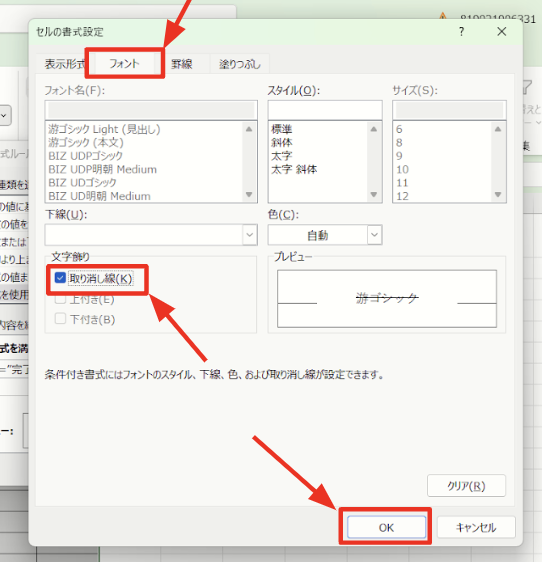
設定はこれで完了です。
タスクの進捗を入力してみます。
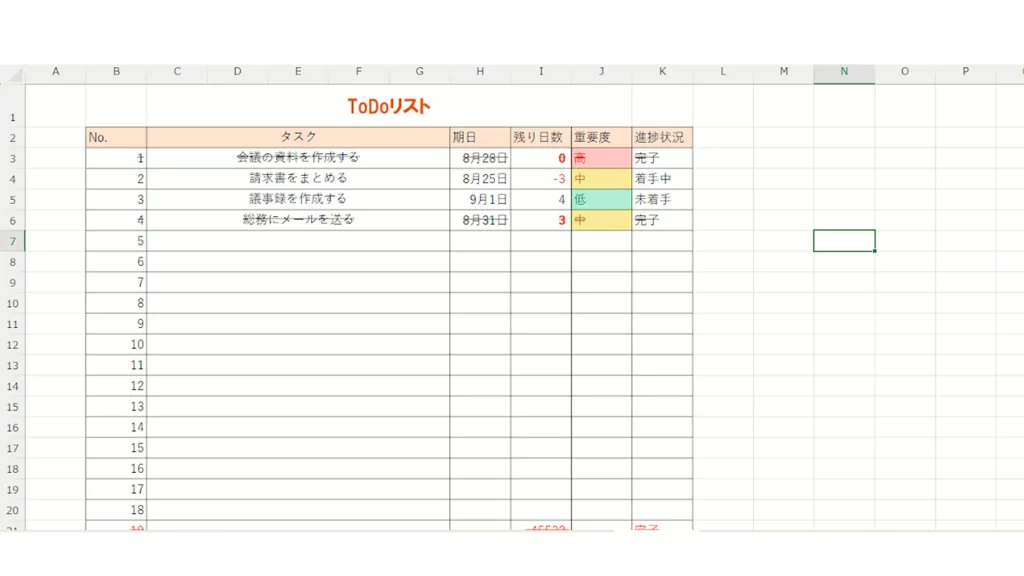
「完了」のタスクのみ、各セルに取り消し線が表れているのが確認できます。
進捗状況をチェックボックスに置き換える
人によっては、進捗状況を「完了・着手中・未着手」などの表現ではなく、チェックボックスでシンプルに管理したいという場合があるかもしれません。
そのような場合は、進捗状況をチェックボックスに置き換えてみましょう。
まず準備として、エクセルの「ファイル」タブをクリックします。
すると画面が移るため、左側にあるメニューの最下部にある「その他」をクリックし、さらに下側の「オプション」をクリックしてください。
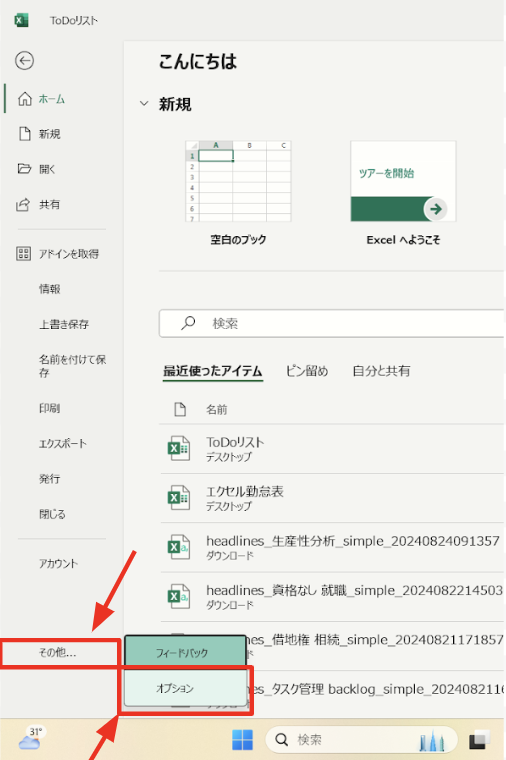
「オプション」のメニューが開いたら、左側のメニューから「リボンのユーザー設定」を選択します。
さらに右側のメニュー内の「開発」にチェックを入れて「OK」をクリックしましょう。
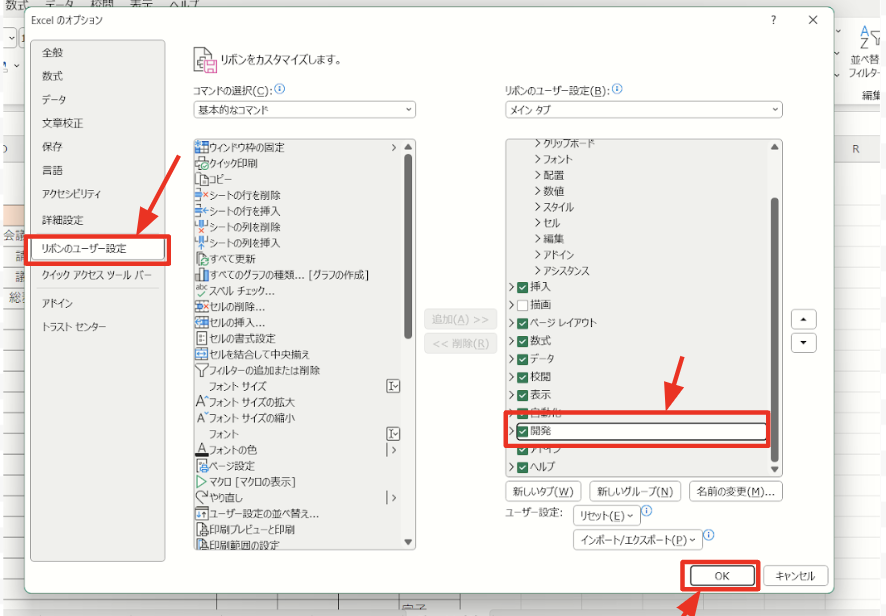
すると元の画面に戻った際、上部に「開発」タブが追加されています。
これで準備が完了しました。
「開発」タブをクリックし「挿入」を選んで、さらに「フォームコントロール」の「チェックボックス」をクリックします。
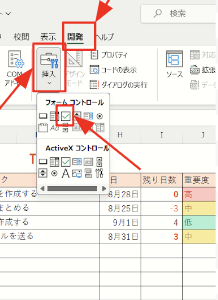
「フォームコントロール」のメニューはアイコンが多く、やや見づらいですが、1列目真ん中付近に「チェックボックス」のアイコンがあります。
クリックするとカーソルが十字になるため、そのままチェックボックスを入れたい場所をクリックします。
本記事ではあらかじめ「進捗状況」の欄を空白にしておき、挿入しました。
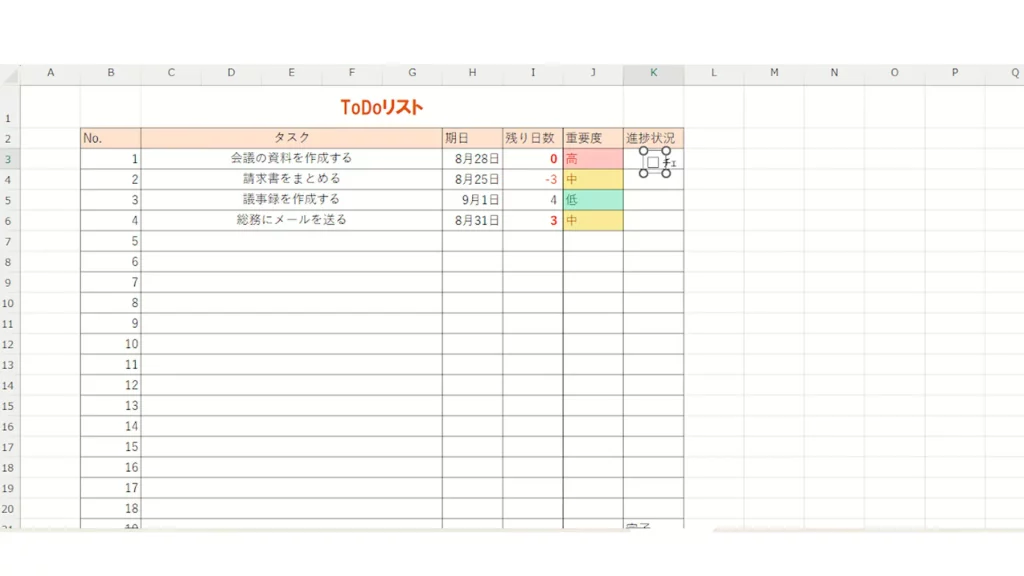
チェックボックスができています。
今のままではチェックボックスの隣に「チェック1」などの文章が入ったままなので削除します。
チェックボックスを選択したら、右クリックでメニューを開き「テキストの編集」を選択してください。
すると「チェック1」などの文字列の部分が自由に記載できるようになるため、文字列をすべて削除して完了です。
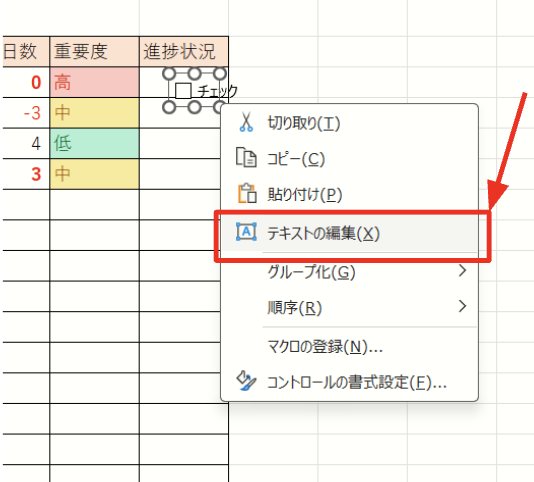
以下のようになればOKです。
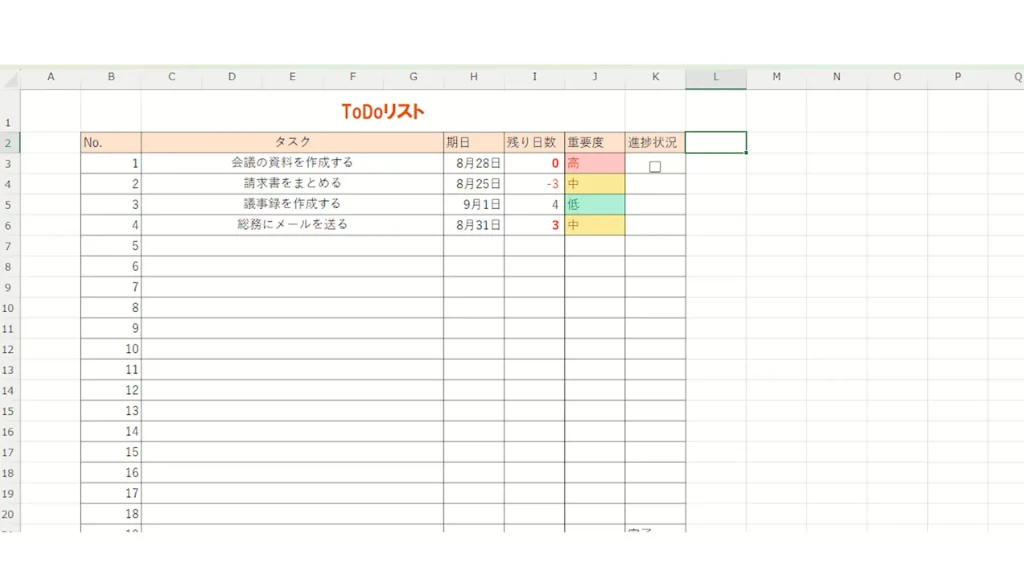
最後に、見た目を整えつつ下のセルにコピーしていきます。
まず、最初に作成したチェックボックスをセルの中心に移動させます。
ホームタブの右側にある「検索と選択」メニューの中から「オブジェクトの選択」をクリックします。
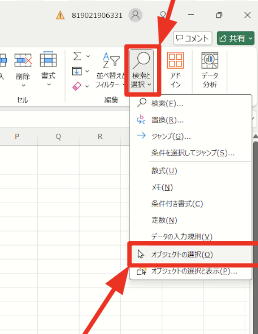
その状態でチェックボックスをクリックすると、チェックボックスが選択されます。
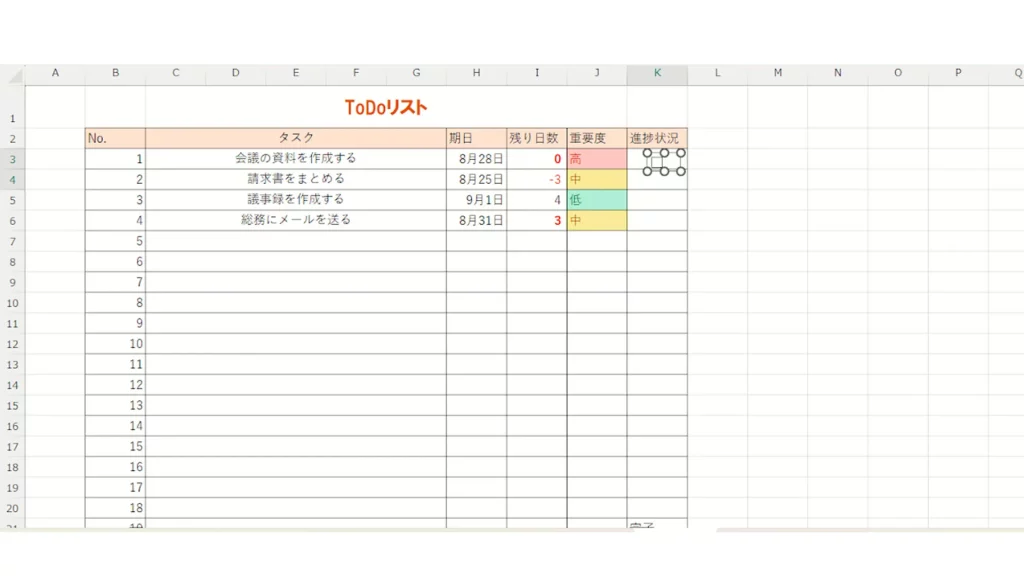
選択された状態です。この状態になると、上部に「図形の書式」タブが加わるため、選択します。
右側に「配置」のメニューがあるためクリックし、下部の「図形に位置を合わせる」を選択してください。
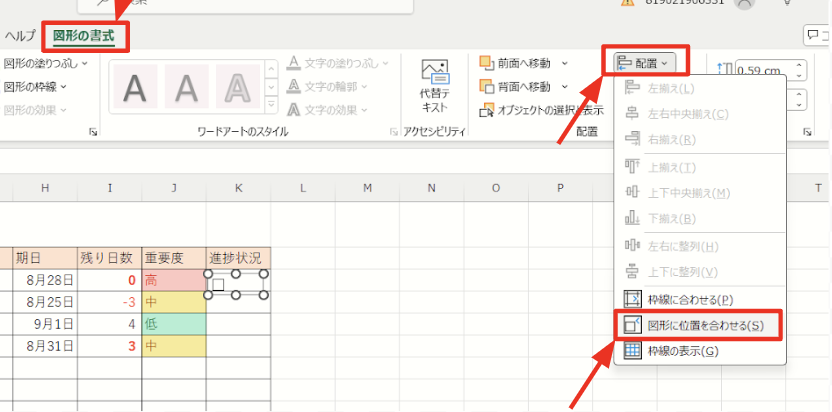
完了すると、〇で囲まれたチェックボックスの選択枠が、セルに合わせて動くようになっています。
セルに合わせてください。
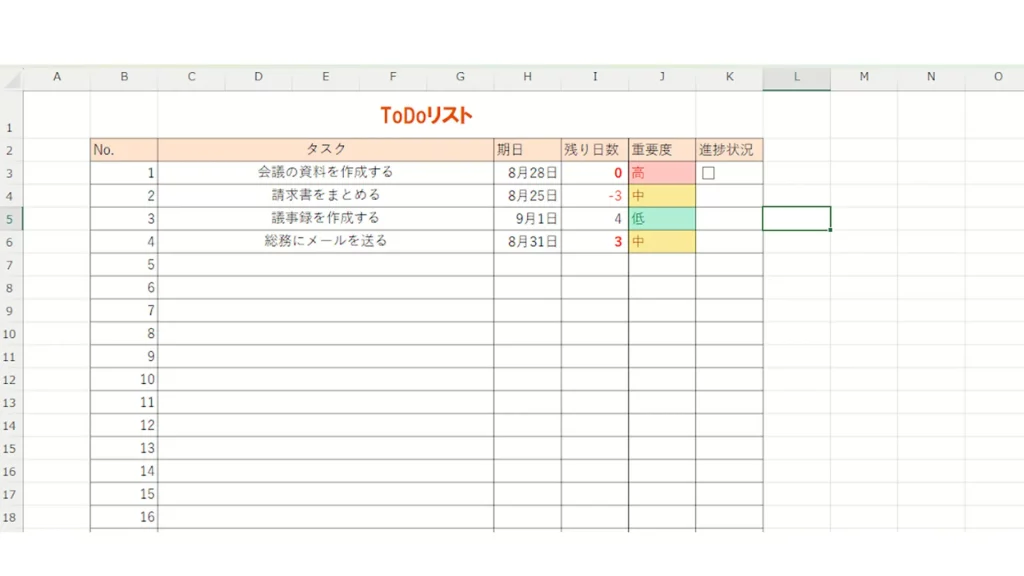
上記のように、きれいに納まれば成功です。
チェックボックスはオートフィルでコピーできるため、最上部のセルからコピーしてください。
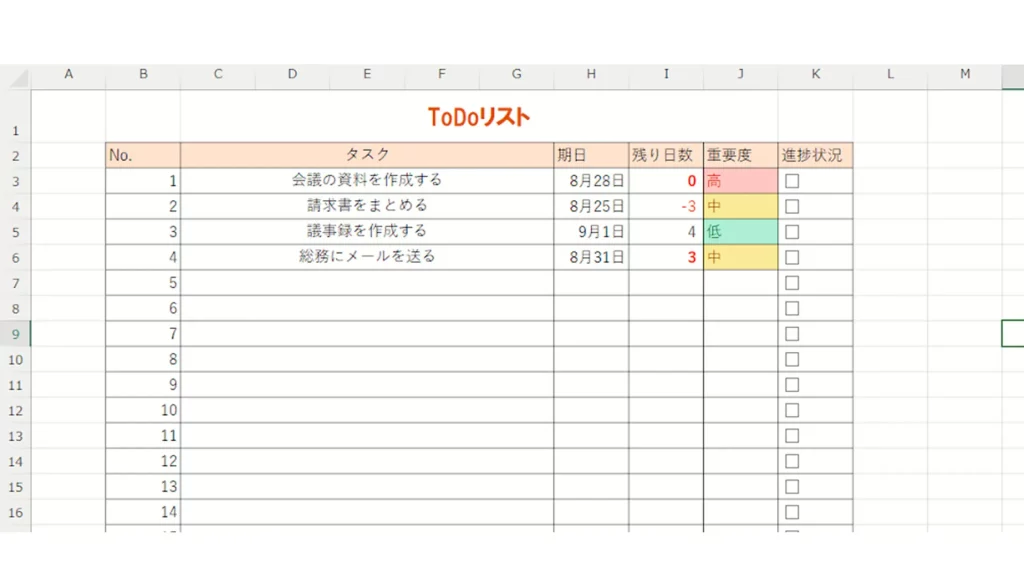
このようになれば、操作は完了です。
なお、クリックではセルが選べず、チェックボックスばかり反応する場合もあります。
その際は、マウスでなくキーボードの十字キーでカーソルを合わせると、セルを選べます。
チェックボックスとセルを連動させセルに着色する
チェックボックスを使用する際の応用として、チェックボックスとセルを連動させ、かつセルに着色も行う方法があります。
たとえば、チェックボックスにチェックを入れたら、タスク終了とはっきりわかるよう「True」と表示させ、さらに赤に着色させてみましょう。
状態がわかるように、右端に「終了」の欄を作成しておきます。
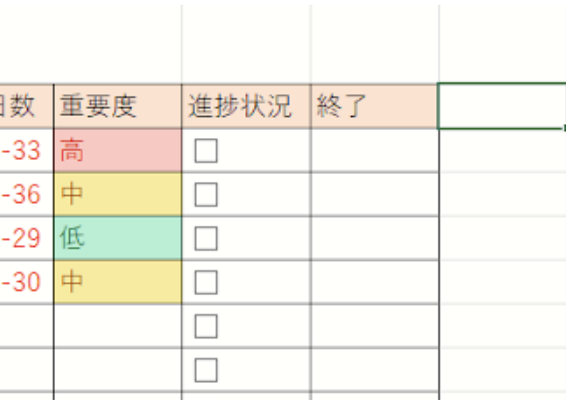
隣に欄が増えているのがわかります。
この状態からチェックボックスを右クリックし、メニュー下の[コントロールの書式設定]を選択してください。
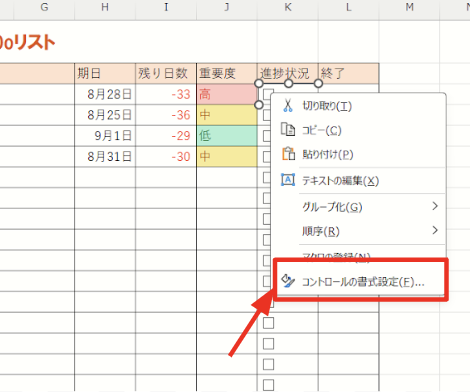
するとメニューが開くため「コントロール」タブの「リンクするセル」にリンクさせたいセルを入力します。
この場合はL3とリンクさせるため、欄には「$L$3」と入力してください。
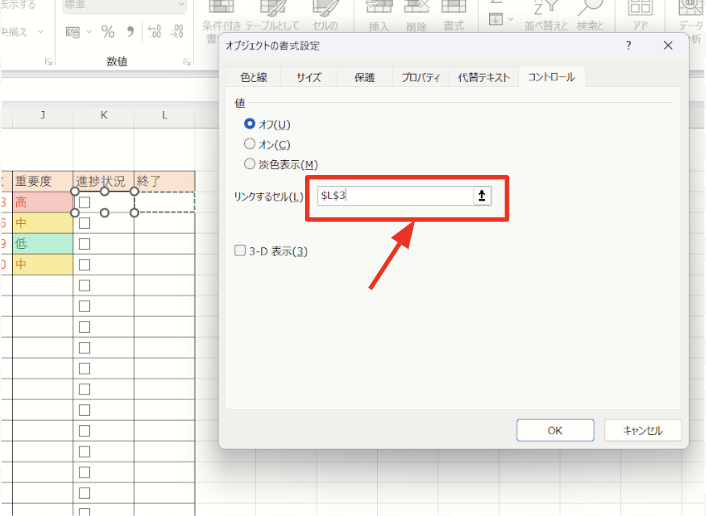
「OK」をクリックすると、チェックボックスにチェックを入れている場合、終了欄に「True」と表示されるようになっています。
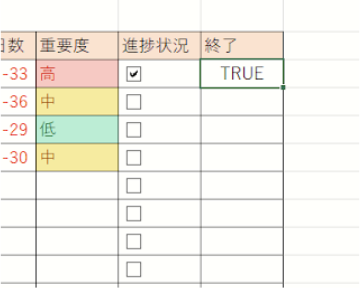
さらに、「ホーム」タブの「条件付き書式」ボタンをクリックします。
メニューが開いたら「新しいルール」をクリックしてください。
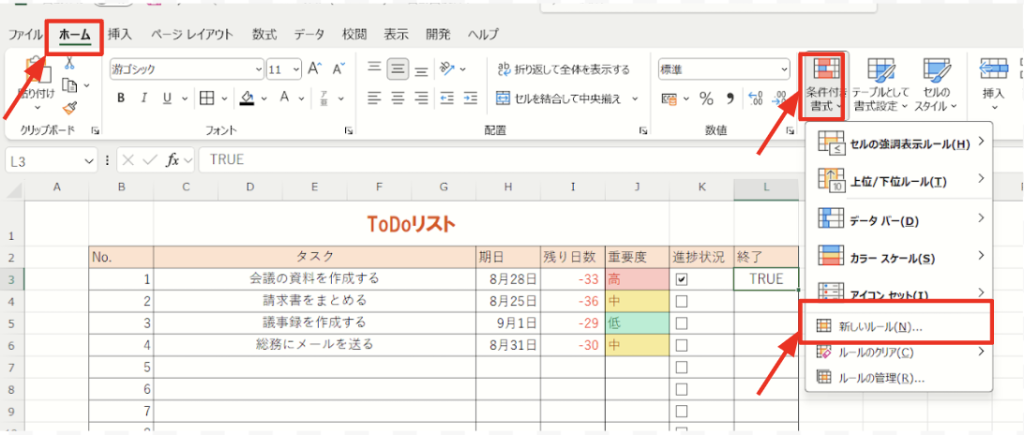
さらにメニューが開くため、ルールの種類の中から最下部の「数式を利用して、書式設定するセルを決定」を選択します。
さらに、「ルールの内容」欄には「=$L$3=TRUE」と入力しておきます。
終わったら次に、右下の「書式」ボタンをクリックしてください。
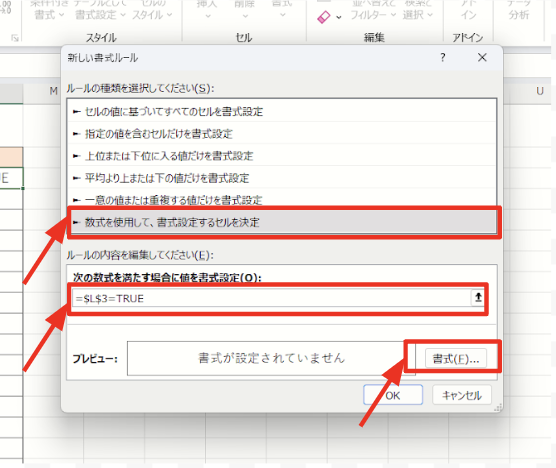
「塗りつぶし」タブから、着色する色を選択します。
本記事では赤に塗りつぶしますが、色は任意で選択できます。
色を選択したら「OK」を押します。するとメニューが閉じるため、再度「OK」を押してください。
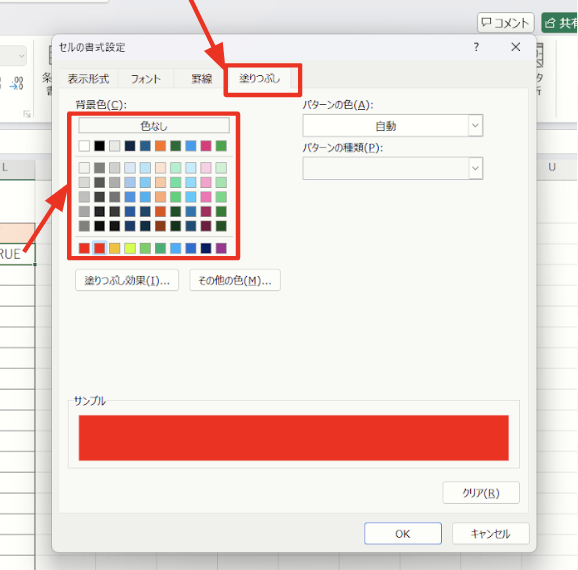
以下のような状態になれば完了です。
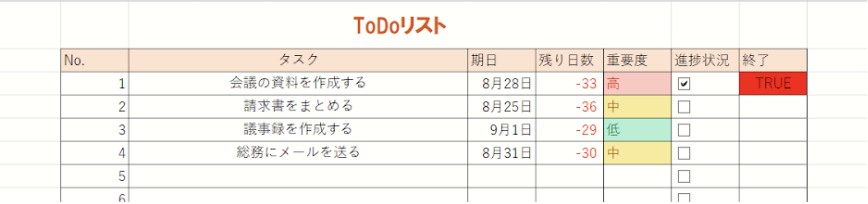
さらに下の欄も同じ状態にしたい場合は、コピーが可能ですのでコピーしてください。
チェックボックスの数を集計する
チェックボックスに、チェックが入っている数を集計することも可能です。
厳密にはチェックの数ではなく、チェックが入ったことにより終了欄に「TRUE」と入った数の集計するです。
例として「終了」欄の隣に「集計」欄を作っておき、ここにチェックボックスの数を表示させることとします。
まず集計数字を表示させたいセルを選択肢しておき、数式バーに「=COUNTIF(L3:L7,TRUE)」と入力します。
これはL3~L7の範囲に「TRUE」があれば数えてください、という意味の関数です。
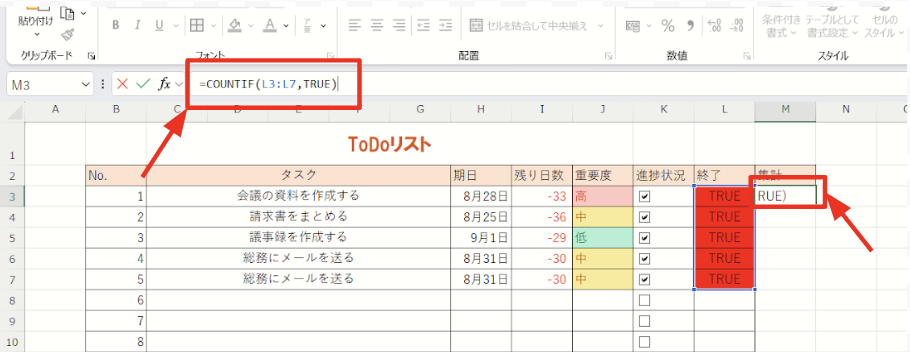
決定すると、TRUEの数が自動集計され、表示されています。
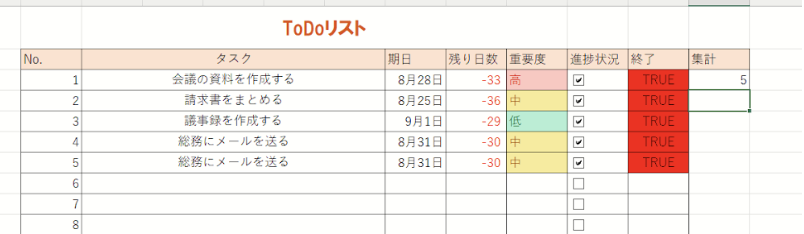
範囲を変えたい場合は「L3:L7」の範囲を任意の範囲に変更すれば、該当範囲の集計が行なわれます。
チェックボックスを削除したいとき
不要なチェックボックスを作成してしまった場合などは、削除しましょう。
基本的にオブジェクトは、クリックで選択して「Delete」で消去します。
しかし、チェックボックスはクリックするとチェックが入ってしまうため「Ctrl」キーを押しながらクリックします。
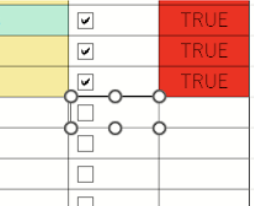
このような状態になったら、選択できているということであるため「Delete」キーを押せば消えます。
いくつかのチェックボックスをまとめて削除したい場合は、以下のいずれかの方法で可能です。
①Ctrlキーを押したままクリックで選択していき、最後にDeleteでまとめて消す
②「ホーム」タブの「検索と選択」より「オブジェクトの選択」を選んでから、ドラッグで範囲選択しまとめて消す
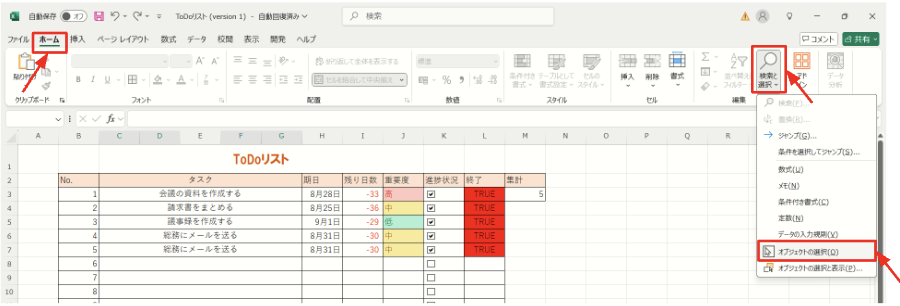
③Crrl+gでジャンプダイアログボックスを開き「セル選択」より「オブジェクト」を選択してまとめて消す
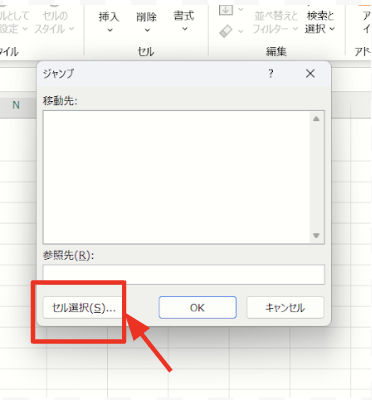
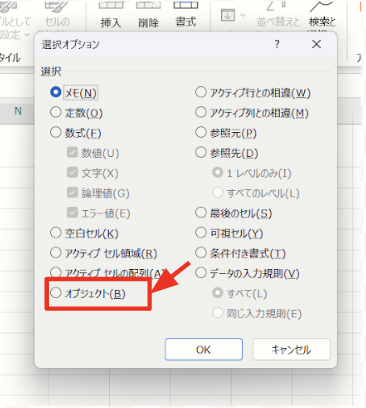
③の方法は、エクセル内にあるすべてのオブジェクトが自動で選択されます。
そのため、不要なチェックボックスだけが残っている場合に便利です。
項目を並べ替えられるようにする
項目でソートできるようになると、リストはより見やすくなります。
まずは並べ替えしたい項目を選びます。
その状態で「データ」タブを開き「フィルター」をクリックしてください。
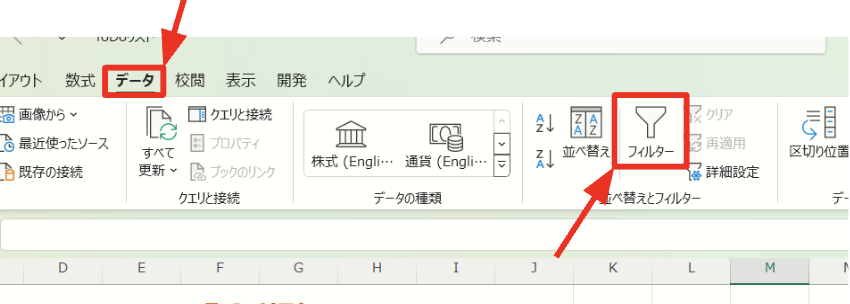
すると、並べ替えの基準にできる項目の上に▽のマークが付きます。
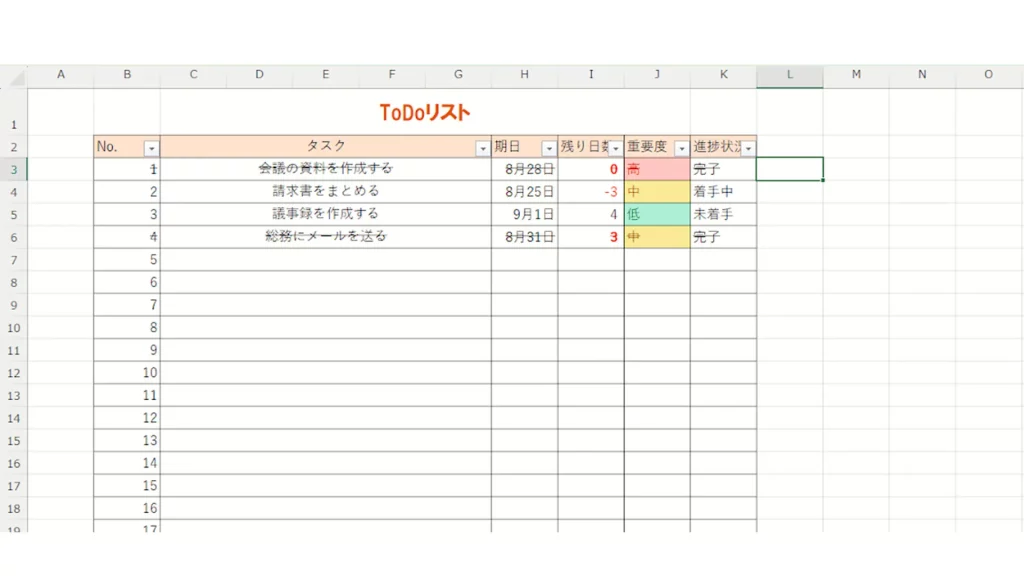
本記事では、すべての項目を選択しました。
各項目の見出しのセル右下部に、▽マークが付いています。
後は、好きな項目を選び好きな順で並べ替えるだけです。
なお、この段階でどこかのセルを結合している場合は、外しておきましょう。
並べ替えのためには、すべてのセルが同じサイズである必要があります。
例として、進捗状況を基準に降順で並べ替えます。
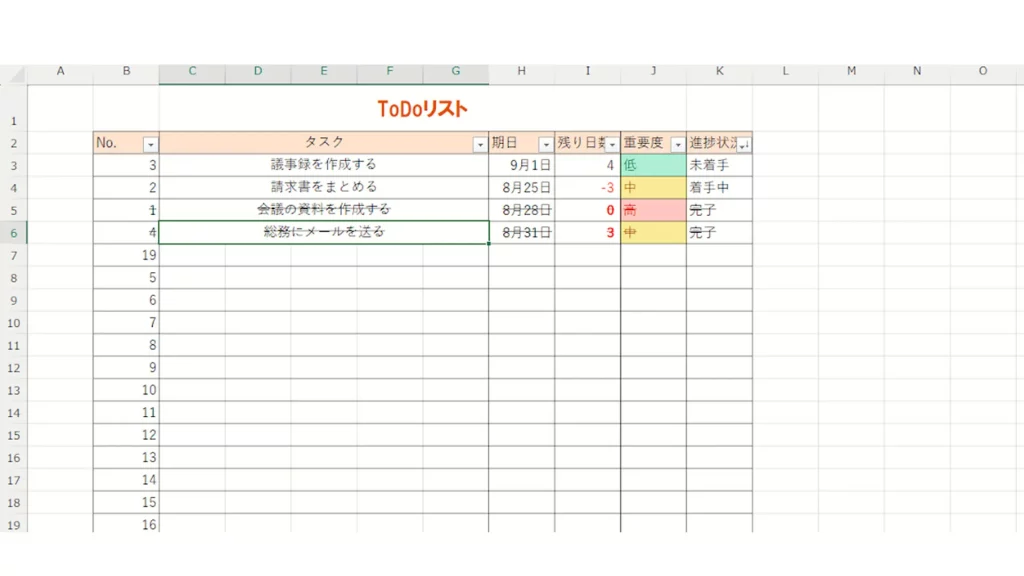
未着手が上に、完了が下に移動し、どれが未着手なのかわかりやすいリストとなっています。
なお、エクセルよりも簡単にToDoリスト作成をしたい方は、「中小企業におすすめのタスク管理ツールとは?比較ポイントや導入のメリットを詳しく解説」をご参照ください。
ToDoリストを使用するメリット

ToDoリストの使用には、以下のようなメリットがあります。
細かいタスクが多い場合には、特におすすめです。
タスクを可視化できる
ToDoリストを活用することで、担当しているタスクの全体像が一目で把握できるようになります。
これにより、業務の優先順位や期日の把握がしやすくなり、タスクの見落としや期限超過といったミスの防止が可能です。
結果として、業務全体の効率向上と、チーム内での認識のズレの軽減が期待できるできます。
現状に対する意識を共有しやすい
ToDoリストをお互いに見るなど、共有することで現状に対する意識を揃えられます。
特定の人にタスクが偏っていたり、忙しそうと思っていた人の手が実は空いていたりなど、お互いに対する思い違いを減らすことで、業務はよりスムーズになります。
そのため、自分だけでなく、プロジェクトや部署などグループ単位で導入してみるのもおすすめです。
ToDoリストを使用する際の注意点
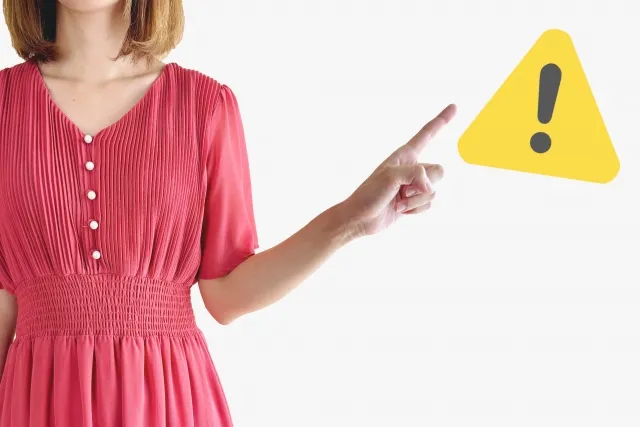
ToDoリストを使用する際には、以下の注意点も意識してください。
上記の注意を覚えておくことで、実際に利用を始めてから失敗に終わるリスクを抑えられます。
リストにタスクを挙げて終えた気にならないようにする
ToDoリストにタスクを記入しただけで満足してしまうと、業務の進行や成果にはつながりません。リストはあくまで、タスクを整理・可視化するための補助ツールであり、タスクを直接進めるものではありません。
そのため、タスクを書き出すだけでなく、実際に行動へ移す意識が重要です。タスク管理の本質は、リストを作成することではなく、タスクを完了させることにある点を常に意識しておきましょう。
重要度と期日両方に気を付ける
ToDoリストのタスク管理では、重要度と期日の両方を意識することが欠かせません。
どちらか一方に偏ると、タスクの進行に支障が出る可能性があります。
たとえば、重要度だけを重視していると、期日が近いタスクに気づかず、納期に間に合わないリスクが発生しかねません。
一方で、期日ばかりに目が向くと、重要な業務を後回しにしてしまい、結果として品質の低下や仕上がりへの不満につながることもあります。
重要度と期日は、常にバランスよく評価・管理することが、効率的なToDoリスト活用につながります。
難しいタスクがストレス源にならないよう意識する
難易度の高いタスクをリストに残し続けると、精神的なストレスの原因となることがあります。
ToDoリストはタスクの抜け漏れを防ぐためのツールですが、難しいタスクを繰り返し目にすることで、余計なストレスを感じるケースがあります。
対応が難しいタスクには、早めに着手したり、周囲に協力を求めたりして、なるべく速やかに処理できる体制を整えましょう。
また、忘れない自信がある場合には、一時的にリストから除外することも、ストレス回避の手段として有効です。
ToDoリスト作成に使えるエクセルの無料テンプレート
日々の業務やタスクを効率よく管理するには、自分の目的に合ったToDoリストを使うことが重要です。
エクセルには、約50種類ものToDoリストテンプレートが用意されており、目的や業務内容に応じたカスタマイズが可能です。
ここではその中でも、特に実用性の高い無料テンプレートを5つ厳選してご紹介します。
毎日のタスクを管理できる日別ToDoリスト
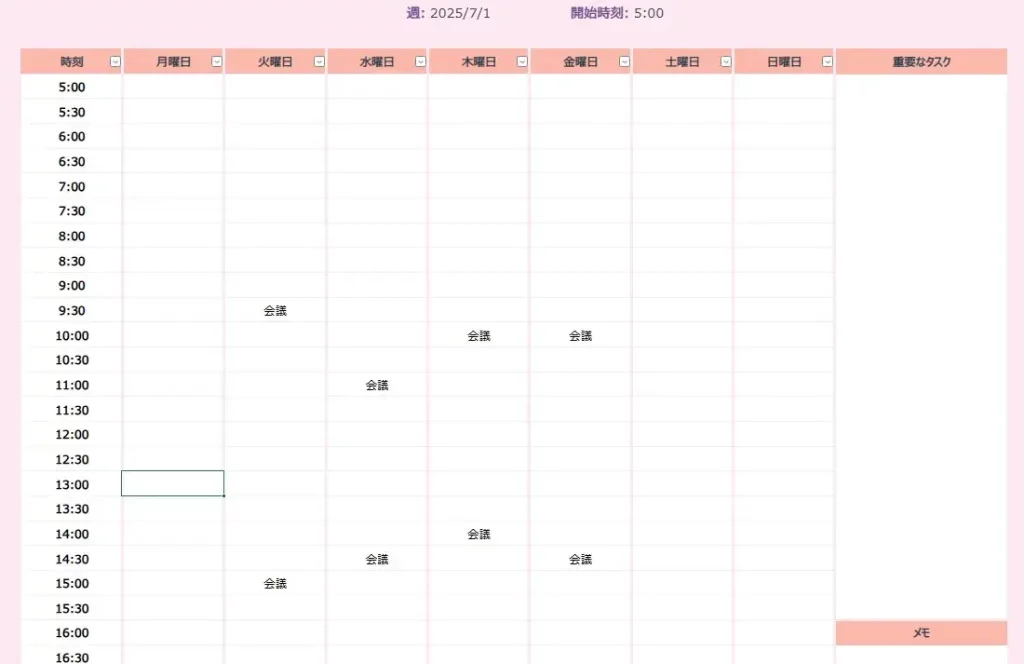
日々の予定を正確に把握し、時間を有効に使いたい方には、日別のToDoリストがおすすめです。
特に会議や作業など、細かく時間帯ごとに予定を管理したいビジネスパーソンに最適です。
このテンプレートでは、朝5時から深夜まで30分単位でタスクを入力できる形式になっており、1日の中で「何を・いつ行うか」を視覚的に把握できます。
さらに、曜日ごとの欄が横並びになっているため、週単位での見通しも立てやすい構成です。
また、右端には「重要なタスク」欄やメモ欄も設けられており、優先事項の整理や振り返りにも活用できます。
時間に追われがちな多忙な日々でも、この日別ToDoリストを活用すれば、計画的に業務を進め、抜け漏れのない1日を実現できるでしょう。
1週間の予定がわかる週間ToDoリスト
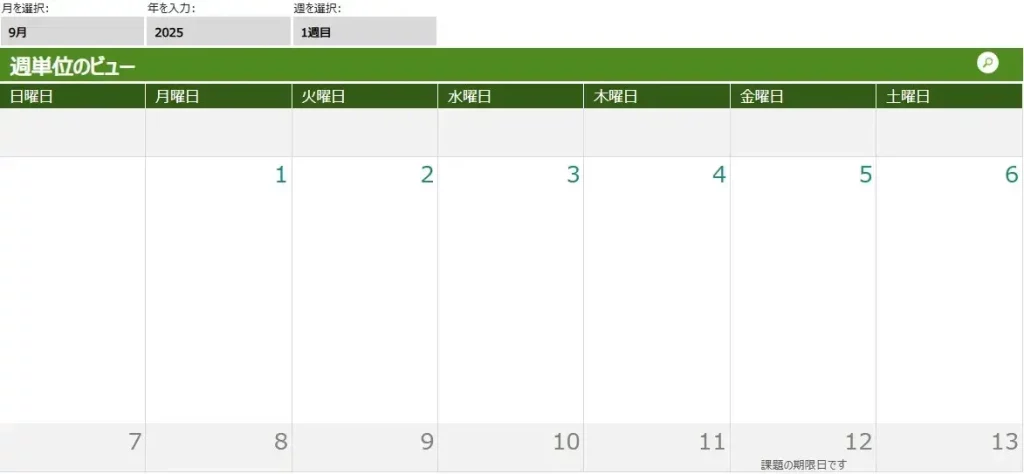
1週間単位でタスクや予定を把握したい方には、週間ToDoリストが便利です。
プロジェクトの進捗や複数の業務を横断的に管理したい場合に適しています。
このテンプレートは、日曜日から土曜日までの1週間が横一列に表示されるレイアウトで、週の流れを俯瞰しやすいのが特長です。
各曜日の欄には自由にタスクや予定を入力できるほか、月・年・週をプルダウンで選択できる仕様になっており、任意の週へすぐに切り替えられます。
週単位のタスク管理は、細かすぎずざっくりしすぎず、日々の変動に柔軟に対応できるちょうど良い粒度です。
複数のタスクをバランスよく進めたい方におすすめです。
予定の全体像を把握できる月間ToDoリスト
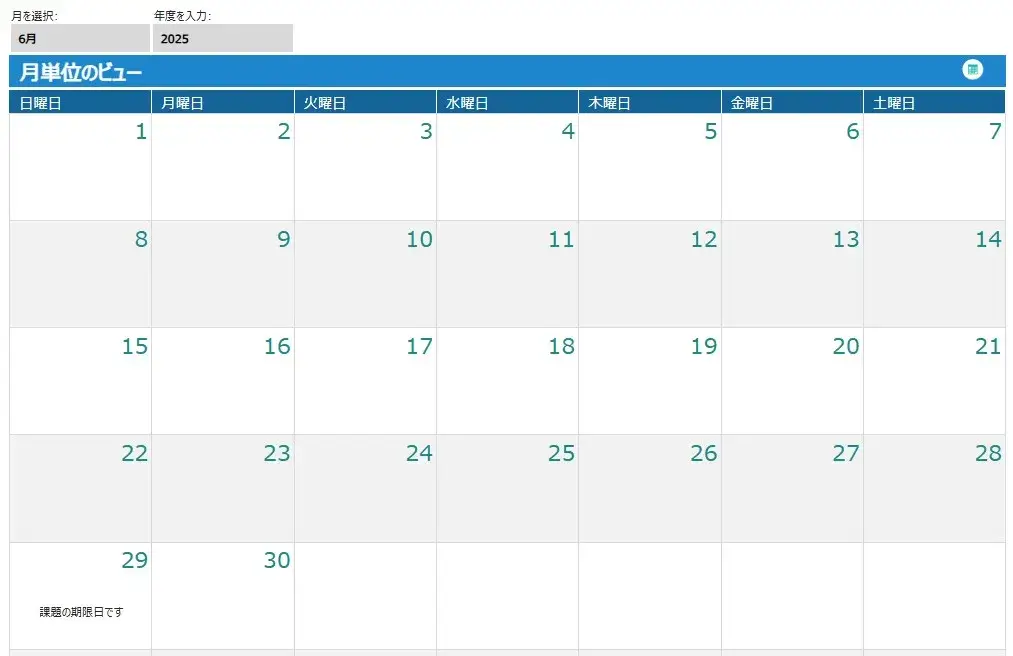
中長期のスケジュールを俯瞰したい場合には、月間ToDoリストのテンプレートが最適です。
日々の予定を個別に入力するのではなく、1カ月単位で全体の流れを把握したい方にぴったりの形式です。
このテンプレートは、1カ月分のカレンダーをベースに設計されており、日付ごとにタスクやイベントを書き込むことができます。
上部のプルダウンで月・年を選択できるため、翌月以降のスケジュールもすぐに確認でき、シンプルな構造ながら見やすさと実用性を兼ね備えています。
特に、納期やイベントが多い月間の業務では、全体像が見えていることでタスクの重なりやリソース配分の見落とし防止が可能です。
複数案件を管理するマネージャーやチームリーダーにもおすすめのテンプレートです。
業務ごとに整理できる課題別ToDoリスト
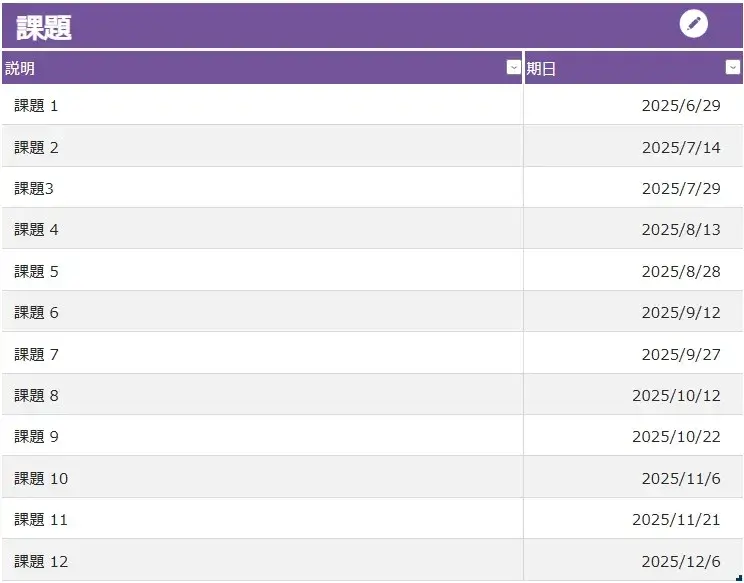
複数のプロジェクトやタスクを並行して進める場合、業務ごとにToDoリストを分けて管理することで、進捗の見える化と優先順位の整理がスムーズになります。
この課題別ToDoリストテンプレートは、業務単位でタスクを「課題」として一覧表示できる構成です。
各課題には締切日(期日)を設定でき、納期管理にも対応できます。
期日列には昇順・降順の並べ替え機能がついており、差し迫った課題を上位に表示することも可能です。
特にこの形式は、課題管理や複数クライアント案件の納期管理などに適しており、漏れや遅れの防止に役立ちます。
シンプルでありながら、実務における使い勝手を重視したテンプレートです。
進捗や予算を一元管理できるToDoリスト
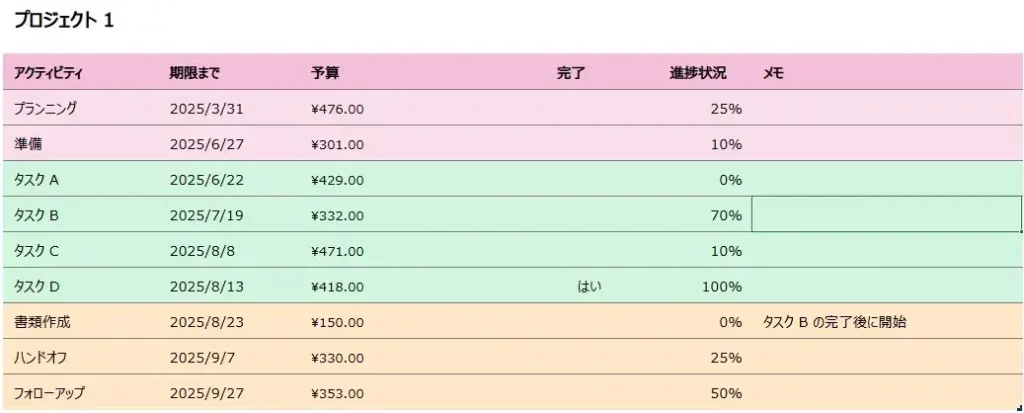
プロジェクト管理では、タスクの進捗状況だけでなく、コストや納期の管理も不可欠です。
そんなときに役立つのが、進捗と予算を一元的に管理できるToDoリストです。
このテンプレートは、「アクティビティごとの期限」「予算」「完了状況」「進捗率」「メモ欄」がセットで表示されており、一画面で複数の情報を俯瞰できる構成になっています。
たとえば「タスクB」は進捗70%で、完了後に「書類作成」が開始されるといった依存関係まで管理できます。
予算の数値もあらかじめ入力できるため、予実管理の土台としても活用可能です。
プロジェクト全体のステータスをチームで共有したい場合や、マネージャー視点での管理に非常に有効です。
エクセル以外のToDoリスト作成に使えるおすすめツール
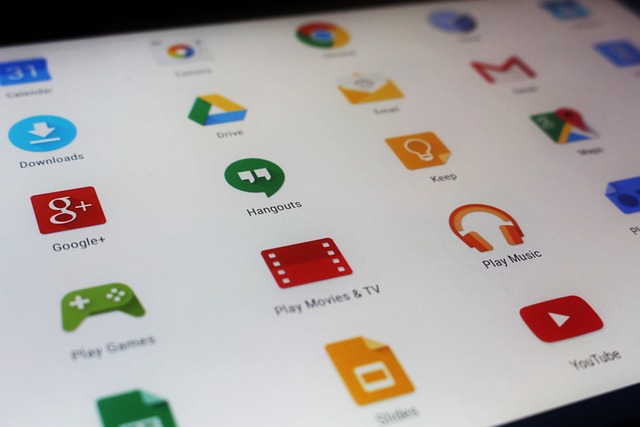
エクセル以外で、手軽にToDoリストを作成できるツールはあるのでしょうか。
できれば、複数のツールを比較検討して、最善の選択をしたいものですね。
そこで最後に、エクセル以外でのToDoリストの作成におすすめのツールを紹介します。
スプレッドシート
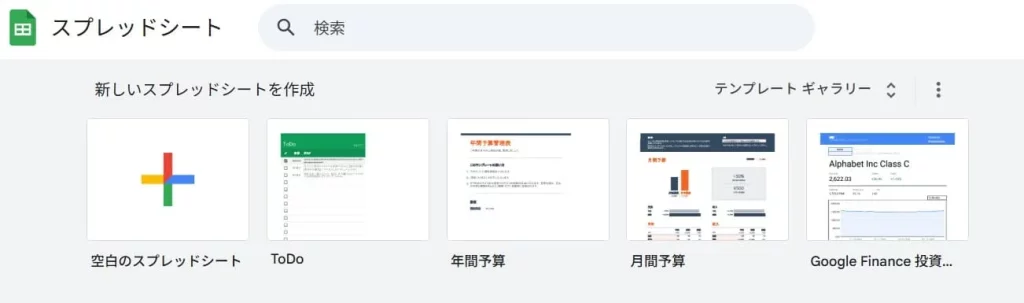
スプレッドシートはGoogle社が提供する表計算ツールです。
エクセルとほぼ同じ仕様を採用しているツールで、Googleアカウントを作成すれば無料で利用できます。
オンライン上のファイルを、皆で閲覧する方式を採用しているのが特徴。
さらに、編集した内容がリアルタイムで反映される設計のため、更新したファイルを共有する作業も不要です。
デメリットはデータ量が多くなると重くなる、検索性が低いの2点。
そのため、導入コストがほとんどかからず、共有が簡単なツールを探している企業向けのツールだといえます。
スーツアップ
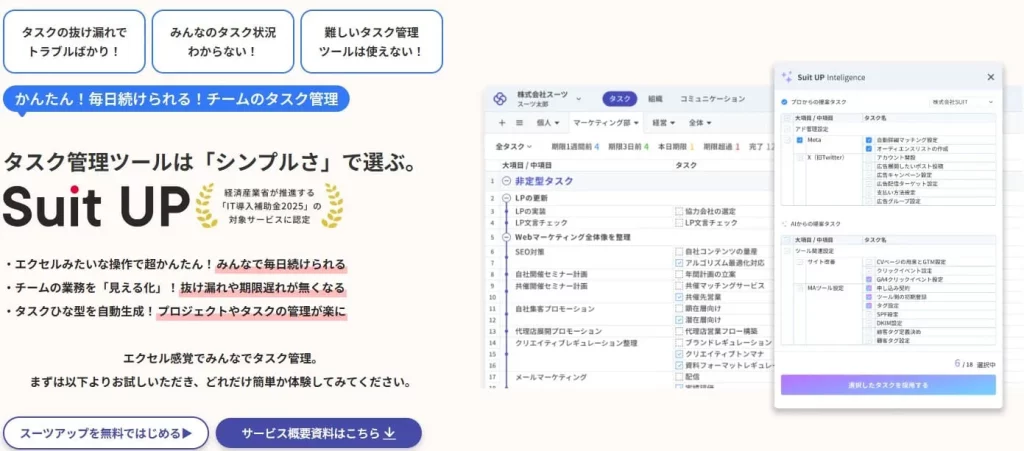
ToDoリストの作成だけでなく、チームのタスク管理が手軽にできて、操作や運用も簡単なツールを探しているなら経営支援クラウド「スーツアップ」がおすすめです。
スーツアップとは表計算ソフトのような直感的な操作が可能なツールで、PCスキルに自信がない方でも気軽に使える親切な設計になっています。
さらに、タスクひな型、期限通知及び定型タスクなどプロジェクトやタスクの管理に役立つ機能が揃っているので、更新スケジュールの管理や作業の進捗状況の確認もスムーズに行えます。
チャットツールやオンライン会議を使った相談に対応しているほか、対面でのコンサルを受けられるなど、サポート体制が充実しているのもポイント。
操作性と利便性に優れたツールなので、使いやすいツールを探している方は検討してください。
まとめ:自分仕様のエクセルToDoリストで仕事を効率化しよう
自分に合ったToDoリストがあれば、タスク整理がより便利になり、スムーズに業務をこなせるようになるでしょう。
自作の際は、どんな機能が欲しいかイメージを固めておくのがおすすめです。
また、使ってみて「ここが使いにくいな」「もっとこうだったら良いのに」などの気持ちが生まれたら、そこを変更してみてください。
好みに合わせてカスタマイズできる自由度の高さが、自作ToDoリストの魅力です。
チームのタスク管理 / プロジェクト管理でこのようなお悩みはありませんか?

そうなりますよね。私も以前はそうでした。タスク管理ツールを導入しても面倒で使ってくれないし、結局意味なくなる。

じゃあどうしたらいいのか?そこで生まれたのがスーツアップです。

これ、エクセル管理みたいでしょ?そうなんです。手慣れた操作でチームのタスク管理ができるんです!

見た目がエクセルだからといって侮るなかれ。エクセルみたいに入力するだけで、こんなことも

こんなことも

こんなことまでできちゃうんです。

エクセル感覚でみんなでタスク管理。
まずは以下よりお試しいただき、どれだけ簡単か体験してみてください。


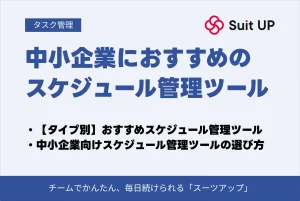
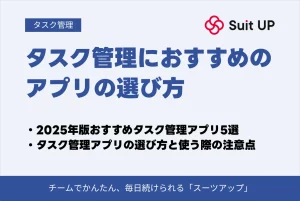
1105ウェビナー-のコピー-300x200.jpg)