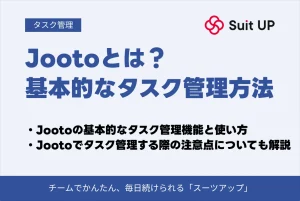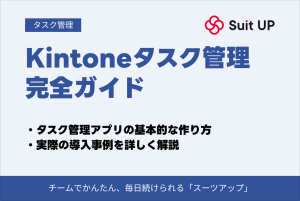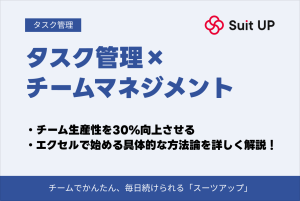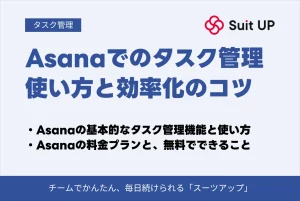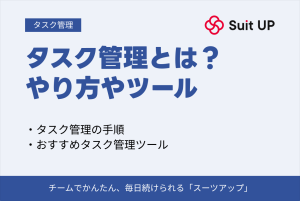エクセルで案件管理をする方法は?手順や5つのポイントを紹介!

複数の案件を同時に管理するのに苦労していませんか?
情報がどこにあるかわからなくなって、進捗状況の把握に時間がかかっていませんか?
本記事では、そんな悩みを解決する方法として、エクセルを使った効率的な案件管理の方法を詳しく解説します。
案件管理で活用できるエクセルの機能も紹介するので、案件を効率的に処理したいと考えている人はぜひチェックしてくださいね。
案件管理とは?エクセルで管理する目的
まず、案件管理とはそもそも何かを紹介します。
加えて、エクセルで管理する目的についても解説するので、案件管理表の作成を検討している方は、確認しておいてください。
案件管理の基本
案件管理とは、ビジネスにおける様々なプロジェクトや営業活動の進捗状況を効率的に把握し、管理する手法のことです。
企業のプロジェクトマネージャーにとって、複数の案件を並行して管理することは非常に重要な業務です。
案件管理にエクセルを活用する目的
案件管理の主な目的は以下の通りです。
- プロジェクトの進捗状況を見えるようにする
- リソースを適切に配分する
- 期限を守れるようにする
- 顧客満足度を向上させる
エクセルを使用した案件管理は、多くの企業で採用されている方法の一つです。
エクセルは柔軟性が高く、基本的な操作さえ習得していれば、効果的な案件管理ツールとして活用できます。
エクセルで案件管理表を作成する方法
エクセルで案件管理表を作成する方法は、以下の手順で進めます。
1.ファイルを作成する
まず、新規のエクセルファイルを開き、シート名を「案件管理」などわかりやすい名前に変更します。
エクセルには無料のテンプレートも用意されているので、自身での作成が難しい場合は、テンプレートを活用してみてください。
2.管理項目を設定する
次に、必要な列を設定します。
一般的には「案件番号」「案件名」「顧客名」「担当者」「開始日」「期限」「進捗状況」「備考」などが基本となります。
各列の幅を適切に調整し、見やすさを重視します。
さらに、ヘッダー行を作成し、各列の名称を入力します。
フォントを太字にしたり、背景色を付けたりして、視認性を高めます。
これで、基本的な案件管理表の枠組みが完成します。
今回項目を基本として、自社の業務に合わせてカスタマイズすることが大切です。
たとえば、エクセルの案件管理テンプレートを参考にしつつ、不要な項目を削除したり、必要な項目を追加したりすることで、より使いやすい案件管理表を作成できます。
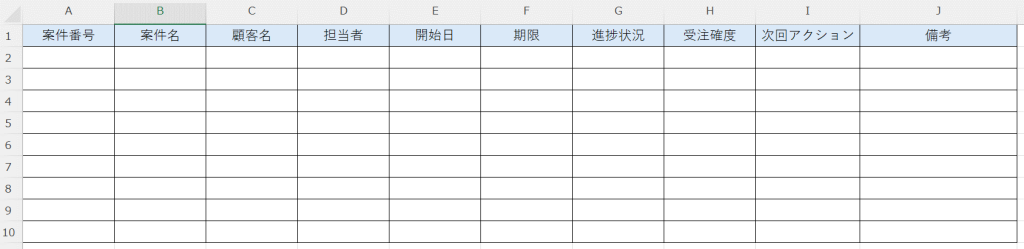
3.データを入力する
エクセルで案件管理表を作成したら、次はデータを入力する段階に進みます。
効率的な案件管理を実現するためには、正確なデータ入力が不可欠です。
以下に、エクセルを使った案件管理におけるデータ入力の方法と注意点を詳しく説明します。
一貫性のある入力をする。
データ入力の際は、一貫性を保つことが重要です。
たとえば、日付の形式(yyyy/mm/dd)や、進捗状況の表現(「進行中」「完了」など)を統一します。
これにより、後々のデータ分析や検索が容易になります。
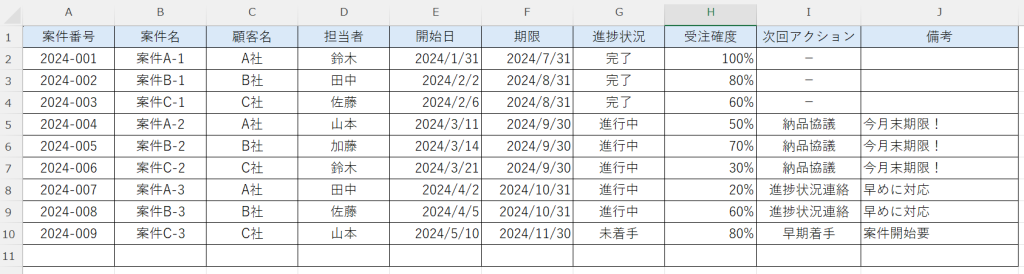
なお、エクセルを使ったデータ管理や顧客管理について詳しく知りたい方は「エクセルを使ったデータ管理を紹介。見やすくて簡単に作れるテンプレート、マクロや関数も紹介」や「エクセルの顧客管理!入力フォームで顧客管理する方法を解説」をご参照ください。
エクセルでの案件管理をやりやすくする5つのコツ
エクセルを使った効率的な案件管理を実現するためには、以下5つのコツがあります。
まず、案件管理表のレイアウトを工夫し、必要な情報を一目で把握できるようにしましょう。
色分けや条件付き書式を活用すると、進捗状況や優先度が視覚的に理解しやすくなります。
また、定期的なデータ更新と整理を習慣化することで、常に最新の情報を維持できます。
さらに、エクセルの機能を活用して、入力ミスを減らし、データの一貫性を保つことが重要です。
エクセルの機能で入力ミスを減らす
エクセルを使った案件管理では、入力ミスを減らすことが重要です。
エクセルには、この目的に役立つ便利な機能があります。
主に「書式設定」と「プルダウン」を活用することで、データ入力の正確性を高めることができます。
書式設定
エクセルの書式設定機能を使うことで、案件管理表の入力ミスを大幅に減らすことができます。
特に日付や金額の入力で効果的です。
まず、日付の書式設定方法を説明します。対象のセルを選択し、「ホーム」タブの「数値」グループにある「短い日付形式」を選びます。
これにより、入力した数字が自動的に日付形式に変換されます。
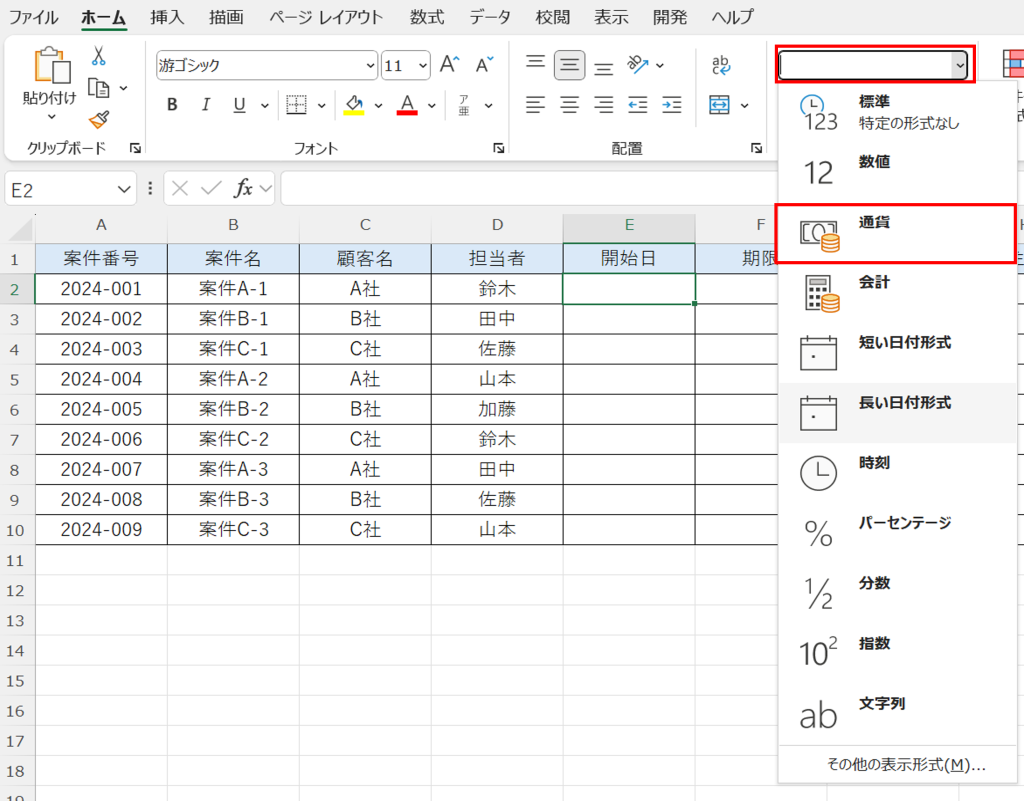
たとえば、「2024/1/31」と入力すると、「2024/1/31」と表示されます。
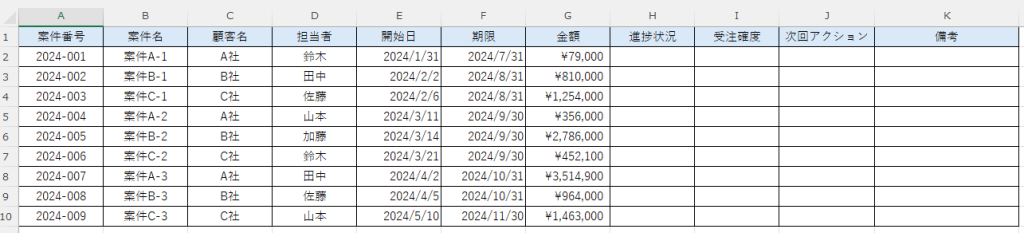
金額の書式設定も同様です。対象のセルを選択し、「ホーム」タブの「数値」グループにある「通貨」を選びます。
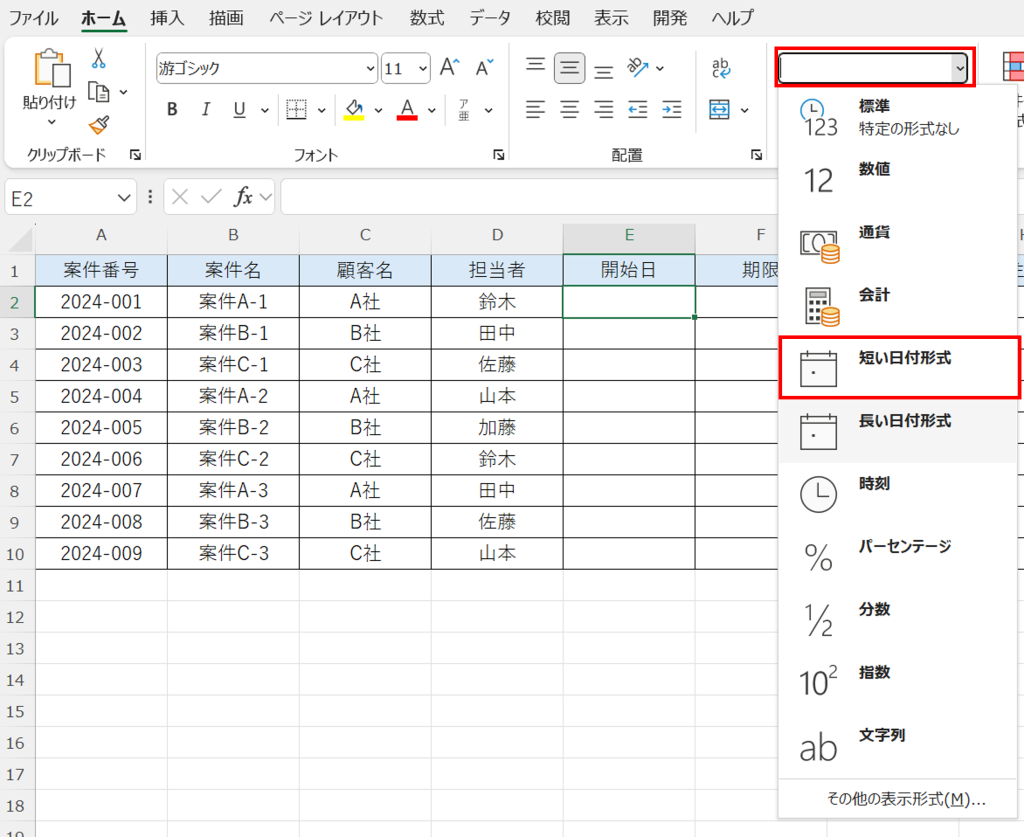
これにより、入力した数字の後ろに自動的に円マークが付き、3桁ごとにカンマが挿入されます。
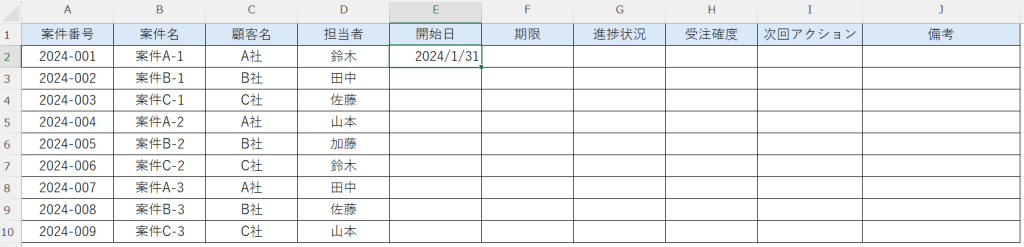
完成イメージは、日付列と金額列が整然と並び、それぞれ統一された形式で表示される表です。
この状態では、データの視認性が高まり、入力ミスも一目で発見しやすくなります。
書式設定を活用することで、エクセル案件管理表の見た目が整い、データの一貫性も保たれます。
これにより、効率的な案件管理が可能です。
プルダウン
エクセルのプルダウン機能は、案件管理表の入力ミスを減らすための強力なツールです。
この機能を使うと、特定のセルに予め設定した選択肢のみを入力できるようになります。
プルダウンの設定方法は以下の通りです。
- 選択肢を別のセルに入力します(例:A1:A3に「未着手」「進行中」「完了」など)。
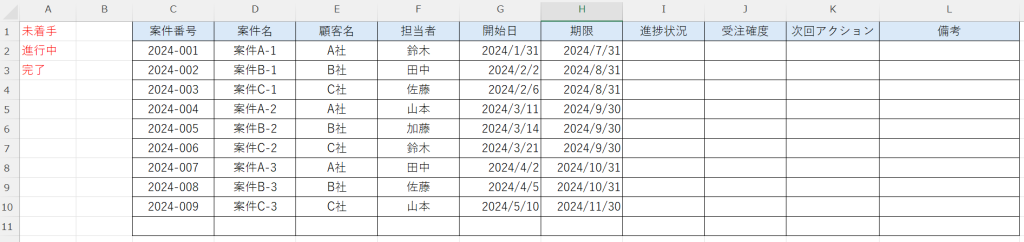
2. プルダウンを設定したいセルを選択します。
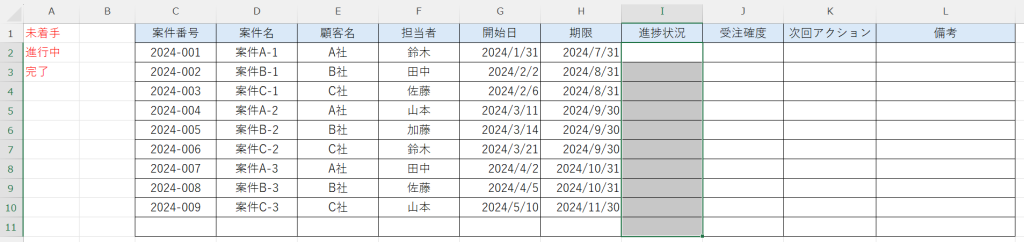
3. 「データ」タブの「データツール」グループにある「データの入力規則」をクリックします。

4. 「入力値の種類」で「リスト」を選択し、「元の値」に選択肢を入力したセル範囲(例:=$A$1:$A$3)を指定します。
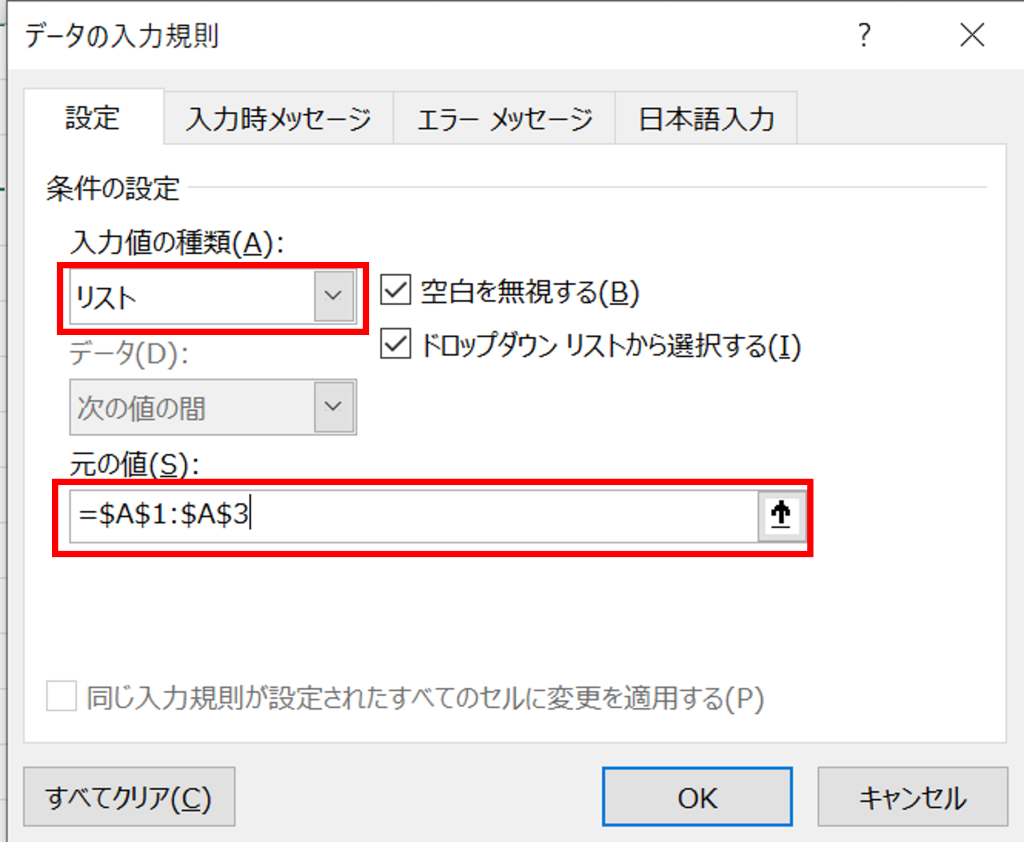
5. 「OK」をクリックして設定完了です。
これにより、設定したセルにはプルダウンメニューが表示され、予め用意した選択肢のみを選べるようになります。
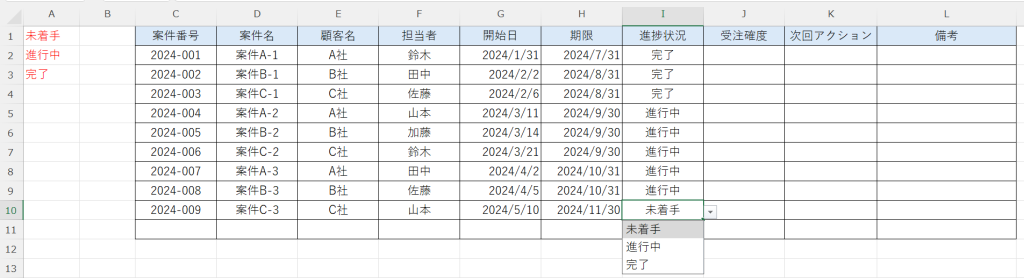
完成イメージは、進捗状況や優先度などの列に小さな下向き矢印が表示され、クリックすると選択肢が現れる表です。
この状態では、入力ミスや表記ゆれが防げ、データの一貫性が保たれます。
顧客情報を把握する
効率的な案件管理を行うためには、顧客情報を正確に把握することが不可欠です。
エクセルの案件管理表では、顧客名、担当者名、連絡先、業種、規模などの基本情報を入力できるようにしましょう。
さらに、過去の商談履歴や提案内容、顧客のニーズや課題なども記録できるようにすると、より詳細な顧客情報の管理が可能になります。
これらの情報を活用することで、顧客に合わせたアプローチや提案が可能となり、案件の成約率向上につながります。
進捗状況を共有する
エクセルを使った案件管理において、進捗状況の共有は非常に重要です。
エクセルの案件管理表では、各案件の進捗状況を簡単に更新できるよう、ステータスや完了率などの項目を設けましょう。
さらに、条件付き書式を使用して、進捗状況に応じてセルの色を変更するなど、視覚的にわかりやすく表現することも効果的です。
定期的にエクセルの案件管理表を更新し、チーム内で共有することで、全員が最新の情報を把握できます。
これにより、案件の進捗状況を効率的に管理し、迅速な対応が可能になります。
蓄積したデータを分析する
エクセルを使った案件管理の効果を最大化するには、蓄積したデータを分析することが重要です。
この分析により、業務改善や戦略立案に役立つ洞察を得ることができます。
エクセル初心者の方でも、基本的な集計機能やグラフ作成機能を使うことで、十分な分析が可能です。
定期的に分析を行い、その結果を案件管理プロセスに反映させることで、より効率的な案件管理が実現できます。
無料テンプレートを活用する
案件管理をエクセルでスムーズに始めたい場合、無料テンプレートを活用するのがおすすめです。
一から表を作成するには、項目の設計や見やすさの調整に時間がかかりますが、テンプレートを使えば初期設定の手間を省き、すぐに運用をスタートできます。
また、既存のフォーマットをもとに自社の業務フローに合わせてカスタマイズすれば、管理の質を高めることも可能です。
特に営業案件や進捗管理、顧客情報の整理に使えるテンプレートは、多くの現場で重宝されています。
なお、案件管理表のテンプレート活用方法は、「エクセルで案件管理表は作れる?便利なテンプレート&おすすめツールを紹介!」をご参照ください。
エクセルで案件管理をする5つのメリット
案件管理にエクセルを活用するメリットは以下のとおりです。
初期費用なしで導入できる
エクセルは、すでに多くの企業や個人のPCにインストールされており、新たに導入費用をかけずに案件管理を始められるのが大きなメリットです。
SFAやCRMなどの専用ツールは月額料金がかかることが一般的ですが、エクセルであれば追加コストなしで運用が可能です。
特に中小企業や個人事業主にとっては、コストを抑えながらも案件の見える化ができるため、まずは試してみたいというニーズにも応えられます。
手元にあるツールで始められるという手軽さは、業務改善の第一歩として非常に魅力的です。
自由にカスタマイズできる
エクセルは、以下のような機能を活用することで、案件管理表を自由自在にカスタマイズできます。
- セルの書式設定
- 関数
- 条件付き書式
- マクロ
たとえば、案件のステータスごとに色分けしたり、納期の近い案件を自動でハイライトしたりと、自社の業務フローに応じて設計可能です。
専用ツールでは仕様が固定されていることが多いのに対し、エクセルはユーザー自身が管理しやすい形にアレンジできるため、実務にフィットした管理がしやすくなります。
小規模チームや個人業務に適している
エクセルは1人〜数人程度の小規模チームでの利用に特に向いています。
業務量が限られている場合や、専用ツールを導入するほどではないという状況でも、案件の進捗やタスクの割り振りを把握するには十分な機能を備えています。
また、個人事業主やフリーランスのように、自分で全体の業務を管理する必要がある人にとっても、手軽に使えてわかりやすいエクセルは有効な選択肢です。
操作に慣れている人が多いため、すぐに実務に取り入れやすい点も魅力です。
ほかのOffice製品との親和性が高い
エクセルは、ワードやパワーポイントなど他のMicrosoft製品と連携しやすく、資料作成や報告業務にもスムーズに活用できます。
たとえば、エクセルで管理している案件リストをワードの報告書に貼り付けたり、パワーポイントにグラフとして展開したりするのも簡単です。
また、Outlookと組み合わせて納期をリマインドする設定を行えば、案件管理の抜け漏れ防止にもつながります。
Office環境で日常的に業務を行っている企業であれば、こうした親和性の高さが業務効率の向上に貢献します。
印刷・共有が簡単にできる
エクセルはPDF形式での保存や印刷設定が柔軟で、会議資料やクライアントへの共有資料として活用しやすいのが特長です。
また、ファイル形式(.xlsx)はメール添付やクラウド共有にも対応しており、データの受け渡しがスムーズです。
たとえば、最新の案件進捗をPDF化して上司に提出したり、社外の関係者にエクセルファイルを共有して確認してもらうといった場面でも、特別な設定を必要とせず対応できます。
見やすさと汎用性を兼ね備えているため、日常業務での使い勝手が非常に良いです。
エクセルで案件管理をする6つのデメリット
多くのメリットがある一方、エクセルでの案件管理には、以下6つのデメリットがあります。
同時編集やリアルタイム共有に弱い
エクセルはローカルファイルとしての使用が一般的なため、複数人での同時編集やリアルタイムでの情報共有に弱いのがデメリットの一つです。
共有フォルダやメールでやり取りする場合、誰が最新のデータを持っているのか分からなくなる「バージョン管理の混乱」が起きやすくなります。
共同編集も可能ですが、導入環境によって制限がある場合もあり、クラウドベースのSFAやGoogleスプレッドシートと比べると利便性では劣ります。
複数人で案件管理を行う現場では、更新遅延による情報ズレに注意が必要です。
リアルタイムで同時編集する方法は、「エクセルをリアルタイムで同時編集!やり方や注意点を詳しく解説」をご覧ください。
入力ミスや漏れが発生しやすい
エクセルは自由度が高い反面、手動入力が中心のため、ヒューマンエラーが起こりやすいという課題があります。
たとえば、日付のフォーマットが統一されていなかったり、入力漏れが発生してもエラー通知が出ないなど、チェック体制が不十分になりがちです。
案件名や担当者名の誤入力によって、進捗状況の確認ミスや業務遅延につながるケースもあります。
データの正確性が求められる業務においては、入力ルールや書式設定、プルダウンの活用などでミスを防ぐ工夫が必要ですが、それでも限界はあるといえるでしょう。
担当者別・時系列での管理が難しい
エクセルで案件管理を行う際、担当者ごとの絞り込みや、時系列に沿った進捗確認がしづらいという課題があります。
たとえば、ある担当者が現在抱えている全案件や、過去3ヶ月の対応履歴などを抽出しようとすると、複雑なフィルタ設定や関数の知識が必要になります。
また、案件の進行状況をガントチャートのように可視化するのも手間がかかり、マクロやテンプレートを活用しなければ実現しにくいのが現状です。
担当別・期間別の視点で管理したい場合は、より視覚的な管理が可能なSFAや専用ツールの導入も検討すべきでしょう。
データ量が多いと動作が重くなる
案件数が増え、数千行単位のデータを扱うようになると、エクセルの動作が遅くなることがあります。
特に、VLOOKUPやIF関数、条件付き書式などを多用しているファイルでは、開くだけで数十秒かかることも珍しくありません。
また、グラフやピボットテーブルを挿入した場合は、さらに処理が重くなる傾向があります。
こうしたパフォーマンス低下は、作業効率を著しく下げる要因となり、ストレスやミスの原因にもなり得ます。
データ量が多い場合は、エクセルよりもデータベース型の管理ツールのほうが安定して運用できるでしょう。
外出先やモバイルでの閲覧・編集に向いていない
エクセルファイルは基本的にPCでの利用を前提としており、スマートフォンやタブレットでの閲覧・編集には不向きです。
たとえば、外出中に案件の進捗を確認したり、急遽データを修正したい場合でも、モバイルでは操作性が悪く、表示も崩れやすくなります。
近年はモバイルワークが一般化しているため、モバイル対応のSFAやクラウド型ツールと比べると、エクセルの利便性はどうしても劣ってしまいます。
ほかのツールとの連携が難しい
エクセルは単体のソフトウェアとして優れているものの、他の業務ツールとの自動連携には弱みがあります。
たとえば、営業支援ツール(SFA)とのデータ同期や、Webフォームの入力内容を自動で取り込むといった仕組みは、エクセル単体では実現が困難です。
APIによる接続や外部サービスとの連携が前提となる業務環境では、エクセルの活用には限界が出てきます。
業務全体を一元管理したい場合は、連携機能が豊富なクラウド型ツールのほうが適しています。
エクセル以外の案件管理ツール
案件管理は、エクセルだけでなくさまざまなツールで実践できます。ここでは、その中でも特におすすめな2つのツールを紹介します。
SFA・CRM
SFA(営業支援システム)やCRM(顧客関係管理ツール)は、エクセルに代わる高度な案件管理手段として広く導入されています。
SFAは主に営業活動を可視化・効率化するための機能を備えており、案件の進捗やアクション履歴の自動記録が可能です。
一方、CRMは顧客情報の一元管理や対応履歴の把握に特化しており、営業だけでなくカスタマーサポートにも活用されています。
これらのツールは、リアルタイム共有やアラート通知、レポート機能など、エクセルではカバーしきれない機能を備えているため、業務規模が大きくなるほど有効性が高まります。
スーツアップ
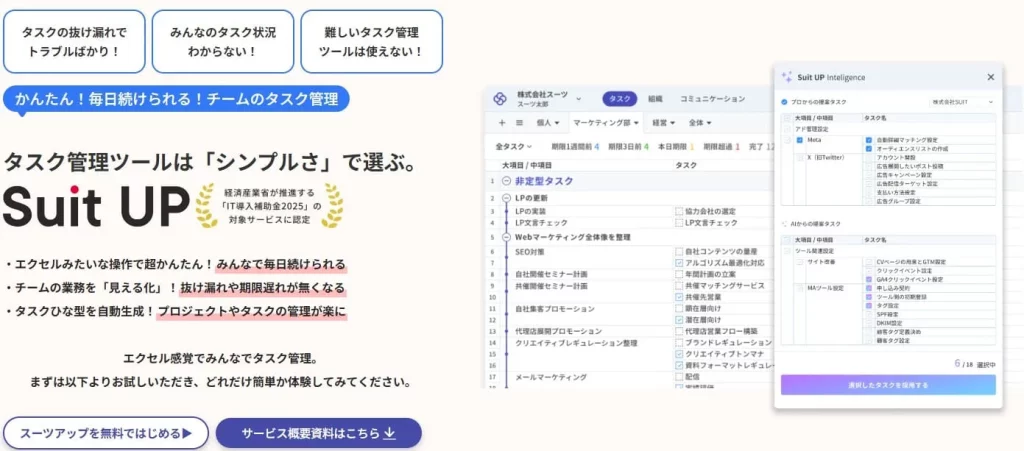
スーツアップ(Suit UP)は、営業現場向けのクラウド型案件管理ツールで、直感的なUIとシンプルな操作性が特徴です。
エクセルでの案件管理に限界を感じている中小企業やスタートアップに向いており、以下のような現場で必要な情報を整理しやすい設計になっています。
- ステータスの進捗管理
- タスクの割り振り
- 次回アクションの可視化
また、タスクを効率的に回すための 「タスクひな型」 機能を搭載しており、ひな形を呼び出すことで、定型業務も抜け漏れなく設定できる点が魅力です
Excelの自由度とSFAの効率性の“ちょうどいい間”を取りたいユーザーにとって、有力な選択肢となるでしょう。
案件管理表を活用して顧客満足度向上を目指そう
案件管理表は単なる業務の記録ツールではなく、顧客満足度を高めるための重要な土台となります。
進捗状況や対応履歴を「見える化」することで、抜け漏れのない対応が可能になり、納期遅延や二重対応といったミスを防げます。
また、案件ごとの課題や傾向を把握しやすくなるため、次の提案やフォローアップの質向上まで可能です。
こうした細やかな対応の積み重ねが、結果として顧客との信頼関係の強化につながります。
エクセルや他の管理ツールを適切に活用し、自社に合った案件管理の仕組みを構築することで、営業活動やサービス提供の質を一段と高めていきましょう。
チームのタスク管理 / プロジェクト管理でこのようなお悩みはありませんか?

そうなりますよね。私も以前はそうでした。タスク管理ツールを導入しても面倒で使ってくれないし、結局意味なくなる。

じゃあどうしたらいいのか?そこで生まれたのがスーツアップです。

これ、エクセル管理みたいでしょ?そうなんです。手慣れた操作でチームのタスク管理ができるんです!

見た目がエクセルだからといって侮るなかれ。エクセルみたいに入力するだけで、こんなことも

こんなことも

こんなことまでできちゃうんです。

エクセル感覚でみんなでタスク管理。
まずは以下よりお試しいただき、どれだけ簡単か体験してみてください。