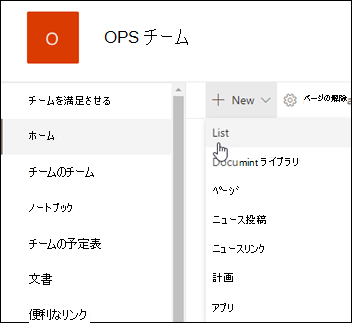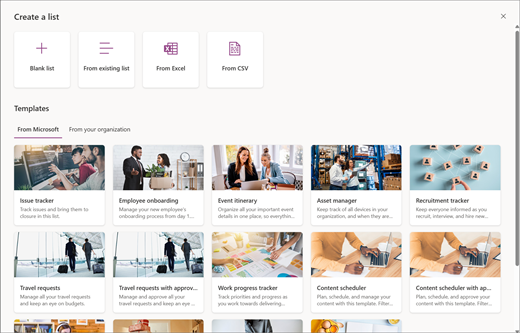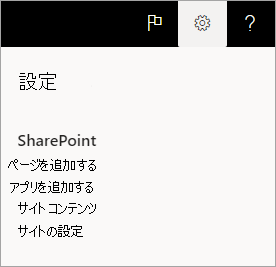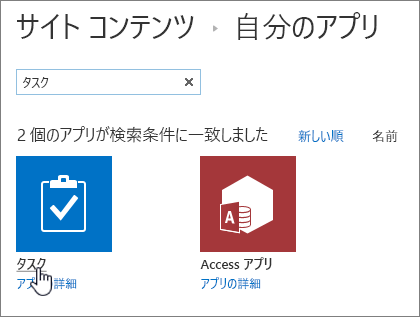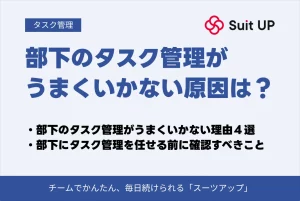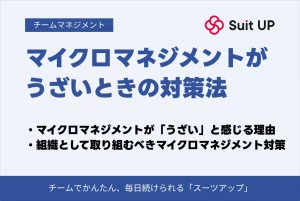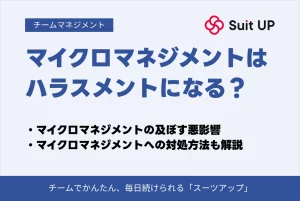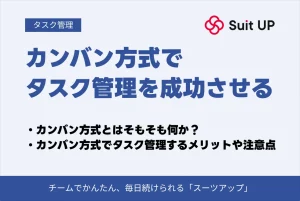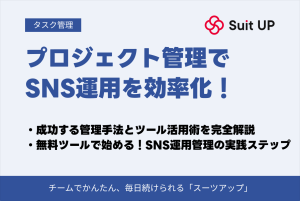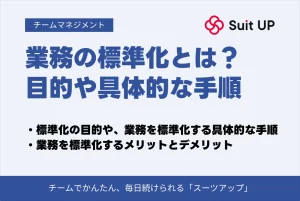Microsoft SharePoint(シェアポイント)でタスク管理をする方法を解説!

「SharePointを使ってタスク管理をしたいけど、そもそもどんなツールなの?」
「どうやって管理すればいいのか分からない…」
優れた共有性能があり、多くの企業から支持されているSharePointですが、活用しきれていない人も多いのではないでしょうか。
この記事では、SharePointの概要や基本的な機能、タスク管理をする方法を解説します。
また、このツールをタスク管理に使うメリット・デメリットについても解説していますので、ぜひ参考にしてみてください。
Microsoft SharePoint(シェアポイント)とは

SharePoint(SharePoint Online)とは、Microsoft OfficeやWindowsなどで有名な企業Microsoftが提供するクラウド型のツールです。
サブスクリプションサービス・Microsoft 365の一部として提供されているツールで、ドキュメントの管理やファイルの共有などに役立つ機能を備えています。
また、使い方によってはプロジェクト管理やタスク管理にも対応できるため、多くの企業が導入し活用しています。
エクセルやワードと比べると知名度が低く、使用難易度も高いため使われないことも多々ありますが、業務環境を快適にしたいならぜひとも活用したいツールです。
また、タスク管理については「タスク管理とは?タスク管理のやり方やおすすめツールを紹介!」で詳しく解説しているので、併せてご覧ください。
Microsoft SharePoint(シェアポイント)の基本的な機能
便利な機能を多数搭載したSharePoint。
では、実際にどのような機能を搭載しているのでしょうか。
ここからは、SharePointの基本的な機能を紹介します。
ポータルサイト作成
SharePointのメイン機能ともいえる機能が「ポータルサイト作成機能」です。
この機能を活用すれば、業務に関する情報を一元管理し、そして手軽にアクセスできるようにする「社内ポータルサイト」を簡単に作成できます。
作成可能なサイトの種類は以下の2つです。
- チームサイト:プロジェクトやチーム、部署内での情報共有に適した設計のサイト
- コミュニケーションサイト:社内ニュースや告知の掲載に適したサイト
SharePointが利用可能な状況であれば、これらのサイトを何個でも作成できます。
また、デザインテンプレートやカスタマイズ機能が充実しているのも特徴の1つです。
さらに、HTMLやCSSの知識も不要なため、PCに詳しくない方でもスムーズにサイト作成を進められます。
検索機能
「検索機能」が備わっていることも、SharePointの特徴の1つです。
こちらは、その名のとおりファイルやデータ、タスクなどを検索する機能で、検索窓にキーワードを入力するだけで使えるようになっています。
タイトルはもちろん、そのファイルの内容まで認識し検索対象にする「全文検索」にも対応しているのも特徴の1つ。
加えて、フィルター機能も備えているので、上手く活用すれば目的のファイルやデータ、タスクなどもすぐに見つけ出せるでしょう。
Microsoft SharePoint(シェアポイント)でタスク管理する方法

SharePointでタスク管理する方法を、リスト機能を使う方法とタスクアプリを使う方法の2種紹介します。
このツールを使って、タスク管理をする予定の方はぜひ参考にされてみてください。
リストを使用する方法
ここでは、SharePointのリスト機能とボードビュー機能を使ったタスク管理の方法を解説します。
SharePointを起動させ「サイトの作成」をクリックします。
その後「チームサイト」を選択。
そして、サイト名やグループメールアドレス、サイトの説明の入力と、プライバシーの設定を行います。
最後に、表示された画面にてサイトの所有者とメンバーの名前の入力を行い、「完了」を押下すればサイト作成は終了です。
リスト作成の次は、タスクの概要を表示させる列を追加します。
画面左部分に先ほど作成したリストの名称が表示されているので、そちらをクリックします。
その後切り替わった画面にて「タイトル」の横にある「+列の追加」をクリックし、表示された項目の中から「1 行テキスト」を選択します。
そして「名前」の箇所に「概要」と入力し「保存」を押下すれば、概要列の追加は終了です。
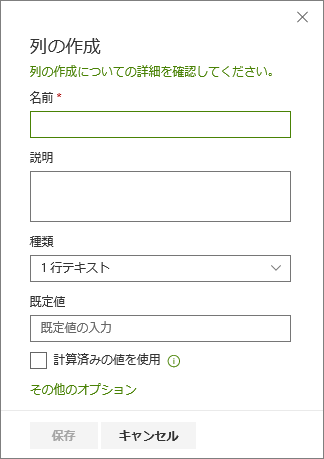
再度「+列の追加」をクリックし「ユーザー」を選択します。
その後、名前に「担当者」と入力し「保存」を選択すれば、担当者を表示するための列が追加されます。
次は、タスクの状態をスムーズに把握するための、ステータス列を追加するステップです。
やり方は、前の作業と同様に「+列の追加」をクリックするところからはじめます。
次に「選択肢」をクリック。
その後の画面にて「名前」にステータスと入力します。
最後に「選択肢 1」「選択肢 2」などと表示されている場所に、「着手済み」「未着手」「完了」「保留」といったフレーズを入力し、「保存」を押下すればこのステップは終了です。
下準備が終わったら、いよいよタスクを追加するステップです。
このステップではまず、リスト画面を表示させ「+新規」をクリックします。
次に「タイトル」にタスクの名称、「概要」にタスクの概要を入力。
その後、担当者を任意のユーザーに、ステータスを任意の項目に設定し「保存」を押下すればリスト内にタスクが追加されます。
追加作業が一通り終わったら、ボードビュー機能を使って各々のタスクを見やすい状態にします。
画面右上の「すべてのアイテム」を選択後、「新しいビューを作成する」をクリックします。
入力画面に切り替わったら「ビュー名」の箇所に任意の名称を入力。
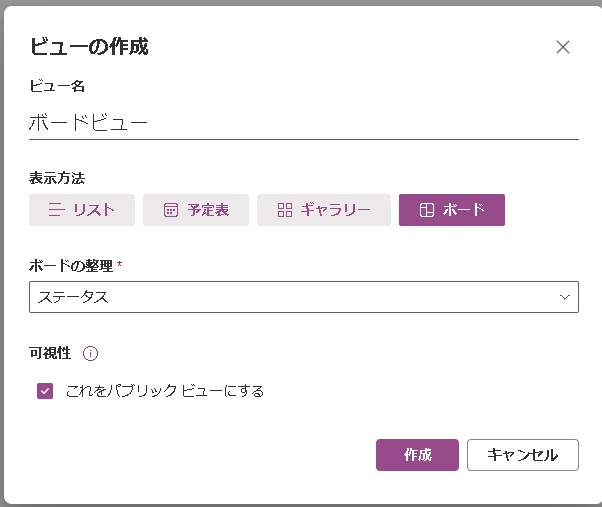
そして、「ボード」を選択し、「ボードの整理」にて「ステータス」を選びます。
最後に「作成」を選択すると、全てのタスクがボードビューにて表示されます。
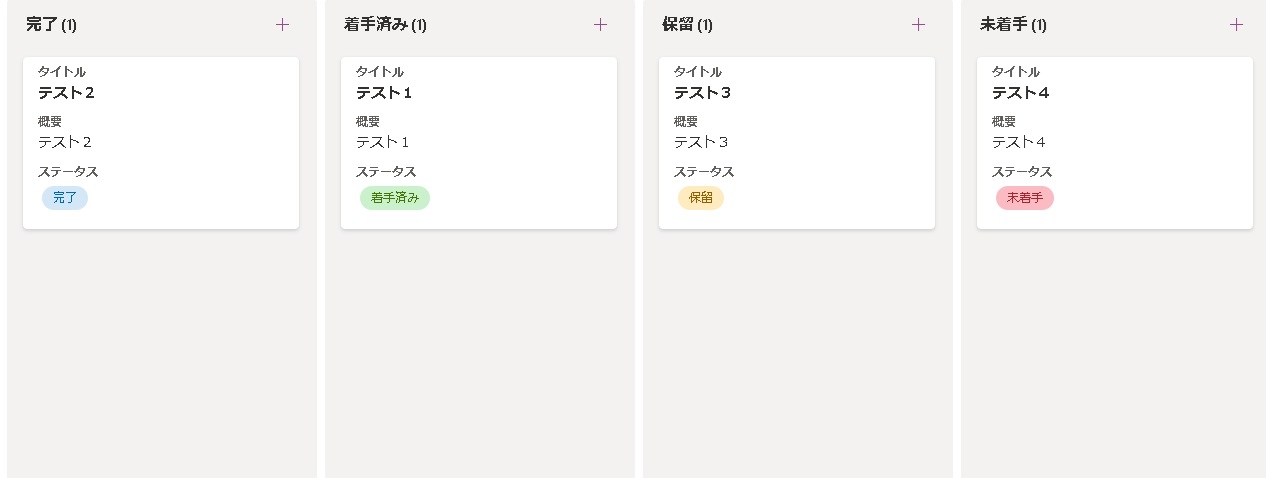
タスクアプリを使用する方法
次は、SharePointにて利用できるタスクアプリを使って、タスク管理を行う方法を解説します。
はじめにSharePointを起動させ、先ほどと同様に「サイトの作成→チームサイトを選択→情報の入力→完了を押下」の順で操作を行いチームサイトを作成します。
作成が完了したら、そのサイトのホーム画面を開きます。
作成されたアプリのファイルは「サイトコンテンツ」内に表示されます。
このファイルはタスクの追加や管理の際に必要となるものなので、一度場所を確認しておきましょう。
タスクファイルをクリックし「タスク編集画面」を開きます。
そして「新しいタスク」を選択し、その後の編集画面にてタスク名や開始日、期限、担当者などを入力・設定していきます。
入力が終わったら、その下部にある「保存」を押下してタスクを追加します。
タスク名の横に表示された「⋯」をクリックし、その後「タイムライン」を選択すると画面上部のタイムラインに、そのタスクの期間と日付が視覚的なグラフで表示されます。
タスクの期限が一目で分かる便利な機能なので、積極的に活用しましょう。
全てのタスクを、視覚的に確認したいならガントチャート機能の利用がおすすめです。
やり方は「すべてのタスク」の右側に表示された「ガントチャート」を選択するだけとシンプルで、この操作を行うだけで簡単にガントチャートを表示できます。
タスク管理に必須となるものではありませんが、視認性を大幅に高められるほか、エクセルへのエクスポートも可能と利便性に優れているので、ぜひ利用されてみてください。
Microsoft SharePoint(シェアポイント)でタスク管理をするメリット

さまざまな機能を備えたSharePointですが、このツールを使ってタスク管理をすることには、どのようなメリットがあるのでしょうか?
できればメリットを知ったうえで、導入を検討したいものですよね。
そこで次は、SharePointをタスク管理に活用するメリットを紹介します。
チームでに共有が簡単にできる
SharePointでタスク管理をするメリットは、チームへの共有が簡単なことです。
これは、SharePointがクラウド型のツールであるためで、ツール上でタスクの作成・編集を行うだけで、その情報がリアルタイムで反映されます。
メンバーがアクセスさえすれば、タスク情報や進捗状況を簡単に確認できるため、チームでのタスク共有もスムーズに行えるでしょう。
PCだけでなく、タブレットやスマホでも閲覧可能と、デバイスを選ばないのもポイントです。
セキュリティ面で信頼できる
セキュリティ面で信頼できることも、SharePointのメリットです。
SharePointをはじめとするMicrosoft製品は、Microsoft社によるセキュリティ対策が講じられています。
データ転送時の暗号化を行っているのはもちろん、サイバー攻撃や不正アクセス、情報漏えいへの対策も万全なため、安心して利用できます。
ユーザーのアクセス権限を細かく設定できる設計になっているのもポイント。
内部のトラブルへの対策も講じやすい設計になっているため、重要な情報を扱う業種であっても快適に利用できるでしょう。
Microsoft SharePoint(シェアポイント)でタスク管理をするデメリット

多くのメリットがあるSharePointですが、デメリットもいくつか存在します。
このデメリットを把握せずに導入を行うと、トラブルに発展する場合もあるので、しっかりと把握しておきましょう。
ここからは、SharePointでタスク管理をするデメリットを解説します。
操作が難しい
タスク管理特化のツールと比べると、操作が難しいことがSharePointのデメリットです。
そもそもSharePointは、ポータルサイトの作成をメイン機能とするツールのため、タスク管理が簡単に行える設計にはなっていません。
加えて、事前準備の工数が多く、その操作も煩雑なため、ほかのタスク管理特化ツールと同じ感覚で利用すると、使いにくさを感じてしまうでしょう。
便利な機能を多数搭載しているものの、タスク管理ツールとしての利便性は今ひとつなのがデメリットです。
有料アカウントが必要
Microsoft 365 Businessや大企業向けのMicrosoft 365、有料の単体プランへの加入が必要なこともSharePointでタスク管理をするデメリットの1つです。
すでに法人向けのMicrosoft 365を利用しているのであれば追加料金は発生しませんが、そうでない場合は料金が発生するので注意しましょう。
各プランの料金に関しては以下のとおりです。
- Microsoft 365 Business Basic:1ユーザー/月899円
- Microsoft 365 Business Standard:1ユーザー/月1,874円
- Microsoft 365 Business Premium:1ユーザー/月3,298円
- Microsoft 365 E3(大企業向けプラン) :1ユーザー/月5,059円
- Microsoft 365 E5(大企業向けプラン):1ユーザー/月8,208円
- SharePoint (単体プラン):1ユーザー/月899円
無料で使えるタスク管理ツールも多いなか、導入と運用にコストがかかってしまう点はデメリットだといえるでしょう。
Microsoft SharePoint(シェアポイント)以外でのおすすめのタスク管理ツール
おすすめのタスク管理ツールの比較表

以下は、SharePoint以外でのおすすめのタスク管理ツールの比較表です。
導入前の比較検討に役立ててください。
| サービス名 | 月額料金 (1人あたり) | 導入 | 主な機能 | 連携ツール | 特長 |
|---|---|---|---|---|---|
| スーツアップ | スタータープラン:500円/月 スタンダードプラン:1,080円/月 | クラウド型 | タスクひな型機能 期限通知機能 定型タスク機能 タスク設定 組織設定 コミュニケーション設定 タスク分析機能 | Chatwork Slack Googleカレンダーなど | 中小企業向けに最適化されており、導入・運用が簡単 |
| Trello | 基本料金:無料 スタンダード:5ドル/月 プレミアム:10ドル/月 エンタープライズ:17.5ドル/月 | クラウド型 | タスクをカード化機能 タイムライン機能 カレンダー機能 位置情報を設置できるマップビュー機能 | Slack GitHub Salesforceなど | 無料でも使える機能が多い |
| Asana | パーソナル:無料 スターター:1,200円/月 アドバンスド:2,700円/月 | クラウド型 | プロジェクトマネジメント機能 プロジェクトビュー機能 タスク管理機能 カスタムフィールド機能 | Slack Dropbox Instagantt Google ドライブなど | 無料プランの充実度が高い |
| Wrike | 基本料金:0ドル チーム:10ドル/月 ビジネス:24.80ドル/月 エンタープライズとピナクル:要問い合せ | クラウド型 | サブタスクの登録 時間管理 リソース管理 コスト管理 承認機能 | Salesforce Microsoft Teams Dropbox Google ドライブなど | 短期から長期まで幅広いタイプのプロジェクトに対応 |
| Jooto | スタンダード:417円/月(年間契約) 500円/月(月額契約) ビジネスプラ:980円/月(年間契約) 1,300円/月(月額契約) タスクDXプラン:要問い合せ | クラウド型 | プロジェクト横断管理 通知機能 コミュニケーション管理 データ共有機能 外部ツール連携 ガントチャート機能 | Chatwork Slack Googleカレンダーなど | 日本企業に最適化された機能を搭載 |
| Backlog | スタータープラン:2,970円/月 スタンダードプラン:17,600円/月 プレミアムプラン:29,700円/月 プラチナプラン:82,500円/月 ※チーム単位の価格設定 | クラウド/オンプレミス | カンバンボード ガントチャート コミュニケーション機能 ドキュメント機能 モバイルアプリ | Slack Google Workspace Jenkinsなど | 初心者でも使いやすいシンプルなデザイン |
チームのタスクを管理したい人は「スーツアップ」
スーツアップは、表計算ソフトのような直感的な操作が可能なツールで、PCスキルに自信がない方でも気軽にチームのタスク管理ができます。タスクひな型、期限通知及び定型タスクなどプロジェクトやタスクの管理に役立つ機能が揃っているので、更新スケジュールの管理や作業の進捗状況の確認もスムーズに行えます。
スーツアップは、表計算ソフトのような親しみやすい操作感で、パソコンが苦手な人でも直感的に使えるのが魅力。チームでのタスク管理や外部ツールとの連携に長けており、幅広く活用できるでしょう。
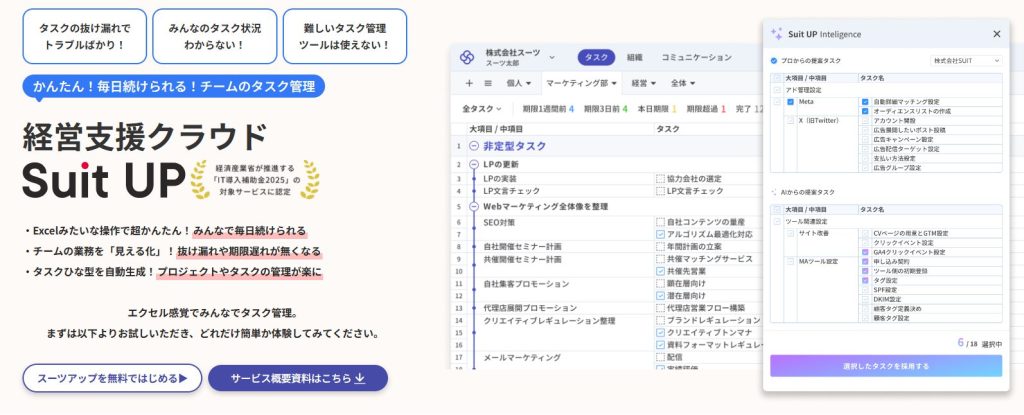
- エクセル感覚で操作!
スーツアップは、エクセルのような感覚で操作できますが、期限通知や定型タスクの自動生成など、エクセルにはない便利な機能が充実。日々のタスク更新もストレスがありません。
- 業務の「見える化」でミスゼロへ
チームのタスクや担当、期限などを表で一元管理。全員が進捗を把握できるから、抜け漏れや期限遅れがなくなり、オペレーションの質もアップします。
- テンプレートでプロジェクト管理が楽
よくある業務はタスクひな型として自動生成できるので、毎回ゼロから作る手間なし。誰でもすぐに運用を始められるのがスーツアップの強みです。
「かんたん、毎日続けられる」をコンセプトに、やさしいテクノロジーでチームをサポートする「スーツアップ」。
導入を検討してみませんか?
チームのタスク管理 / プロジェクト管理でこのようなお悩みはありませんか?

そうなりますよね。私も以前はそうでした。タスク管理ツールを導入しても面倒で使ってくれないし、結局意味なくなる。

じゃあどうしたらいいのか?そこで生まれたのがスーツアップです。

これ、エクセル管理みたいでしょ?そうなんです。手慣れた操作でチームのタスク管理ができるんです!

見た目がエクセルだからといって侮るなかれ。エクセルみたいに入力するだけで、こんなことも

こんなことも

こんなことまでできちゃうんです。

エクセル感覚でみんなでタスク管理。
まずは以下よりお試しいただき、どれだけ簡単か体験してみてください。