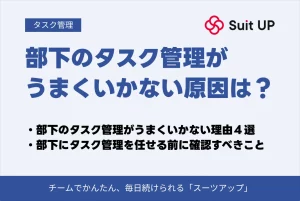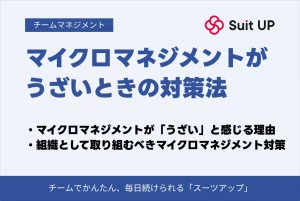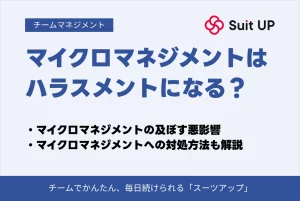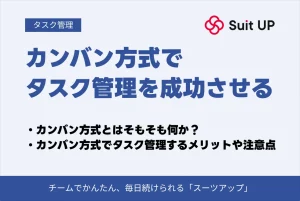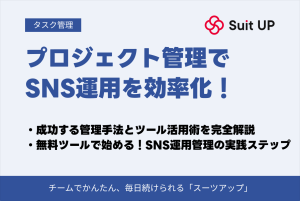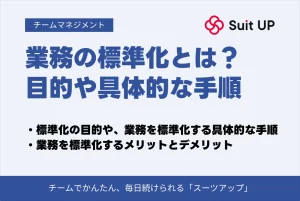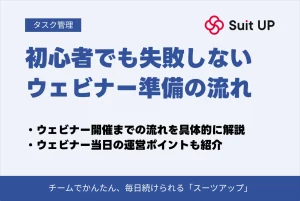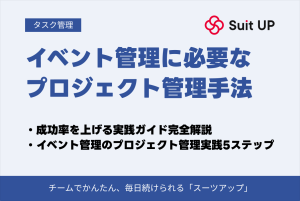スプレッドシートでタスク管理を行う方法をテンプレート付きで解説|ポイントや注意点は?
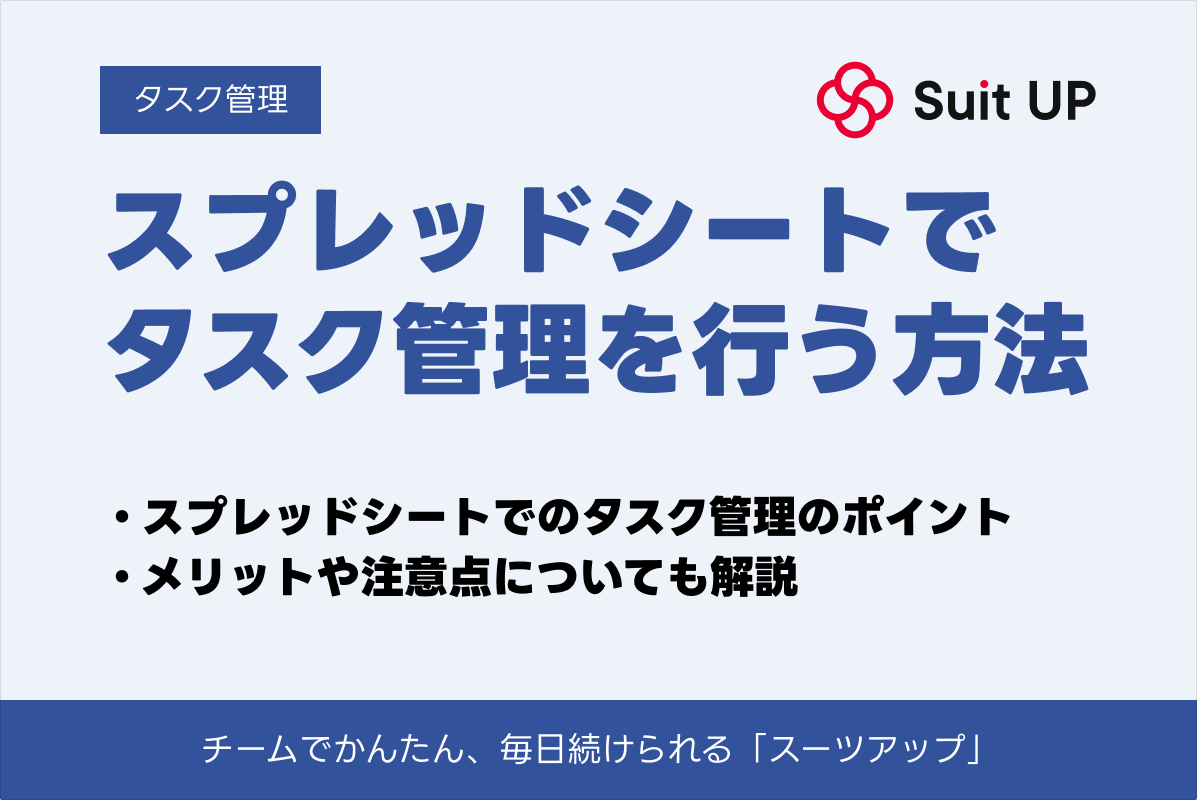
「円滑にタスクを管理して業務効率化を図りたいけれど、有料ツールを導入するのは、ちょっと気が引けてしまう…。」
できれば余計なコストをかけたくないのが人情で、有料ツールを使うことに尻込みする人は、多いかもしれません。
スプレッドシートを活用すれば、無料でタスク管理することが可能です。
共有機能がとても便利で、作成したシートの同時編集やチームでのタスク共有も簡単に行えますよ。
本記事では、スプレッドシートでタスク管理を行う方法に加え、運用のポイントや注意点についても解説します。
ぜひ参考にして、快適な仕事環境を手に入れましょう。
スプレッドシートでタスク管理をするときの無料テンプレート

スプレッドシートには、タスク管理に活用できる無料テンプレートが用意されています。
とくに有用なのが、ToDo機能とスケジュール機能です。
- ToDo:チェックボックス・日付欄・タスク欄があり、やるべきことを効率よく整理できる。
- スケジュール:1日単位のほか、週間・月間の活動の予定を視覚的に整理できる。
専用ツールのような機能性はありませんが、ちょっとしたタスク管理であれば十分に対応できます。
また、プロジェクトやタスクの状況を視覚的に把握したいなら、バーで進捗を表すガントチャートもおすすめですよ。
テンプレートの基本的な利用方法は、以下の通りです。
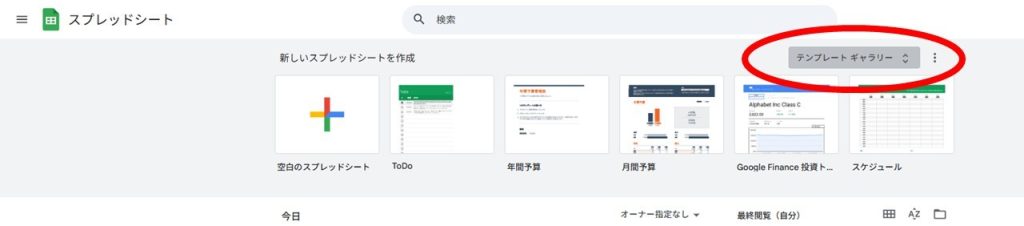
- 「スプレッドシート」にアクセス
- 画面右上の「テンプレートギャラリー」を選択
- 任意のテンプレートをクリック
- タイトル・項目を編集
- タスクを入力
こまめにシートを確認しながら業務を進めれば、抜け漏れなくタスクを完了させられますよ。
ぜひ無料テンプレートを活用して、日々の業務を効率化してみてください。
スプレッドシートでタスク管理をするときのポイント

次は、スプレッドシートでタスク管理をする際に押さえておきたいポイントを紹介します。
快適にタスク管理を進めたい人は、ぜひ把握しておきましょう。
進捗状況をこまめに変更する
タスク管理を行う目的は、タスクの進捗や完了の状況を明確にすること。
目的を達成するには、スプレッドシート内の情報を可能な限り最新の状態にしておく必要があります。
もし変更が滞ると、連携力の低下、タスクの抜け漏れ・遅延、問題の発見の遅れといったトラブルが起こりますよ。
トラブルを防ぐためにも、タスク管理をする際には、進捗状況をこまめに変更するようにしましょう。
進捗状況を表す「未着手」「進行中」「完了」などの項目を設け、状況の変化を分かりやすくすると、より効果的です。
運用ルールを決める
スプレッドシートでのタスク管理を円滑に行うためには、運用ルールをしっかりと決めることが重要です。
シートに一貫性が生まれ、タスクを見つけやすく、検索もしやすくなりますよ。
ステータス・タスク名・担当者名・日付などの形式は、とくに意識して設定してください。
バラバラな書き方で入力すると検索性が損なわれるため、必ず入力形式を統一しましょう。
また、進捗状況を最新の状態に保ちたい場合や、更新忘れを防止したい場合は、工夫が必要です。
上手く運用するには、更新タイミングや頻度に関するルールを決めるのがおすすめ。
たとえば、「タスク完了の直後や業務開始時は必ず更新」と決めておけば、より効果的にタスク管理を進められますよ。
色付けをして優先順位を明確にする
タスクの重要性や緊急度に合わせて色付けすることも、スプレッドシートでタスク管理をする際に意識したいポイント。
もちろん初期設定の色のままでも管理できますが、色付けすることで優先順位をより明確化できます。
重要度の低いタスクから手を付ける、緊急度の高いタスクを後回しにするといったトラブルを防げますよ。
シンプルに使いたいなら、セルの塗りつぶし機能を使うのが手軽です。
シート内のステータス・重要度といった項目と連動させたいなら、条件付き書式機能を使うのがおすすめです。
- タスク名に「(重要度:高)」「(重要度:中)」「(重要度:低)」などの項目を加える、または重要度を記載するための行・列を挿入し重要度を記入する
- 条件付き書式を適用したい範囲を選択する
- 「表示形式」を選択し「条件付き書式」をクリック
- 「セルの書式設定の条件」直下のタブにて「次を含むテキスト」を選択
- 重要度に関するフレーズを入力
- 「書式設定のスタイル」内の塗りつぶし項目を選択し、任意の色を選ぶ
- 「完了」をクリック

フィルタリング機能を活用する
フィルタリング機能とは、任意のデータのみを表示させる機能のこと。
条件を設定することで、重要度の高いタスクだけを表示させたり、今日のタスクだけを表示させたりする場面で活躍します。
利用手順は、以下の通りです。
- フィルタリングを適用させたい表頭(列の見出し)・表側(行の見出し)を選択
- ツールバーのフィルタアイコン、もしくは「データ」タブ内にある「フィルタを作成」をクリック
- 「条件でフィルタ」を選択後に任意の項目を選び、必要であればテキストを入力する
- 「OK」をクリック

活用することで、スプレッドシートを使ったタスク管理がより快適になりますよ。
便利な機能なので、ぜひ使ってみてくださいね。
スプレッドシートでタスク管理をするメリット

スプレッドシートを使ったタスク管理には、多くのメリットがあります。
代表的なものを4つ確認しておきましょう。
共有・同時編集が簡単にできる
スプレッドシートは、クラウド上でデータを管理するツールです。
作成したシートは、指定した人やリンクを教えた人と簡単に共有できます。
共有したいときは、ユーザーのGoogleアカウントを直接追加するか、取得した共有リンクをチャットやメールで送ればOK。
また、入力した情報や変更が、リアルタイムで反映されるのもポイントです。
意図せぬ上書きや編集内容の競合などが発生しにくいので、同時編集作業も快適に進められますよ。
無料テンプレートが豊富にある
無料テンプレートが豊富にあるのも、スプレッドシートの特徴です。
公式が配布しているものだけでなく、企業や個人が作成したタスク管理用のテンプレートも、Web上にたくさんあります。
そして、全てのテンプレートが必要に応じてカスタマイズできることも、魅力の1つですよ。
自分のニーズに合ったものを選んで活用し、スムーズにタスクを管理しましょう。
外部ツールと連携しやすい
スプレッドシートには、外部ツールと連携しやすいという特徴もあります。
たとえば、CSV形式でダウンロードしたデータをGoogleカレンダーにインポートすれば、手軽に予定を移行可能です。
Zapierのような自動化ツールを使えば、TodoistやAsanaなどのツールと簡単に連携できます。
また、ローコード開発ツールのGoogle Apps Scriptを使えば、より多くのツールとの連携も可能です。
ある程度プログラミングの知識は必要ですが、便利なツールであることは、間違いありません。
ChatGPTやSlackとの連携も可能なので、ぜひ利用してみてください。
バージョンの復元が簡単にできる
スプレッドシートには、変更を自動で保存する機能と履歴管理機能が標準装備されています。
変更履歴がバージョンとして自動的に保存されるため、バージョンの復元も簡単です。
具体的なやり方は、以下の通りです。
- 画面右上の時計マーク、もしくは「ファイル→変更履歴」と進めたあとに表示される「変更履歴を表示」をクリック
- 復元したいバージョンをクリック
- 画面左上に表示される「この版を復元」をクリックし、「復元」を選択

このように、操作や入力ミスにも柔軟に対応できる設計になっているのが、スプレッドシートの魅力です。
スプレッドシートでタスク管理するデメリット

メリットの多いスプレッドシートでのタスク管理ですが、デメリットがないわけではありません。
しっかりと理解せずに運用し始めると、トラブルを招く場合もあるため、事前にデメリットも把握しておきましょう。
PC以外から編集しにくい
スプレッドシートは、PCでの編集を前提に設計されたツールです。
スマートフォン向けのアプリも用意されていますが、ディスプレイが小さいため、俯瞰的な確認には不向きです。
さらに、誤タップが発生しやすいほか、入力スピードも上げにくいため、快適に編集するのは難しいかもしれません。
スマホでの使いやすさを重視するなら、ほかのタスク管理ツールを検討しましょう。
情報漏洩のリスクがある
スプレッドシートは、URLを使って共有するツール。
入力されたデータが暗号化されていて、ツールそのものの安全性は高いですが、ヒューマンエラーには弱い設計です。
リンクの扱いと共有設定には、とくに注意しましょう。
適切に扱わないと、シート内のデータの漏洩を招くリスクがありますよ。
データの内容によっては、大きなトラブルが発生する可能性もあるため、十分に気を付けて利用してください。
データ量が増えると動作が遅くなる
データ量があまりにも多いと動作が遅くなってしまうことも、スプレッドシートのデメリット。
タスクの数が膨大なときや複雑な関数を多く使用したときは、表示のスピードが大幅に遅くなります。
遅くなった状態でも利用は可能ですが、快適なタスク管理が難しいです。
最悪の場合、開くのが億劫になったり、誰も使わなくなったりする可能性も…。
データ量が多くなりがちなプロジェクト管理・タスク管理には不向きなことは、頭の片隅に置いておきましょう。
スプレッドシートでタスク管理を行うときの注意点

最後に、スプレッドシートでタスク管理を行うときの注意点を紹介します。
運用や設定のコツなども解説していますので、ぜひ参考にしてください。
アクセス権限に注意する
スプレッドシートでタスク管理を行う際は、アクセス権限に注意しましょう。
アクセス権限とは、シートにアクセスできるユーザーを制限する機能のこと。
共有設定で「制限付き」を選択し、必要なユーザーのみに権限を与えることで、情報漏洩のリスクを低減できますよ。
ただし、不必要に権限を付与すると、思わぬトラブルにつながる場合も…。
信用を失うことにもなりかねないため、権限設定は慎重に行い、定期的に見直しましょう。
また、シートの共有設定を「リンクを知っている全員」にする場合は、URLの扱いに注意してください。
複数のプロジェクト管理には向いていない
スプレッドシートは、そもそも表計算をメインの機能とするツール。
複数のプロジェクトや大規模プロジェクトの管理には、あまり向いていません。
工夫次第でタスク管理が可能ですが、専用ツールのような快適な管理は困難です。
もし無理にスプレッドシートを使うようだと、タスク管理に時間がかかり、チームの生産性低下を招く可能性があります。
複数プロジェクトや大規模プロジェクトへの利用は、避けたほうが無難かもしれません。
不要なシートを定期的に整理する
スプレッドシートでのタスク管理を快適に行うには、定期的にシートを整理しましょう。
月に1回、2週間に1回のように、期間を決めておくのがおすすめですよ。
不要なシートを定期的に削除し、データ量を減らすことでスプレッドシートの動作速度を保てます。
無駄な情報も減るため、必要なタスクをより見つけやすくなりますよ。
ただし、Googleドライブのゴミ箱に入ったシートは、30日後に完全に削除される点に要注意です。
情報を残したいなら、削除前にエクセルやPDFなどの形式でダウンロードし、クラウドやPCに保存しておきましょう。
【まとめ】スプレッドシートでタスク管理を行う方法
スプレッドシートを活用したタスク管理の具体的な方法やポイント、メリット・デメリットなどを解説しました。
チームや自身に合ったスプレッドシートのテンプレートを活用し、タスク管理を進めれば、業務効率を向上させられます。
導入コストが発生しないほか、同時編集や共有が簡単なのもポイントです。
ただし、快適に管理できるのは、個人レベルのタスクを簡易的に管理するケースに限られます。
幅広く対応して多くのタスクを効率的に管理したい場合は、専用ツールの導入も検討することをおすすめします。
複数のプロジェクト管理や複雑なタスクの管理に対応しにくいことを踏まえた上で、上手く活用してください。
スプレッドシート以外でおすすめのタスク管理ツール
おすすめのタスク管理ツールの比較表

スプレッドシート以外で活用できるタスク管理ツールもご紹介します。
以下は、スプレッドシート以外でのおすすめのタスク管理ツールの比較表です。
導入前の比較検討に役立ててください。
| サービス名 | 月額料金 (1人あたり) | 導入 | 主な機能 | 連携ツール | 特長 |
|---|---|---|---|---|---|
| スーツアップ | スタータープラン:500円/月 スタンダードプラン:1,080円/月 | クラウド型 | タスクひな型機能 期限通知機能 定型タスク機能 タスク設定 組織設定 コミュニケーション設定 タスク分析機能 | Chatwork Slack Googleカレンダーなど | 中小企業向けに最適化されており、導入・運用が簡単 |
| Trello | 基本料金:無料 スタンダード:5ドル/月 プレミアム:10ドル/月 エンタープライズ:17.5ドル/月 | クラウド型 | タスクをカード化機能 タイムライン機能 カレンダー機能 位置情報を設置できるマップビュー機能 | Slack GitHub Salesforceなど | 無料でも使える機能が多い |
| Asana | パーソナル:無料 スターター:1,200円/月 アドバンスド:2,700円/月 | クラウド型 | プロジェクトマネジメント機能 プロジェクトビュー機能 タスク管理機能 カスタムフィールド機能 | Slack Dropbox Instagantt Google ドライブなど | 無料プランの充実度が高い |
| Wrike | 基本料金:0ドル チーム:10ドル/月 ビジネス:24.80ドル/月 エンタープライズとピナクル:要問い合せ | クラウド型 | サブタスクの登録 時間管理 リソース管理 コスト管理 承認機能 | Salesforce Microsoft Teams Dropbox Google ドライブなど | 短期から長期まで幅広いタイプのプロジェクトに対応 |
| Jooto | スタンダード:417円/月(年間契約) 500円/月(月額契約) ビジネスプラ:980円/月(年間契約) 1,300円/月(月額契約) タスクDXプラン:要問い合せ | クラウド型 | プロジェクト横断管理 通知機能 コミュニケーション管理 データ共有機能 外部ツール連携 ガントチャート機能 | Chatwork Slack Googleカレンダーなど | 日本企業に最適化された機能を搭載 |
| Backlog | スタータープラン:2,970円/月 スタンダードプラン:17,600円/月 プレミアムプラン:29,700円/月 プラチナプラン:82,500円/月 ※チーム単位の価格設定 | クラウド/オンプレミス | カンバンボード ガントチャート コミュニケーション機能 ドキュメント機能 モバイルアプリ | Slack Google Workspace Jenkinsなど | 初心者でも使いやすいシンプルなデザイン |
かんたんにチームのタスクを管理したい人は「スーツアップ」
スーツアップは、表計算ソフトのような直感的な操作が可能なツールで、PCスキルに自信がない方でも気軽にチームのタスク管理ができます。タスクひな型、期限通知及び定型タスクなどプロジェクトやタスクの管理に役立つ機能が揃っているので、更新スケジュールの管理や作業の進捗状況の確認もスムーズに行えます。
スーツアップは、表計算ソフトのような親しみやすい操作感で、パソコンが苦手な人でも直感的に使えるのが魅力。チームでのタスク管理や外部ツールとの連携に長けており、幅広く活用できるでしょう。
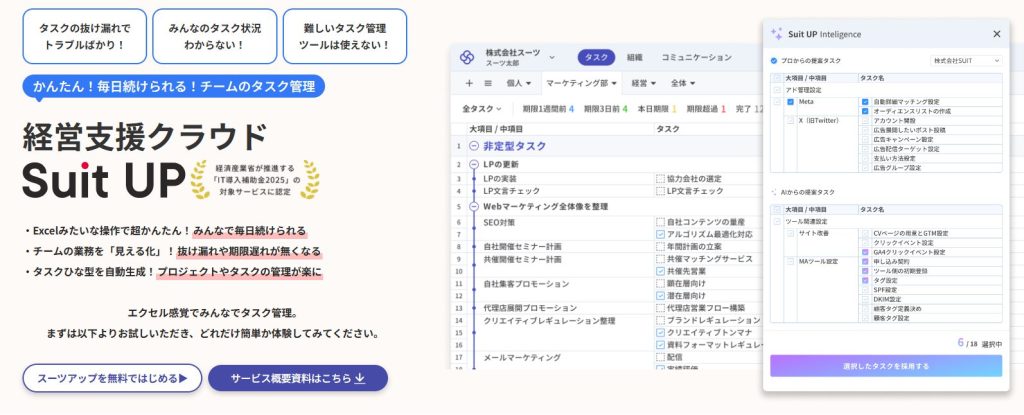
- エクセル感覚で操作!
スーツアップは、エクセルのような感覚で操作できますが、期限通知や定型タスクの自動生成など、エクセルにはない便利な機能が充実。日々のタスク更新もストレスがありません。
- 業務の「見える化」でミスゼロへ
チームのタスクや担当、期限などを表で一元管理。全員が進捗を把握できるから、抜け漏れや期限遅れがなくなり、オペレーションの質もアップします。
- テンプレートでプロジェクト管理が楽
よくある業務はタスクひな型として自動生成できるので、毎回ゼロから作る手間なし。誰でもすぐに運用を始められるのがスーツアップの強みです。
「かんたん、毎日続けられる」をコンセプトに、やさしいテクノロジーでチームをサポートする「スーツアップ」。
導入を検討してみませんか?
チームのタスク管理 / プロジェクト管理でこのようなお悩みはありませんか?

そうなりますよね。私も以前はそうでした。タスク管理ツールを導入しても面倒で使ってくれないし、結局意味なくなる。

じゃあどうしたらいいのか?そこで生まれたのがスーツアップです。

これ、エクセル管理みたいでしょ?そうなんです。手慣れた操作でチームのタスク管理ができるんです!

見た目がエクセルだからといって侮るなかれ。エクセルみたいに入力するだけで、こんなことも

こんなことも

こんなことまでできちゃうんです。

エクセル感覚でみんなでタスク管理。
まずは以下よりお試しいただき、どれだけ簡単か体験してみてください。