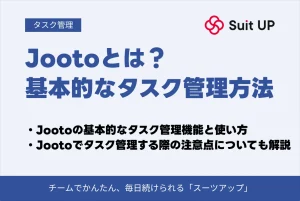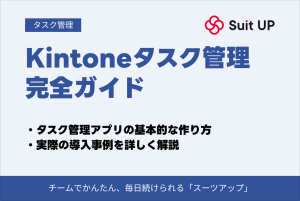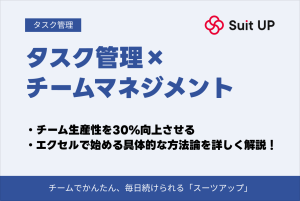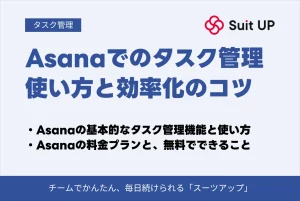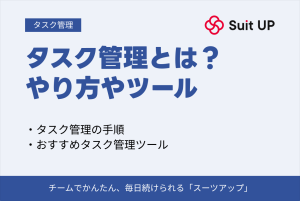エクセルのスケジュール管理の作り方!無料テンプレートやコツも合わせて紹介!
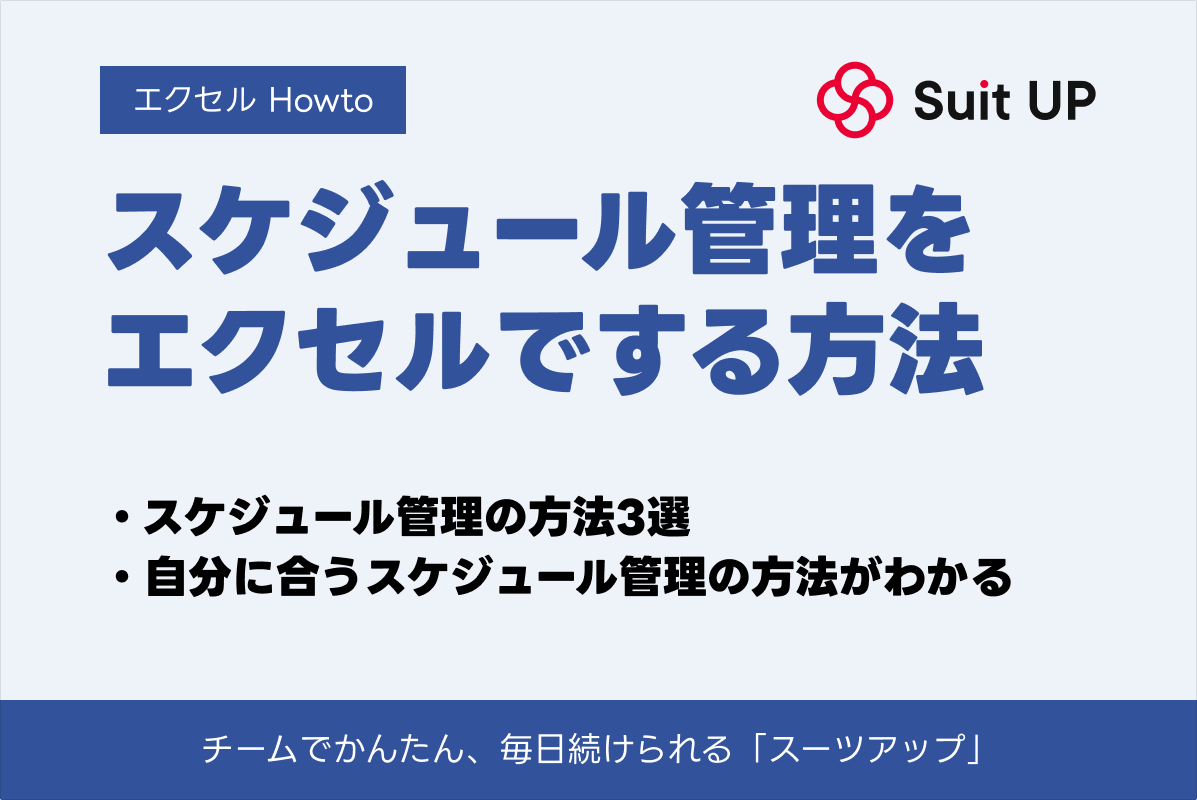
日々の業務の中で、困りがちなのがスケジュール管理。
総務省が提示する働き方改革の中でも課題として取り上げられることもあります。
スケジュール管理をエクセルでしたい方に向けて、エクセルでできるスケジュール管理方法や、それぞれのやり方、エクセルでスケジュール管理をするときのコツを紹介。
無料のテンプレートと合わせて紹介しているので、ぜひチェックしてください。
自分にあうスケジュール管理形式を使う
エクセルでスケジュール管理をするために、まずは自分がやりたいこと、求めていることにあった形式を使いましょう。
エクセルでのスケジュール管理は大きく3つの形式があります。
- タスク形式
- プロジェクト形式
- カレンダー形式
それぞれの形式ごとにメリット・デメリットやおすすめな人が異なります。
それぞれでできることやおすすめな人をまとめました。
| 項目 | タスク形式 | プロジェクト形式 | カレンダー形式 |
|---|---|---|---|
| おすすめな人 | ・ToDoが多く整理できていない ・基本的に1人で完結する業務が多い | ・期間と一緒にToDoを整理したい ・複数人で進めていく業務が多い | ・自分やチームの予定を管理したい ・空いている時間を可視化したい |
| メリット | リストでの管理なので一覧性が高い | 時間軸と合わせて整理することができる | いつ、何があるかがわかりやすい |
| デメリット | ・時間の流れを把握しにくい ・リストの上から対処しがちになる | ・作成するために時間が多くかかる ・単純なToDoには向かない | ・完了かどうかの把握が難しい ・他カレンダーアプリの方が使いやすい |
| 作り方を見る | タスク形式 | プロジェクト形式 | カレンダー形式 |
自分にあった方法を選択することで、より効率的・効果的にエクセルでのスケジュール管理を行うことができますよ。
エクセルでできるタスク形式のスケジュール管理
タスク形式とは、仕事を小さな単位に分け、優先順位や期限を設定して管理する形式のこと。
タスク形式には、単に「やることリスト」を作るだけでなく、優先順位付け、期限設定、進捗状況の確認など、様々な要素が含まれます。
タスク形式でのスケジュール管理をすることで、緊急性や重要度の高いタスクの可視化が可能です。
また、タスクを一覧にできるため、以下のようなメリットがあります。
- 緊急性や重要度も含めて可視化できる
- 一覧性が高く、タスクの抜け漏れを防げる
一方で、時間の流れを把握しにくく、業務の実際の進行がわかりにくくなるデメリットもあります。
他にも、リストの上部から対応することが多く、リストが膨大になったときに重要なタスクが後回しになる可能性があります。
実際にタスク形式でスケジュール管理をするときには、タスクを定期的に見直すフローを用意することがおすすめです。
エクセルでタスク管理形式のスケジュール管理を作る方法【画像あり】
タスク管理形式のスケジュール管理を作る手順は以下の通りです。
- 入れたい項目を決める
- リストにタスクを書き出す
- 大タスクを設置し、分類・並び替えをする
順番にチェックしていきましょう。
入れたい項目を決める
まずは、管理したい項目を決めましょう。
一般的には以下の6項目を設定することがおすすめです。
- タスク名: 仕事の内容を簡潔に記述
- 開始日: 予定している開始日
- 終了日: 目標とする完了日
- 締切: 必ず守らなければならない締め切り
- 優先度: 高・中・低など
- ステータス: 未着手・進行中・完了など
これらの項目をエクセルの1行目に入力します。
後から、A列には大タスクを入れるので、B列から開始することがおすすめです。
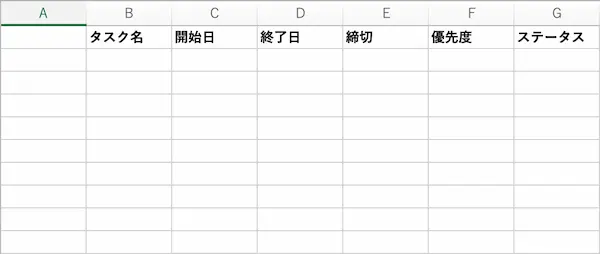
リストにタスクを書き出す
次にリストにタスクを書き出しましょう。
タスクを書き出すときのポイントは、変に悩まないこと。
まずは、思いつくものをすべて書き出し、後から整理することがおすすめです。
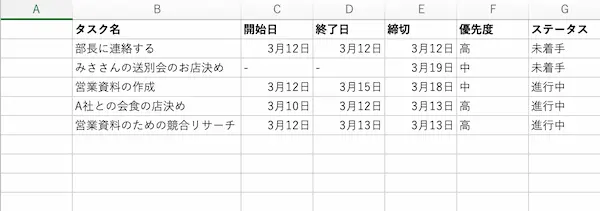
大タスクを設置し、分類・並び替え
タスクを出し終えたら、大タスクをA列に設置し、分類・並び替えをしましょう。
これによってどの業務が多いのか、どれを優先したらいいのか、抜け漏れはないかといったスケジュール管理をしやすくなります。
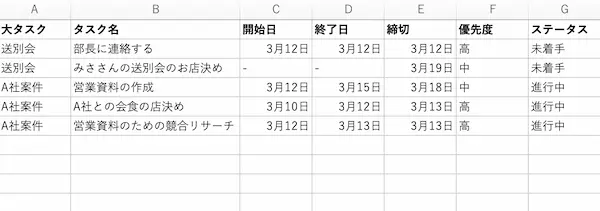
より、タスク形式のスケジュール管理をしやすくするためには条件付き書式を用いた色分けや、データの入力規則の活用がおすすめです。
方法を詳しく解説しているこちらもチェックしてください。
エクセルでできるプロジェクト形式のスケジュール管理
プロジェクト形式は、仕事を時間軸と工程によって分解し、整理する方法です。
「プロジェクト形式」とは、単なるタスクの切り分けだけではなく、どの期間でやるか、どの手順でやるかまで可視化した形式のことを指します。
いくつかの工程が組み合わさったタスクや、複数人が関わる業務のスケジュール管理に適した方法になっています。
また、いつからいつまでに実行するかを可視化することができるため、業務の遅延が起こりにくいのも特徴です。
- 手順を可視化できるので、工程が複雑なタスクのスケジュール管理がしやすい
- 期間が可視化できるので、業務の遅延が起こりにくい
一方で、最初に作成するときにかなりの時間がかかることがデメリット。
単純な1人で完結するタスクに関しては、わざわざ使う必要がないケースも多々あります。
テンプレートを活用する、もしくはあらかじめテンプレートが組み込まれた「スーツアップ」のようなツールを利用することがおすすめです。
エクセルでプロジェクト形式のスケジュール管理をするには、以下の2つの方法がおすすめです。
それぞれ画像付きでやり方を紹介します。
エクセルでWBSでのスケジュール管理を作る方法【画像あり】
WBSとは、プロジェクトの目標達成に必要な作業を細かく分解し、構造化する方法です。
まずはWBSでのスケジュール管理方法を紹介します。
WBSとは、Work Breakdown Structure の略で、プロジェクトの作業を階層的に分解したもの。プロジェクトを管理し、タスクを明確化し、リソースの割り当てに活用される。
引用:経済産業省
WBSでのスケジュール管理を作る手順は以下の通りです。
- プロジェクトのゴールを決定する
- 大きくタスクを分解する
- シートを作成する
- それぞれの大きいタスクについて、実行できるタスクに分解する
- タスクごとの工数を見積もる
- それぞれのタスクごとに担当や期限を決める
順番にチェックしてきましょう。
プロジェクトのゴールを決定する
まずはプロジェクトのゴールを決定しましょう。
ゴールを決める際に意識する項目は以下の3つ。
- 何を達成するのか(目的・目標)
- いつまでに達成するのか(期限)
- 使えるリソース(予算・人員)はどのくらいか
特に、期限と予算・人員を決めておくことがWBSでのエクセルのスケジュール管理をするときに大切です。
大きくタスクを分解する
ゴールの決定が完了したら、まずは大きくタスクを分解します。
大きくタスクを分解するときは以下の2つを意識しましょう。
- ゴールの達成に何が必要か
- ゴールの達成までの手順
大きくタスクの分解ができたら、シートの作成に進みます。
シートを作成する
エクセルの一行目に以下の10項目を入れましょう。
- 大タスク
- 中タスク
- 小タスク
- 担当
- ステータス
- 着手予定
- 完了予定
- 着手実際
- 完了実際
- 成果物
大タスクは設定したゴールの目標、中タスクにはSTEP2で分解した大きなタスクが入ります。
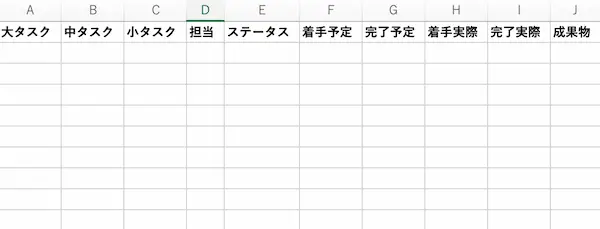
ポイントは着手と完了の予定と実際を分けること。
これによって、実際にプロジェクトが進んでいく中で予定通りなのか、そうでないのかを簡単に判断することができます。
分けたタスクについて、実行できるタスクに分解する
STEP2で分けたタスクについて、実行できる大きさに分解しましょう。
たとえば、会場の準備というタスクがあるとき
- 会場の予約をする
- 会場の備品のレンタルの予約をする
- 椅子・机を配置する
- 当日使う資料を印刷する
など、アクションベースのタスクに分解することができます。
細かなタスクに分解が完了したら、実際にWBSに記載しましょう。
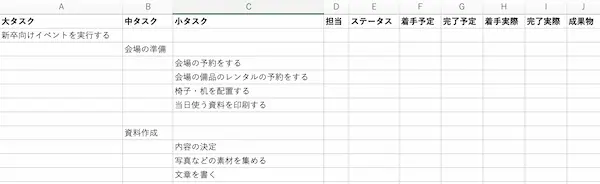
タスクごとの工数を見積もる
細かなタスクに分けたあとは、タスクごとの工数を見積もります。
重たいタスクについては、1つ1つのタスクごとに、軽めなタスクについては中タスクの単位でざっくりと工数を見積もります。
この際、あらかじめ1つ1つのタスクについてバッファーを用意しておくことがおすすめ。
計画の段階で詰めすぎてしまうと、予想外のエラーや急なタスクの追加に対応しにくくなってしまいます。
かかりそうな工数に、追加で10%程度はバッファーとして多めに見積もっておきましょう。
それぞれのタスクごとに担当や期限を決める
工数が見積もれたら、それぞれのタスクごとに担当や着手予定・完了予定を決定・記載します。
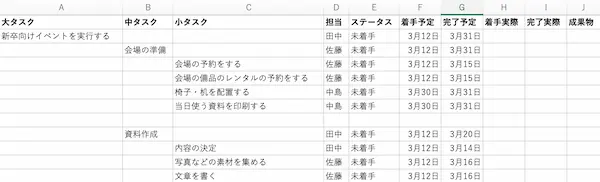
合わせてステータスも未着手で入れておき、実際のプロジェクト進捗に合わせて適宜更新していきましょう。
よりWBSでのスケジュール管理をしやすくするためには条件付き書式を用いた色分けや、データの入力規則の活用がおすすめです。
方法を詳しく解説しているこちらもチェックしてください。
エクセルでガントチャートでのスケジュール管理を作る方法【画像あり】
ガントチャートとは、プロジェクトの作業工程を視覚的にわかりやすくした工程表のことです。
次にガントチャートでのスケジュール管理方法を紹介します。
ガントチャートとは、業務を細分化し、工数や手順ごとにリスト化、視覚的にわかりやすい棒グラフ上で表したもの。
ガントチャートでのスケジュール管理を作る手順は以下の通りです。
- プロジェクトのゴールを決定する
- 大きくタスクを分解する
- それぞれの大きいタスクについて、細かいタスクに分解する
- タスクごとの工数を見積もる
- それぞれのタスクごとに担当や期限を決める
順番にチェックしてきましょう。
プロジェクトのゴールを決定する
まずはプロジェクトのゴールを決定しましょう。
ゴールを決める際に意識する項目は以下の3つ。
- 何を達成するのか(目的・目標)
- いつまでに達成するのか(期限)
- 使えるリソース(予算・人員)はどのくらいか
特に、期限と予算・人員を決めておくことがWBSでのエクセルのスケジュール管理をするときに大切です。
大きくタスクを分解する
ゴールの決定が完了したら、まずは大きくタスクを分解します。
大きくタスクを分解するときは以下の2つを意識しましょう。
- ゴールの達成に何が必要か
- ゴールの達成までの手順
大きくタスクの分解ができたら、シートの作成に進みます。
シートを作成する
エクセルの一行目に以下の6項目を入れましょう。
- 大タスク
- 中タスク
- 小タスク
- 担当
- 着手予定
- 完了予定
大タスクは設定したゴールの目標、中タスクにはSTEP2で分解した大きなタスクが入ります。
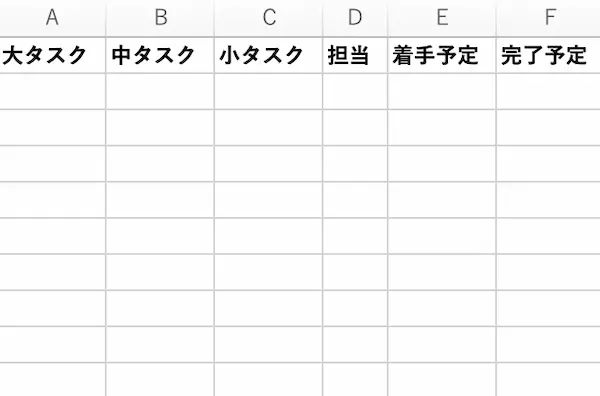
G列以降の列には日付を入れていくので、空白のままにしておきましょう。
分けたタスクについて、実行できるタスクに分解する
STEP2で分けたタスクについて、実行できる大きさに分解しましょう。
たとえば、会場の準備というタスクがあるとき
- 会場の予約をする
- 会場の備品のレンタルの予約をする
- 椅子・机を配置する
- 当日使う資料を印刷する
など、アクションベースのタスクに分解することができます。
細かなタスクに分解が完了したら、実際にガントチャートに記載しましょう。
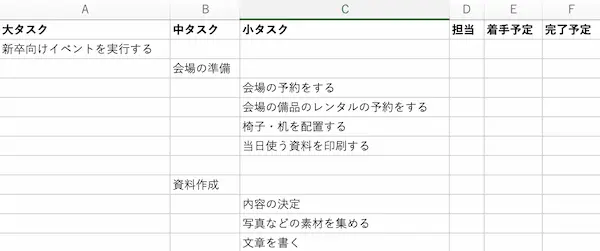
タスクごとの工数を見積もる
細かなタスクに分けたあとは、タスクごとの工数を見積もります。
重たいタスクについては、1つ1つのタスクごとに、軽めなタスクについては中タスクの単位でざっくりと工数を見積もります。
この際、あらかじめ1つ1つのタスクについてバッファーを用意しておくことがおすすめ。
計画の段階で詰めすぎてしまうと、予想外のエラーや急なタスクの追加に対応しにくくなってしまいます。
かかりそうな工数に、追加で10%程度はバッファーとして多めに見積もっておきましょう。
それぞれのタスクごとに担当や期限を決める
工数が見積もれたら、それぞれのタスクごとに担当や着手予定・完了予定を決定・記載します。
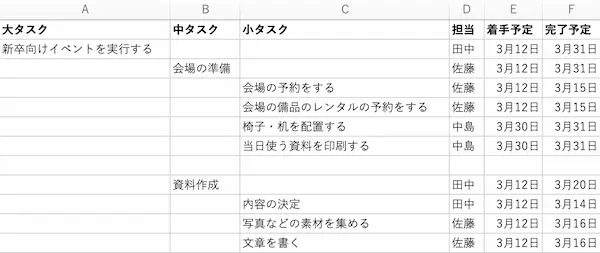
期限を元にスケジュールをガントチャートに色付けする
着手予定、完了予定を元にガントチャートに色付けをします。
まずはG列以降に日付を記入しましょう。プロジェクトの開始日から完了日までを設定します。
その後、それぞれの小タスクの着手予定から完了予定まで色付けをします。
中タスクごとに色を変える、もしくは担当ごとに色を変えて設定するのがおすすめ。

これにより、いつ誰がやるのかを直感的に把握しやすくなります。
より、ガントチャート形式のスケジュール管理をしやすくするためには条件付き書式を用いた色分けや、データの入力規則の活用がおすすめです。
方法を詳しく解説しているこちらもチェックしてください。
エクセルでできるカレンダー形式のスケジュール管理
「カレンダー形式」とは、いつ何をやるのかを重視してスケジュールを管理する方法です。
1ヶ月間や1週間の間のいつに何があるのかがわかりやすいため、自分のスケジュールの全体像を確認しやすい方法です。
また、チームメンバーなど複数人で作業をするときにもいつが空いているのかがわかりやすくなっています。
- 月や週のどこで何があるのかわかるため、全体像を確認しやすい
- 複数人での作業時にも空いている時間が見えやすい
一方で、業務が完了したかどうかなどステータスが見えにくいのがデメリット。
また、空いているかどうかはわかるものの、順調かどうか、追加で依頼をできるかなどの業務の可視化には向いていない方法です。
- 業務の進行状況がわかりにくい
- 複数人で作業するときの業務量の可視化には不向き
カレンダーを利用するならGoogleカレンダーなどの他アプリの方が使いやすく、わざわざエクセルで行う必要性が薄いのも事実です。
エクセルでカレンダー形式のスケジュール管理がしたい人向けに方法を画像付きで紹介します。
エクセルでガントチャートでのスケジュール管理を作る方法【画像あり】
カレンダー形式のスケジュール管理を作る手順は以下の通りです。
- 縦幅と横幅のサイズ調整をする
- 日付と曜日を設定する
順番にチェックしていきましょう。
A4サイズにエクセルを整える
A4サイズで印刷も可能なサイズに整えましょう。こちらは印刷の予定がない場合、設定は不要です。
まず横幅を14.29(105ピクセル)に調整します。
縦幅については、1行目が30.00(30ピクセル)、その後は30.00(30ピクセル)と60.00(60ピクセル)が交互になるように設定してください。
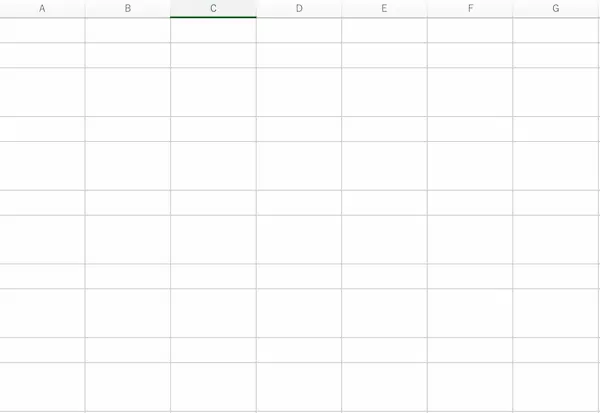
日付と曜日を設定する
次に日付と曜日を設定します。
まずは、1行目に曜日を入れましょう。その後、2,4,6,8,10行目に日付を記入します。
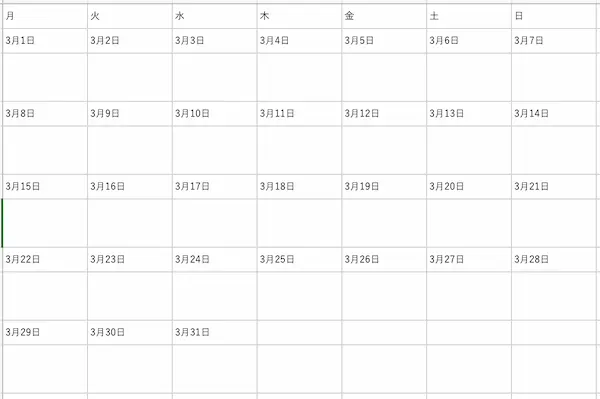
ただし、このままだと見にくいので見やすさのために2つ調整します。
1つ目は、文字を中央揃えに揃えましょう。範囲全体を選択したら、右クリックでセルの書式設定を開きます。
その後、配置から水平方向の配置と垂直報告の配置をそれぞれ中央揃えにしましょう。
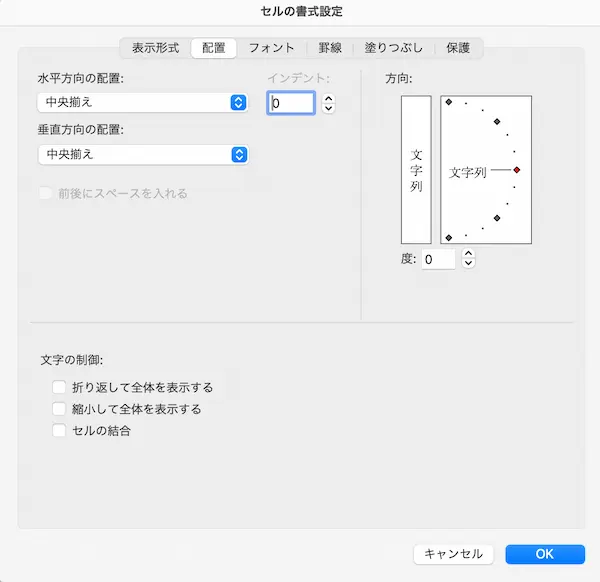
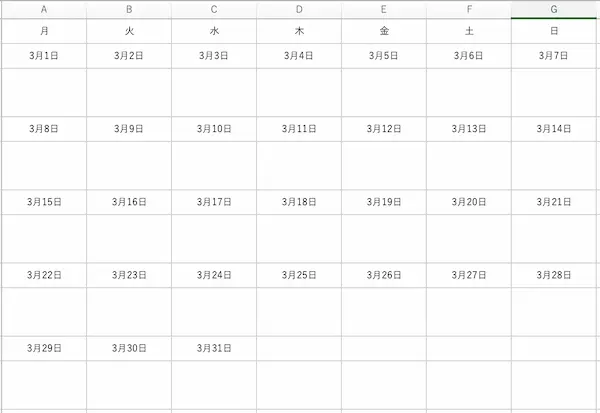
2つ目は、文字サイズとボールドの設定です。曜日を文字サイズ20、日付を文字サイズ16に設定して、ボールドにします。
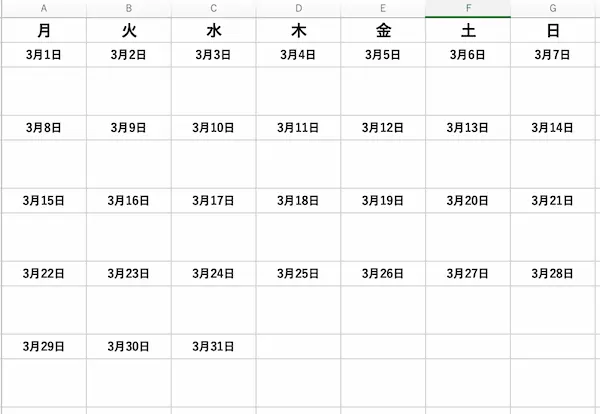
より使いやすくするために、土日の文字の色を変えてみたり、好きなフォントに変更することもおすすめです。
カレンダー形式のスケジュール管理については、エクセルのデフォルトカレンダーを活用することもおすすめですよ。
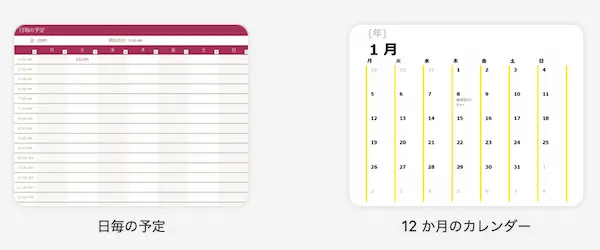
わかりやすい業務スケジュール管理をエクセルでするためのコツ
よりわかりやすい業務スケジュール管理をエクセルでするために活用してほしいエクセルの機能やコツについて紹介します。
条件付き書式を活用する
条件付き書式を活用することで、タスクの進捗状況の管理や締切の管理が楽になります。
条件付き書式とは、ルールに基づいて色をつけたり、ボールドを入れたりする書式設定のこと。

たとえば、締め切りを過ぎたタスクを赤文字にしたり、完了したタスクをグレーアウトさせたりすることができます。
条件付き書式を活用することで、タスクの抜け漏れを防いだり、期限を過ぎないように意識づけができたりします。
データの入力規則を活用して工数を減らす
データの入力規則を活用することで、ステータスや担当の繰り返しの入力の手間を省くことができます。
データの入力規則とは、セルに入れる文字をあらかじめ設定した言葉の中から選択する形式にできる機能のこと。
特定の列、行など範囲に適用できるので、ステータスや担当など同じ言葉が複数出てくることが決まっているセルに設定するのがおすすめです。

特に、ステータスについては設定しておくことでメンバーごとの表現の違いを防ぐことができます。
たとえば、タスクの完了を「完了」と表現するか、「終了」と表現するか、「対応済み」と表現するかは個々人によって異なるもの。
チームのタスク管理では表現の違いは、進捗がわからず混乱することにつながります。
あらかじめデータの入力規則を設定しておくことで、認識のエラーを防ぐことができ、無駄な混乱を避けることができますよ。
フィルタ機能を活用する
フィルタ機能を活用することで、特定の進捗や担当だけを表示することができます。
フィルタ機能とは、特定のフレーズだけを抽出してフィルタリングできる機能のこと。
特定の列や行に入っている言葉や数字をベースにフィルタをかけられるので、直近締め切りのタスクや自分の担当のタスクだけを抽出することができます。

ホームタブの条件付き書式から設定が可能(クリックで拡大)
特に複数人にまたがるプロジェクトのときに活用するのがおすすめ。
複数の行・列に条件を指定できるので、〇〇さんの担当する中で未着手のものなどといったフィルタも可能です。
急な退職・休職や異動など、メンバーが急遽変わるときの引き継ぎ漏れをなくすときにも活用できますよ。
1つのエクセルファイルを更新し続ける
エクセルでのスケジュール管理でやりがちなのが、複数のエクセルファイルを作ってしまうこと。
スケジュール管理においては絶対にNGです。
いくら名前をつけて管理をしたとしても、エクセルファイルが複数あるとどうしても記入漏れや更新漏れが出てくるもの。
1つのエクセルファイルを繰り返し更新することで、余計な管理工数を減らすことができ、チームの混乱を防ぐことにもつながります。
個人用に複製なども含めて、複数のエクセルファイルを作ることのないように注意してください。
複数人でエクセルのスケジュール管理をするには?
複数人でエクセルのスケジュール管理をする方法について紹介します。
【前提】基本的にエクセルで複数人のスケジュール管理は不向き
エクセルは複数人でのスケジュール管理に向いていません。
理由としては、
- 同時に編集することがエクセルだとやりにくい
- 同じセルを編集したときに面倒になる
- 作った人と編集する人が異なる状況になるので、エラーが起きやすい
複数人でスケジュール・タスク管理をしたいなら、経営支援クラウド「スーツアップ」のような外部ツールを使うことがおすすめです。
スーツアップであれば、エクセルと同じような使い勝手で利用することができるほか、テンプレートも豊富に用意されているので導入がスムーズに済みますよ。
さらに、スーツアップの導入事例を詳しく知りたい方はこちらをご参照ください。
複数人でエクセルのスケジュール管理をしたいなら共同編集
複数人でエクセルの編集をしたいなら、共同編集をオンにしましょう。
共同編集をオンにすることで、他の人とファイルを共有してスケジュール管理を行えるようになります。
詳しいやり方はMicrosoftの公式HPに載っているので、チェックしてみてください。
参考:エクセル ブックの共同編集を使用して同時に共同作業を行う
エクセルのスケジュール管理のテンプレート【無料テンプレートあり】
エクセルでスケジュール管理をする上で、活用してほしいのがテンプレート。
ここでは無料で使えるテンプレートや、エクセルと同じ使い心地で利用できるツールを紹介します。
Microsoftの公式サイトをチェックする
Microsoftの公式サイトには、エクセルのテンプレートが用意されています。
参考:エクセルのテンプレート
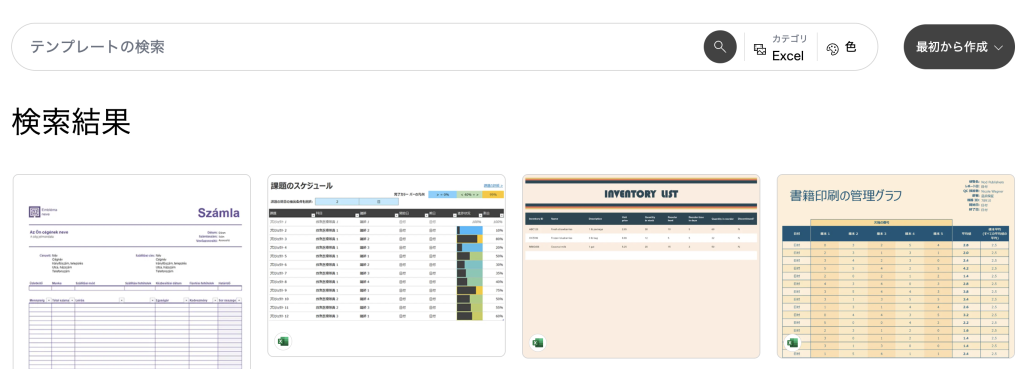
検索から、自分の求める形式を選ぶことができ、色味の選択をすることも可能です。困ったときは、検索してみるのがおすすめですよ。
チームのタスク管理 / プロジェクト管理でこのようなお悩みはありませんか?

そうなりますよね。私も以前はそうでした。タスク管理ツールを導入しても面倒で使ってくれないし、結局意味なくなる。

じゃあどうしたらいいのか?そこで生まれたのがスーツアップです。

これ、エクセル管理みたいでしょ?そうなんです。手慣れた操作でチームのタスク管理ができるんです!

見た目がエクセルだからといって侮るなかれ。エクセルみたいに入力するだけで、こんなことも

こんなことも

こんなことまでできちゃうんです。

エクセル感覚でみんなでタスク管理。
まずは以下よりお試しいただき、どれだけ簡単か体験してみてください。