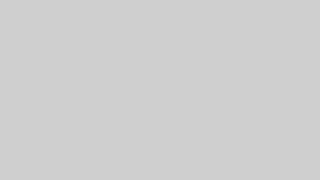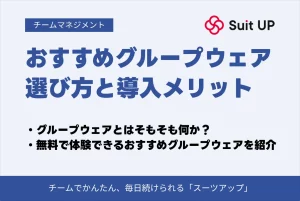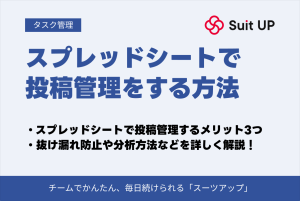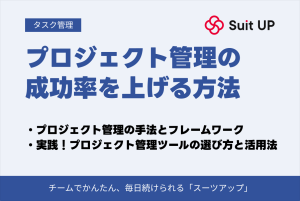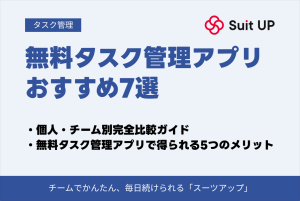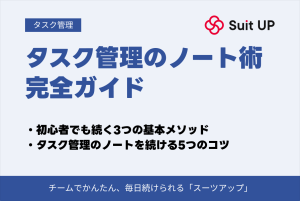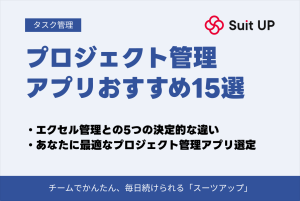エクセルでのシフト表(出勤表)の作り方!テンプレートやメリット・デメリットを解説
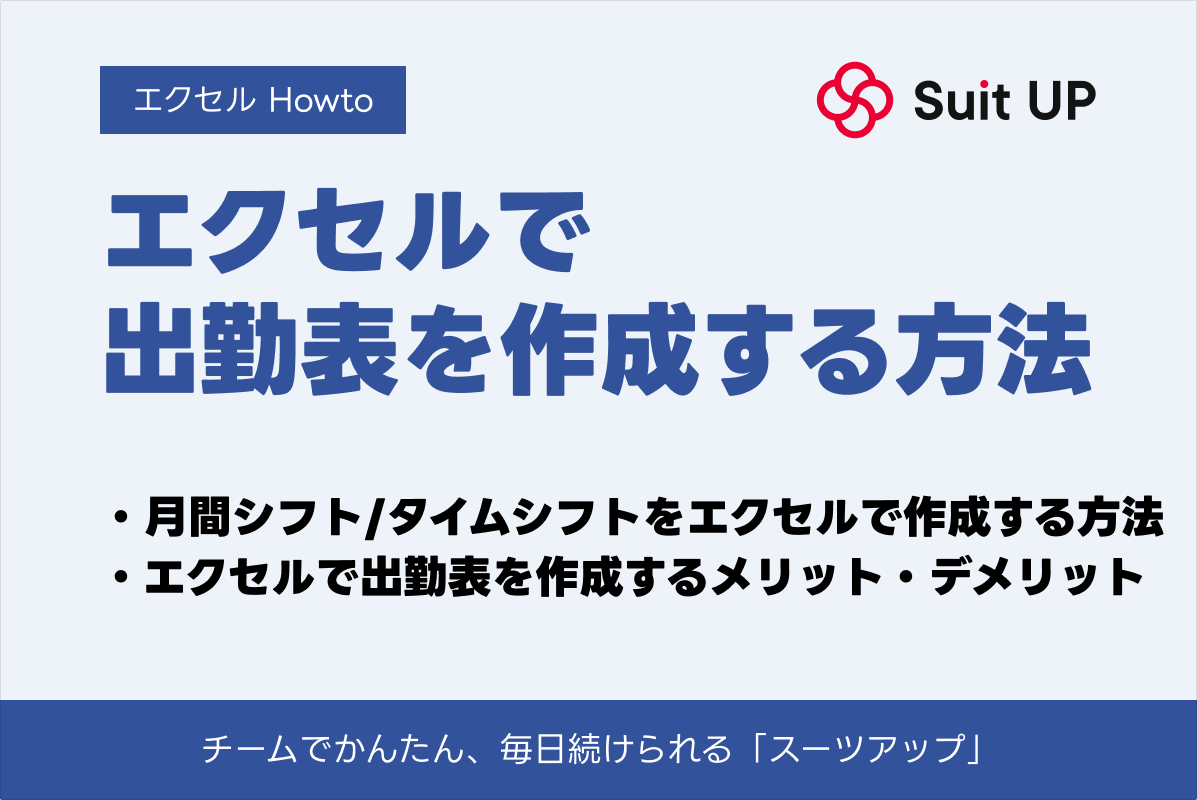
「エクセルでシフト表を作成ってどうやってやるの?」
「何種類もシフト表あるけど、全部エクセルでできる?」
という悩みを抱えている方も多いのではないでしょうか。
実は、エクセルのテンプレートを活用することで、いくつものシフト表を作成できます。
この記事では、エクセルでシフト表(出勤表)を作成する方法やエクセルでシフト表を作成するメリット、デメリットについて解説します!
エクセルでさまざまなシフト表を作成したいという方はぜひ参考にしてみてください!
シフト表には3種類ある

職場での勤務スケジュールを効率的に管理するためには、シフト表が欠かせません。
その中でも、職場の特性や運用方法によって最適な形が異なります。
今回は代表的な3種類のシフト表について解説します。
月間シフト
月間シフトとは1カ月単位で出勤日を管理するシフト表です。
月全体のシフトを組むときに適しており、「早番」や「遅番」、「公休」などの種別ごとに出勤日を管理できる特徴があります。
その一方で、月間カレンダーのように時間単位での管理が難しく、細かい情報を反映させることはできません。
この形式のシフト表は、勤務時間が比較的固定されている職場に特に適しています。
- コールセンターなどのオフィスワーク系
- 工場勤務などの製造業
- 百貨店などの接客業
週間シフト
週間シフトとは1週間単位に出勤日を管理するシフト表です。
曜日ごとに誰がシフトに入っているか、どれくらい入っているかなどが一目でわかります。
こまめにシフトを更新するので、融通が利き、突発的な欠員にも対応可能です。
ただし、シフト作成を1週間ごとに行う必要があるため、作成頻度は月間シフトより高くなります。
週間シフトは繁忙日や閑散日が明確に分かれる業務で特に適しています。
- 飲食店などのサービス業
- 病院などの医療・福祉業
たとえば、飲食店やイベントスタッフなどが挙げられ、特にパートやアルバイト従業員を多く抱えている店舗は急なシフト変更が想定されるので、週間シフトがマッチします。
タイムシフト
タイムシフトとは1日の中で時間帯ごとに勤務時間を管理するシフト表です。
1日の勤務を、名前・役割・勤務時間・合計時間とともに細かく記載します。
横軸に時間を、縦軸に従業員の名前を記入し、30分または1時間ごとに誰が何人・何の役割で勤務するのか見てわかるようにしましょう。
毎日シフト表を交換して作る手間がありますが、細かい時間配分が可能になるため、人件費の効率化や稼働率の向上にもつながります。
タイムシフトが適した職場は、時間や短い期間で閑散・繁忙が生まれる職場です。
- カフェなどの飲食業
- コンビニなどの小売業
なお、エクセルでの出勤簿の作成方法について知りたい方は「エクセルで出勤簿を作成する方法!メリット・デメリットもあわせて解説」をご参照ください。
テンプレートで月間シフト表を自作する方法

テンプレートで月間シフトを自作する方法は以下の手順です。
エクセルを開き「新規」を押して、テンプレートをダウンロードします。
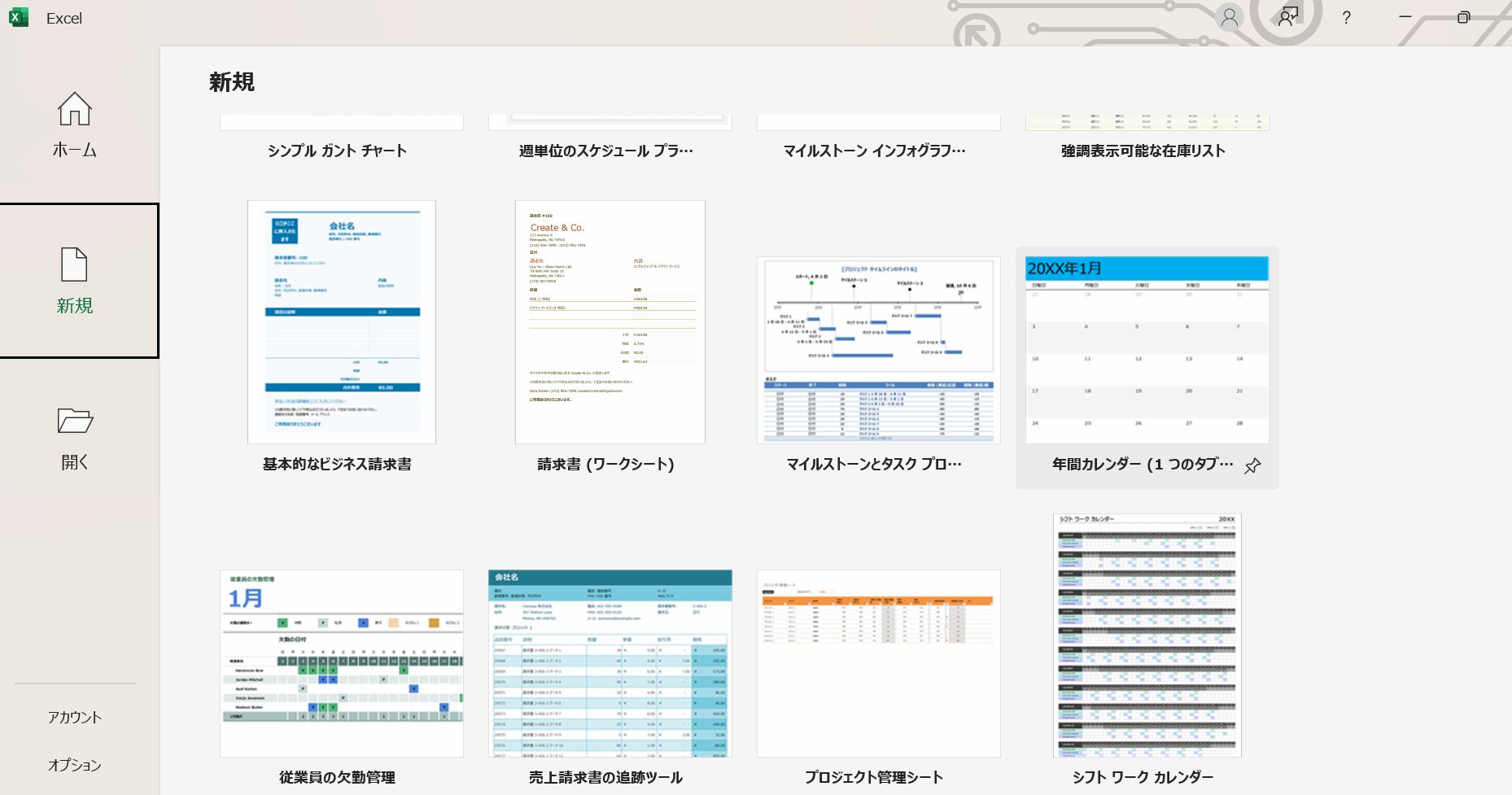
または、Microsoftのシフト管理表(月別・日別)をダウンロードします。
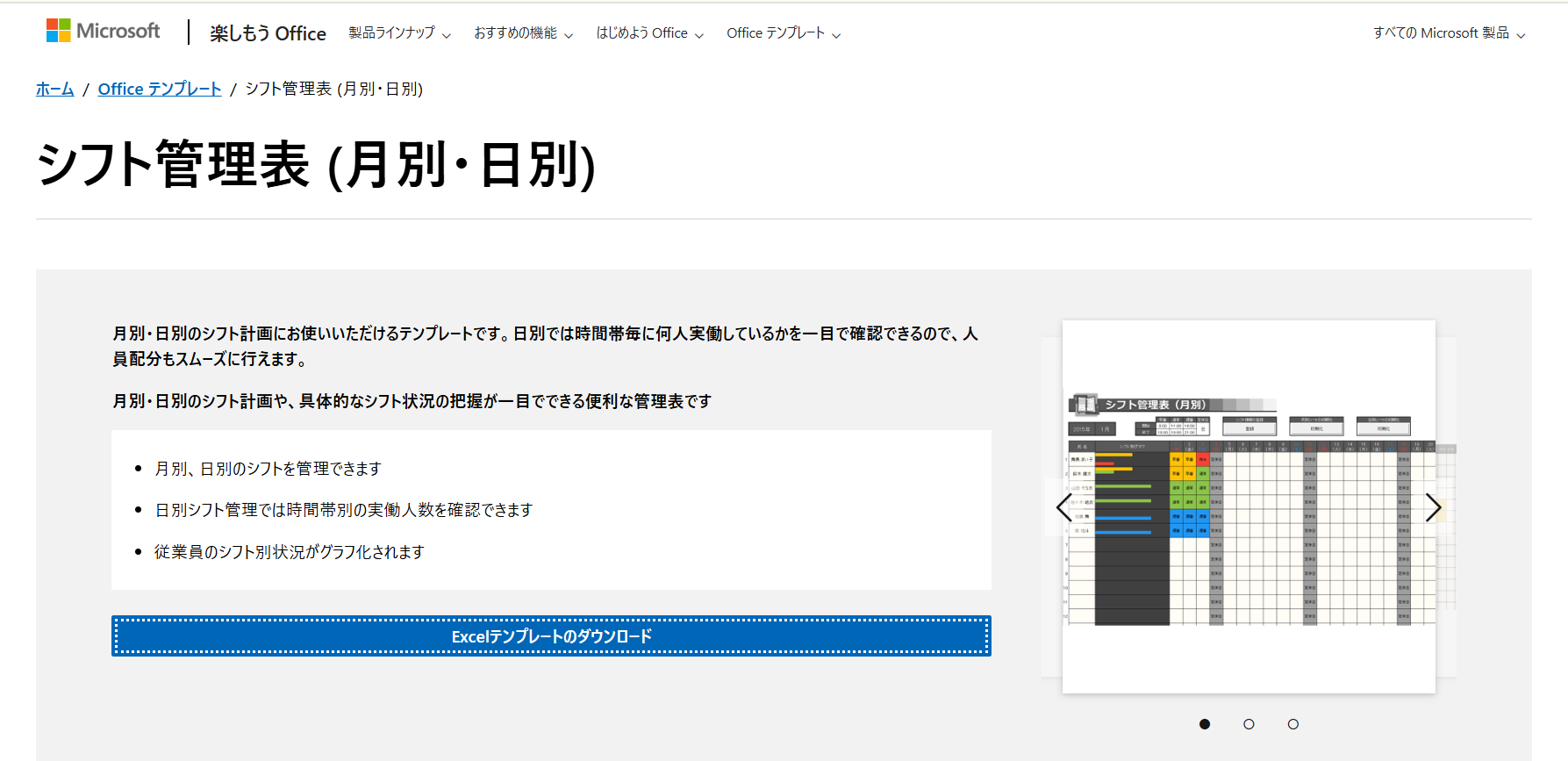
「エクセルテンプレートのダウンロード」を押すだけでダウンロード完了です。
今回はMicrosoftのテンプレートを使用します。
下の「使い方」「月別」「日別」から「月別」を選び、左上の年月を記入します。
早番・通常・遅番の時間や定休日は自社に合わせて変更可能です。
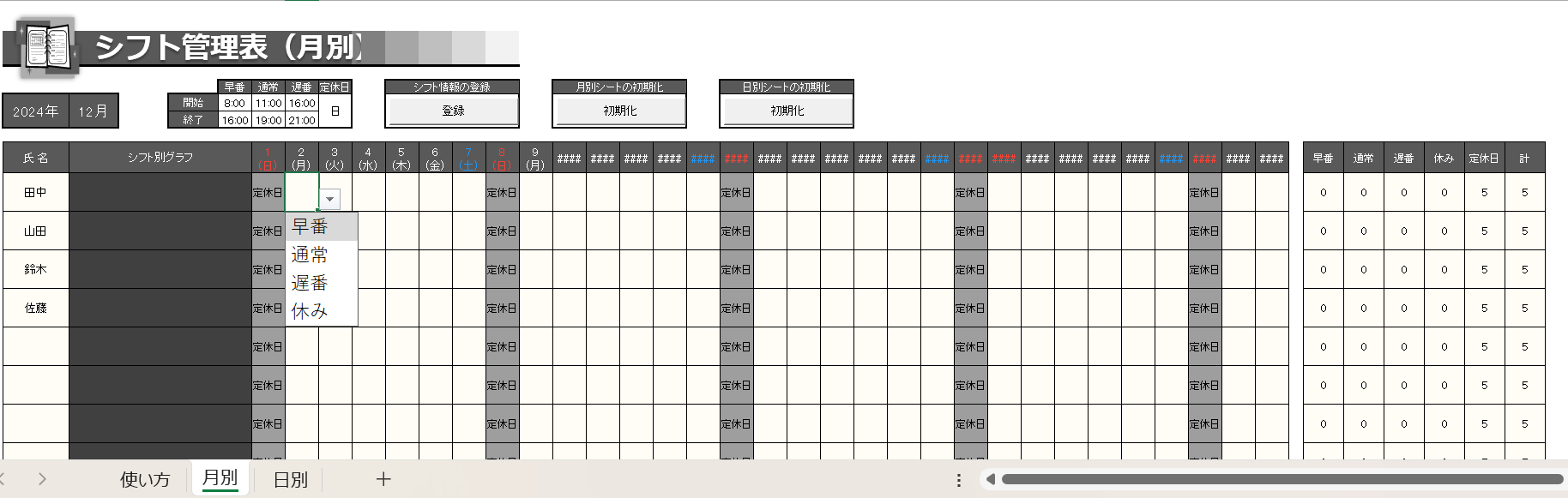
そして、氏名に従業員の名前を記載して早番・通常・遅番・休みを選択します。
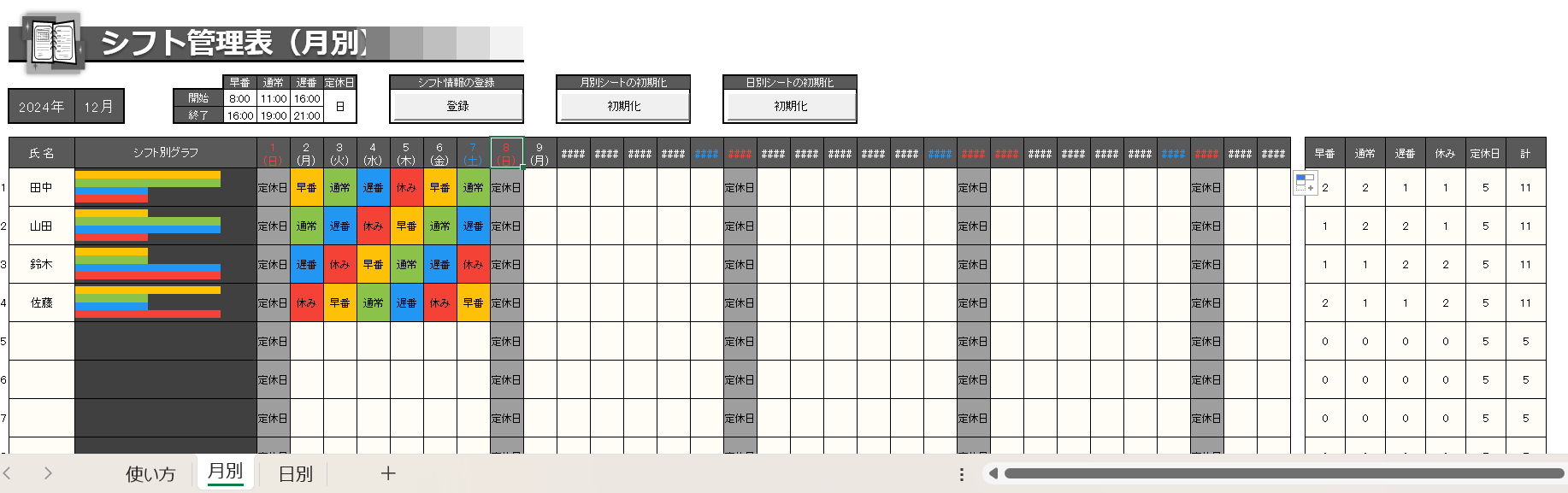
シフト別グラフでは誰が早番が多いか、休みが多いかなどが一目でわかります。
また、右側には出勤日数や定休日数なども計算されています。
テンプレートを利用してタイムシフト表を作成する方法

テンプレートを利用してタイムシフトを作成する方法は以下の手順です。
タイムシフトもMicrosoftのテンプレートを使用します。
左上に年月日を記入し、氏名の欄に従業員の名前を記載します。
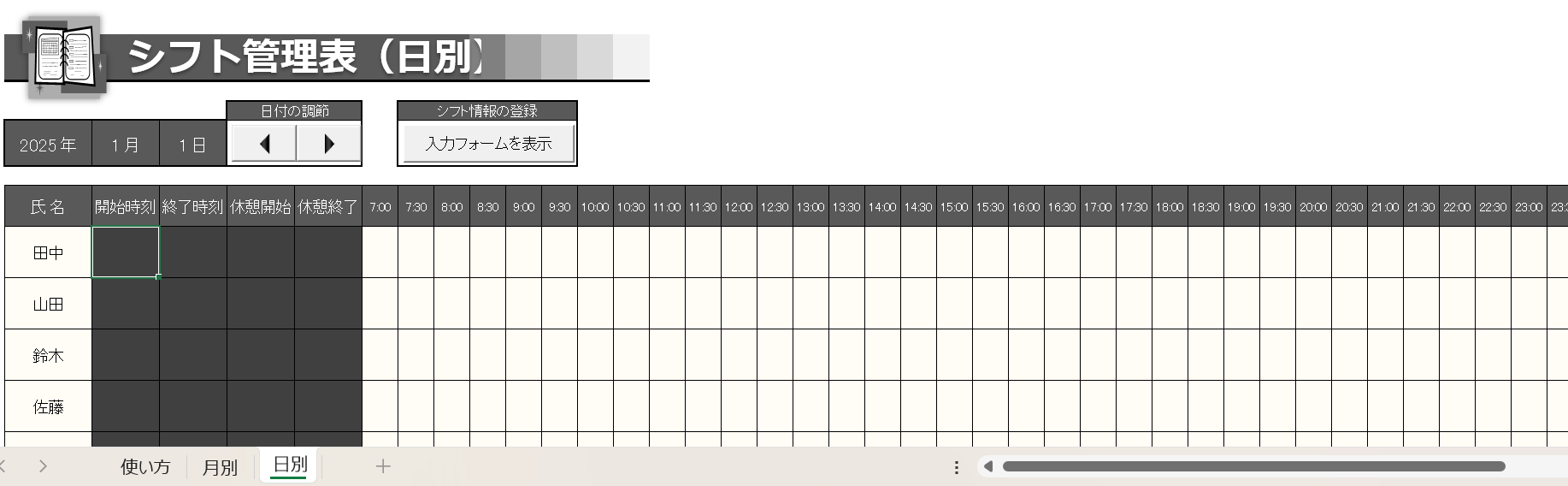
シフトの開始時刻・終了時刻・休憩開始・休憩終了時間を記入します。
出勤時間や休憩時間が一目でわかります。
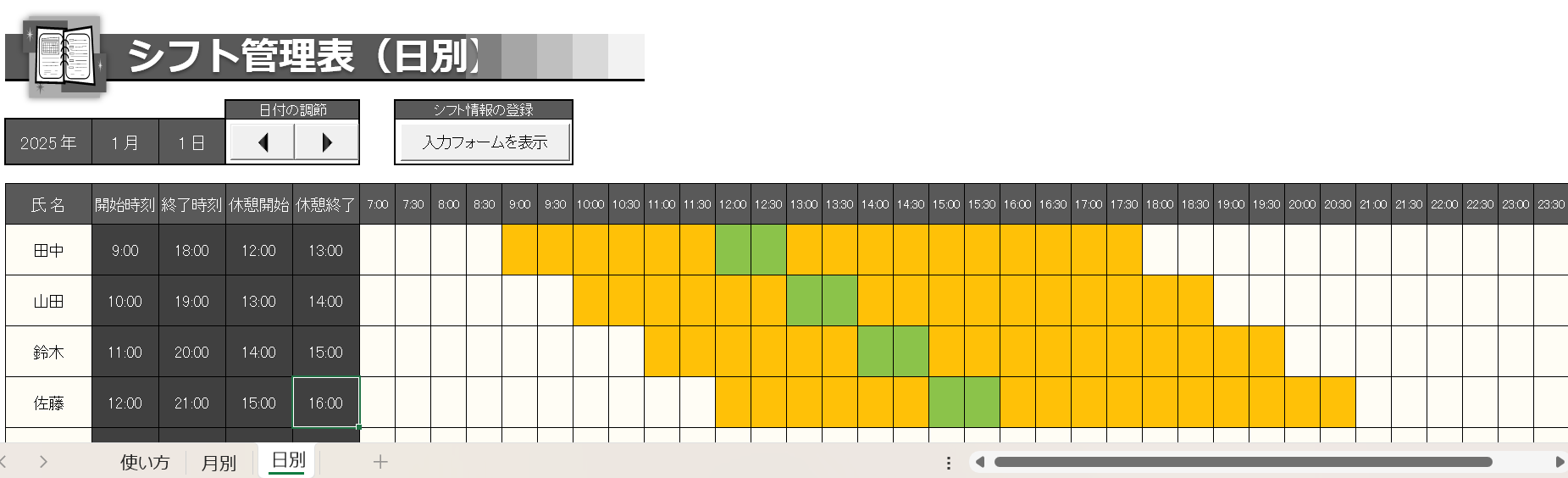
エクセルで月間シフト表を自作する方法

エクセルで月間シフトを自作する方法は以下の手順です。
まず、エクセルのシートを開いて横軸にシフトの期間を設定します。
設定した年月日を自動表示させるために、DATE関数を使いましょう。
セルA1に年(例:2025年→2025)、C1に月(例:1月→1)を入力します。
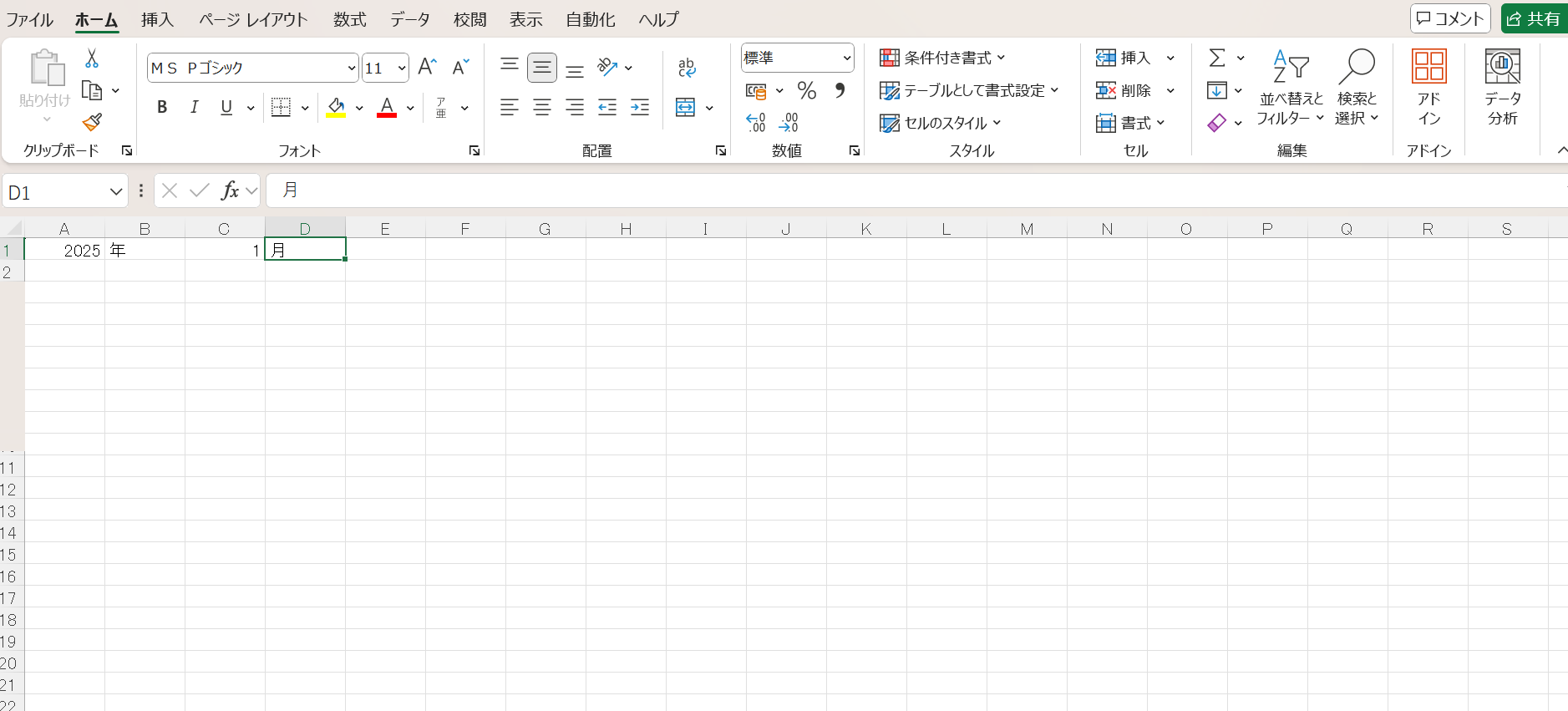
セルC3に「=DATE(A1,C1,1)」を入力します。
「」内をコピペして使用してください。
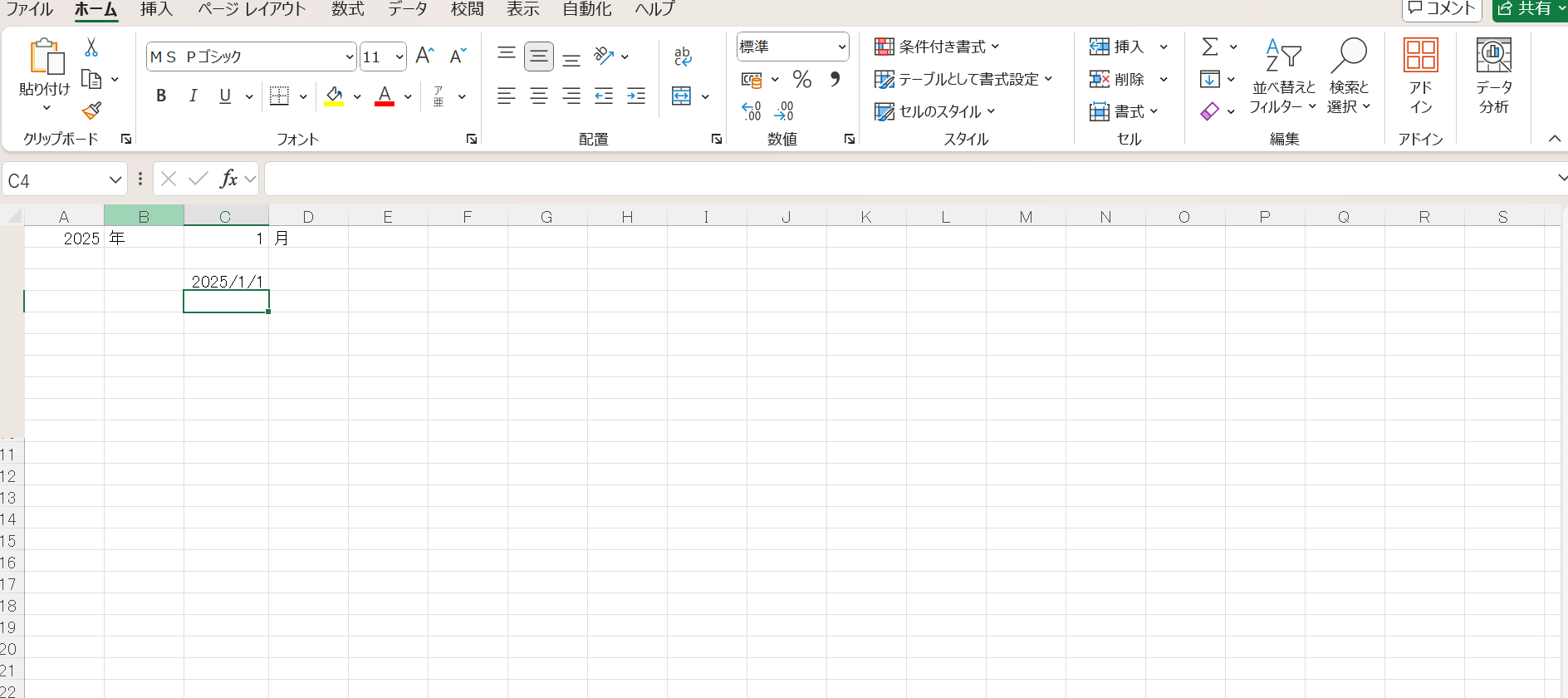
セルD3に「=C3+1」を入力します。
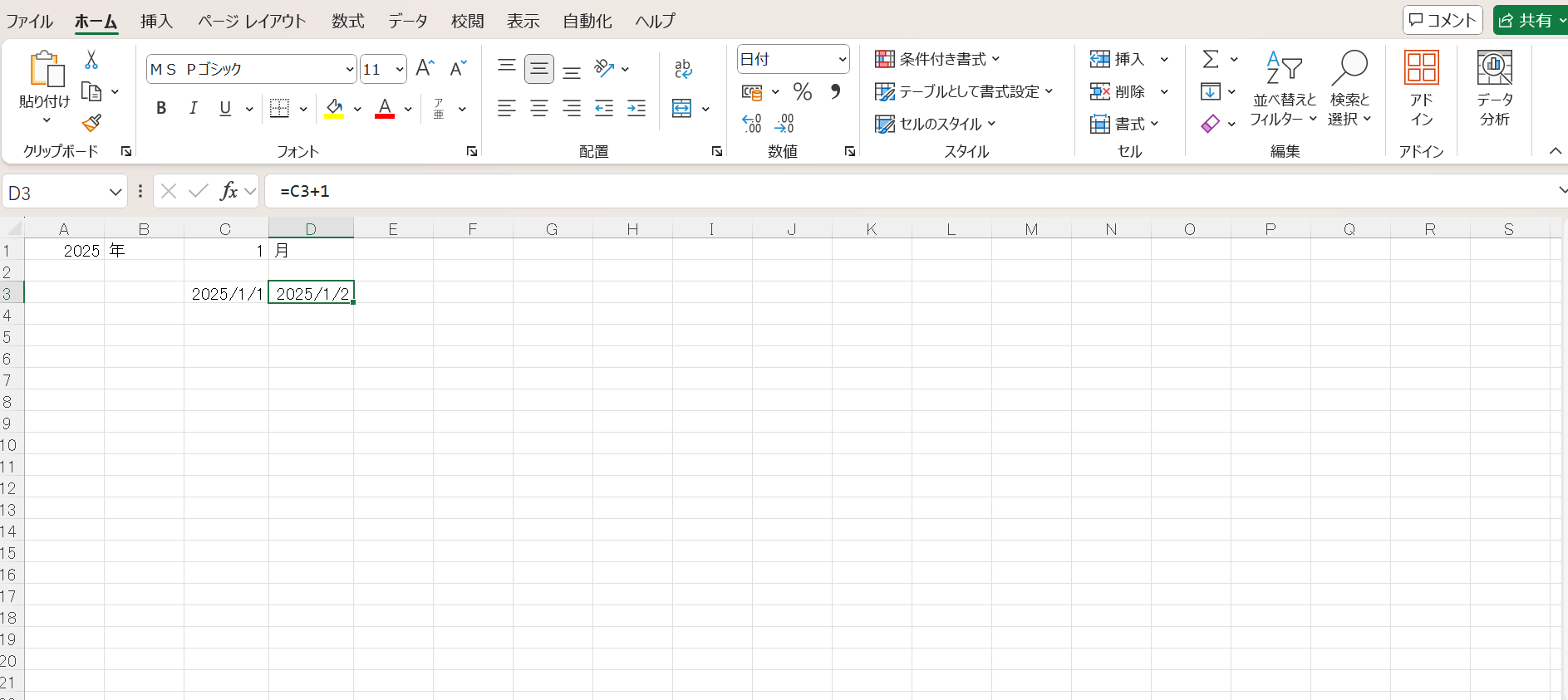
D3を選択したままセルの右下に表示される黒い「+」を必要な日にち分横に引っ張ります。
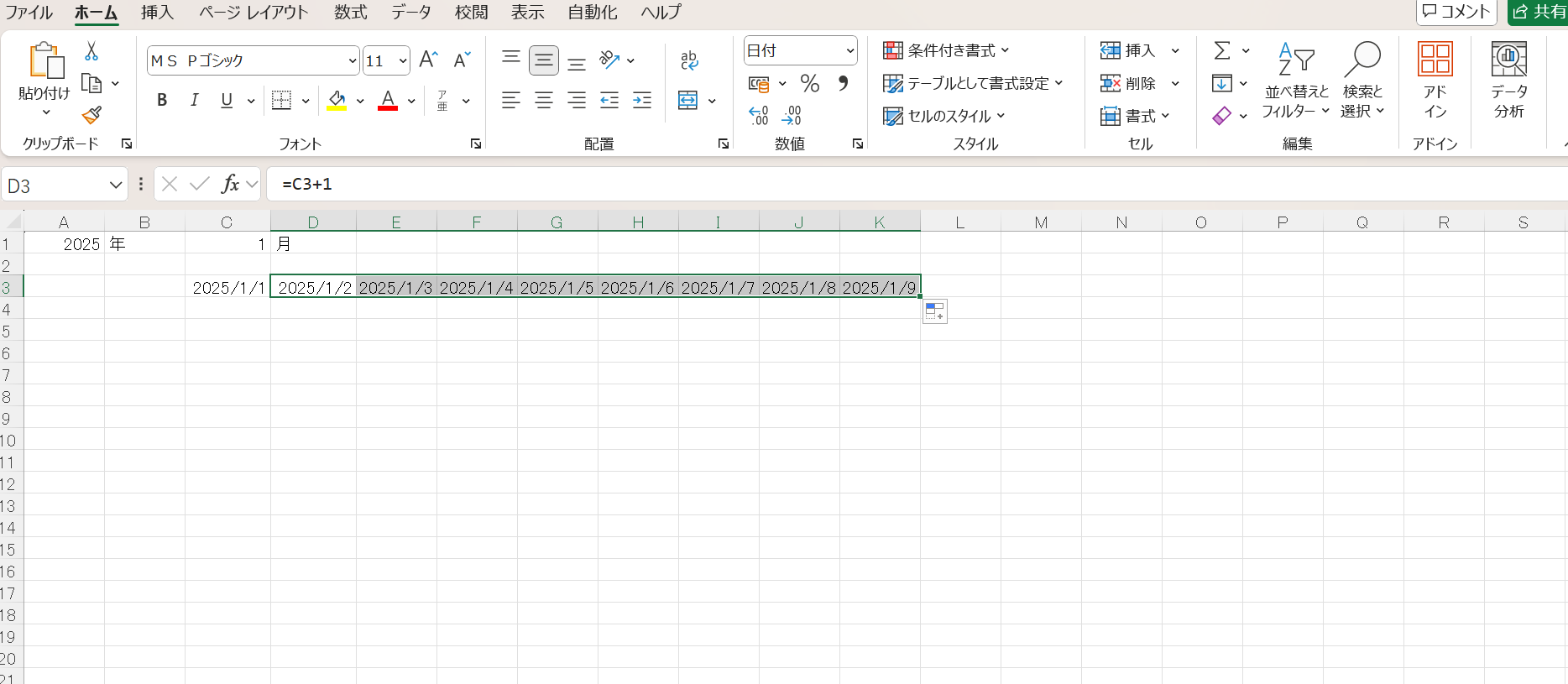
次に日付に対応する曜日を入力します。
WEEKDAY関数を使って書式の設定を行いましょう。
セルC4に「=WEEKDAY(C3)」を入力します。
「」内をコピペしてください。
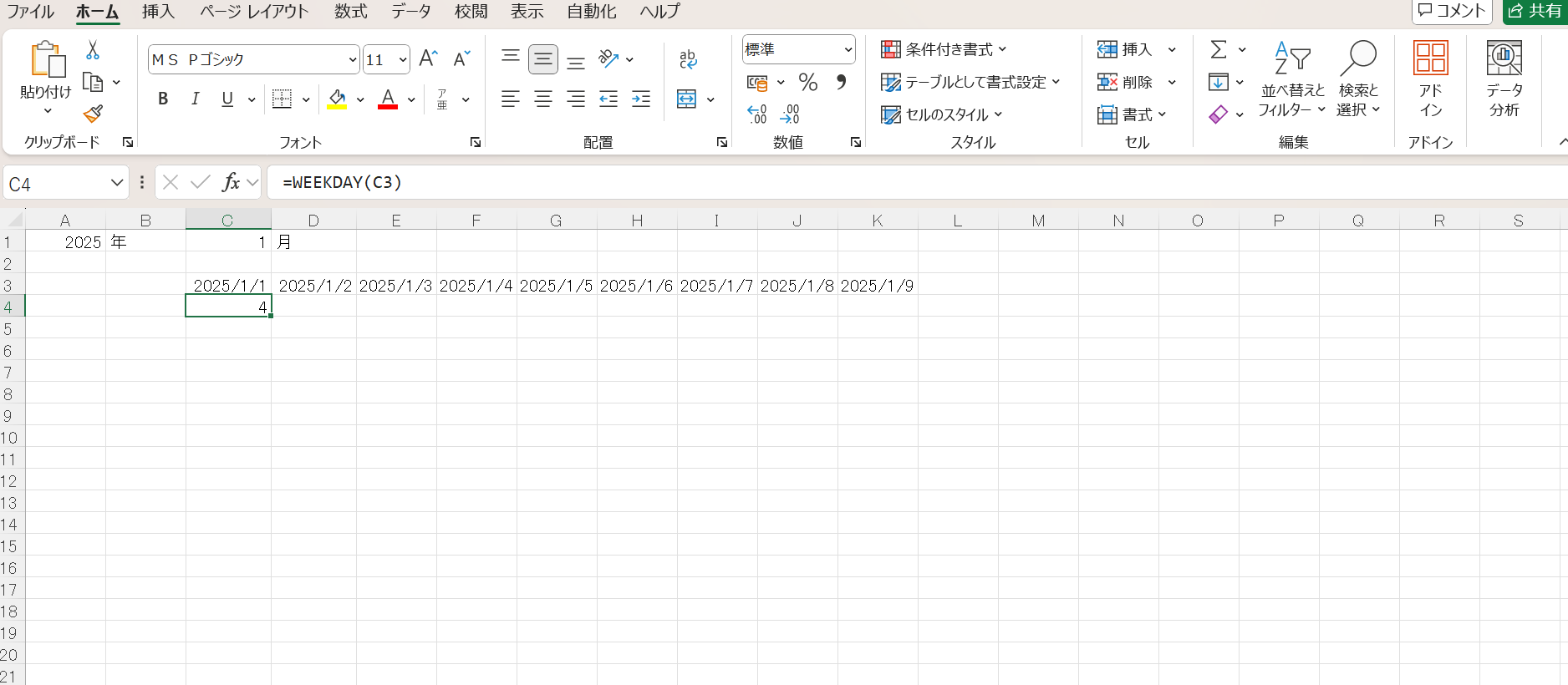
セルC4を右クリックして「セルの書式設定」をクリックします。
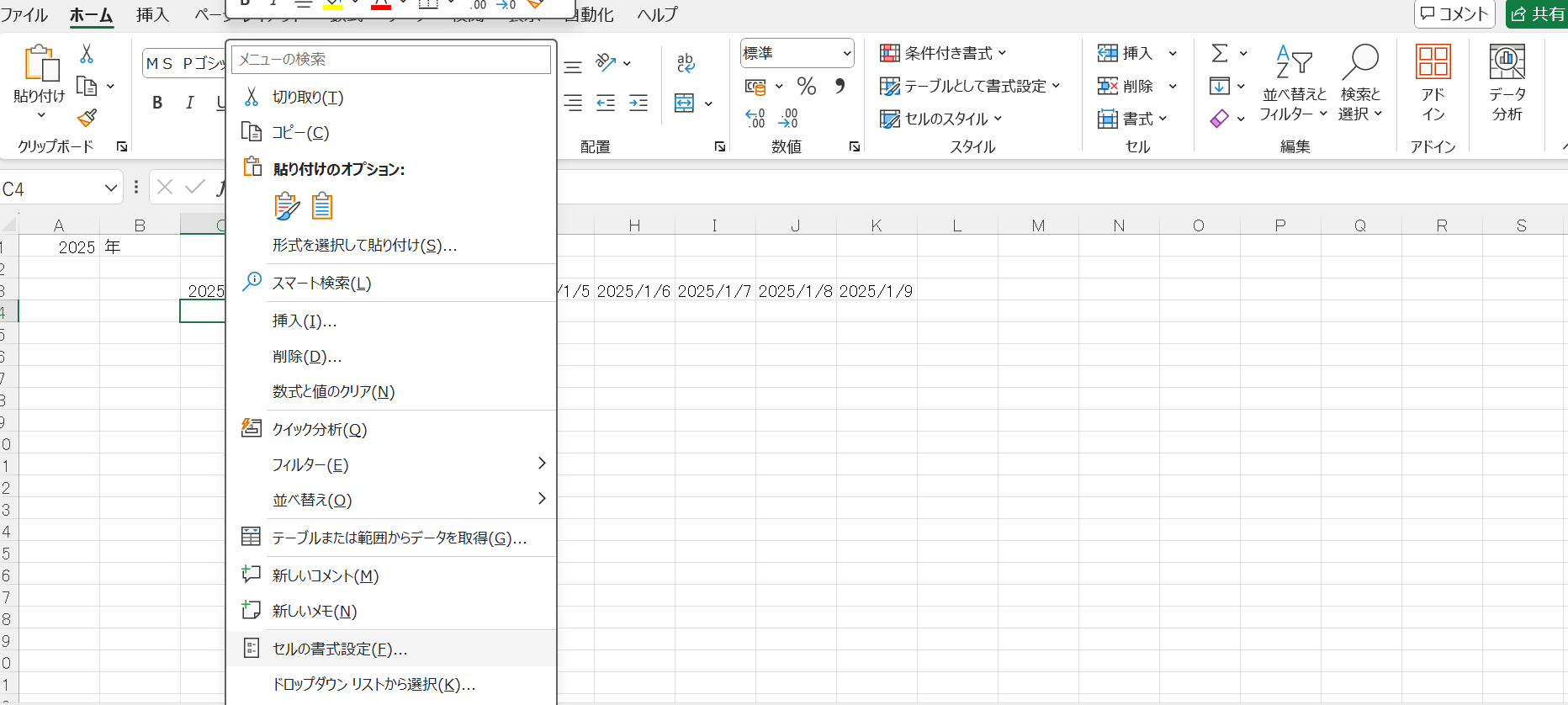
分類の「ユーザー定義」を選択して種類で「aaa」を打ち込む、または選択するとサンプルに曜日が表示されます。
間違いがなければ、そのままOKボタンをクリックしましょう。
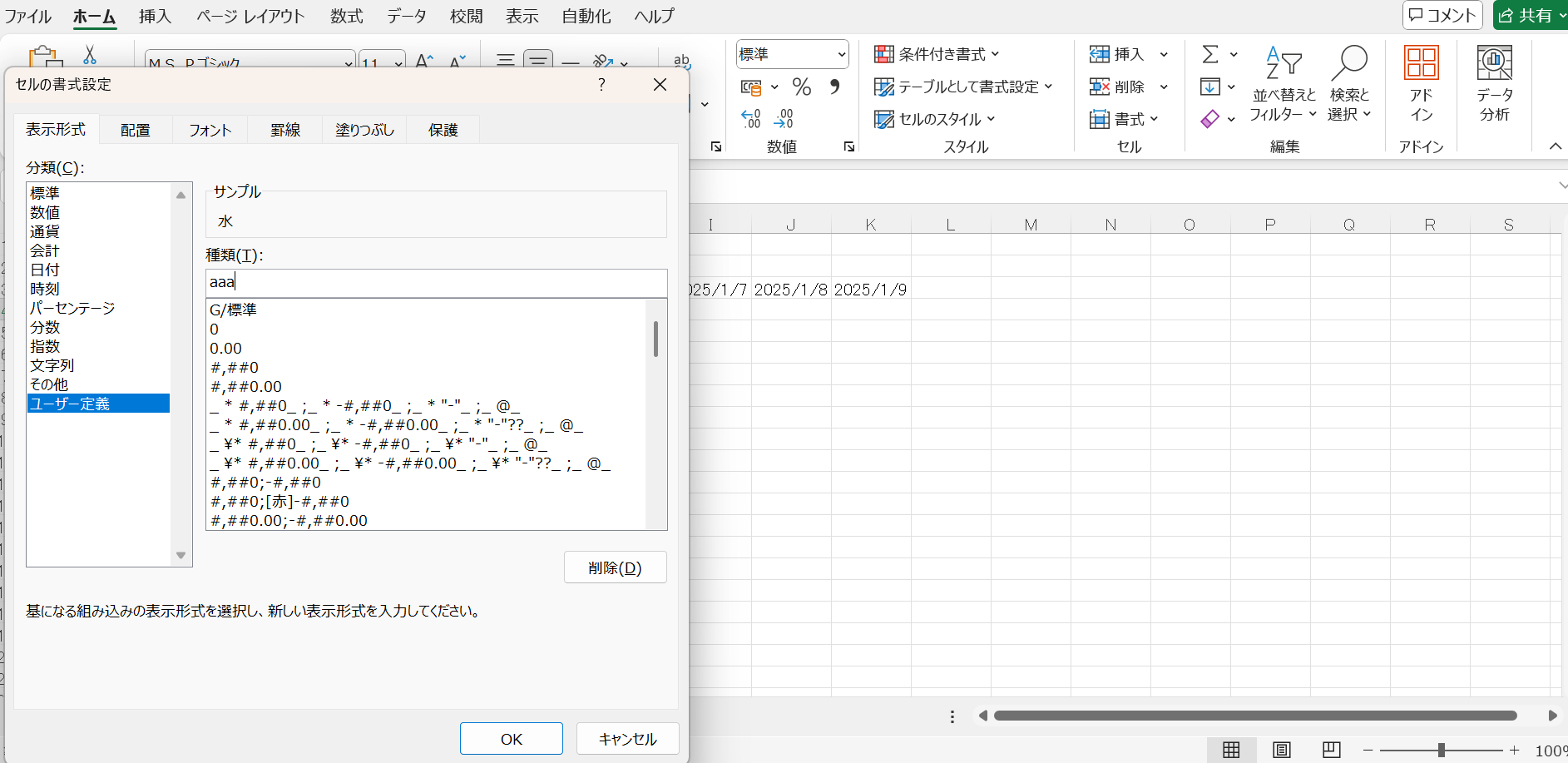
セルC4に曜日が入力されました。
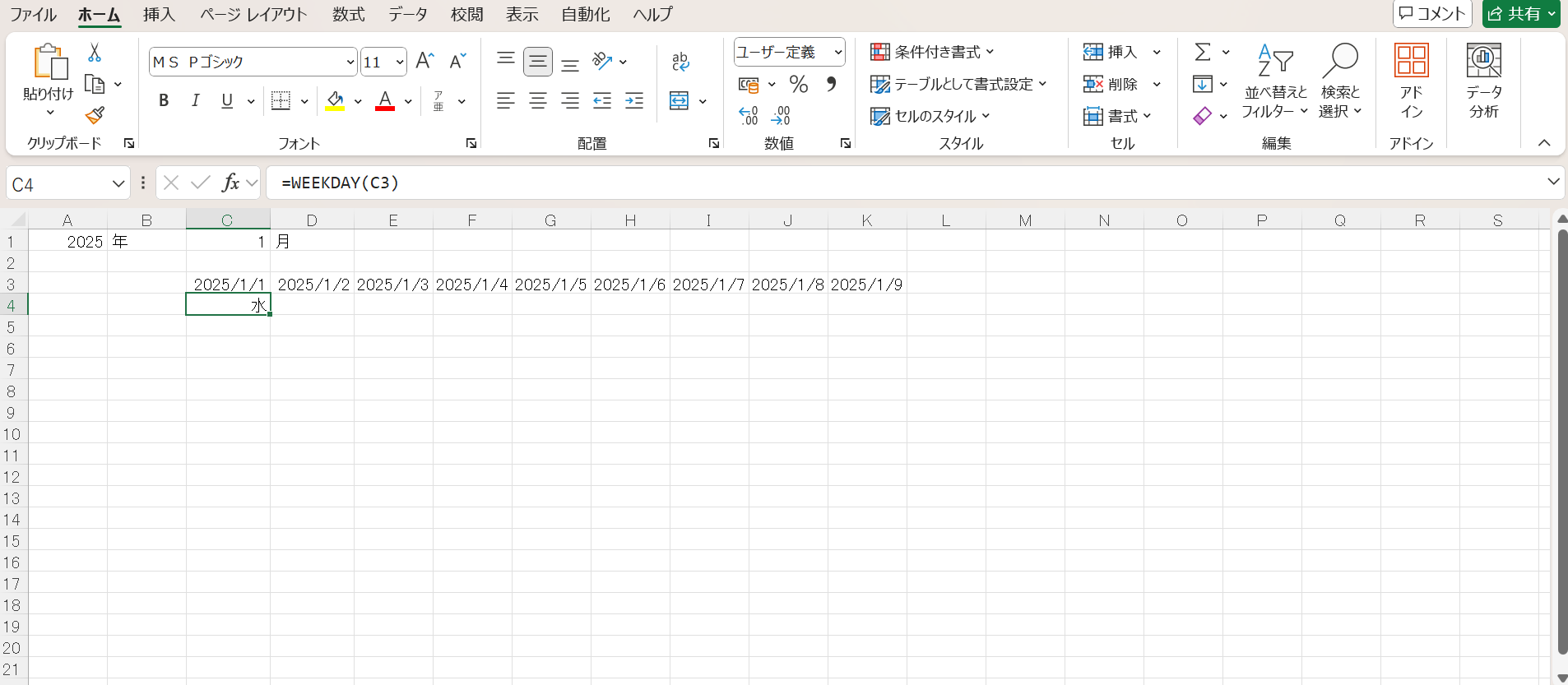
日付のときと同じように、セルの右下に表示される黒い「+」を必要な曜日分横に引っ張ります。
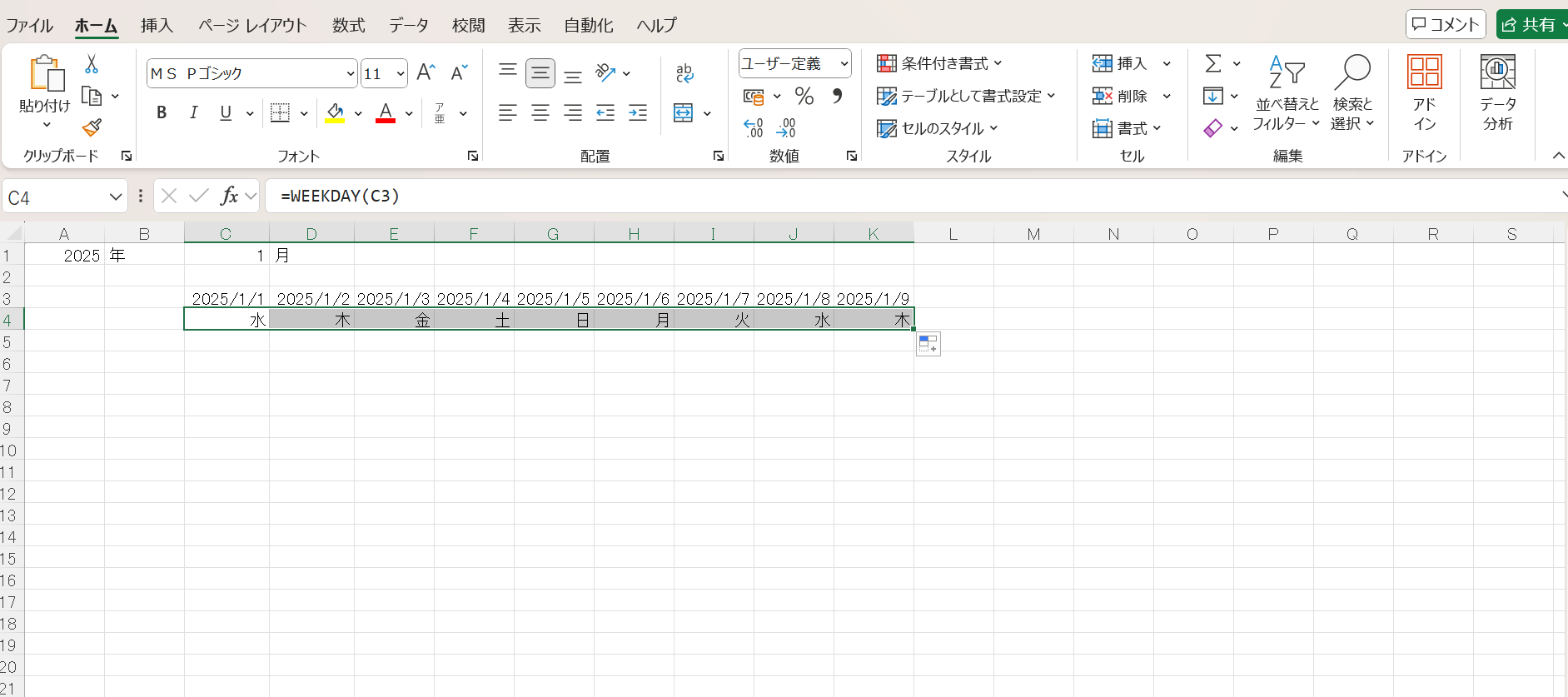
従業員ごとの出勤区分を入力します。
日勤や夜勤、早番、遅番など必要な項目を記載しましょう。
プルダウンリストを使用すると、あらかじめ設定した項目から出勤区分を選ぶだけなので簡単です。
従業員の氏名を入力します。
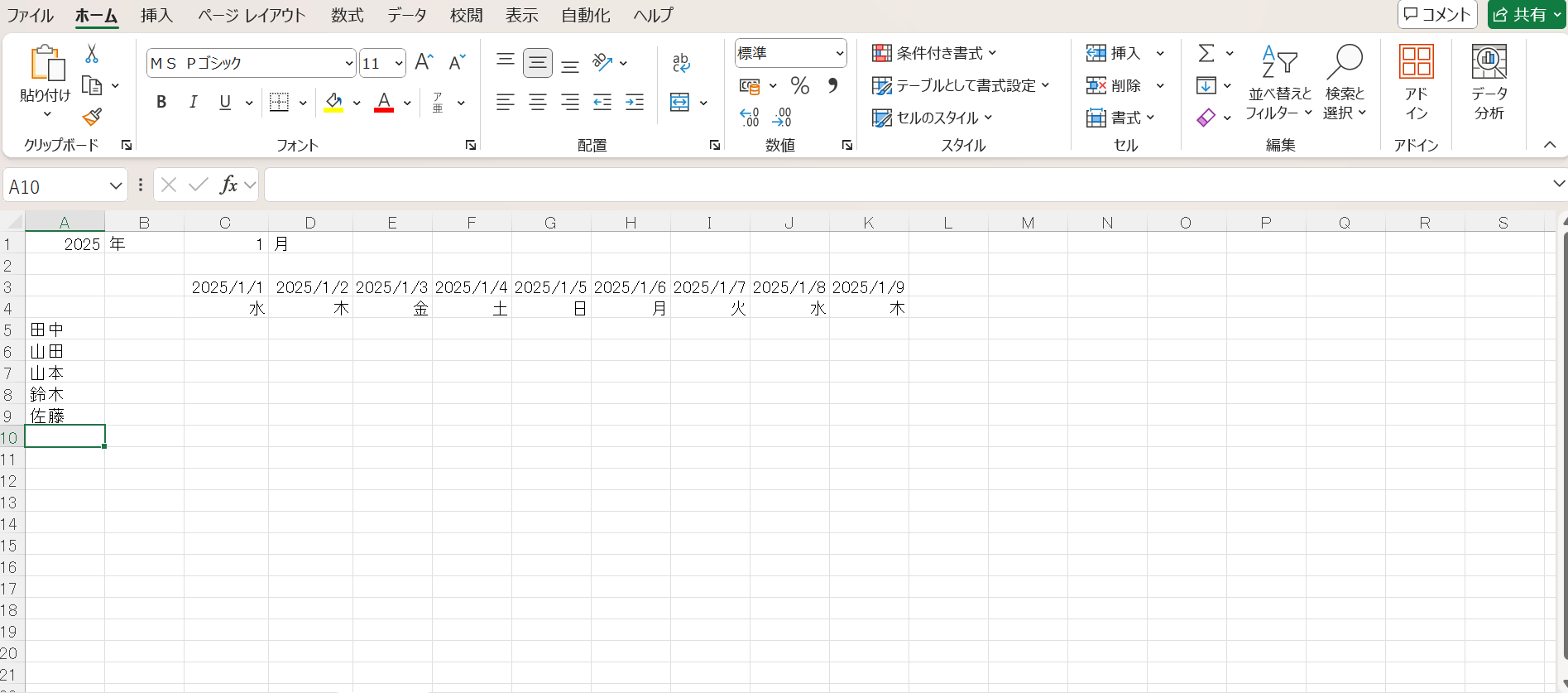
セルC5を選択して、「データ」タブをクリックします。
右から3つ目の枠にある「データの入力規則」を選択します。
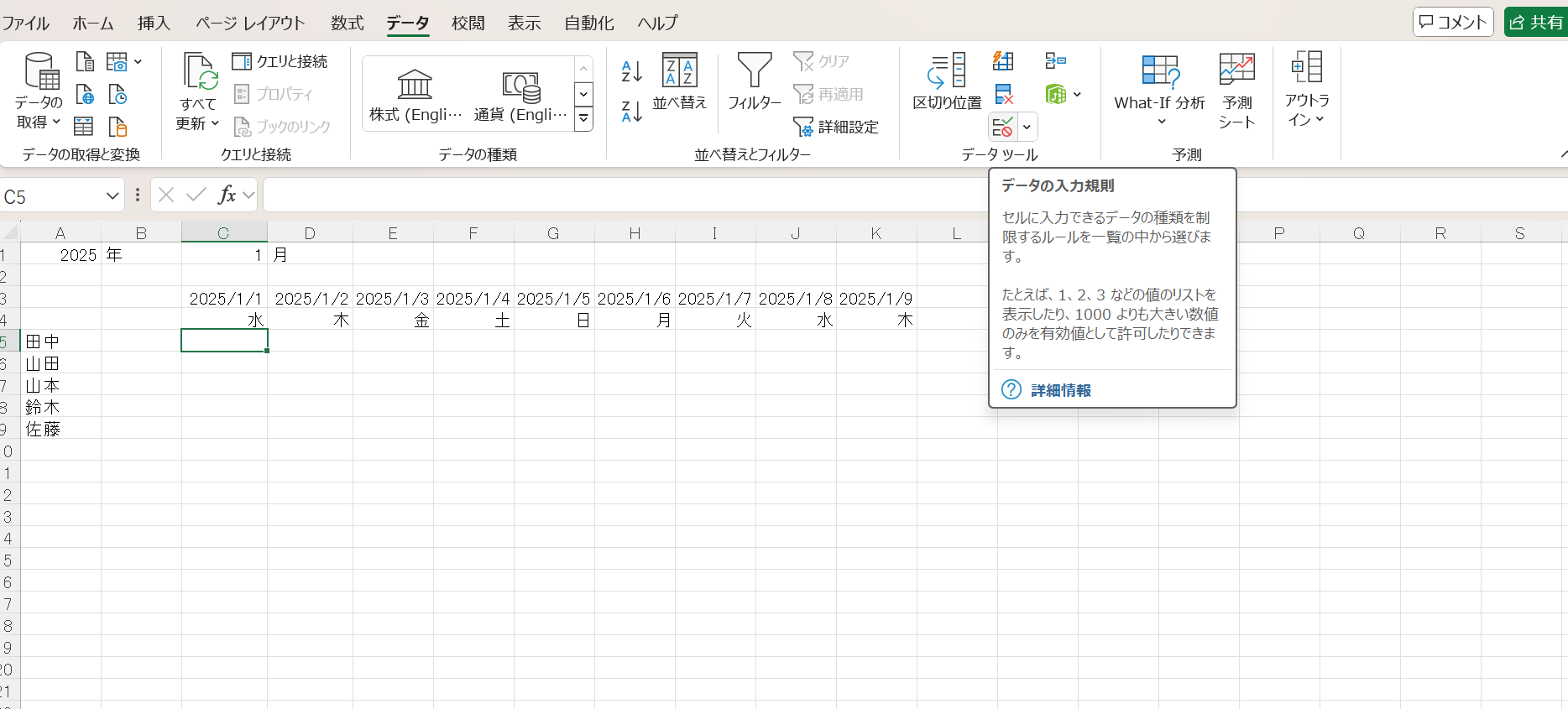
「設定」で「入力の種類」を「すべての値」から「リスト」に変更しましょう。
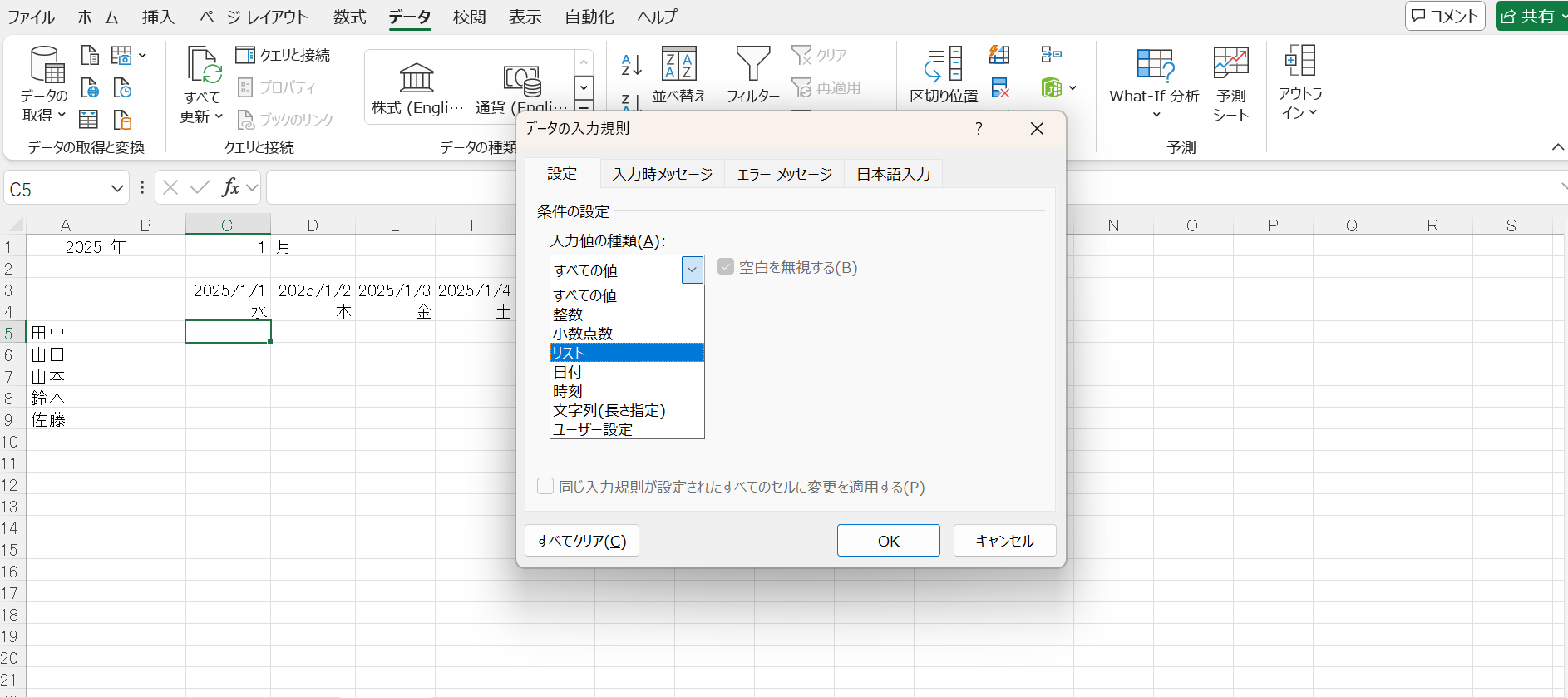
「元の値」の欄にリストにしたい単語を「,」で区切って入力します。
たとえば、今回は「早番,日勤,遅番,夜勤,公休」と入力しました。
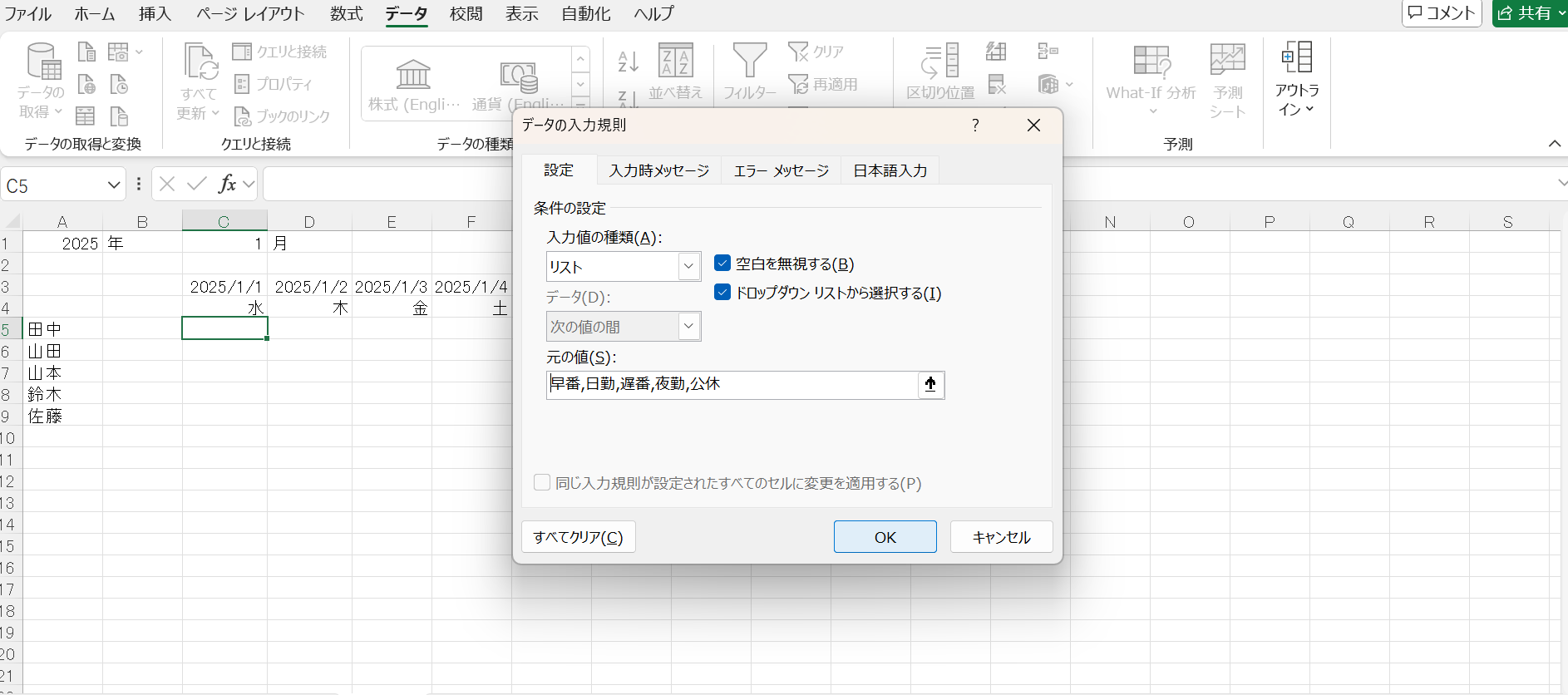
プルダウンの完成です。
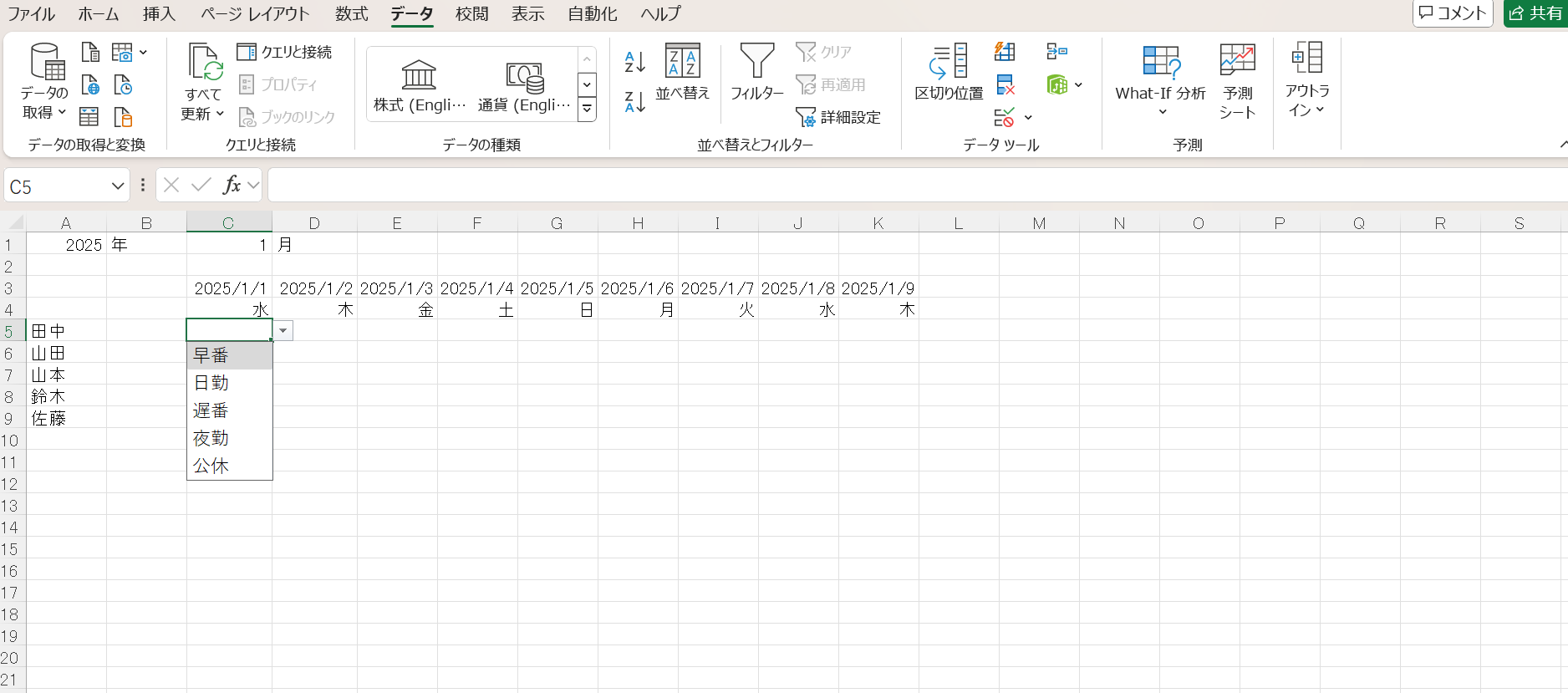
セルC5を選択したまま、日付や曜日と同じようにセルの右下に表示される黒い「+」をドラッグし、縦軸は従業員の人数分、横軸は日付に対応する場所まで引っ張ります。
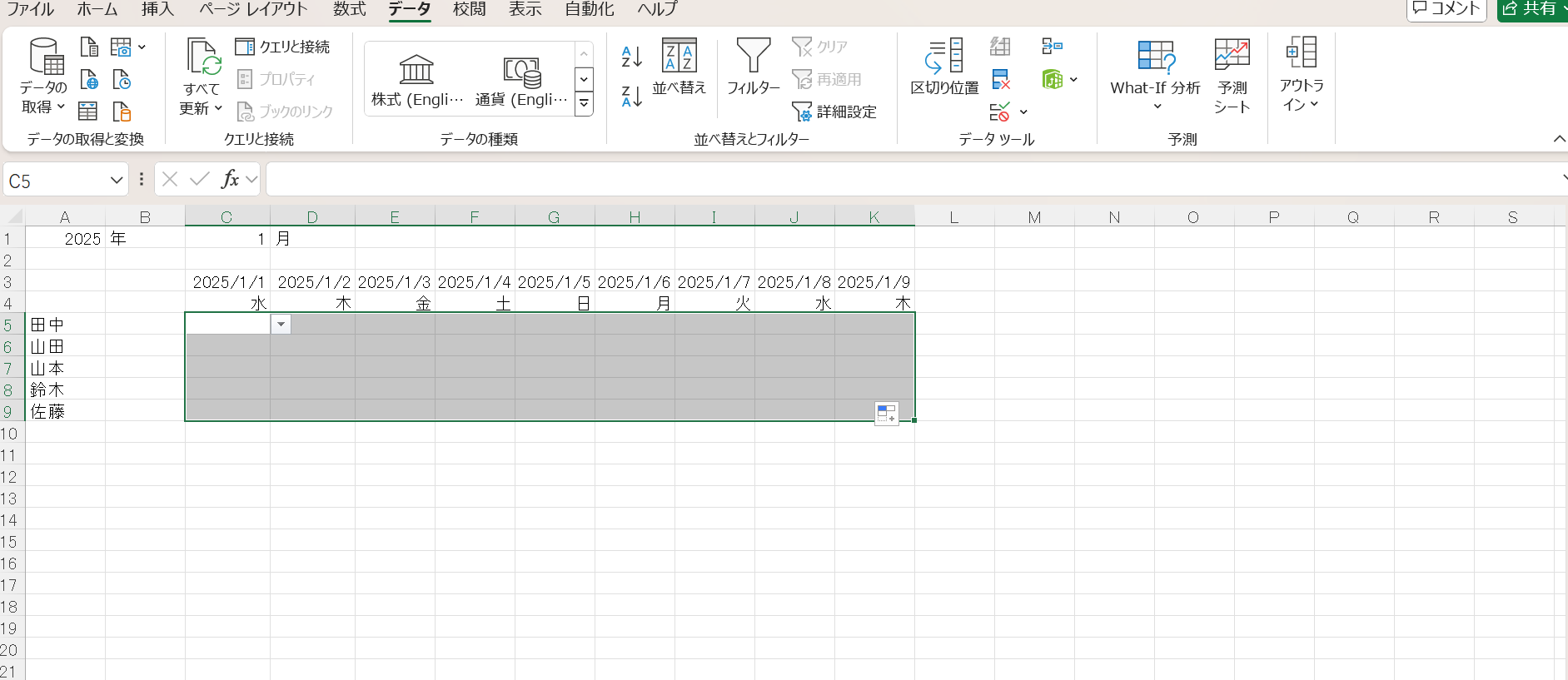
各従業員の出勤日数を数える際はCOUNTA関数を使いましょう。
セルB5に「=(COUNTA(C5:L5))」を入力します。
「」内をコピペしてください。
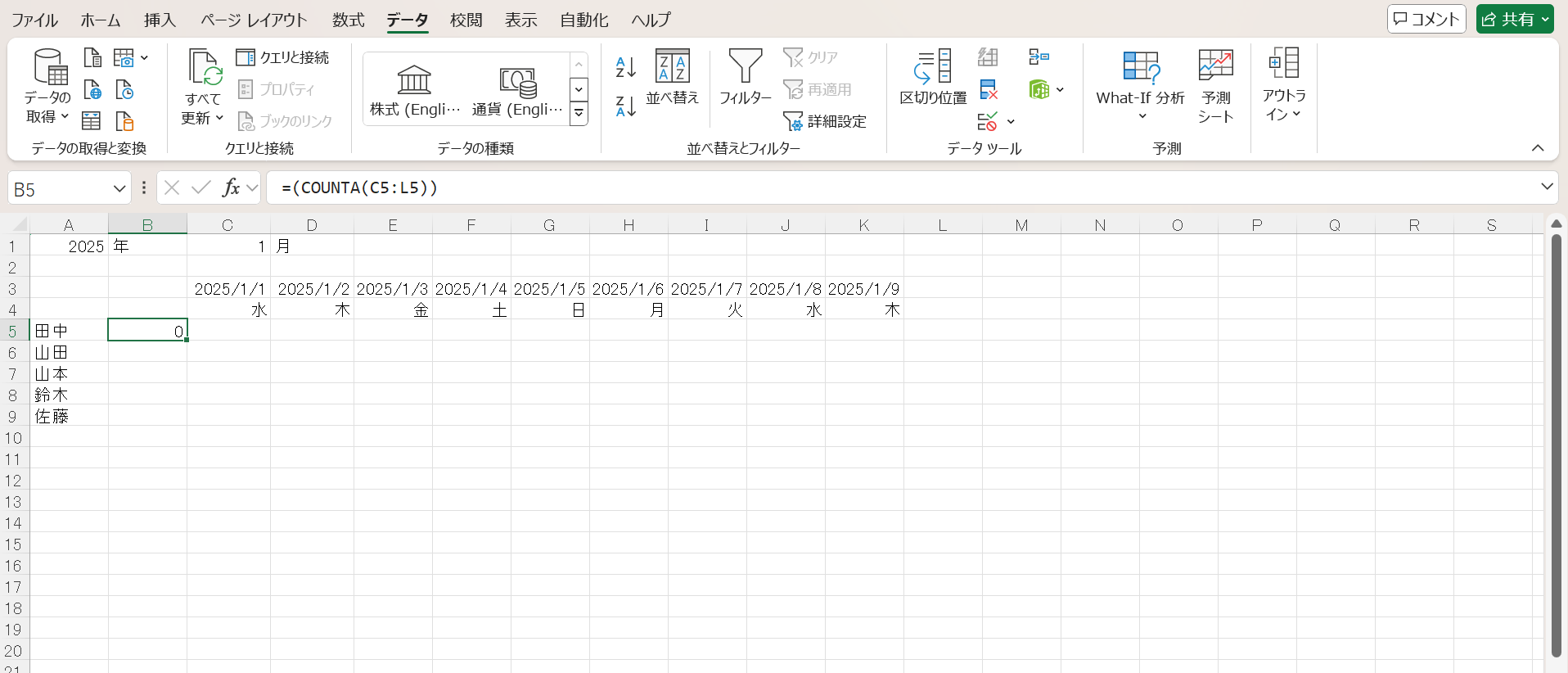
従業員分再びセルの右下に表示される黒い「+」をドラッグします。
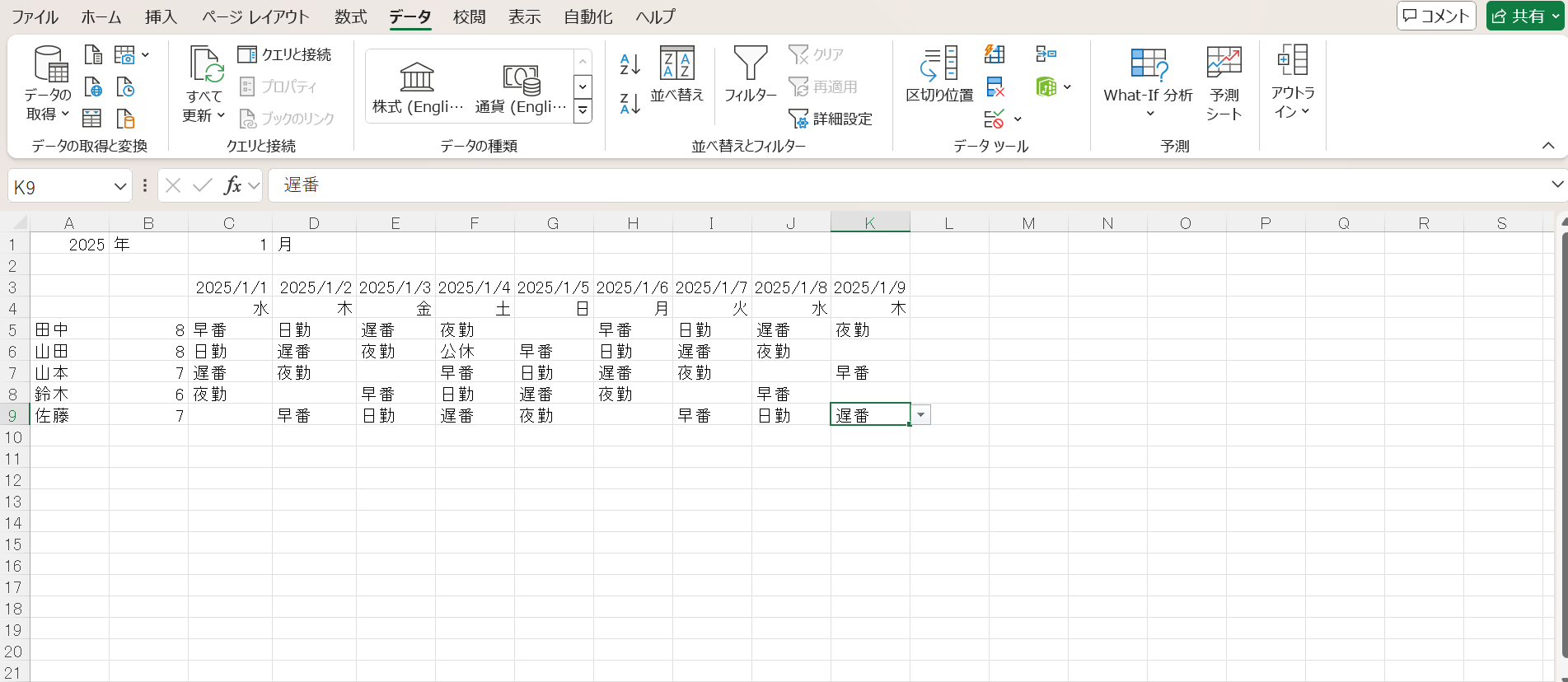
時間別の稼働人数を数えるときもCOUNTIF関数を使用します。
セルA11~14に時間別項目(早番・日勤・遅番・夜勤)を入力しましょう。
早番を数える場合、セルC11に「=COUNTIF(C5:C9,”早番”)」と入力するとカウントされます。
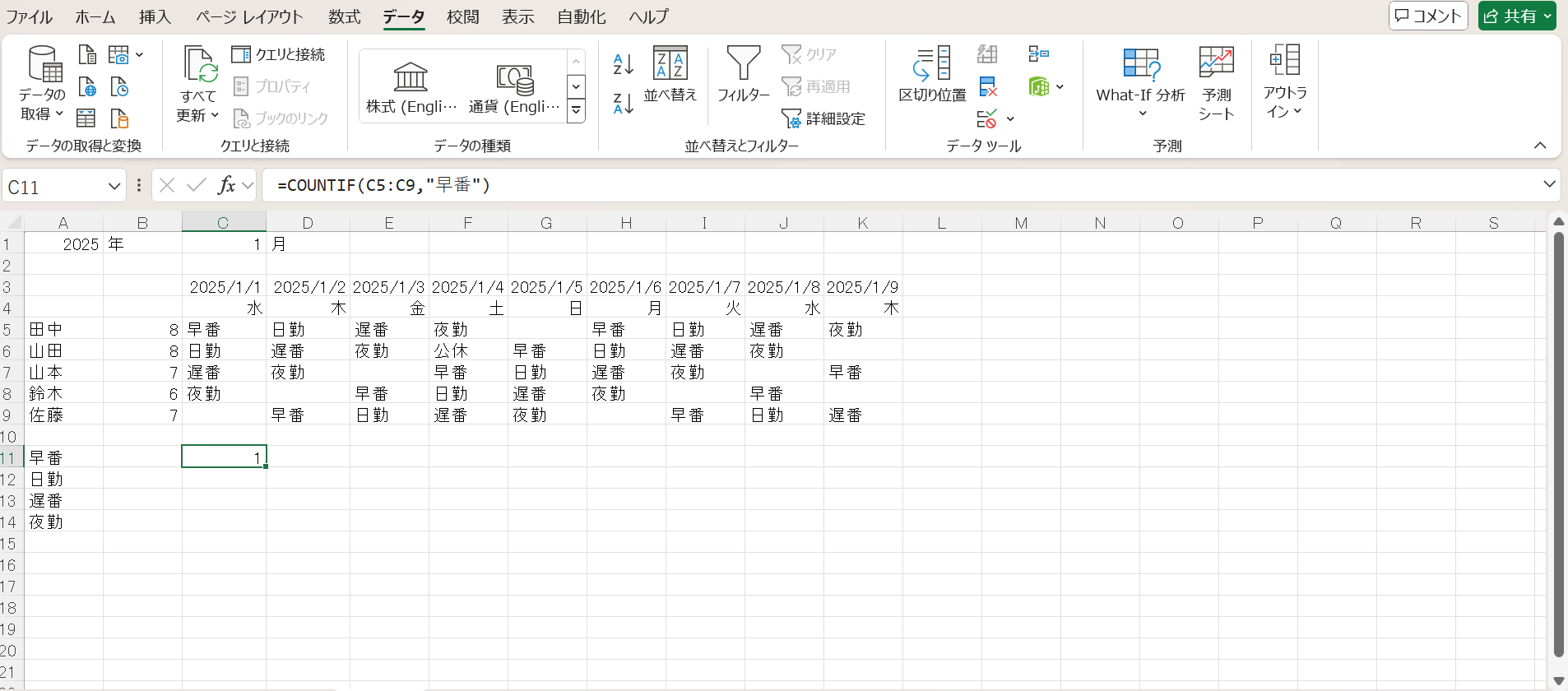
日にち分再びセルの右下に表示される黒い「+」をドラッグします。
「早番」のところを「日勤」や「遅番」、「夜勤」に、また範囲を変更して繰り返します。
このとき、範囲の選択に注意しましょう。
範囲がずれてしまうと正しく計算されません。
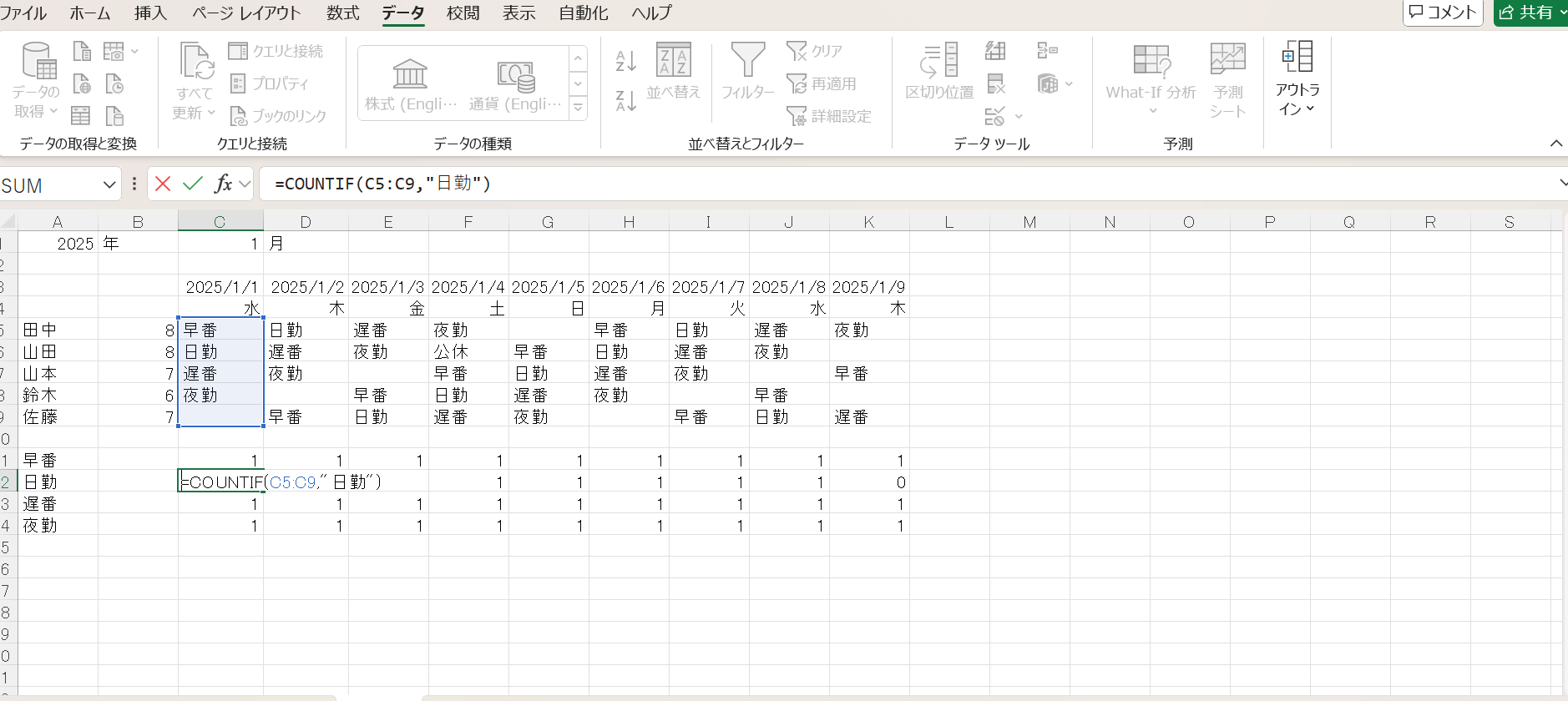
日別の出勤人数を数えるときは、SUM関数を用いましょう。
セルA15に出勤人数を入力します。
セルC15に「=SUM(C11:C14)」と入力します。
「」内をコピペしてください。
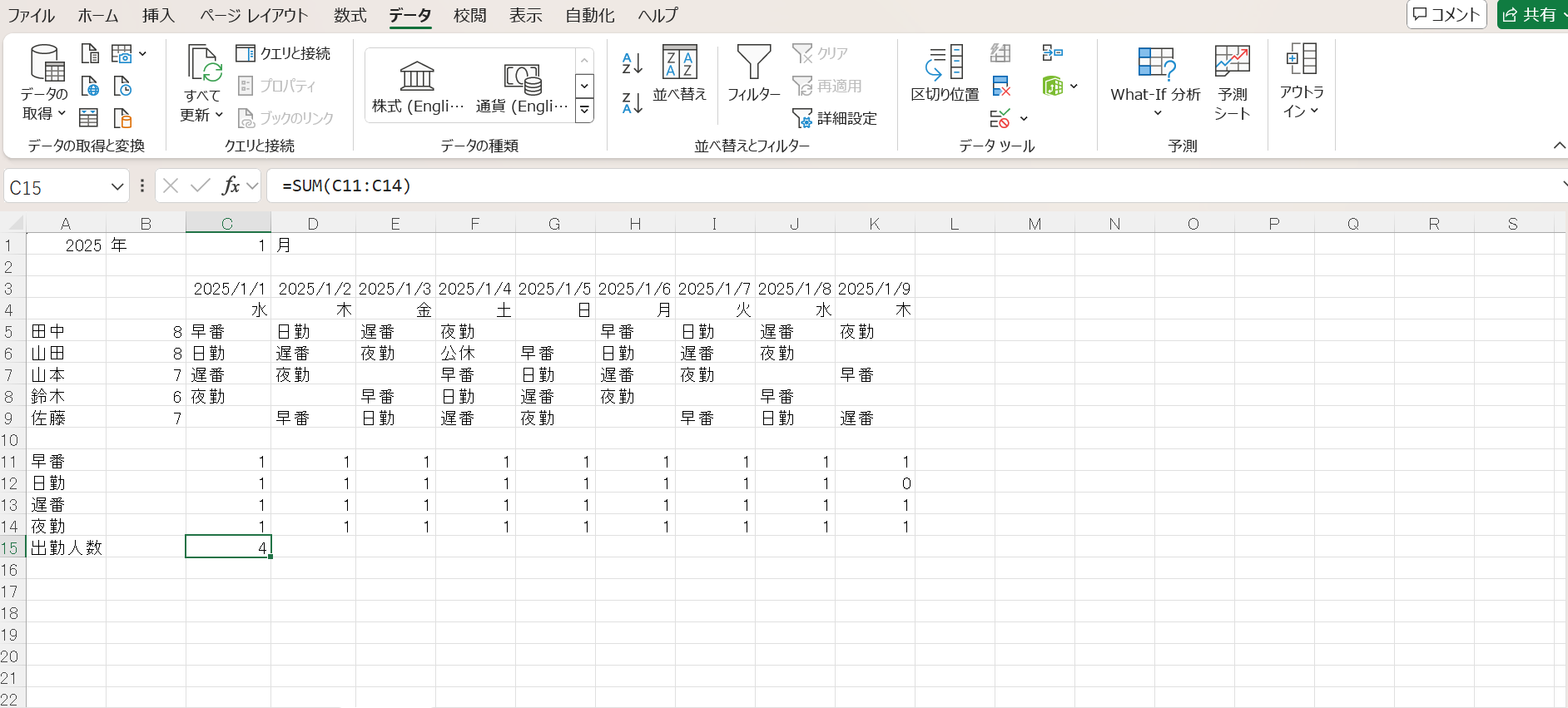
その日の出勤人数が計算されました。
最後に今までと同様にセルの右下に表示される黒い「+」をドラッグして、すべての日の出勤人数が計算されました。
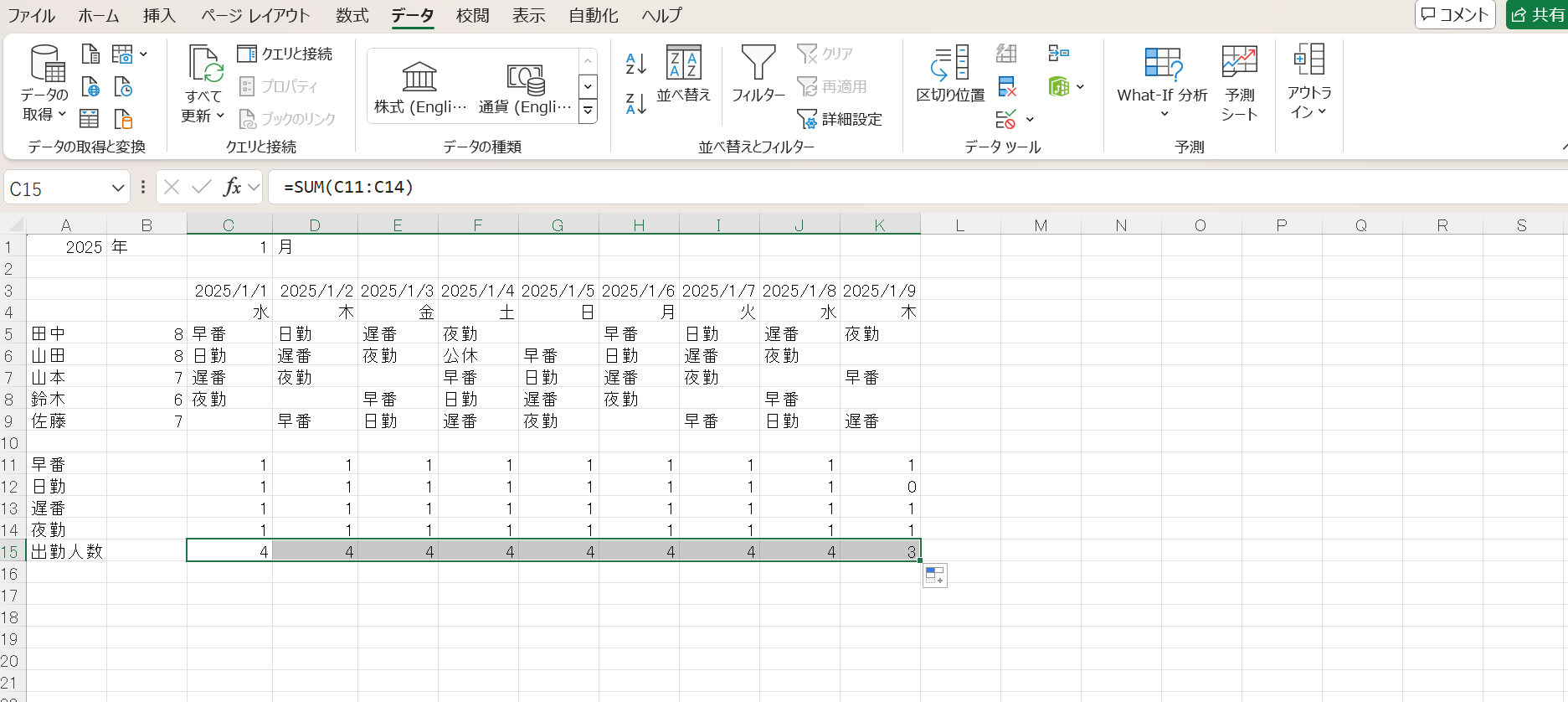
さらに、シフト表よりも詳細な勤怠管理表をエクセルで作りたい方は「勤怠管理表をエクセルで作成する方法は?メリットや注意点も解説」をご参照ください。
エクセルでシフト表を作成するメリット

シフト表作成には、エクセルがオススメです。
そこで以下では、エクセルでシフト表を作成するメリットを2つご紹介します。
導入コストがかからない
エクセルはすでに多くの職場ですでに導入されているため、追加のコストはかかりません。
新たにシフト管理ツールを導入する場合は、初期費用が必要になります。
しかし、もともと職場でエクセルを使っている場合、初期費用ゼロでシフト表作成を始められます。
無料のテンプレートもインターネット上に豊富にあるため、さらに費用を節約できます。
テンプレートを利用できる
エクセルにはたくさんのテンプレートがあり、それらを自由に使用可能です。
必要なテンプレートをダウンロードすれば、一から作成する手間を省けます。
さらに、もとからあるテンプレートを自社に合わせてカスタマイズもできるので、手軽に最適なシフト表を手に入れられます。
エクセルでシフト表を作成するデメリット

エクセルを使ったシフト表作成は多くのメリットがある一方で、いくつかのデメリットも存在します。
エクセルでシフト表を作成するデメリットは以下の2つです。
作成がすこし難しい
エクセルでシフト表を作成するのは、初心者にとってはすこし難しいです。
日付や従業員名を入力する枠組みを整えたり、見やすいデザインに仕上げるには工夫が必要です。
不慣れな場合は設定に手間がかかり、ミスが発生しやすくなってしまうこともあります。
一度必要な知識を覚えて慣れてしまえば、とても便利なツールです。
入力ミスなどが起こる
エクセルでのシフト表作成は基本的に手動入力が中心になるため、入力ミスなどが起こることがあります。
特に、複雑な関数やマクロを使用していると、小さなミスが大きなエラーを引き起こす可能性もあるのです。
設定した関数が正しく動作していない場合、計算結果が間違って表示されることがあります。
これに気づかず運用を進めると、シフト全体に影響が出るリスクも起こりかねません。
また、複数人と共有することでも入力ミスが起こるリスクが高まります。
まとめ
以上、エクセルでシフト表(出勤表)を作成する方法やエクセルでシフト表を作成するメリット、デメリットについて解説しました。
エクセルのテンプレートを利用すれば一から作成する手間が省かれ、簡単にシフト表を作れます。
月間や週間、日別と業務に応じて必要なシフト表を作成しましょう。
自作する場合でも一度作成方法を覚えてしまえば、次回からは難しくありません。
まずはテンプレートをダウンロードしてシフト表を作成するのがおすすめです。
チームのタスク管理 / プロジェクト管理でこのようなお悩みはありませんか?

そうなりますよね。私も以前はそうでした。タスク管理ツールを導入しても面倒で使ってくれないし、結局意味なくなる。

じゃあどうしたらいいのか?そこで生まれたのがスーツアップです。

これ、エクセル管理みたいでしょ?そうなんです。手慣れた操作でチームのタスク管理ができるんです!

見た目がエクセルだからといって侮るなかれ。エクセルみたいに入力するだけで、こんなことも

こんなことも

こんなことまでできちゃうんです。

エクセル感覚でみんなでタスク管理。
まずは以下よりお試しいただき、どれだけ簡単か体験してみてください。