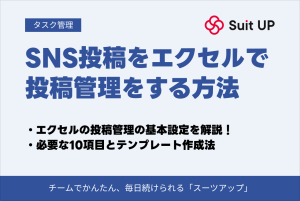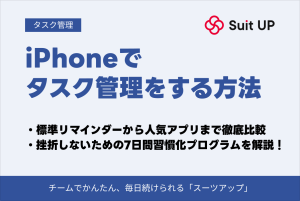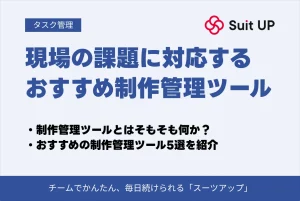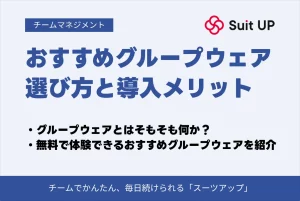【保存版】業務標準化をエクセルでする方法とおすすめ機能を徹底解説
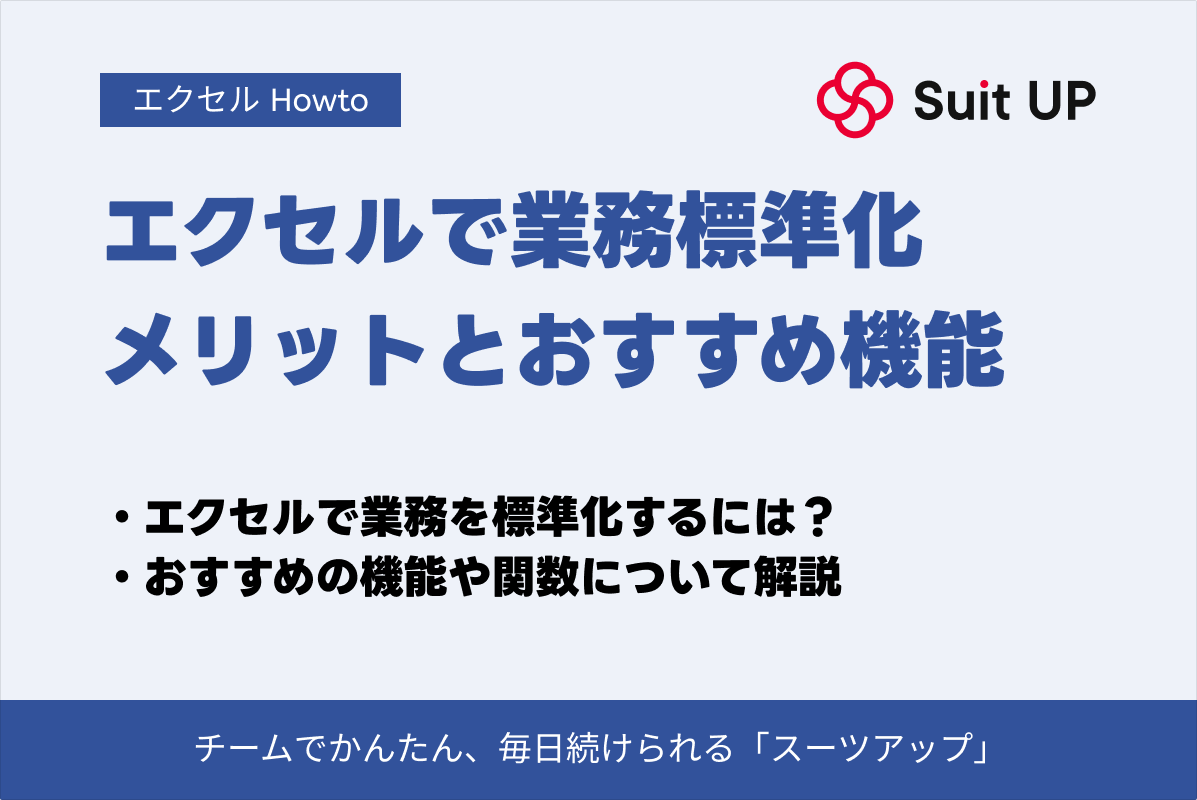
「業務標準化の重要性や取り入れ方がわからない…」
「エクセルで業務標準化ができるなら試したい」
組織内で仕事を円滑に進める際に有効な業務標準化に関連して、何か悩んでいることはありませんか?
本記事では、エクセルで業務標準化を行う方法やおすすめ機能をわかりやすく解説します。
業務の標準化に課題がある企業の経営陣や管理職にとって有益な情報がたくさんありますよ。
参考にしながら取り入れられそうなことを見つけて、ぜひ役立ててくださいね。
社内での業務標準化とは?
社内での業務標準化とは、どの従業員でも同様の成果を出しやすい体制を整えること。
業務標準化の主な対象となるのは、業務フローとタスクの2つです。
業務フローや各タスクが標準化すると、特定の従業員でなければできない業務がなくなります。
属人化を防ぐことで、誰でも滞りなく一定水準以上のパフォーマンスで仕事を進められるようになるはずです。
結果的に、生産性や効率性アップ、従業員の適切な業務分担、品質や工数の一定化といったメリットが得られますよ。
エクセルでできる業務標準化とは?
エクセルを活用すれば、データを入力するだけで業務が完了するような仕組みを作ることができます。
シートをフォーマットとして標準化しておけば、新規の案件や異なる日付でも同じ形式で資料を作成・共有できるため、作業の効率が格段にアップ。
必要なデータを入力しやすく、入力漏れや計算ミスも起こりにくくなります。
また、後工程でのデータ活用も、ファイルの保存先や運用ルールがしっかり決まっていればスムーズに行えますよ。
エクセルで業務標準化をする方法
いざエクセルで業務標準化を始めようとして、何から手をつけたらいいのかわからない人もいるかもしれません。
基本的な5つの手順について解説します。
①標準化したい業務を明確にする
まず、標準化したい業務の内容や課題の明確化から始めましょう。
属人化していて特定の従業員でなければ成果が出せない業務は、優先度が高いです。
担当者によって品質や工数に大きな違いがある業務にも、注意してください。
各担当者がどのように業務を進めているか、現状を正しく把握し、問題点を整理しましょう。
②業務フローを書き出す
標準化したい業務が明確になった後にするのは、業務フローの書き出しです。
業務フローは、業務が完了するまでの各タスクを効率のいい順に並べていきます。
適切な手順で業務が進行できると、不要な待ち時間や手戻りを防げますよ。
実際の進め方をイメージしながら、作業をスムーズにこなせる業務フローを検討しましょう。
③テンプレートを作る
業務フローが明確になったら、エクセルでテンプレートを作成しましょう。
必要な情報を正しく入力できるように、誰にでも見やすいレイアウトにするのがおすすめです。
④マクロや関数で自動化する
テンプレートができたら、マクロや関数を組んで自動化を行いましょう。
誤った形式のデータ入力や必要なデータの入力し忘れがあったときに、次の工程に進めないよう設定できます。
誤りや無駄をなくすため、エクセルの便利な機能を有効に活用しましょう。
⑤標準作業手順書(SOP)を作る
次に、標準作業手順書(Standard Operating Procedures)の作成です。
運用方法や注意事項を周知・徹底することで、業務標準化が定着していきますよ。
必要であれば説明会を実施し、不明点をなくしておきましょう。
また、運用していくなかで改善点が見つかったら反映し、より精度の高い業務標準化を目指してください。
なお、エクセルでガントチャートを作成する方法や、エクセルを使った在庫管理表を作成する方法はそれぞれこちらをご参照ください。
エクセルで業務標準化をするメリット
汎用性が高いツールであるエクセルは、なじみのある人が多く、業務標準化にも活用しやすいです。
業務標準化にエクセルを使用するメリットについて、確認していきましょう。
ミスが減る・チェックしやすくなる
エクセルで業務標準化するメリットの1つは、人為的なミスが減り、チェックもしやすくなること。
エクセルは表計算ソフトなので、マクロや関数を登録しておけば、自動で処理されます。
人為的に計算したり、繰り返し入力したりすることがなくなり、ミスを減らせますよ。
また、手入力する箇所が少ないので、誤りをすぐに見つけられるのもメリットです。
作業時間を短縮できる
エクセルのテンプレートを使用して業務標準化すると、作業時間を大幅に短縮できます。
多くの従業員が操作でき、同じテンプレートを別の担当者が使用することも容易です。
例えば、見積書や日報のフォーマットをあらかじめ整備しておけば、必要な情報を入力するだけで即座に完成。
関数やリスト設定によりミスも減り、確認や修正の時間も削減できます。
テンプレートを使い回せると、必要な箇所の入力や加工をするだけで業務が完了しますよ。
教育・引き継ぎがしやすい
従業員の教育や後任への引継ぎが容易になることも、エクセルで業務標準化するメリットの1つ。
エクセルなら、ほとんどの従業員が一般的な操作をできる企業が多いはずです。
ツール自体の使い方を新たに覚える必要はありません。
だから、業務を滞らせることなく、社員の教育や後任への引き継ぎができますよ。
コストがかからない
業務標準化にエクセルを用いると、別のシステムを導入するよりコストを抑えることにもつながります。
汎用性の高いエクセルは、多くのビジネスパーソンが日常的に使用しているツール。
新たに専用のシステムを導入すると初期費用がかかりますが、エクセルなら全社的に導入済のことが多いです。
また、従業員が使いこなせるようになるまでの期間に生産性が落ちることも防げますよ。
エクセルで業務標準化するときのデメリット・注意点
長年使い慣れたエクセルでの業務標準化は、メリットだけでなくデメリットもあります。
業務標準化をエクセルで行う際のデメリットや注意点も押さえておきましょう。
属人化のリスクが残る可能性がある
エクセルで業務標準化しても属人化してしまう可能性が完全になくなるわけではないことには、一応注意してください。
作成済のエクセルのマクロや関数を別の担当者や後継者が理解できないと、変更・修正に対応できないことも…。
テンプレートを作成した人や高度な設定をした人でないと、業務が適切に進められないことになりかねません。
かえって効率や品質が悪くなることがないよう、必要な準備をしておきましょう。
ファイル・バージョンの管理に手間がかかる
ファイルやバージョンの管理に手間がかかることがあるのが、エクセルのデメリットの1つ。
エクセルで作成したファイルは、変更履歴を詳細には追えないのが難点です。
似たようなファイルを複数作ってしまうと、必要な資料を探しにくくなりますよ。
データ量が大きくなり過ぎると、動作が鈍くなったり破損してしまったりする場合もあります。
また、エクセルのバージョンによっては、互換性がなくファイルを正しく開けないこともあるかもしれません。
他のシステムとは少し連携しにくい
エクセルでは、他のシステムとの連携がスムーズに行かないことが多いです。
そもそもエクセルは、リアルタイムでの共有を目的としたツールではありません。
だから、別端末での同時アクセスがしにくいという特徴がありますよ。
作成したエクセルデータのやりとりも、メールやチャットでの送信や、共有できるサーバへの保存が必要です。
また、エクセルデータを移行する際も、CSV形式に変換してから別のシステムに取り込むなど、手間がかかりますよ。
業務標準化に役立つエクセルのおすすめ機能・関数
業務標準化でエクセルを活用するなら、さまざまな機能を使いこなせると便利です。
エクセルを日常的に扱っていても、あまり使用していない機能や関数があるかもしれません。
おすすめの機能や関数を4つ紹介します。
IF関数・IFS関数
業務標準化に活用できる関数の例として、IF関数・IFS関数があります。
IF関数は、真か偽かの二者択一で結果を導き出す関数です。
たとえば、以下のように数式を登録します。
=IF(A1>=10,“高”,“低”)
すると、A1のセルに入力された数値に対して、以下の結果が算出されます。
- A1が10以上の場合→高
- A1が10以上でない場合→低
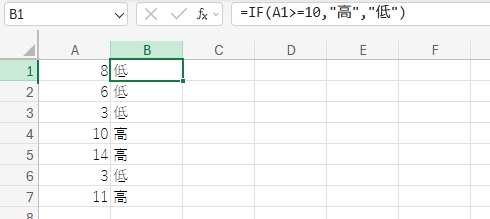
一方、IFS関数は、複数の条件に対応して結果を算出する関数です。
たとえば、以下のように数式を登録します。
=IFS(A1>=10,“高”,A1>=5,“中”,A1<5,“低”)
すると、A1のセルに入力された数値に対して、以下のように表示できます。
- A1が10以上の場合→高
- A1が5以上10未満の場合→中
- A1が5未満の場合→低
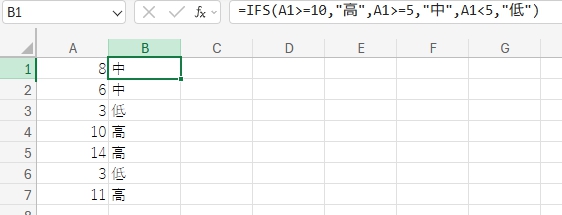
VLOOKUP関数・XLOOKUP関数
VLOOKUP関数・XLOOKUP関数は、業務標準化のエクセルテンプレートに活用しやすい関数です。
VLOOKUP関数は、データの検索・取得を容易に行える関数です。
数式は以下の通りです。
=VLOOKUP(検索する値,検索する範囲,表示する列番号,検索方法)
- 検索する値:検索したい数値や言葉などを設定
- 検索する範囲:表などの範囲を指定
- 表示する列番号:指定した範囲の中で取得したい値が左から何列目にあるかを設定
- 検索方法:完全一致の値のみ検索する場合はFALSE、近似値も検索する場合はTRUEと設定
たとえば、以下のように数式を登録します。
=VLOOKUP(VLOOKUP(3,A2:B8,2,FALSE)
すると、案件番号3の担当者を検索できます。
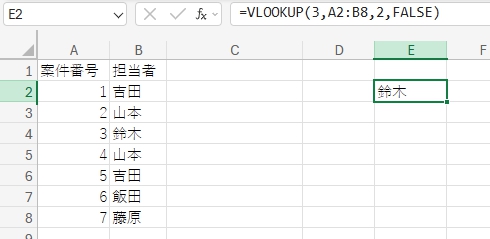
一方、XLOOKUP関数は、比較的新しいバージョンで登場した関数です。
VLOOKUP関数より高度で柔軟にデータの検索・取得を行えます。
数式は、以下の通りです。
=XLOOKUP(検索する値,検索する範囲,結果を返す範囲)
たとえば、以下のように登録します。
=XLOOKUP(F2,B2:B8,C2:C8)
すると、検索値のセルに入力した「山本」の売上金額が表示されます。
該当する結果が多い場合は、上から下、左から右の順に検索して最初に該当したものが結果となります。
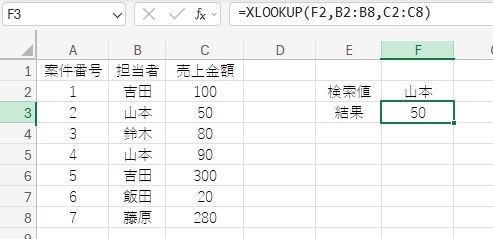
ピボットテーブル
ピボットテーブルは、項目別に自動集計ができる機能で、業務標準化におすすめです。
「挿入>ピボットテーブル>テーブルまたは範囲から」を順にクリックします。
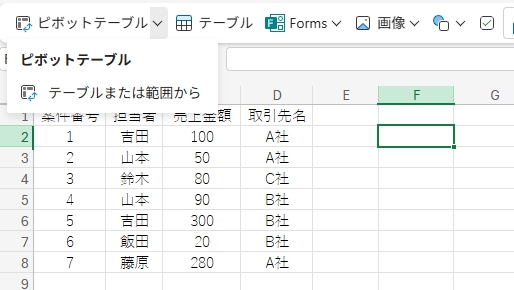
表示されたウィンドウに使用する表の範囲とワークシートを設定します。
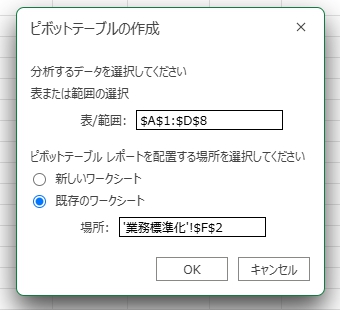
すると、ピボットテーブルの作業ウィンドウが表示されます。
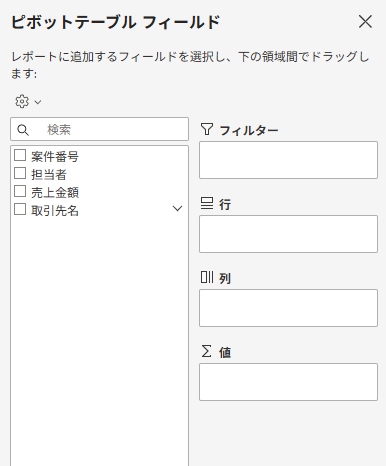
たとえば、最初に設定した表に対して、以下のように登録します。
- 列:取引先名
- 行:売上金額
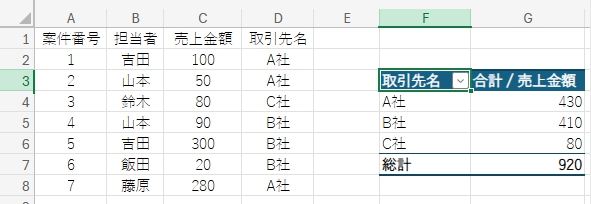
すると、元の表からデータを抽出した新たな表が自動で作成されます。
マクロ(VBA)での自動化
マクロ(VBA)での自動化を行うと、より効果的に業務を標準化できます。
- マクロ:設定していた操作の自動化
- VBA:マクロを実現するために使用するプログラミング言語
VBAを使用すると、以下が可能になります。
- 繰り返し作業の自動化:ルーティンワークを自動化できる
- ユーザー定義関数の作成:オリジナルの関数を作成できる
- フォルダの操作:フォルダの作成や整理ができる
- ほかのOffice製品の操作:ワードやパワーポイントとの連携ができる
Microsoftの公式サイトに詳細で具体的な説明があるので、参考にしてください。
【まとめ】エクセルで業務標準化する方法
エクセルで実行できる業務標準化について解説してきました。
いろいろと役立つ機能があるエクセルを活用することで、どの従業員でも同様の成果を出せるようになります。
デメリットもあるので注意する必要がありますが、上手く業務を効率化できれば、メリットは大きいはずです。
本記事を参考に、ぜひ業務フローやタスクの課題を洗い出し、改善につなげてください。
エクセルを活用して仕事への取り組み方を変え、よりよいパフォーマンスを発揮できるようにしていきましょう。
チームのタスク管理 / プロジェクト管理でこのようなお悩みはありませんか?

そうなりますよね。私も以前はそうでした。タスク管理ツールを導入しても面倒で使ってくれないし、結局意味なくなる。

じゃあどうしたらいいのか?そこで生まれたのがスーツアップです。

これ、エクセル管理みたいでしょ?そうなんです。手慣れた操作でチームのタスク管理ができるんです!

見た目がエクセルだからといって侮るなかれ。エクセルみたいに入力するだけで、こんなことも

こんなことも

こんなことまでできちゃうんです。

エクセル感覚でみんなでタスク管理。
まずは以下よりお試しいただき、どれだけ簡単か体験してみてください。