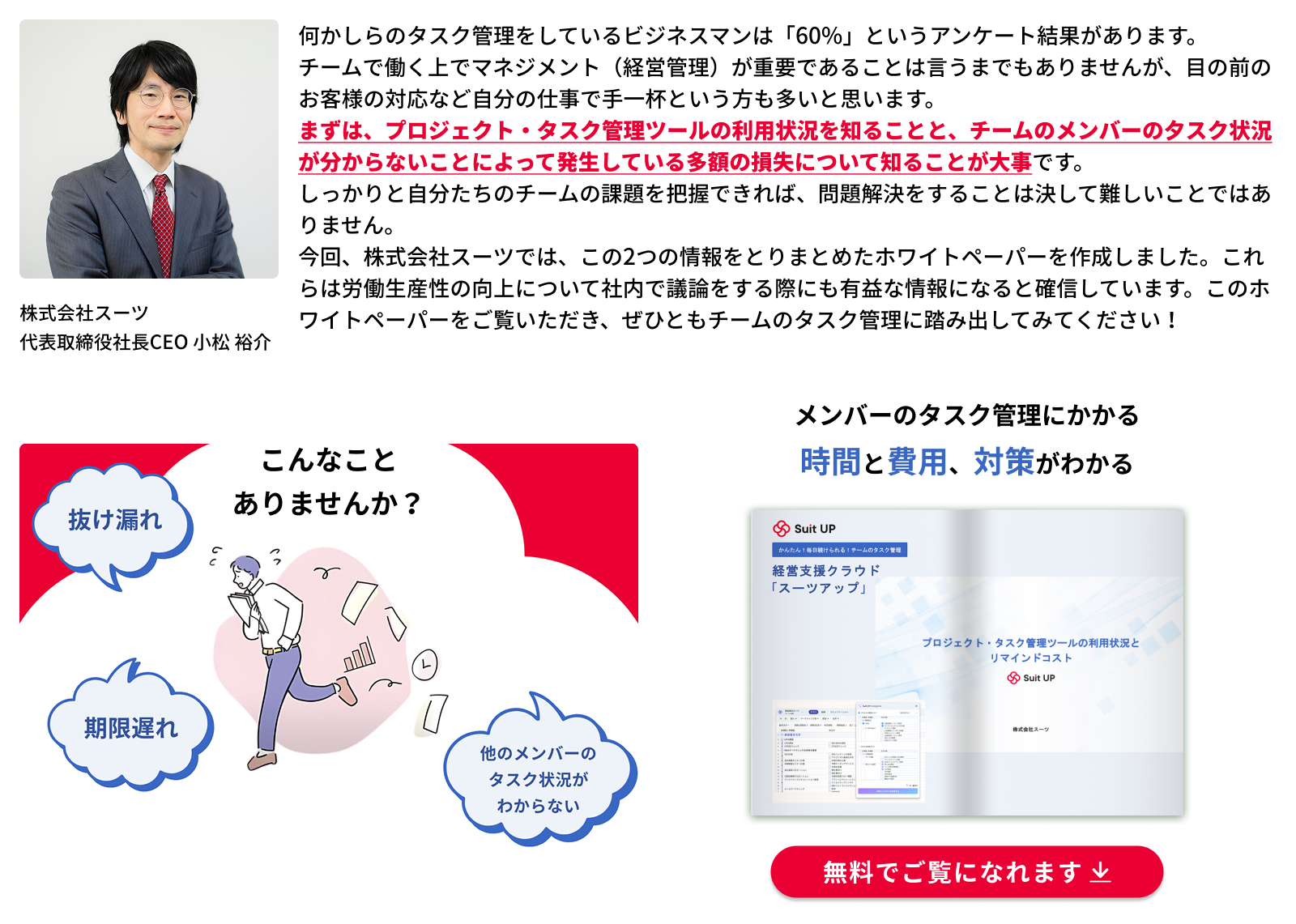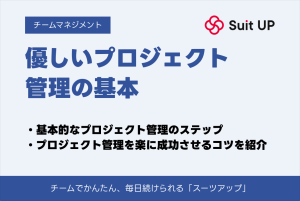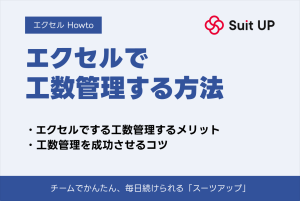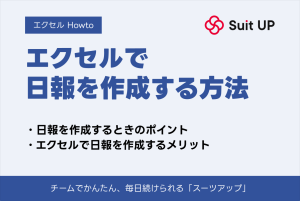【スーツアップ使い方ガイド】タスクの設定方法

「スーツアップ使い方ガイド」では、経営支援クラウド「Suit UP」(以下「スーツアップ」といいます。)を初めて使う方向けに、分かりやすく、かんたんにスーツアップの使い方の説明をしてまいります。今回は、タスクの設定方法についてになります。
私たちは、中小・中堅企業やスタートアップのユーザーの皆様がスーツアップを使うことで、会社の組織力、労働生産性、売上・利益や企業価値の向上、また、スタッフの皆様の働きやすさの改善と幸せに貢献できるものと確信しています。
ご参考:企業トピ by R25「あえて、機能を削減。 “継続利用”に向き合ったタスク管理ツール「スーツアップ」の哲学」
1.タスクとは?
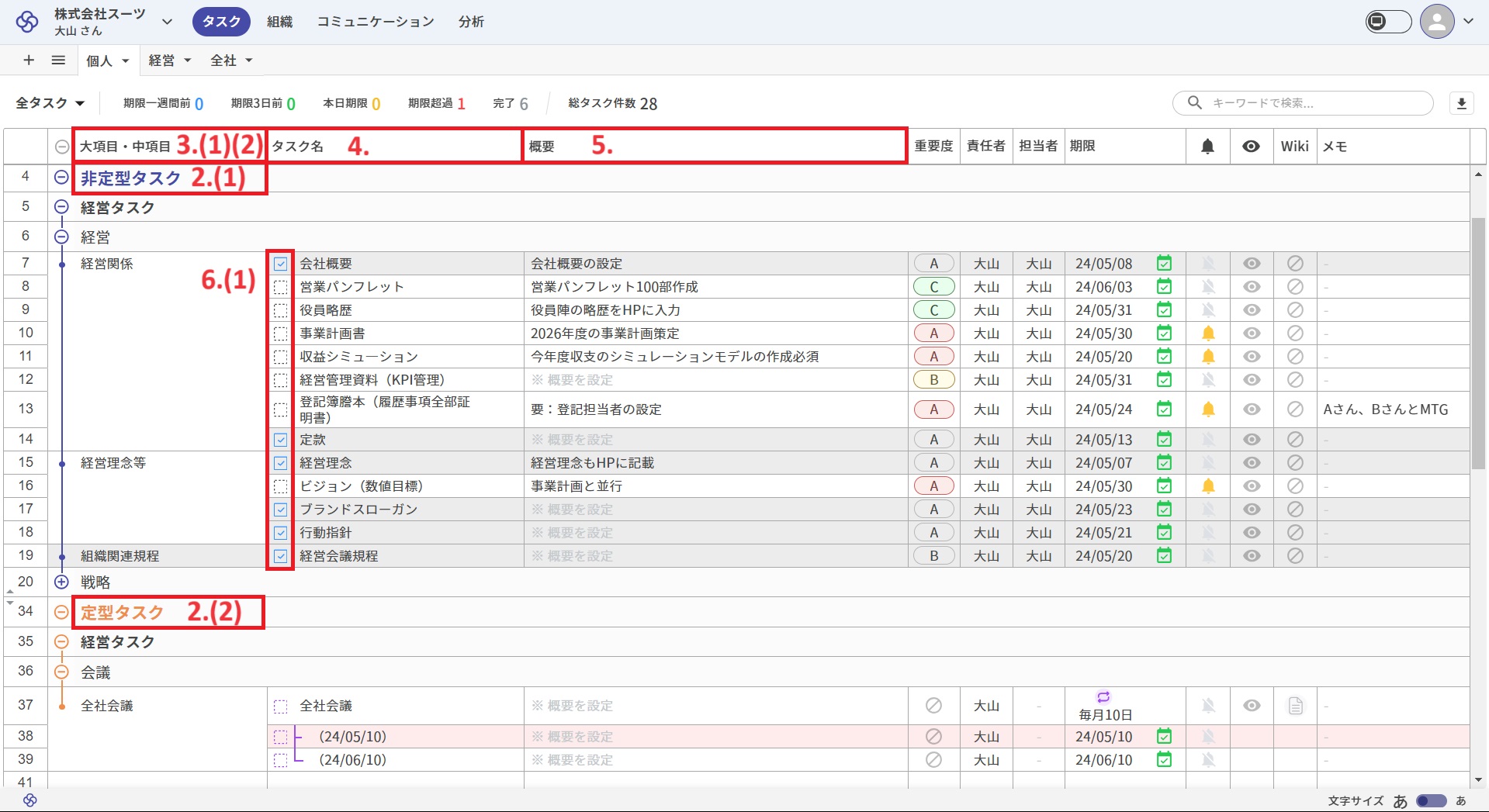
タスクとは個人が抱える小さな作業や課題のことです。スーツアップでは、タスクは大項目、中項目、タスク名の3段階に分類されており、業務の全体像を理解しやすく設定することができます。
2.非定型タスクと定型タスク
(1)非定型タスク
会社には定型化されていないタスクや突発的に発生するタスクがあります。これらは、非定型タスクとして設定することができます。また、非定型タスクは定型タスクへと移行させることができます。スーツアップでは、タスクの「見える化」から始まりタスクの定型化や標準化など「仕組み化」まで自然と取り組めるように設計されています。全社的にオペレーションの改善を行って、タスクの廃止化、外注化、集約化、簡素化やシステム化を行い労働生産性の向上を図りましょう。
(2)定型タスク
会社のビジネスモデルが確立していれば、お客様へのサービス提供に関するタスクや営業・マーケティングのタスクなど、同じタスクが繰り返されることになります。そのようなタスクをスーツアップでは定型タスクとしています。定型タスクは、責任者・担当者が決まっていて週次・月次と繰り返す「定期タスク」と、責任者・担当者は決まっているもののタスクの期限までは決まっていない「不定期タスク」の二つに分類されます。
3.大項目・中項目の設定
(1)大項目の設定
大項目はタスクページにおいて、タスク名で入力したタスクをグループ分けするための一番大きな分類項目です。この項目の設定により、構造的にタスクを「見える化」することができます。大項目の設定には、以下の方法があります。
① 大項目の追加
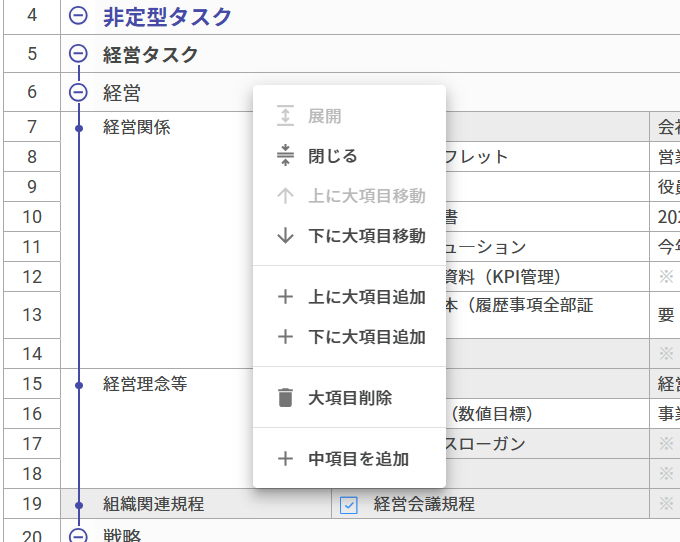
大項目の追加では、まずタスクページの非定型タスクまたは定型タスクにカーソルを合わせます。そこで右クリックをし「大項目を追加」を選択することで大項目が追加できます。二つ目以降の大項目の追加は、大項目上で右クリックをし「上に大項目追加」「下に大項目追加」を選択することで追加できます。また、右クリックの代わりにドットを左クリックすることでも同様に大項目の追加ができます。
② 大項目の入力
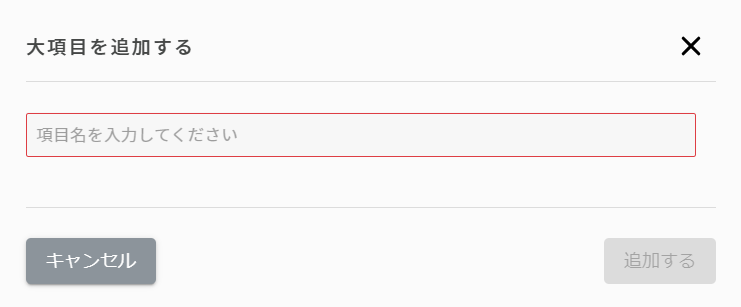
スーツアップでは「大項目を追加」「上に大項目追加」「下に大項目追加」を選択した場合に大項目の入力ができます。また、大項目の空欄を選択し、Enterキーを押すか、ダブルクリックをすることでも、大項目の入力ができます。大項目の入力では文字入力することにより大項目を設定できます。なお、入力した項目名が3行を超えた場合、3行目までがセルに表示されます。
③ 大項目の連続入力
スーツアップでは、大項目の空欄を選択し、Enterキーを押すか、ダブルクリックをして入力をした場合に、大項目の連続入力ができます。大項目の入力後、続けてEnterキーを押すことで新たな大項目の空欄が作成され、連続して大項目を入力することができます。
④ 大項目の編集
スーツアップでは、入力した大項目を選択し、Enterキーを押すか、ダブルクリックをすることで、大項目の編集ができます。また、編集の場合も連続入力ができます。
⑤ 大項目におけるタスク雛型の設定
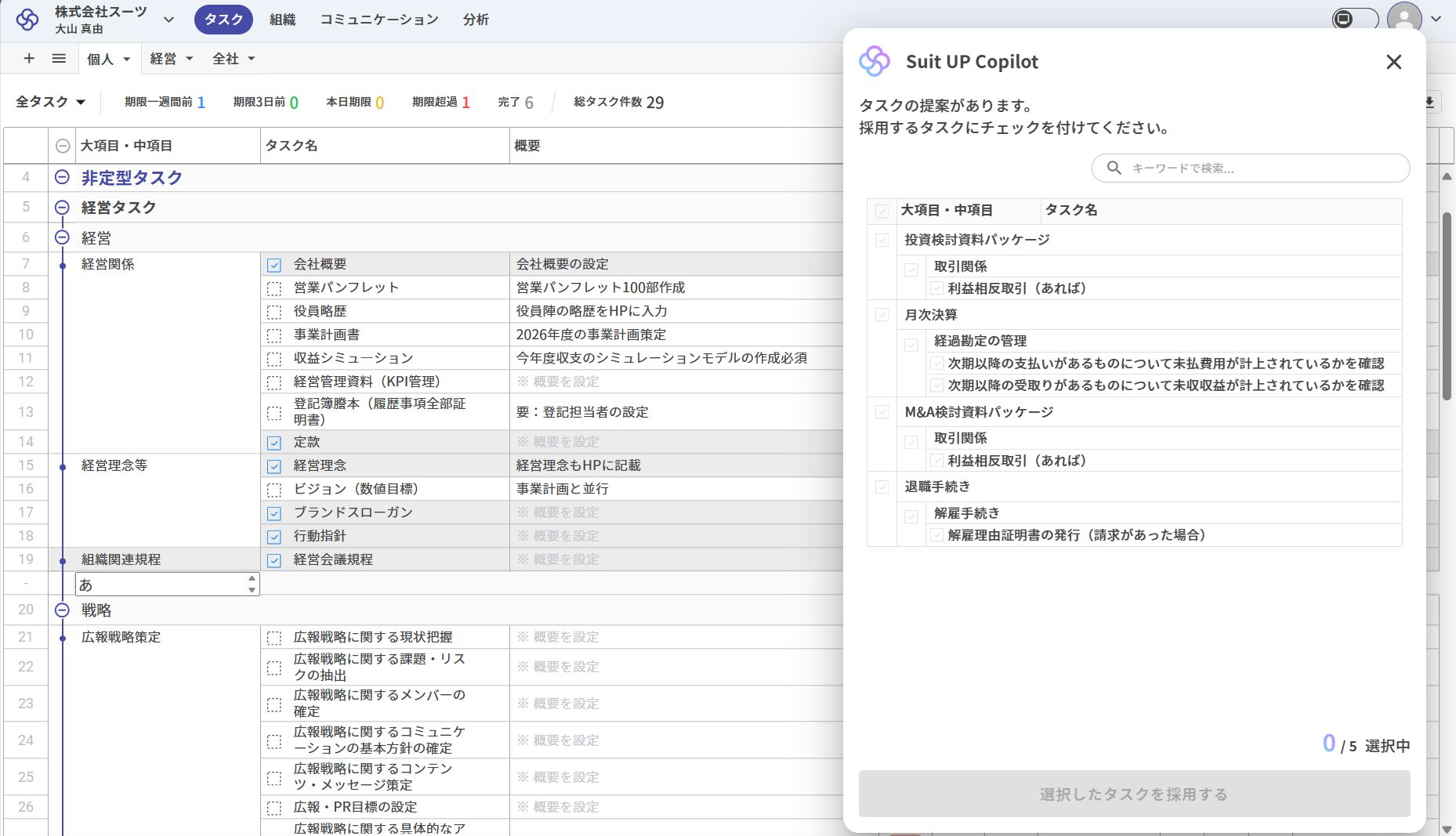
スーツアップでは、予め用意されているタスク雛型を設定することができます。空欄になっている大項目に文字入力することで、画面右側にタスク雛型が表示されます。そのタスク雛型のチェックボックスをチェックして「選択したタスクを採用する」を押下することで、当該タスク雛型を設定することができます。大項目のタスク雛型は、大項目、中項目、タスク名を含んで選択できます。なお、「大項目を追加」「上に大項目追加」「下に大項目追加」からの入力の場合と編集の場合にはタスク雛型の追加はできません。
⑥ 大項目の削除
大項目を削除する際には、大項目にカーソルを合わせて右クリックをし、「大項目削除」を選択してください。なお、右クリックの代わりにドットを左クリックすることでも同様に削除できます。なお、大項目内の全ての中項目、もしくはタスク名が削除された場合にも、大項目は削除されます。
(2)中項目の設定
中項目はタスクページにおいて、タスク名で入力したタスクをグループ分けするための二番目に大きな分類項目です。中項目の設定には、以下の方法があります。
① 中項目の追加
中項目を追加する際には、まず大項目にカーソルを合わせる必要があります。そこで右クリックをし、「中項目を追加」を選択することで中項目が追加できます。大項目内における二つ目以降の中項目の追加に際しては、中項目上での右クリックから「上に中項目追加」「下に中項目追加」を選択することもできます。また、右クリックの代わりにドットを左クリックすることでも同様に中項目の追加ができます。
② 中項目の入力
スーツアップでは「中項目を追加」「上に中項目追加」「下に中項目追加」を選択した場合に中項目の入力ができます。また、中項目の空欄を選択し、Enterキーを押すか、ダブルクリックをすることでも、中項目の入力ができます。中項目の入力では文字入力することにより中項目を設定できます。なお、入力した項目名が3行を超えた場合、3行目までがセルに表示されます。
③ 中項目の連続入力
スーツアップでは、中項目の空欄を選択し、Enterキーを押すか、ダブルクリックをして入力をした場合に、中項目の連続入力ができます。この場合、中項目の入力後、続けてEnterキーを押すことで新たな中項目の空欄が作成され、連続して中項目を入力することができます。
④ 中項目の編集
スーツアップでは、入力した中項目を選択し、Enterキーを押すか、ダブルクリックをすることで、中項目の編集ができます。また、編集の場合も連続入力ができます。
⑤ 中項目におけるタスク雛型の追加
スーツアップでは、予め用意されているタスク雛型を設定することができます。空欄になっている中項目に文字入力することで、画面右側にタスク雛型が表示されます。そのタスク雛型のチェックボックスをチェックして「選択したタスクを採用する」を押下することで、当該タスク雛型を設定することができます。中項目のタスク雛型は、中項目、タスク名を含んで選択できます。なお、「中項目を追加」「上に中項目追加」「下に中項目追加」からの入力の場合と編集の場合にはタスク雛型の追加はできません。
⑥ 中項目の削除
中項目を削除する際には、中項目にカーソルを合わせて右クリックをし、「中項目削除」を選択してください。なお、右クリックの代わりにドットを左クリックすることでも同様に削除できます。なお、中項目内の全てのタスク名が削除された場合にも、中項目は削除されます。
4.タスク名の設定
タスクページにおいて、どのようなタスクを実行するのかを示すのがタスク名です。この設定により、実行すべきタスクを明確にできます。タスク名の設定の仕方には、以下の方法があります。
(1)タスク名の追加
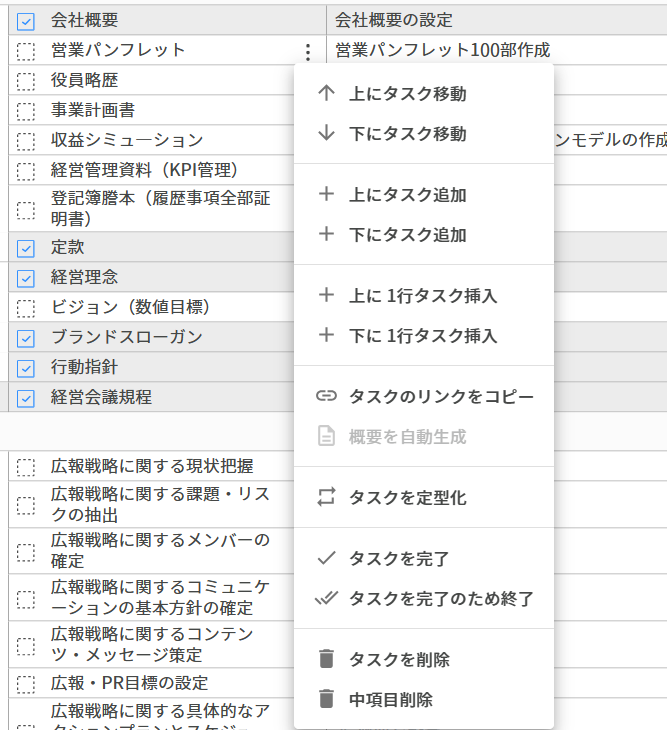
タスク名の空欄は、中項目が設定されると中項目の右側に一つ作成されます。中項目内における二つ目以降のタスク名の追加の場合は、タスク名上での右クリックから「上にタスク追加」「下にタスク追加」を選択することもできます。この際、右クリックの代わりにドットを左クリックすることでも同様にタスク名の追加ができます。また、「上に1行タスクを挿入」「下に1行タスクを挿入」からもタスク名の空欄を作成することができます。なお、タスク名を連続入力する場合には、タスク名を入力後、Enterキーを押し、新たなタスク名を作成してください。
(2)タスク名の入力
スーツアップでは「タスクを追加」「上にタスク追加」「下にタスク追加」「上に1行タスクを挿入」「下に1行タスクを挿入」を選択した場合にタスク名の入力ができます。また、タスク名の空欄を選択し、Enterキーを押すか、ダブルクリックをすることでも、タスク名の入力ができます。タスク名の入力では文字入力することによりタスク名を設定できます。なお、入力した項目名が3行を超えた場合、3行目までがセルに表示されます。
(3)タスク名の連続入力
スーツアップでは、タスク名の空欄を選択し、Enterキーを押すか、ダブルクリックをして入力をした場合に、タスク名の連続入力ができます。この場合、タスク名の入力後、続けてEnterキーを押すことで新たなタスク名の空欄が作成され、連続してタスク名を入力することができます。
(4)タスク名の編集
スーツアップでは、入力したタスク名を選択し、Enterキーを押すか、ダブルクリックをすることで、タスク名の編集ができます。また、編集の場合も連続入力ができます。
(5)タスク名におけるタスク雛型の追加
スーツアップでは、予め用意されているタスク雛型を設定することができます。空欄になっているタスク名に文字入力することで、画面右側にタスク雛型が表示されます。そのタスク雛型のチェックボックスをチェックして「選択したタスクを採用する」を押下することで、当該タスク雛型を設定することができます。タスク雛型は、タスク名のみを選択できます。なお、「タスクを追加」「上にタスク追加」「下にタスク追加」からの入力の場合と編集の場合にはタスク雛型の追加はできません。
(6)タスク名の削除
タスク名を削除する際には、タスク名にカーソルを合わせて右クリックをし、「タスクを削除」を選択してください。なお、右クリックの代わりにドットを左クリックすることでも同様に削除できます。
5.概要の設定
タスク概要とは、タスク名で入力したタスクの概要を説明するための項目です。一般利用者の方は、なるべくこのタスク概要を入力せずにでも済むように、タスク名だけでも分かるような簡潔な記載を心がけましょう。タスク概要は必ずしも入力が必要というわけではありません。自分以外のスタッフでも簡潔に理解できるように、コミュニケーションを図りながら、入力を進めていきましょう。
6.タスクの完了
スーツアップではタスクの実行を、タスクの完了とタスクの終了の2つの段階に分けています。タスクの完了とは担当者がタスクを実行した場合を指し、タスクの終了とは責任者が担当者のタスクの実行状況を確認して終了とする場合を指します。本来、タスクの実行とチェックは、担当者と管理者で分ける必要があります。スーツアップでは、担当者が自己判断でタスクの実行したと評価してタスクを終了させるのではなく、タスクの実行を完了と終了の2つの段階とすることで、タスクの実行ミスを防ぐようにしています。
(1)タスクの完了
タスクは、タスク名の左横にあるチェックボックスにチェックを入れることで、完了となります。または、タスク名上のドットから「タスクを完了」を選択することでも、完了となります。タスクの完了がなされたタスクは、完了タスクになります。
(2)タスクの終了
タスクの終了は、タスク名を右クリックして「タスクを完了のため終了」を選択することで、終了となります。なお、プライベートタスクは個人のみ見ることができ、他者の確認を必要としないため、「タスクの終了」のみを選択することができます。この場合、タスク名の左横にあるチェックボックスにチェックを入れることでタスクは終了となります。
【スーツアップ使い方ガイド】
1.タスクの重要度の設定方法
2.タスクの責任者・担当者の設定
3.タスク期限の設定方法
【関連ブログ】
1.スーツアップの基本画面、各部の名称と操作方法
2.スーツアップの「組織」と「コミュニケーション」の基本画面、各部の名称と操作方法
3.スーツアップの導入方法について
【初心者向けコンテンツ】
第1回 スーツアップの基本
第2回 管理者向けガイド
第3回 一般利用者向けガイド
※ 「経営支援クラウド」「Suit UP」及び「全社タスク管理」は株式会社スーツの登録商標です。
チームのタスク管理 / プロジェクト管理でこのようなお悩みはありませんか?

そうなりますよね。私も以前はそうでした。タスク管理ツールを導入しても面倒で使ってくれないし、結局意味なくなる。

じゃあどうしたらいいのか?そこで生まれたのがスーツアップです。

これ、エクセル管理みたいでしょ?そうなんです。手慣れた操作でチームのタスク管理ができるんです!

見た目がエクセルだからといって侮るなかれ。エクセルみたいに入力するだけで、こんなことも

こんなことも

こんなことまでできちゃうんです。

エクセル感覚でみんなでタスク管理。
まずは以下よりお試しいただき、どれだけ簡単か体験してみてください。