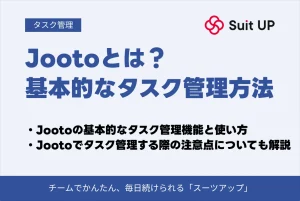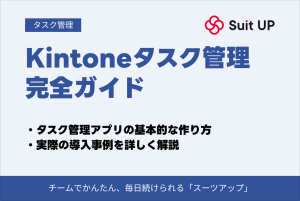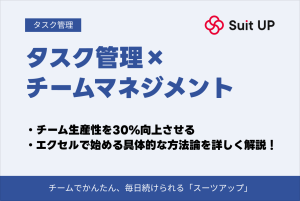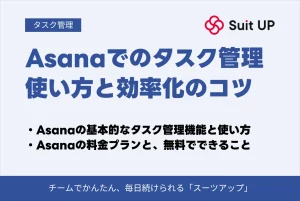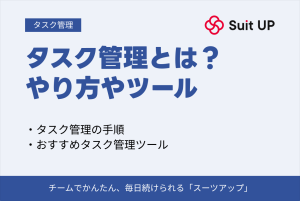【2025年最新版】エクセルでガントチャート作成|無料テンプレート&自動化まで完全解説
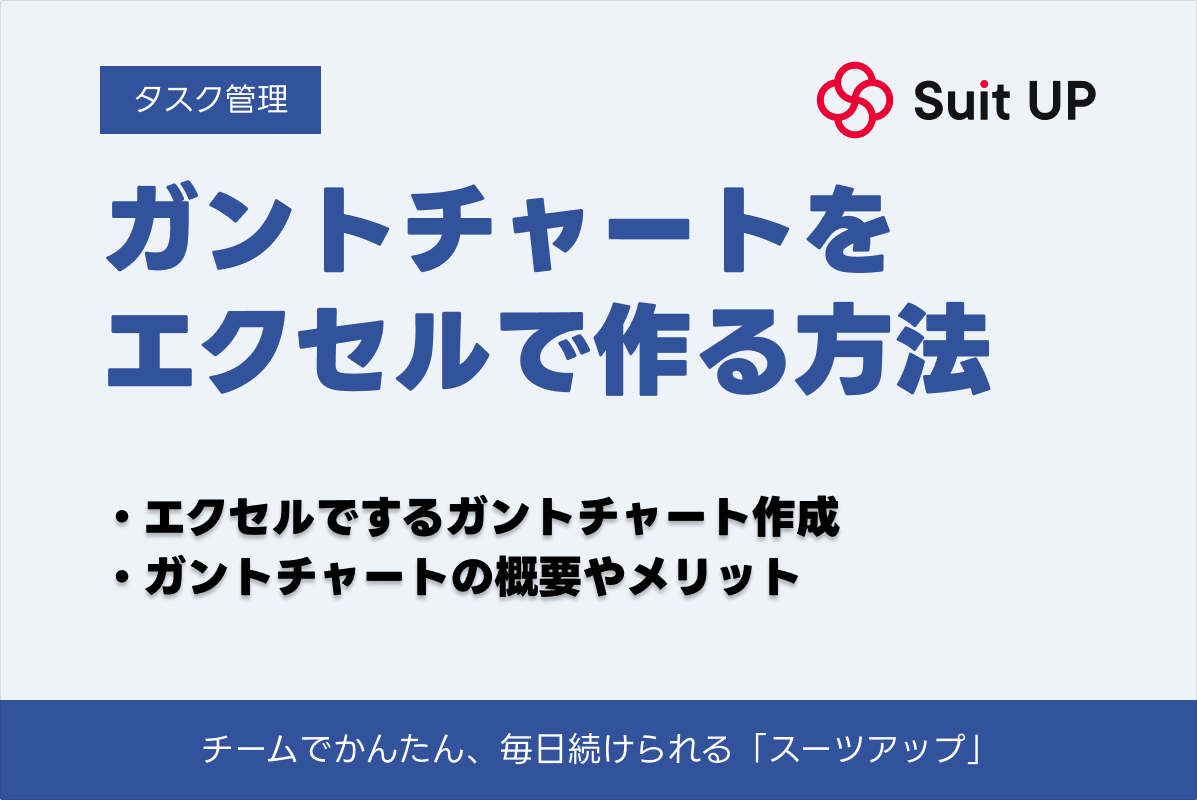
「エクセルでガントチャートを作りたいけど、どこから始めればいいの?」
「無料テンプレートはどれが使いやすい?」
「毎回の更新作業を自動化できないかな?」
そんな悩みをお持ちではありませんか?
プロジェクト管理において、ガントチャートは進捗を可視化する重要なツールです。
しかし、専用ソフトは高額で、エクセルでの作成は複雑に見えるため、多くの方が導入を躊躇しています。実は、適切な方法を知れば、エクセルでも本格的なガントチャートが簡単に作成できます。
この記事では、初心者向けの基本的な作り方から、2025年対応の無料テンプレート、さらには条件付き書式やマクロを使った自動化テクニックまで、段階的に解説します。
この記事を読めば、30分で基本的なガントチャートが作成でき、自分の業務に合わせたカスタマイズも自在にできるようになります。プロジェクト管理の効率が大幅に向上し、チーム全体の生産性アップにつながるでしょう。
エクセルでガントチャートを作る3つのメリット|15分で完成する理由
エクセルでガントチャートを作成することは、プロジェクト管理を始める上で最も実践的で効率的な選択肢です。
特別なソフトウェアの購入や複雑な設定は一切不要で、今すぐ手元のパソコンで作業を開始できます。
実は、基本的なガントチャートなら本当に15分程度で実用レベルのものが完成するんです!
この短時間での作成が可能な理由は、エクセルの直感的な操作性と、すでに多くの人が持っている基本的なエクセルスキルを活用できるからです。
📝 ガントチャートの活用シーン
プロジェクト管理において、ガントチャートは作業の可視化と進捗管理の要となるツールです。
建設現場の工程管理から、イベント企画、システム開発まで、あらゆる業界で活用されています。
従来は専門的なプロジェクト管理ソフトウェアが必要とされていましたが、エクセルの機能を最大限に活用することで、コストをかけずに同等の成果を得ることができます。
無料で今すぐ始められる|追加コスト0円
エクセルでガントチャートを作成する最大のメリットは、追加投資が一切不要という点です。
多くの企業や個人のパソコンには、すでにMicrosoft Officeがインストールされており、エクセルはその一部として利用可能です。
| プロジェクト管理ソフト | 月額料金 |
|---|---|
| Microsoft Project | 1,090円〜5,610円 |
| Smartsheet | 1,200円〜2,400円 |
| エクセル(既存) | 0円 |
10人のチームで専用ソフトを使うと、年間で12万円から60万円以上のコストが発生します。エクセルならこの費用がゼロになるんです!
中小企業や個人事業主にとって、この差は決して小さくありません。
さらに、Office 365のサブスクリプションを既に利用している場合は、追加料金なしでクラウド上での共有やバージョン管理機能も活用できます。
📝 導入の手軽さも大きな利点
新しいソフトウェアの導入には、通常以下の手続きが必要です:
- 承認プロセス
- 予算確保
- IT部門との調整
しかし、エクセルであれば、こうした煩雑な手続きを一切スキップして、今この瞬間から作業を開始できます。
プロジェクトの立ち上げ時期は往々にして時間的制約が厳しいものですが、エクセルならその貴重な時間を無駄にすることなく、すぐに実践的な管理ツールを手に入れることができるのです。
自由にカスタマイズ可能|月単位・週単位・時間単位に対応
エクセルの強みは、その圧倒的な柔軟性にあります。
プロジェクトの性質や規模に応じて、月単位、週単位、日単位、さらには時間単位まで、自由に時間軸を設定できます。
・月単位:年間計画や長期プロジェクト(新製品開発など)
・週単位:1〜6ヶ月の中期プロジェクト(スプリント管理など)
・時間単位:イベント当日の運営や製造ライン管理
📝 月単位のガントチャート活用法
年間計画や長期プロジェクトの全体像を把握するのに最適です。
例えば、新製品開発プロジェクトで企画段階から市場投入まで1年以上かかる場合、月単位での管理が効果的です。
エクセルのEOMONTH関数を使えば、月末日の自動計算や月単位での期間計算も簡単にできますよ!
| 時間軸 | 最適なプロジェクト期間 | 活用できる関数 |
|---|---|---|
| 月単位 | 6ヶ月〜数年 | EOMONTH、DATE関数 |
| 週単位 | 1〜6ヶ月 | WEEKNUM、WEEKDAY関数 |
| 時間単位 | 1日〜1週間 | TIME、HOUR関数 |
週単位のガントチャートは、ソフトウェア開発のスプリント管理やマーケティングキャンペーンの実施計画などに活用されています。
週単位での管理により、詳細すぎず、かつ大雑把すぎない、バランスの取れた進捗管理が可能になります。
時間単位のガントチャートは、イベント当日の運営スケジュールや製造ラインの作業工程管理など、極めて精密な時間管理が必要な場面で威力を発揮します。
チーム共有が簡単|メール添付やクラウド共有も可能
エクセルファイルの共有は、誰もが慣れ親しんだ方法で行えるため、チーム全体での情報共有がスムーズに進みます。
・メール添付:従来の確実な方法
・クラウドストレージ:OneDrive、Google Drive、Dropbox
・リアルタイム共同編集:Office 365、SharePoint
特別なアカウント作成や複雑な権限設定は不要で、ファイルを送るだけで情報共有が完了します。
📝 Office 365でのリアルタイム共同編集
複数のメンバーが同時に一つのガントチャートを編集でき、変更内容は即座に全員に反映されます。
これにより、「どれが最新版か分からない」という問題を完全に解決できます。
バージョン履歴機能を使えば、過去の変更内容を確認したり、必要に応じて以前のバージョンに戻すこともできるので安心ですね!
さらに、エクセルファイルは、ほぼすべてのデバイスで開くことができます。
- Windows PC、Mac
- タブレット(iPad、Androidタブレット)
- スマートフォン(iPhone、Android)
外出先からスマートフォンで進捗を確認したり、客先でタブレットを使ってプレゼンテーションを行ったりと、柔軟な活用が可能です。
印刷やPDF化も簡単で、紙ベースでの共有が必要な場面にも対応できます。
ページ設定機能を使えば、A3やA4サイズに最適化された見やすいレイアウトで印刷できます。
| セキュリティ機能 | 用途 |
|---|---|
| パスワード保護 | ファイル全体の保護 |
| 読み取り専用設定 | 誤編集の防止 |
| セル/シートの保護 | 部分的な編集制限 |
セキュリティ面でも、エクセルは企業のIT部門が管理しやすいツールです。
機密性の高いプロジェクト情報を扱う場合でも、適切な設定により安全に管理できます。
エクセルなら、誰もが使い慣れたツールだから、導入研修も不要でチーム全体がすぐに使い始められるのが最大の魅力ですね!
【準備編】エクセルでガントチャートを作成する前の3つの準備|2分で完了
エクセルでガントチャートを作成する前の準備は、プロジェクトの成功を左右する重要なステップです。
しかし、多くの人が準備段階で時間をかけすぎて、実際の作成に取りかかるまでに疲れてしまうという問題があります。
完璧を求めすぎず、まずは大まかな枠組みから始めることが大切ですね!
ここでは、必要最小限の準備を効率的に行い、わずか2分で作成準備を完了させる方法を解説します。
適切な準備により、その後の作成作業がスムーズに進み、手戻りや修正の手間を大幅に削減できます。
📝 準備段階での重要ポイント
事前準備の段階で重要なのは、完璧を求めすぎないことです。
ガントチャートは生きたドキュメントであり、プロジェクトの進行に応じて常に更新されるものです。
最初から100%正確な情報を揃える必要はありません。
まずは大まかな枠組みを作り、詳細は後から追加・修正していくアプローチが実践的です。
必要な項目は5つだけ|タスク名・開始日・終了日・担当者・進捗率
ガントチャート作成に必要な基本項目は、実はたった5つだけです。
・タスク名:具体的で分かりやすい名称
・開始日:タスクを開始する日付
・終了日:タスクを完了する日付
・担当者:タスクの責任者
・進捗率:完了度合い(0〜100%)
優先度や予算などは後から追加できるので、最初は基本項目だけで始めましょう!
多くの初心者が、優先度、予算、リソース、前提条件など、あらゆる情報を最初から含めようとして挫折しますが、これらは後から追加可能な付加情報です。
📝 タスク名の設定ポイント
タスク名は、具体的で分かりやすい名称を付けることが重要です。
「準備」「実施」「完了」といった曖昧な名称ではなく、「設計書作成」「プログラム開発」「テスト実施」など、誰が見ても内容が理解できる名称にします。
階層構造を持たせる場合は、親タスクと子タスクを明確に区別できるよう、インデントや番号付けを活用します。
| 項目 | 設定のコツ | 推奨値 |
|---|---|---|
| 開始日・終了日 | 現実的な期間設定が重要 | 想定期間の1.2倍のバッファ |
| 担当者 | タスクの重複期間をチェック | 1人あたり同時3タスクまで |
| 進捗率 | 週次で更新する | 0〜100%で表示 |
開始日と終了日の設定では、現実的な期間設定が重要です。
楽観的すぎる期間設定は後々の遅延につながり、悲観的すぎる設定はリソースの無駄遣いになります。
過去の類似プロジェクトのデータを参考にすると、より正確な期間設定ができますよ!
過去の類似プロジェクトのデータがあれば参考にし、なければ経験則として、想定期間の1.2倍程度のバッファを持たせることを推奨します。
例えば、=WORKDAY(開始日, 期間日数)という数式で、週末を除いた終了日を自動計算できます。
📝 担当者割り当てのポイント
担当者の割り当ては、リソース管理の基本です。
一人が複数のタスクを担当する場合、タスクの重複期間をチェックすることが重要です。
エクセルのCOUNTIF関数を使えば、特定の期間に同じ担当者が何個のタスクを抱えているかを自動計算できます。
=COUNTIF(担当者範囲, “山田”)のような数式で、山田さんの担当タスク数を把握できます。
進捗率は、プロジェクトの健全性を示す重要な指標です。
0%から100%までの数値で表現し、視覚的に分かりやすくするため、条件付き書式でバーグラフ表示することを推奨します。
自動計算させる場合は、=(TODAY()-開始日)/(終了日-開始日)*100という数式で、経過日数ベースの進捗率を算出できます。
エクセルの基本設定|日付形式と列幅の統一
エクセルでガントチャートを作成する前に、基本設定を統一しておくことで、後々のトラブルを防げます。
特に日付形式の不統一は、計算エラーやソートの不具合の原因となるため、最初に設定しておくことが重要です。
日本では「2025/08/14」形式が一般的ですが、国際プロジェクトでは「14-Aug-2025」形式もよく使われます!
すべての日付セルを選択し、右クリックから「セルの書式設定」を選択します。
「表示形式」タブで「日付」を選び、適切な形式を選択します。
カスタム形式を使用する場合は、「yyyy/mm/dd」や「yyyy年m月d日」などの形式文字列を入力します。
・タスク名列:200ピクセル(約30文字分)
・日付列:各80ピクセル(約10文字分)
・担当者列:100ピクセル(約15文字分)
・進捗率列:60ピクセル(約8文字分)
・バー表示部分:1日あたり20-30ピクセル
列幅の設定も、見やすいガントチャートを作る上で重要です。
プリントアウトやプレゼンで使う場合は、やや大きめの設定にすると見やすいですよ!
📝 行の高さとフォント設定
行の高さは、標準の15ポイントから20-25ポイントに増やすことで、視認性が向上します。
特に、プリントアウトして使用する場合や、プレゼンテーションで表示する場合は、やや大きめの設定が効果的です。
すべての行を選択して、右クリックから「行の高さ」を選択し、一括で設定できます。
| 設定項目 | 推奨フォント | サイズ |
|---|---|---|
| 日本語テキスト | メイリオ、游ゴシック | 10-11pt |
| 英数字 | Arial、Calibri | 10-11pt |
| 見出し部分 | 同上(太字) | 12pt |
フォントの設定も統一しておきましょう。
日本語環境では「メイリオ」や「游ゴシック」が読みやすく、英数字には「Arial」や「Calibri」が適しています。
フォントサイズは、見出し部分を12ポイント、データ部分を10-11ポイントに設定すると、バランスの良い表示になります。
テンプレート選びのポイント|月単位・週単位・時間単位の使い分け
テンプレート選択は、プロジェクトの成功に直結する重要な判断です。
プロジェクトの期間、複雑さ、更新頻度などを考慮して、最適なテンプレートを選ぶ必要があります。
・月単位:6ヶ月以上の長期プロジェクト向け
・週単位:1-6ヶ月程度の中期プロジェクト向け
・時間単位:1日-1週間の超短期プロジェクト向け
📝 月単位テンプレートの特徴
月単位テンプレートは、6ヶ月以上の長期プロジェクトに最適です。
年間計画、製品開発プロジェクト、建設工事など、大きな単位で進捗を管理する場合に使用します。
月単位の利点は、全体像が把握しやすく、経営層への報告にも適していることです。
月単位でも、各月を4-5週に分割して表示すれば、より詳細な管理も可能ですよ!
一方で、日々の細かいタスク管理には不向きで、短期的な遅延が見えにくいというデメリットもあります。
| テンプレート種類 | 適用期間 | 適した用途 | 関数例 |
|---|---|---|---|
| 月単位 | 6ヶ月以上 | 年間計画、製品開発 | EOMONTH関数 |
| 週単位 | 1-6ヶ月 | スプリント、キャンペーン | WEEKNUM関数 |
| 時間単位 | 1日-1週間 | イベント運営、生産管理 | TIME関数、NOW関数 |
📝 週単位テンプレートの特徴
週単位テンプレートは、1-6ヶ月程度の中期プロジェクトに適しています。
ソフトウェア開発のスプリント、マーケティングキャンペーン、イベント準備などで活用されます。
週単位管理の最大の利点は、詳細さと俯瞰性のバランスが取れていることです。
週次ミーティングでの進捗確認にも最適で、問題の早期発見と対応が可能です。
📝 時間単位テンプレートの特徴
時間単位テンプレートは、1日から1週間程度の超短期プロジェクトや、時間管理が critical なタスクに使用します。
イベント当日の運営、工場の生産ライン管理、放送番組の制作スケジュールなどが典型例です。
時間単位の管理では、15分や30分単位での細かい設定が可能で、リソースの最適配分を実現できます。
TIME関数やNOW関数を活用することで、リアルタイムでの進捗表示も可能です。
最初は週単位テンプレートから始めて、必要に応じて調整していくのがおすすめです!
細かすぎるテンプレートは更新負荷が高く、粗すぎるテンプレートは管理精度が低下します。
また、複数の時間軸を組み合わせたハイブリッド型テンプレートも効果的で、全体計画は月単位、直近2週間は日単位といった使い分けが可能です。
【実践編】15分で作るエクセルのガントチャートの作成手順|画像付き解説
この方法は、Microsoft公式サポートでも推奨されている積み上げ横棒グラフを使用した標準的な手法です。
Excel 2016から最新の2025年版まですべてのバージョンで動作します。
・基本の表作成:5分
・条件付き書式の設定:7分
・最終調整:3分
ガントチャート作成で最も重要なのは、最初から完璧を求めないことです!
まずは基本的な形を作り、その後で必要に応じてカスタマイズしていくアプローチが効率的です。
Step1:基本となる表を5分で作成する
ここで正確なデータ構造を作っておくことで、後の作業がスムーズに進みます。
まず、新しいエクセルファイルを開き、A1セルから以下の構造でヘッダーを入力していきます。
📝 【画像説明:基本表の構造】
画面にはエクセルのワークシートが表示されています。
A1セルに「タスク名」、B1セルに「開始日」、C1セルに「期間(日数)」、D1セルに「終了日」、E1セルに「担当者」、F1セルに「進捗率」と入力されています。
各ヘッダーセルは薄い青色(RGB: 217, 225, 242)で塗りつぶされ、太字のフォントが適用されています。
列幅はA列が200ピクセル、B-D列が各100ピクセル、E列が120ピクセル、F列が80ピクセルに調整されています。
実際のプロジェクトデータがある場合はそれを使用しますが、練習用のサンプルデータも用意しました!
A2セルから順に、「要件定義」「設計」「開発」「テスト」「リリース準備」といったタスク名を入力します。
開始日はB2セルに「2025/1/6」と入力し、以降のタスクは前のタスクの終了日の翌営業日を開始日とします。
D2セルに=WORKDAY(B2,C2-1)という数式を入力すると、営業日ベースでの終了日が自動計算されます。
この数式をD列の他のセルにもコピーします。C2-1としているのは、開始日を1日目として数えるためです。
📝 【画像説明:データ入力済みの表】
5つのタスクが入力された表が表示されています。
各タスクには開始日、期間、終了日が設定され、担当者名(山田、鈴木、佐藤など)と進捗率(0%から75%まで)が入力されています。
終了日のセルには数式バーに=WORKDAY(B2,C2-1)という数式が表示されており、自動計算されていることが分かります。
進捗率の列には、後で条件付き書式を適用するため、パーセンテージ形式が設定されています。
文字列として入力してしまうと、後の計算や条件付き書式が正しく機能しません。
日付を入力した後、セルの右下に緑の三角マークが表示される場合は、エクセルが日付として認識していない証拠です!
この場合は、セルを選択して「セルの書式設定」から日付形式を適用します。
・全体を選択して罫線を追加
・ホームタブの「罫線」ボタンから「格子」を選択
・A1:F1を選択して下部に太い罫線を追加
これにより、データ部分とヘッダー部分が視覚的に区別されます。
Step2:条件付き書式で自動的にバーを表示する|7分で設定完了
この設定により、日付データに基づいて自動的にバーが表示され、プロジェクトの期間が視覚的に表現されます。
まず、ガントチャートのカレンダー部分を作成します。
📝 【画像説明:カレンダーヘッダーの作成】
G1セルから右方向に日付が入力されています。
G1セルに「2025/1/1」、H1セルに「2025/1/2」という形で、プロジェクト期間をカバーする日付が横に並んでいます。
日付は「1/1」「1/2」のような短縮形式で表示され、セル幅は各25ピクセルに調整されています。
土日の列は薄いグレー(RGB: 242, 242, 242)で塗りつぶされ、平日と区別されています。
・G1セルに開始日を入力
・H1セルに=G1+1という数式を入力
・数式を右方向にコピーで連続日付を自動生成
プロジェクト期間が3ヶ月の場合、約90列分の日付が必要になりますが、この方法なら数秒で作成完了です!
G2セルからカレンダー範囲全体(例:G2:CZ6)を選択します。
「ホーム」タブの「条件付き書式」→「新しいルール」を選択します。
「数式を使用して、書式設定するセルを決定」を選び、以下の数式を入力します:
=AND(G$1>=$B2,G$1<=$D2)
📝 【画像説明:条件付き書式の設定画面】
条件付き書式の設定ダイアログが表示されています。
「数式を使用して、書式設定するセルを決定」が選択され、数式入力欄に上記の数式が入力されています。
書式ボタンをクリックすると、塗りつぶしタブが開き、青色(RGB: 79, 129, 189)が選択されています。
プレビュー欄には、選択した書式が適用された場合のサンプルが表示されています。
| 参照部分 | 説明 |
|---|---|
| G$1 | 各列の日付を参照(行は固定、列は相対) |
| $B2と$D2 | 各タスクの開始日と終了日を参照(列は固定、行は相対) |
| AND関数 | セルの日付がタスク期間内の場合のみTRUEとなり書式適用 |
進捗率を視覚的に表示するため、追加の条件付き書式を設定しましょう!
完了部分を濃い色で、未完了部分を薄い色で表示することで、進捗状況が一目で分かるようになります。
新しいルールを追加し、以下の数式を使用します:
=AND(G$1>=$B2,G$1<=($D2-$B2)*$F2+$B2)
この条件には、より濃い青色(RGB: 31, 73, 125)を設定し、優先順位を最初の条件より上に設定します。
📝 【画像説明:完成したガントチャートバー】
条件付き書式が適用され、各タスクの期間がバーとして表示されています。
「要件定義」タスクは1/6から1/17まで青いバーが表示され、進捗率75%のため、バーの75%部分が濃い青、残り25%が薄い青で表示されています。
週末の列は引き続きグレーの背景色で、営業日との区別が明確です。
Step3:見やすくカスタマイズする3つのテクニック|3分で完成
この3分間で行う調整が、実用性と視認性を大きく向上させます。
・現在日を示す縦線を追加
・数式=G$1=TODAY()を使用
・赤い太枠線または黄色い背景色を設定
これにより、今日の日付の列全体が強調表示され、各タスクの遅延状況が即座に把握できます。
📝 【画像説明:今日線の表示】
ガントチャート上に赤い縦線が表示され、現在日(2025/1/14)の位置が明確に示されています。
この線より左側のタスクは開始済み、右側のタスクは未開始であることが視覚的に理解できます。
線と交差しているタスクは現在進行中で、その進捗率と実際の経過を比較することで、遅延の有無を判断できます。
・重要な節目となる日付にマーカーを追加
・タスク名に「★リリース日」のような名前を付ける
・オレンジや赤の条件付き書式を適用
ダイヤモンド型の図形を挿入することで、より目立たせることができます!
図形の挿入は「挿入」タブから「図形」→「ひし形」を選択し、該当するセルに配置します。
・「表示」タブの「ウィンドウ枠の固定」機能を使用
・G2セルを選択してから固定を実行
・タスク名と日付ヘッダーが常に表示される
大規模なガントチャートでは、表示範囲の設定が重要です。
スクロールしても見失うことがありません。
| 設定項目 | 推奨値 |
|---|---|
| 縮小率 | 70-80%程度が適切 |
| 用紙サイズ | A3用紙への印刷を想定 |
| 用途 | 会議資料として活用しやすい |
📝 【画像説明:完成したガントチャート】
すべてのカスタマイズが適用された完成形のガントチャートが表示されています。
タスクバーは進捗に応じて色分けされ、今日線が明確に表示され、マイルストーンがオレンジ色のダイヤモンドで示されています。
ウィンドウ枠が固定され、画面下部のスクロールバーを動かしても、左側のタスク名と上部の日付は常に表示される設定になっています。
全体的に整然として見やすく、プロフェッショナルな印象を与える仕上がりです。
これで15分で作れる実用的なガントチャートの完成です!
【自動化編】エクセルのガントチャートの作業効率を10倍にする自動化テクニック
エクセルのガントチャートを手動で更新し続けることは、プロジェクトが大規模になるほど負担が増大します。
毎日の進捗更新、新しいタスクの追加、期限変更への対応など、メンテナンス作業だけで1日30分以上を費やすケースも珍しくありません。
手動更新に時間を取られて、本来の業務に集中できていないと感じることはありませんか?自動化はその悩みを解決する最適な方法です!
しかし、適切な自動化テクニックを導入することで、これらの作業時間を90%以上削減し、より戦略的な業務に集中できるようになります。
ここでは、条件付き書式の高度な活用法から、VBAマクロによる完全自動化まで、段階的に自動化レベルを上げていく実践的な方法を解説します。
📝 自動化の最大のメリット
自動化の最大のメリットは、ヒューマンエラーの削減です。
手動更新では、日付の入力ミス、進捗率の計算間違い、条件付き書式の適用漏れなどが発生しやすく、これらのミスがプロジェクト管理の信頼性を損ないます。
自動化により、一度設定すれば常に正確な情報が表示され、チーム全体の信頼を得ることができます。
日付連動で自動的に色が変わる設定方法
日付連動の自動色分けは、ガントチャートの視認性を劇的に向上させる機能です。
タスクの状態(未着手、進行中、完了、遅延)を色で表現することで、プロジェクト全体の健全性が一目で把握できます。
この設定により、毎日手動で色を変更する必要がなくなり、常に最新の状態が自動的に反映されます。
一度設定すれば、あとは自動更新!朝一番にファイルを開いた瞬間から、最新のプロジェクト状況が色で表現されています
📝 基本となる条件付き書式の設定手順
まず、基本となる日付連動の条件付き書式を設定します。
タスクバーの表示範囲(例:G2:CZ100)を選択し、以下の4つのルールを優先順位順に設定します。
各ルールは異なる色を使用し、視覚的に区別しやすくします。
・ルール1:遅延タスク(赤色)
・ルール2:完了タスク(緑色)
・ルール3:進行中タスク(青色)
・ルール4:未着手タスク(灰色)
ルール1:遅延タスクの赤色表示(最優先)
以下の数式を使用して、遅延タスクを検出します:
この数式は、現在進行中のタスクで、経過日数に対して進捗率が遅れているものを検出します。
例えば、50%の期間が経過しているのに進捗率が30%しかない場合、遅延と判定されます。
書式として赤色(RGB: 255, 199, 206)の背景色と、赤い太枠線を設定します。
遅延タスクが赤く光ることで、問題箇所を即座に発見!対策を早期に打てるようになります
ルール2:完了タスクの緑色表示
進捗率が100%のタスクを緑色(RGB: 198, 239, 206)で表示します。
完了タスクを明確に示すことで、達成感を視覚化し、チームのモチベーション向上にも貢献します。
ルール3:進行中タスクの青色表示
開始済みで未完了のタスクを青色(RGB: 189, 215, 238)で表示します。
この色分けにより、現在アクティブなタスクが明確になります。
ルール4:未着手タスクの灰色表示
まだ開始されていないタスクを薄い灰色(RGB: 242, 242, 242)で表示します。
これにより、将来のタスクと現在のタスクが明確に区別されます。
📝 営業日のみを考慮した高度な設定
さらに高度な設定として、営業日のみを考慮した自動色分けも可能です。
WORKDAY.INTL関数を組み合わせることで、週末や祝日を除外した正確な進捗管理が実現します:
ここで、$Z$2:$Z$20は祝日リストを参照しています。
この設定により、例えば金曜日に設定したタスクが、月曜日には自動的に3日経過として計算されるのではなく、1営業日経過として正しく処理されます。
週末を挟んでも進捗率が狂わない!実際の作業日数に基づいた正確な管理ができるようになります
進捗率に応じて矢印を自動表示する方法
進捗状況を矢印や記号で視覚的に表現することで、数値だけでは伝わりにくい「勢い」や「トレンド」を表現できます。
上向き矢印は順調な進捗、横向き矢印は停滞、下向き矢印は遅延を示すなど、直感的な理解を促進します。
数字を見なくても、矢印の向きだけでプロジェクトの健康状態がわかる!会議での報告もスムーズになります
📝 進捗トレンドの計算設定
まず、進捗トレンドを計算する列を追加します。
G列に「トレンド」というヘッダーを設定し、以下の数式を入力します:
この数式は、進捗率と経過時間の関係から、以下のようにトレンドを判定します:
| 進捗状況 | 表示記号 | 判定基準 |
|---|---|---|
| 完了 | ✓(チェックマーク) | 進捗率100% |
| 未着手 | -(ハイフン) | 進捗率0% |
| 順調 | ↑(上向き矢印) | 予定の90%以上 |
| 要注意 | →(横向き矢印) | 予定の70-90% |
| 遅延 | ↓(下向き矢印) | 予定の70%未満 |
・一目で問題タスクを発見
・報告資料の視認性向上
・チーム全体の状況把握が容易
プログレスバーによる視覚化
さらに高度な視覚化として、REPT関数を使用したプログレスバーの作成も可能です。
H列に以下の数式を入力します:
この数式により、進捗率が棒グラフとして表示されます。
例えば、70%の進捗率の場合、「███████░░░」のような表示になります。
数値とビジュアルの両方で進捗を表現!プレゼンテーションでも印象的な資料になります
📝 複合的な進捗表示の設定
条件付き書式と組み合わせることで、より洗練された表示も可能です。
進捗率セル(F列)に対して、データバーの条件付き書式を適用し、さらにアイコンセットを追加します。
最小値0、最大値1、バーの色をグラデーション(緑→黄→赤)に設定します
信号機スタイル(赤・黄・緑)を選択し、閾値を33%と67%に設定します
数値、データバー、信号機アイコンが同時に表示され、多層的な表現が完成します
50%の進捗率の場合、セルの半分が黄色のバーで塗りつぶされ、黄色の信号アイコンが表示され、「50%」という数値も見えます。
この多層的な表現により、様々な視点から進捗を把握できます。
簡単なマクロで更に効率化|初心者向けVBA入門
VBAマクロを使用することで、これまで手動で行っていた作業を完全に自動化できます。
プログラミング経験がない方でも、以下のコードをコピー&ペーストするだけで、強力な自動化機能を実装できます。
VBAと聞くと難しそうですが、実はコピペだけでOK!30分かかっていた作業が数秒で完了するようになりますよ
📝 VBAマクロ導入の準備
まず、開発タブを有効にする必要があります。
ファイル→オプション→リボンのユーザー設定→開発にチェックを入れて、Visual Basic Editorを開きます。
基本的な進捗率自動更新マクロ
以下のコードで、進捗率を自動的に更新できます:
・営業日ベースで自動計算
・手動入力値は保護
・エラー処理も完備
ファイルを開いた時の自動実行設定
このマクロを毎日自動実行するには、Workbook_Openイベントを使用します:
朝一番にファイルを開くだけで、全タスクの進捗率が最新状態に!もう手動更新は不要です
高度な自動化:新規タスク追加フォーム
ユーザーフォームを使用して、タスク追加を簡単にするマクロも作成できます:
上記のコードを全てコピーします
開発タブから「Visual Basic」をクリックしてエディタを開きます
挿入→標準モジュールを選択し、コピーしたコードを貼り付けます
開発タブの「マクロ」から実行したいマクロを選択して実行します
📝 マクロ導入による効果
これらのマクロにより、日々の管理作業が大幅に効率化されます。
手動で30分かかっていた作業が、ボタン一つで数秒で完了するようになり、より創造的な業務に時間を割けるようになります。
VBAマクロは最初の設定だけ頑張れば、あとは自動化の恩恵を受け続けられます。ぜひチャレンジしてみてください!
【テンプレート配布】エクセルのガントチャートの無料テンプレート5種類をダウンロード
プロジェクト管理をもっと効率化したいと思っていませんか?今回ご紹介するテンプレートを使えば、すぐに本格的な管理が始められますよ!
エクセルのガントチャートテンプレートは、ゼロから作成する手間を省き、すぐにプロジェクト管理を開始できる強力なツールです。
ここでは、実務で即座に活用できる5種類の高品質テンプレートの特徴と活用方法を詳しく解説します。
📝 テンプレート活用のポイント
各テンプレートは特定の用途に最適化されており、プロジェクトの性質に応じて選択することで、管理効率を最大化できます。
重要なのは、テンプレートをそのまま使うのではなく、自社の業務フローに合わせてカスタマイズすることです。
詳細すぎるテンプレートは更新負荷が高く、シンプルすぎるテンプレートは管理精度が低下します。
まずは標準的なテンプレートから始め、必要に応じて機能を追加・削除していくアプローチが実践的です。
年間計画用テンプレート|年間計画の立案
年間計画用テンプレートは、12ヶ月以上の長期プロジェクトや、年度単位での事業計画管理に最適化されています。
月単位での大まかな進捗管理と、四半期ごとのマイルストーン設定が特徴で、経営層への報告資料としても活用できる設計になっています。
・最大100個のタスクまたはプロジェクトを配置可能
・12ヶ月分のカレンダーが月単位で展開
・4つのシートが自動連動する仕組み
このテンプレートは、縦軸に最大100個のタスクまたはプロジェクトを配置でき、横軸には12ヶ月分のカレンダーが月単位で展開されています。
各月は4-5週に細分化され、より詳細な管理も可能です。
📝 シート構成
- 年間概要
- 四半期詳細
- リソース計画
- 予算管理
階層構造の管理機能が特に便利です!大項目だけ表示したり、詳細まで展開したり、会議の種類に応じて表示レベルを切り替えられるんです。
年間計画テンプレートの最大の特徴は、階層構造の管理機能です。
大項目(フェーズ)、中項目(タスクグループ)、小項目(個別タスク)の3階層まで管理でき、Excelのグループ化機能により、必要に応じて詳細レベルを切り替えられます。
| 色分けタイプ | 色の割り当て |
|---|---|
| 部門別 | 営業:青、開発:緑、マーケティング:オレンジ |
| 優先度別 | 高:赤、中:黄、低:緑 |
| ステータス別 | 計画:グレー、進行中:青、完了:緑、遅延:赤 |
VLOOKUP関数とINDEX/MATCH関数の組み合わせにより、タスク名や担当部門を入力するだけで、自動的に適切な色が適用されます。
A3サイズ横向きに最適化されたテンプレートが表示されています。
左側にはプロジェクト名と担当部門が階層構造で配置され、右側には1月から12月までのガントチャートが展開されています。
各月は薄い縦線で区切られ、四半期ごとに太い線で区分されています。
重要なマイルストーンは赤いダイヤモンド記号で表示され、「製品リリース」「株主総会」などのイベントが明確に示されています。
📝 予算管理機能
各タスクに予算額を設定すると、月次での予算消化状況が自動計算されます。
SUMIFS関数を使用して、特定期間の予算合計や、部門別の予算配分を瞬時に把握できます。
リソース管理シートも優秀ですよ!メンバーの稼働率が一目でわかるので、負荷の偏りを事前に発見できます。
リソース管理シートでは、人員配置の最適化を支援します。
各メンバーの稼働率が月次で表示され、過負荷(120%以上)の場合は赤、適正(80-120%)の場合は緑、余裕あり(80%未満)の場合は青で自動表示されます。
この機能により、人員の偏りを事前に発見し、適切な再配置を行えます。
月単位・週単位テンプレート|プロジェクト期間で使い分け
月単位・週単位テンプレートは、1ヶ月から6ヶ月程度の中期プロジェクトに最適で、詳細管理と全体俯瞰のバランスが取れた設計になっています。
アジャイル開発のスプリント管理、マーケティングキャンペーン、製品開発プロジェクトなど、幅広い用途で活用されています。
月単位テンプレートの特徴
・各月を30-31のセルで表現し日付レベルで管理
・土日祝日を自動識別し営業日のみで期間計算
・複数の休日カレンダーを切り替え可能
月単位テンプレートは、各月を30-31のセルで表現し、日付レベルでの管理を可能にしています。
カレンダー部分には、自動的に土日祝日が識別され、営業日のみでの期間計算が行われます。
WORKDAY.INTL関数を使っているので、国や地域に応じた休日設定も簡単にできるんです!グローバルプロジェクトにも対応できますよ。
WORKDAY.INTL関数を活用し、国や地域に応じた休日設定も可能です。
📝 対応可能な休日カレンダー
- 日本の祝日
- アメリカの祝日
- 中国の祝日
- その他カスタム休日
3ヶ月分のプロジェクトが表示されており、各タスクは日単位の精度でバー表示されています。
週末は薄いグレーの背景で区別され、祝日は薄い黄色で表示されています。
現在日は赤い縦線で示され、各タスクの進捗状況がパーセンテージと共に表示されています。
ヘッダー部分には週番号(W1, W2…)も表示され、週次会議での報告に便利な構成になっています。
週単位テンプレートの特徴
2週間のスプリントを基本単位とし、スプリントバックログ、進行中タスク、完了タスクを明確に区分けします。
バーンダウンチャート機能も組み込まれており、理想線と実績線の比較により、スプリントの進捗を視覚的に把握できます。
📝 VBAマクロによる操作性向上
ドラッグ&ドロップ風の操作を実現するため、VBAマクロが組み込まれています。
タスクの開始日や期間を変更する際、セルをダブルクリックすると専用フォームが開き、カレンダーから日付を選択できます。
行番号を入力するだけでタスクの並び替えができるのも便利!難しい操作は不要です。
また、タスクの順序を変更する場合も、行番号を入力するだけで自動的に並び替えが実行されます。
Private Sub Worksheet_BeforeDoubleClick(ByVal Target As Range, Cancel As Boolean)
If Not Intersect(Target, Range("B:D")) Is Nothing Then
Cancel = True
UserForm1.Show
End If
End Sub・プロジェクト全体の最短完了期間を自動計算
・遅延が許されないタスクを赤色で強調表示
| 依存関係タイプ | 説明 |
|---|---|
| FS(完了-開始) | 前タスク完了後に次タスク開始 |
| SS(開始-開始) | 同時に開始 |
| FF(完了-完了) | 同時に完了 |
| SF(開始-完了) | 前タスク開始後に次タスク完了 |
依存関係は4種類を設定でき、複雑なプロジェクトの依存関係も正確に管理できます。
時間単位テンプレート|1日のタスク管理に最適
時間単位テンプレートは、イベント運営、放送番組制作、工場の生産ライン管理など、分刻みでのスケジュール管理が必要な場面で威力を発揮します。
・24時間を15分単位で区切り、合計96列のタイムスロット
・シフト勤務や交代制の管理に対応
・複数担当者の作業時間重複を自動チェック
イベント運営では本当に重宝します!分刻みのスケジュールも、このテンプレートなら簡単に管理できるんです。
横軸に0:00から23:45まで15分刻みの時間が表示され、縦軸には作業項目や担当者名が配置されています。
現在時刻は黄色い縦線でリアルタイム表示され、完了したタスクは緑、進行中は青、これからのタスクはグレーで表示されています。
複数の担当者が同時に作業する箇所は、異なる行に配置され、リソースの競合が視覚的に確認できます。
📝 タイムトラッキング機能
NOW関数とVBAの組み合わせにより、「開始」ボタンをクリックすると現在時刻が記録されます。
「終了」ボタンで作業時間が自動計算され、実際の作業時間と計画時間の差異を把握できます。
=IF(AND(NOW()>=$B2,NOW()<=$C2),"進行中",
IF(NOW()>$C2,"完了","待機中"))・カウントダウン表示機能
・重要イベントまでの残り時間をリアルタイム表示
イベント管理に特化した機能として、「カウントダウン表示」も実装されています。
「あと2時間15分」のような表示があると、スタッフ全員が次の重要ポイントを意識できて良いですよね!
重要なイベント(例:開場時刻、開演時刻、終演時刻)までの残り時間が、「あと2時間15分」のような形式でリアルタイム表示されます。
これにより、スタッフ全員が次の重要ポイントを常に意識しながら作業を進められます。
📝 複数日イベント対応
複数日にまたがるイベントにも対応しており、日付切り替え時に自動的に新しいシートが作成されます。
前日の未完了タスクが引き継がれるため、展示会や学会などの複数日イベントでもシームレスな管理が可能です。
テンプレートの使い方|カスタマイズ方法を解説
テンプレートを最大限活用するためには、自社の業務フローに合わせたカスタマイズが不可欠です。
ここでは、ダウンロードしたテンプレートを効果的にカスタマイズする具体的な手順を解説します。
初期設定の手順
シート上部の「プロジェクト名」「開始日」「終了日」「管理者」を入力します。
これらの情報は、すべてのシートのヘッダーに自動反映されます。
「設定」シートの休日リストに、自社の休業日を入力します。
祝日だけでなく、会社独自の休日(創立記念日など)も追加できます。
使用する部門名と担当者名をマスタシートに登録します。
これにより、ドロップダウンリストから選択できるようになり、入力ミスを防げます。
最初の設定は少し手間ですが、一度設定すれば後の作業がグッと楽になりますよ!
「設定」シートが表示され、各種パラメータの入力欄が整理されています。
左側には基本情報(プロジェクト名、期間など)、中央には休日カレンダー(2025年の祝日一覧)、右側には部門・担当者のマスタリストが配置されています。
各セクションは色分けされ、必須項目には赤いアスタリスクが付いています。
表示カスタマイズの方法
📝 条件付き書式の編集
条件付き書式のルールを編集することで、色schemeを自社のコーポレートカラーに変更できます。
「ホーム」→「条件付き書式」→「ルールの管理」から、各ルールの書式を変更します。
・完了タスクの色を緑から青に変更
・遅延タスクの表示を赤から橙に変更
「ページレイアウト」タブから、用紙サイズ(A4/A3)、向き(縦/横)、余白を設定します。
大規模なプロジェクトの場合、「1ページの幅に合わせる」設定により、自動的に縮小印刷されます。
ヘッダー・フッターには、印刷日時や改訂番号を自動挿入する設定も可能です。
高度なカスタマイズテクニック
VBAができる方は、さらに高度なカスタマイズも可能です!タスクの自動採番機能などを追加できますよ。
VBAコードを編集することで、より高度なカスタマイズが可能です。
例えば、タスク追加時の自動採番機能を追加する場合:
Private Sub Worksheet_Change(ByVal Target As Range)
If Target.Column = 1 And Target.Value <> "" Then
' A列(タスク名)に入力があった場合
If Target.Offset(0, -1).Value = "" Then
' タスク番号を自動採番
Target.Offset(0, -1).Value = "TASK-" & Format(Now, "yyyymmdd") & "-" & _
WorksheetFunction.CountA(Range("A:A"))
End If
End If
End Sub📝 データ連携機能
外部システムとの連携も可能です。CSV形式でのインポート・エクスポート機能を実装し、既存の基幹システムやプロジェクト管理ツールとのデータ交換を実現します。
Power Queryを使用すれば、SharePointリストやWebサービスからのデータ自動取得も可能です。
・重要な数式や設定を誤削除から保護
・編集可能セルのみロック解除
・パスワード設定で管理者権限を制限
テンプレートの保護設定により、重要な数式や設定を誤って削除することを防げます。
「校閲」タブから「シートの保護」を選択し、編集可能なセルのみをロック解除します。
パスワードを設定することで、管理者以外による設定変更を制限できます。
エクセルのガントチャートのよくあるトラブルと解決方法|Q&A形式で解説
ガントチャート作成でトラブルが発生した時、焦らずに対処法を確認していきましょう!
エクセルでガントチャートを運用していると、様々なトラブルに遭遇します。
日付が正しく表示されない、条件付き書式が機能しない、印刷すると崩れるなど、これらの問題は多くのユーザーが経験する共通の課題です。
各トラブルには複数の原因が考えられるため、段階的なトラブルシューティング手順も併せて紹介します。
📝 トラブル解決の基本方針
トラブル解決で最も重要なのは、問題の切り分けです。
エクセルのバージョン、OSの種類、ファイル形式、他のユーザーでも同じ問題が発生するかなど、システマティックに原因を特定していくことで、効率的に解決に導けます。
日付が正しく表示されない時の3つの対処法
「2025/1/15」と入力したのに「45307」のような数値が表示される、日付として認識されずに文字列として扱われる、月と日が逆に解釈されるなど、様々なパターンがあります。
日付の表示がおかしい!と焦る前に、エクセルの日付処理の仕組みを理解すれば確実に解決できますよ。
これらの問題は、エクセルの内部的な日付処理の仕組みを理解することで、確実に解決できます。
・エクセルは日付を1900年1月1日からの経過日数として保存
・書式設定が正しくないと数値がそのまま表示される
【画像説明:日付の書式設定画面】
セルの書式設定ダイアログが開かれ、「表示形式」タブが選択されています。分類リストで「日付」が選択され、右側には様々な日付形式(2025/3/14、2025年3月14日、3月14日など)が表示されています。
日付が正しく表示されていないセルを選択します。
右クリック→「セルの書式設定」または Ctrl+1
「表示形式」タブ→「日付」を選択し、適切な形式を選択(推奨:yyyy/m/d)
📝 対処法2:地域設定と日付システムの確認
異なる地域設定のPCで作成されたファイルを開くと、日付の解釈が変わることがあります。
特に、米国式(MM/DD/YYYY)と日本式(YYYY/MM/DD)の違いは深刻な問題を引き起こします。
Macで作成されたファイルは「1904年から計算する」設定になっていることがあるので要注意です!
| 確認項目 | 確認方法 |
|---|---|
| エクセルの日付システム | ファイル→オプション→詳細設定→「1904年から計算する」のチェック状態 |
| Windowsの地域設定 | Windows設定→時刻と言語→地域→追加の日付、時刻、地域設定 |
・CSVファイルやコピーデータは文字列として認識される
・「区切り位置」機能で一括変換が可能
【画像説明:区切り位置ウィザード】
データタブの「区切り位置」機能のウィザード画面が表示されています。ステップ3/3で、列のデータ形式として「日付:YMD」が選択されています。
- 日付列を選択
- データタブ→「区切り位置」
- 「カンマやタブなどの区切り文字」→次へ
- 区切り文字のチェックをすべて外す→次へ
- 列のデータ形式で「日付:YMD」を選択→完了
条件付き書式が機能しない時のチェックポイント5選
設定が複雑なため、様々な問題が発生しやすい部分でもあります。
バーが表示されない、色が変わらない、一部のセルだけ機能しないなど、症状は様々ですが、以下の5つのチェックポイントを順に確認することで、ほとんどの問題を解決できます。
条件付き書式のトラブルは、実は$記号の位置を間違えているケースがほとんどなんです!
📝 チェックポイント1:適用範囲の確認
条件付き書式の適用範囲が正しく設定されているか確認します。
よくある間違いは、$記号の位置が不適切なため、相対参照と絶対参照が混在してしまうケースです。
【画像説明:条件付き書式ルールの管理画面】
「条件付き書式ルールの管理」ダイアログが表示され、複数のルールがリスト表示されています。
各ルールには適用範囲(=$G$2:$CZ$100)、ルールの種類(数式)、書式(青色の塗りつぶし)が表示されています。
| 設定パターン | 結果 |
|---|---|
| 正しい例 | =$G$2:$CZ$100(範囲全体に適用) |
| 間違い例 | =$G2:$CZ100(行が相対参照になっている) |
・行と列の固定($)を間違えると意図しない動作になる
・列の日付は行固定、行のタスクは列固定が基本
📝 チェックポイント3:ルールの優先順位
複数の条件付き書式ルールが設定されている場合、優先順位が重要です。
上位のルールで「条件を満たす場合は停止」が設定されていると、下位のルールが適用されません。
- エラー・警告表示(最優先)
- 完了タスク
- 遅延タスク
- 進行中タスク
- 未着手タスク(最下位)
優先順位の設定は、上下矢印ボタンで簡単に変更できますよ!
・日付比較で文字列と日付型が混在すると条件が正しく評価されない
・ISDATE関数でチェック、DATEVALUE関数で変換
デバッグ用の数式:=IF(ISDATE(B2),”日付OK”,”日付エラー”)
📝 チェックポイント5:計算モードとパフォーマンス
大規模なガントチャート(1000行以上)では、条件付き書式の処理が重くなり、自動計算が無効になることがあります。
| 確認項目 | 対処方法 |
|---|---|
| 計算方法の確認 | 数式タブ→計算方法→「自動」が選択されているか確認 |
| ルールの最適化 | 条件付き書式の数を減らす(類似ルールを統合) |
| 関数の見直し | 揮発性関数(TODAY、NOW)の使用を最小限に |
印刷時にレイアウトが崩れる問題の解決策
文字が切れる、バーがずれる、ページが分割される位置がおかしいなど、様々な症状があります。
これらの問題は、画面解像度と印刷解像度の違い、プリンタドライバの設定、エクセルの印刷設定の組み合わせにより発生します。
印刷プレビューで確認してから印刷すれば、失敗を防げますよ!A3用紙での横向き印刷がおすすめです。
【画像説明:ページ設定の詳細画面】
ページ設定ダイアログの「ページ」タブが表示されています。
印刷の向きは「横」、拡大縮小は「次のページ数に合わせて印刷:横1×縦2」が選択されています。
・改ページプレビューモードで事前確認
・印刷タイトルの設定で見出しを固定
・余白を狭くして印刷範囲を最大化
表示タブ→「改ページプレビュー」を選択
青い点線をドラッグして、適切な位置で改ページ
タスク名の列は常に各ページに印刷されるよう設定
ページレイアウト→印刷タイトル
タイトル行:$1:$1(日付ヘッダー)
タイトル列:$A:$F(タスク情報)
狭い余白(上下左右各0.5cm)を選択
ヘッダーにプロジェクト名、フッターにページ番号と印刷日時
📝 PDFエクスポートの最適化
印刷の代わりにPDFで配布する場合の設定も重要です。
PDFなら印刷時のレイアウト崩れを回避できます。
- ファイル→エクスポート→PDF/XPSドキュメントの作成
- オプション→「標準(オンライン発行および印刷)」を選択
- 「ブック全体」ではなく「選択範囲」を選択
条件付き書式を含む場合は、印刷プレビューで色が正しく表示されているか必ず確認しましょう!
・印刷プレビューで確認→正常なら→プリンタドライバの問題
・他のプリンタで試す→正常なら→特定プリンタの設定問題
・PDFで出力→正常なら→プリンタとの互換性問題
| トラブル症状 | 推奨対処法 |
|---|---|
| 文字が切れる | 列幅の調整、フォントサイズの縮小 |
| バーがずれる | 条件付き書式の再設定、印刷品質を高解像度に |
| ページ分割位置 | 改ページプレビューで手動調整 |
| 全体的な崩れ | 新規ブックにコピー、セーフモードで確認 |
これらの手順により、ほとんどの印刷問題を解決できます。
エクセルのガントチャートの活用事例|業界別の使い方
エクセルのガントチャートは、業界や業種を問わず幅広く活用されていますが、それぞれの業界特有のニーズに応じたカスタマイズを行うことで、より実践的なツールとなります。
建設業界では工程管理と安全管理の統合、IT業界ではアジャイル開発への対応、イベント業界では分刻みのタイムラインと依存関係の可視化など、各業界が直面する課題に対して、エクセルガントチャートがどのように解決策を提供できるかを、実際の導入事例を交えて詳しく解説します。
単にテンプレートを使うだけでなく、業界の慣習や用語を理解して現場で使いやすい形にカスタマイズすることが成功のポイントです!
建設業界での工程管理|複数現場の同時管理
建設業界では、ガントチャートは「工程表」と呼ばれ、プロジェクト管理の中核をなすツールです。
特に、複数の現場を同時に管理する場合、資材の調達、職人の配置、重機の手配など、リソース管理が複雑になります。
エクセルのガントチャートを建設業界向けにカスタマイズすることで、これらの課題を効率的に解決できます。
📝 建設工程管理ガントチャートの特徴
縦軸には「基礎工事」「鉄骨工事」「外装工事」などの工種別にタスクが整理され、各タスクには「協力会社名」「必要人員数」「使用重機」の列が追加されています。
天候による影響を考慮し、雨天時は自動的に工期が延長される設定になっており、該当日は水色で表示されます。
クリティカルパスは太い赤線で強調表示され、工期に影響する重要工程が一目で分かります。
・進捗率と出来高の乖離を自動チェック
・形だけの進捗報告を防ぎ、実態に即した管理が可能
建設業界特有の機能として、「出来高管理」との連携が重要です。
各タスクに予定出来高と実績出来高を入力する列を追加し、進捗率と出来高の乖離を自動チェックします。
例えば、進捗率が50%なのに出来高が30%しかない場合、赤色で警告表示されるんです!これで実態との乖離がすぐに分かりますね。
以下の関数で出来高遅延を検出できます:
📝 出来高遅延検出関数
=IF(AND(F2>0,G2/H2<F2-0.1),"出来高遅延","正常")
※F2:進捗率、G2:実績出来高、H2:予定出来高
| 工種間の制約 | 管理方法 |
|---|---|
| 基礎→鉄骨 | 基礎工事完了後に鉄骨工事開始 |
| 電気⇔配管 | 同時進行可能だが同一場所では作業不可 |
| 内装→外装 | 防水工事完了後に内装着手 |
これらの依存関係を管理するため、依存関係マトリクスを別シートに作成し、VLOOKUP関数で参照します:
=IF(VLOOKUP(A2,依存関係!$A:$C,3,FALSE)="完了","開始可能","待機")
・高所作業、重機作業、火気使用作業をオレンジ色で表示
・労働基準法に基づく4週4休の確保をチェック
安全管理の要素も組み込みます。
危険作業が行われる日は特別な色(オレンジ)で表示し、安全管理者の配置を促します。
また、厚生労働省の労働基準情報に基づく4週4休の確保をチェックする機能も実装し、違反の可能性がある場合はアラートを表示します。
複数現場の統合管理
複数の現場を管理する場合、マスターガントチャートを作成し、各現場の進捗を一覧できるようにします。
Power Queryを使用して、各現場のエクセルファイルからデータを自動収集し、統合ダッシュボードを作成します。
VBAマクロを使えば、ボタン一つで全現場のデータを更新できるようになりますよ!
IT業界でのプロジェクト管理|アジャイル開発への応用
IT業界では、ウォーターフォール型開発からアジャイル開発へのシフトが進んでいますが、エクセルのガントチャートを適切にカスタマイズすることで、両方の開発手法に対応できます。
特に、スプリント単位での管理と、全体のロードマップ管理を両立させる必要があり、階層的なガントチャート構造が有効です。
📝 アジャイル対応ガントチャートの構成
スプリント単位で区切られたガントチャートが、2週間ごとにグレーの縦線で区切られます。
左側にはエピック、フィーチャー、ユーザーストーリーの3階層でタスクが整理されています。
右側にはストーリーポイント、実装担当者、レビュー担当者の情報が表示され、バーンダウンチャートも埋め込まれています。
・ベロシティ計算の自動化
・スプリントキャパシティの自動調整
・バックログ管理との連携
アジャイル開発特有の要素として、「ベロシティ計算」を自動化します。
過去のスプリントで完了したストーリーポイントの平均を計算し、将来のスプリント計画の参考にします。
チームの実力値(ベロシティ)が数値で見えると、現実的な計画が立てやすくなりますよね!
📝 ベロシティ計算関数
=AVERAGE(SUMIFS(ストーリーポイント,スプリント,{"Sprint1","Sprint2","Sprint3"},状態,"完了"))
バックログ管理との連携も重要です。
プロダクトバックログを別シートで管理し、優先順位に基づいてスプリントに自動割り当てする機能を実装します。
| 管理項目 | 実装内容 |
|---|---|
| スプリントキャパシティ | 標準40ポイント/スプリント |
| 自動割り当て | 優先度順にキャパシティ内で配分 |
| オーバーフロー対応 | 次スプリントへ自動繰り越し |
DevOpsとの統合
CI/CDパイプラインとの連携を考慮し、デプロイメント関連のタスクを特別に管理します。
開発環境、ステージング環境、本番環境へのリリース日を明確に表示し、各環境でのテスト期間を自動計算します。
・各タスクに技術的負債スコアを付与
・一定以上蓄積でリファクタリング期間を提案
リスク管理の要素も組み込み、技術的負債の可視化を行います。
📝 技術的負債チェック関数
=IF(SUM(技術的負債スコア)>100,"リファクタリング推奨","継続可能")
技術的負債を数値化することで、「そろそろリファクタリングしないとヤバい」というタイミングが明確になります!
コードレビューとテストのフェーズも明確に管理します。
各開発タスクに対して、自動的にコードレビューとテストのタスクを生成し、依存関係を設定します。
イベント制作での活用|タスクの依存関係を可視化
イベント制作では、数ヶ月前からの準備期間と、イベント当日の分刻みのスケジュール管理の両方が必要です。
会場手配、出演者調整、機材準備、広報活動など、多岐にわたるタスクを、複数の部門や外部業者と連携しながら進める必要があります。
📝 イベント管理ガントチャートの特徴
縦軸は「会場」「出演者」「技術」「広報」「運営」の5つのカテゴリーに分かれ、それぞれ異なる色で表示されます。
重要なマイルストーン(チケット販売開始、リハーサル、本番)は赤いダイヤモンドで強調表示されています。
タスク間の依存関係は矢印で結ばれ、クリティカルパスが明確に示されています。
・逆算スケジューリングの自動化
・複数タスクの合流型依存関係の可視化
・予算消化グラフとの連動
イベント特有の「逆算スケジューリング」を実装します。
イベント日から逆算して、各タスクの開始日を自動計算します。
「ポスター印刷は配布開始の2週間前」「会場下見は契約の1ヶ月前」といったルールを設定しておけば、イベント日を入力するだけで全スケジュールが自動生成されます!
📝 逆算スケジューリング関数
=WORKDAY(イベント日,-リードタイム,祝日リスト)
※営業日ベースで逆算し、祝日を考慮した日付を算出
| 合流型タスク | 必要な前提条件 |
|---|---|
| 会場設営 | 機材搬入完了+装飾品到着+スタッフ集合 |
| リハーサル | 音響セット完了+照明調整完了+出演者到着 |
| 本番開始 | 受付準備完了+場内整備完了+スタッフ配置完了 |
当日のタイムライン管理
イベント当日は、15分単位、場合によっては5分単位での管理が必要です。
別シートに当日専用のタイムラインを作成し、以下の要素を管理します:
- 並行作業の可視化:複数の会場やステージで同時進行する作業を、レーン別に表示
- バッファタイムの明示:トラブル対応用の予備時間を黄色で表示
- スタッフ配置表との連動:各時間帯に必要なスタッフ数を自動計算
- 機材使用スケジュール:音響、照明、映像機材の使用時間帯を管理
・NOW関数で現在時刻と予定との差異を常に表示
・遅延発生時に後続タスクを自動再計算
リアルタイムでの進行管理機能も実装します。
📝 遅延警告関数
=IF(NOW()>予定時刻+TIME(0,5,0),"遅延警告","順調")
※5分以上の遅延で警告を表示
遅延が発生したら、影響を受ける後続タスクを自動的に再計算して調整案を提示してくれるので、現場での判断がスムーズになりますよ!
来場者数予測との連携も行い、時間帯別の来場者数予測に基づいて、受付やクロークのスタッフ配置を最適化します。
過去のイベントデータを参照し、機械学習的なアプローチで予測精度を高めることも可能です。
さらなるステップアップ|エクセルのガントチャートの限界とタスク管理ツールへの移行
エクセルのガントチャートは、中小規模のプロジェクト管理において非常に有効なツールです。
しかし、プロジェクトの規模が拡大し、チームが成長するにつれて、その限界も明らかになってきます。
実は多くの企業が、エクセルで十分な段階で高額なツールを導入して失敗しているんです。適切なタイミングの見極めが本当に重要ですよ!
ここでは、エクセルで十分な場合と専用ツールが必要になる境界線を明確にし、適切なタイミングでのツール移行を判断するための具体的な指標を提示します。
また、エクセルで培ったスキルを次のレベルに発展させる方法についても解説します。
多くの成功企業は、計画立案はエクセルで行い、実行管理は専用ツールで行うという使い分けをしています。
エクセルで十分な場合|10人以下・3ヶ月以内のプロジェクト
エクセルのガントチャートが最も効果を発揮するのは、チーム規模が10人以下、プロジェクト期間が3ヶ月以内という条件下です。
この規模であれば、エクセルの機能で十分な管理が可能であり、むしろ専用ツールを導入することによる学習コストや運用負荷の方が大きくなる可能性があります。
実際に私も5人チームのプロジェクトで専用ツールを導入しようとしたことがありますが、設定や教育に時間がかかりすぎて、結局エクセルに戻した経験があります
📝 エクセルが適している具体的な状況
1. スタートアップや小規模チームのプロジェクト
初期投資を抑えたい段階では、エクセルの活用が合理的です。
製品開発の初期段階、マーケティングキャンペーン、社内改善プロジェクトなど、スピード重視で柔軟性が求められる場面で特に有効です。
2. 一時的または単発のプロジェクト
イベント企画、引っ越しプロジェクト、小規模なシステム改修など、継続性のないプロジェクトでは、専用ツールの導入は過剰投資になります。
エクセルなら、プロジェクト終了後もファイルを保存しておくだけで、将来の参考資料として活用できます。
3. 高度なカスタマイズが必要な特殊プロジェクト
業界特有の管理項目や、独自の計算ロジックが必要な場合、エクセルの柔軟性が強みとなります。
研究開発プロジェクトや、規制対応プロジェクトなど、標準的な管理手法が適用しにくい場面では、エクセルでのカスタム管理が効果的です。
・更新頻度:毎週月曜日の朝一番に更新
・バックアップ:毎日終業時に日付付きファイル名で保存
・命名規則:ProjectName_YYYYMMDD_Version.xlsx
・共有方法:OneDriveで共有、編集は1人ずつ
・会議活用:週次会議で画面共有しながら更新
以下のような週次更新を自動化するマクロを使うことで、定型作業を効率化できます:
このマクロをボタンに登録しておけば、ワンクリックで週次更新が完了します。初心者でもコピペで使えるので、ぜひ試してみてください!
タスク管理ツールを検討すべきタイミング|5つのチェックポイント
プロジェクトが成長し、以下の5つのチェックポイントのうち3つ以上に該当する場合は、専用のタスク管理ツールへの移行を真剣に検討すべきタイミングです。
これらの指標は、実際の企業での移行事例から抽出した、実践的な判断基準です。
私の経験では、3つ該当した時点で移行準備を始め、4つ該当したら即座に移行するのがベストタイミングでした
📝 チェックポイント1:チーム規模が15人を超えた
チームメンバーが15人を超えると、エクセルでの同時編集が困難になり、更新の競合や、誰が最新版を持っているかという問題が頻発します。
特に、リモートワークが含まれる場合、この問題はさらに深刻になります。
📝 チェックポイント2:プロジェクト期間が6ヶ月を超えた
長期プロジェクトでは、過去データの蓄積によりファイルサイズが肥大化し、パフォーマンスが著しく低下します。
1000行を超えるタスク、数百列に及ぶ日付列により、ファイルを開くだけで数分かかるようになります。
・1MB未満:快適に操作可能
・1-5MB:やや重いが実用範囲
・5-10MB:操作に支障、要対策
・10MB以上:移行を強く推奨
📝 チェックポイント3:リアルタイムコラボレーションが必要
複数拠点での同時作業、24時間体制のプロジェクト、頻繁な進捗更新が必要な場合、エクセルの共有機能では限界があります。
「今誰が編集中か」「最新の進捗は何%か」といった情報がリアルタイムで必要な場合は、専用ツールが必須です。
📝 チェックポイント4:複雑な依存関係と自動スケジューリング
タスク間の依存関係が複雑になり、一つの変更が連鎖的に影響する場合、手動での再計算は現実的ではありません。
クリティカルパスの自動計算、リソースの自動平準化などが必要になった時点で、専用ツールの導入を検討すべきです。
📝 チェックポイント5:ガバナンスとコンプライアンス要件
監査証跡の保持、承認ワークフロー、アクセス権限の細分化など、企業統治やコンプライアンス要件が厳しくなった場合、エクセルでは対応が困難です。
特に、上場企業や規制産業では、これらの要件を満たすことが必須となります。
| 評価項目 | 現状スコア | 重要度 | 判定 |
|---|---|---|---|
| チーム規模(15人以上で5点) | 3 | 高 | △ |
| 期間(6ヶ月以上で5点) | 4 | 中 | △ |
| 同時編集頻度(日10回以上で5点) | 5 | 高 | × |
| 依存関係の複雑さ(1-5点) | 4 | 中 | △ |
| コンプライアンス要件(1-5点) | 2 | 低 | ○ |
総合スコアが18/25の場合、移行準備を開始すべき段階です。20点を超えたら、即座に移行することをおすすめします!
次に学ぶべきスキル|VBA習得への道筋
エクセルでのガントチャート作成をマスターした後、次のステップとしてVBA(Visual Basic for Applications)の習得を強く推奨します。
VBAを習得することで、エクセルの可能性が飛躍的に広がり、専用ツールに匹敵する機能を実装できるようになります。
ここでは、実践的なVBA学習のロードマップを提示します。
VBAと聞くと難しそうに感じるかもしれませんが、マクロ記録から始めれば意外と簡単です。私も最初は全くのプログラミング初心者でした!
まずはマクロ記録機能を活用し、生成されたコードを読み解くことから始めます。
マクロ記録で生成される典型的なコードを、効率化したコードに書き換える練習をしましょう。
ガントチャート専用の機能を段階的に実装していきます。
- 進捗の自動計算機能
- レポート自動生成機能
- 遅延タスクの自動抽出
この段階で、実務で使える本格的な自動化ツールが作れるようになります。
外部システムとの連携や、AIを活用した予測機能の実装に挑戦します。
- 外部データベースとの連携
- 機械学習的なアプローチで工期を予測
- 自動レポート配信機能
・公式ドキュメント:Microsoft DocsのVBAリファレンス
・実践プロジェクト:自社の業務改善を題材にした開発
・コミュニティ:Stack Overflow、MrExcelフォーラムでの質問と回答
・書籍:「Excel VBA実践プログラミング」などの専門書
📝 VBA習得後のキャリアパス
VBAを習得した後は、以下のような多様なキャリア展開が可能になります:
- データアナリスト:Power BI、Tableauなどのビジュアライゼーションツールへ
- プロジェクトマネージャー:MS Project、Primaveraなどの専門ツールへ
- システム開発者:Python、R言語などの本格的プログラミング言語へ
- 業務改善コンサルタント:RPA(Robotic Process Automation)ツールへ
重要なのは、現場の課題を技術で解決するという実践的なアプローチを常に意識することです。
小さな自動化から始めて、徐々に規模を拡大していくことで、着実にスキルアップを図ることができます。
私も最初は「セルに色を付ける」という簡単なマクロから始めました。今では複雑な自動化ツールも作れるようになりました。一歩ずつ進めば必ずできるようになりますよ!
VBAマスターへの道は決して遠くありません。
今日から始める小さな一歩が、将来の大きな成果につながることを忘れずに、楽しみながら学習を進めていきましょう。
チームのタスク管理 / プロジェクト管理でこのようなお悩みはありませんか?

そうなりますよね。私も以前はそうでした。タスク管理ツールを導入しても面倒で使ってくれないし、結局意味なくなる。

じゃあどうしたらいいのか?そこで生まれたのがスーツアップです。

これ、エクセル管理みたいでしょ?そうなんです。手慣れた操作でチームのタスク管理ができるんです!

見た目がエクセルだからといって侮るなかれ。エクセルみたいに入力するだけで、こんなことも

こんなことも

こんなことまでできちゃうんです。

エクセル感覚でみんなでタスク管理。
まずは以下よりお試しいただき、どれだけ簡単か体験してみてください。