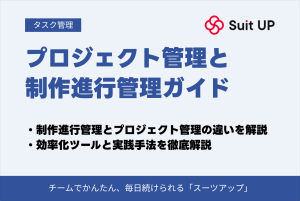Jiraでタスク管理を行う方法は?概要やその他の機能も紹介

ツールを利用してタスク管理をスムーズに行いたい、でもどれを使えば良いかわからないと迷ってはいませんか?そのような場合は、Jiraを利用するのも一つの方法です。
基本の操作を一通り覚える必要はありますが、ツールに慣れてしまえばタスク管理がより便利になるでしょう。
本記事では、Jiraでタスク管理を行う方法や概要、その他の機能について解説します。参考にして、Jiraをタスク管理ツールとして使いこなせるようになりましょう。
Jiraとは?
Jiraとは、アトラシアン社が提供するスケジュール管理ツールです。オーストラリアの企業ですが、公式サイトは日本語でも見られるようになっています。月額料金もドルでなく円で説明されていたりなど、比較的日本語でのサポートも手厚いと言えます。
本記事では、以下の点についてより詳しく説明します。
- 特徴
- 料金プラン
上記の点は、ツール導入にあたって大切なポイントです。購入に踏み切る前に、必ず確認しておきましょう。
特徴
Jiraの特徴は以下の通りです。
- プロジェクト管理に強みがある
- さまざまな機能が搭載されており総合力が高い
- 連携できる外部サービスの種類が豊富
- 業種問わず利用できるが特にIT関係の業種に適している
連携できるツールやアプリの種類は、3,000を超えています。すでに何か既存のツールを使っており、追加でタスク管理ツールを使いたいという場合は、Jiraで連携できるか確認してみましょう。
料金プラン
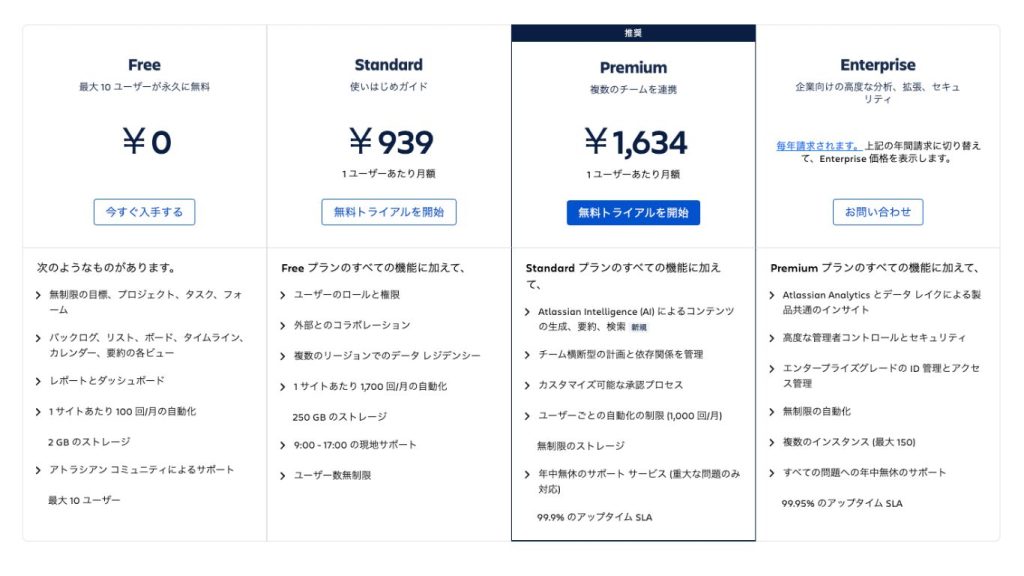
Jiraの料金プランは、以下の4種類があります。
- Free:¥0/月
- Standard:¥939/月
- Premium:¥1,634/月
- Enterprise:要問合せ
推奨されているのはPremiumプランです。Freeプランはユーザー数が10人までと決まっているため、どちらかというと個人向けと言えます。法人で利用する場合は、Standard以上のプランでユーザー数を無制限にしておいた方が良いでしょう。
Enterpriseは料金が固定でなく、問い合わせをしてユーザーごとに料金を決定します。大規模企業や高度なセキュリティ、年中無休のしっかりしたサポートを受けたい場合は、問い合わせのうえEnterpriseを検討してみてください。
Jiraと他のソフトの違い
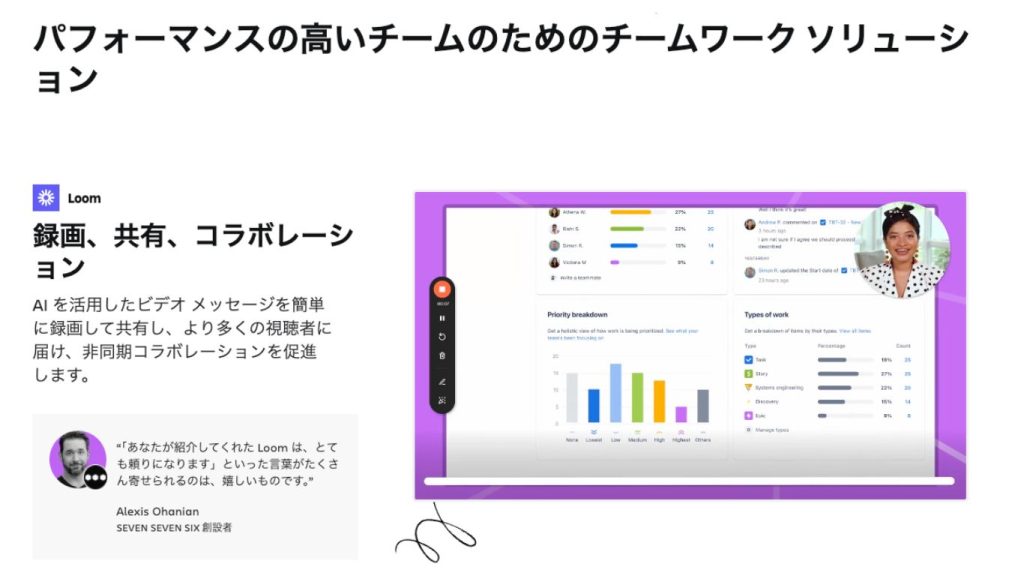
Jira以外にもタスク管理を行うことができるソフトは様々なものがあり、RedmineやTrelloはよく比較されるものですがどのような違いがあるか気になる方も多いでしょう。
それぞれのソフトのメリットやデメリットは下記の通りです。
| ソフト | メリット | デメリット |
|---|---|---|
| Jira | 様々なサービスと連携が可能 機能が拡張できる 大規模なプロジェクトでも利用可能 | 利用人数が増えるとコストがかかる |
| Redmine | 全ての機能が無料で使える | コミュニケーションをとる機能が無い サポートがほとんどない |
| Trello | 手軽に使用が可能 視覚的に見やすい | 大規模になるとタスク管理が難しい 無料だと機能制限によって使いにくい |
それぞれメリットはありますが、規模が大きくなるとタスク管理が煩雑になってしまったり、円滑にプロジェクトを進めるための機能が搭載されていなかったりすることがあります。
JiraではSlackやTeamsと連携をしてコミュニケーションを取りながらプロジェクトを進めることも可能です。
また、チャットができるソフト以外とも連携をとることができるため、アプリの行き来を少なくして仕事中のストレスを軽減することもできるでしょう。
Jiraでタスク管理する方法

Jiraでタスク管理する方法を解説します。以下の手順に沿って、操作してください。
- Jiraをインストールする
- プロジェクトを設定する
- メンバーを追加する
- チケット(タスク)を作成する
- チケットの状態を確認する
なお、Jiraは比較的多機能なツールであり、タスク管理以外にもさまざまな機能があります。本記事でも後述で触れますが、他にもJiraに搭載されている機能はあるため、少しづつ扱いに慣れていきましょう。
Jiraをインストールする
まずはJiraをインストールし、使用できる状態にします。公式サイトよりインストール要件を確認し、インストールできる環境が整っているか確かめましょう。
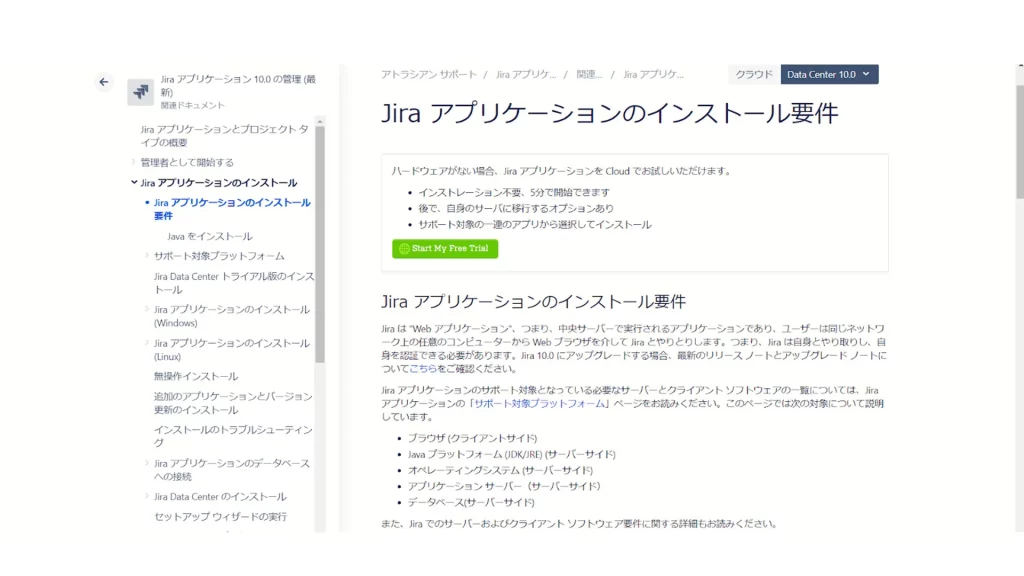
目を通し確認したら、アプリケーションのインストールに移行します。インストール要件のページ下部にある「Jira アプリケーションのインストール」を、クリックしてください。
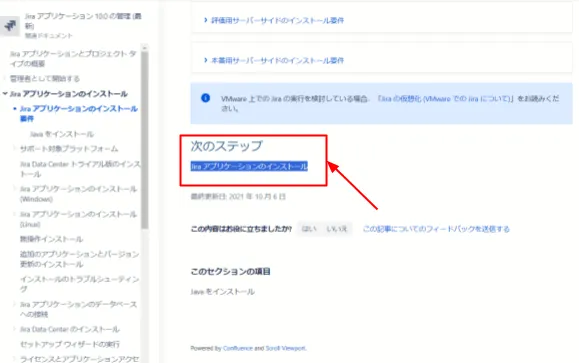
ページが移ると、インストールの方法がいくつか提示されます。
- Jira 試用版のインストール
- インストーラーを使用して Jira をインストール
- zip またはアーカイブ ファイルから Jira をインストール
- Jira の無操作インストール
- Docker コンテナでの Jira の実行
- Jira Data Center を単一ノードにインストール
- Jira Data Center をクラスタにインストール
上記の7つの方法がありますが、一番上の「Jira 試用版のインストール」は、無料トライアル用と考えて構いません。有料版を購入し、本格導入するのであれば、他の方法を選ぶことになります。
また「Jira の無操作インストール」は、無料トライアルなどの利用で、すでに一度インストールを行った人向けの方法です。したがって、初回インストールの場合は利用できません。
なお、公式サイトにも記載がありますが、もっとも簡単な方法は「インストーラーを使用して Jira をインストール」です。操作に自信がない場合や、特別な理由がない場合は、こちらを選ぶのが無難です。
なお、本記事では例として無料版をインストールします。無料版は公式サイトよりインストール可能です。ページ上部の「無料で入手する」をクリックしてください。
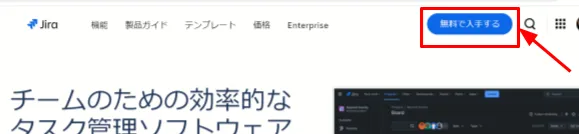
クリックするとサインインの作業が始まるため、メールアドレスと、URLとなるチーム名を登録します。これで準備は整いました。
プロジェクトを設定する
次に、プロジェクトを設定していきましょう。
初回のサインインが終了すると、Jiraのパーソナライズのために、運用の目的を尋ねられます。
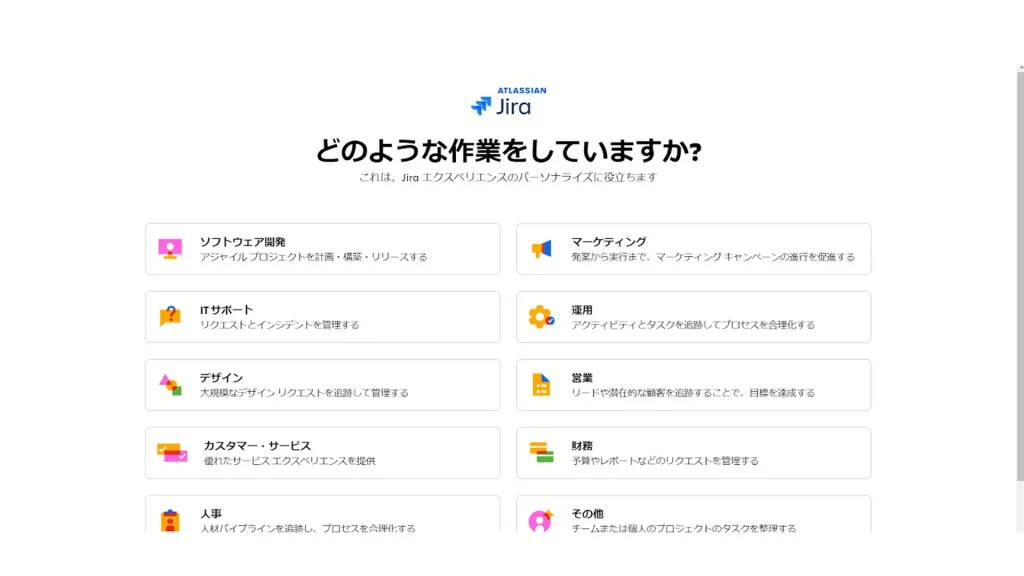
本記事ではタスク管理が目的であるため、右下の「その他」を選択します。実際に運用する際は、自社に合わせた選択肢を選びましょう。選んだらページ下の「続ける」をクリックしてください。
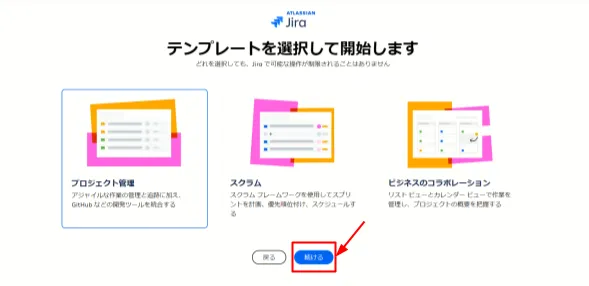
すると、テンプレートの選択画面に遷移します。各テンプレートの詳細は、後述します。
好きなものを選択して「続ける」をクリックしてください。本記事では、一番左の「プロジェクト管理」を選択します。すると、以下の画像のようなポップアップが出ます。
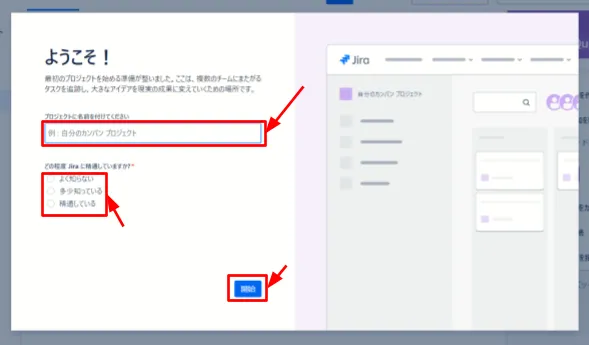
プロジェクトの名前を任意で入力し、Jiraへの精通度合いに対応したチェックを入れて、最後に「開始」ボタンを押してください。
これで、最初のプロジェクトが作成できたことになります。
テンプレートについて
次のステップに進む前に、各テンプレートの特徴について解説します。テンプレートを選ぶ際の参考にしてください。
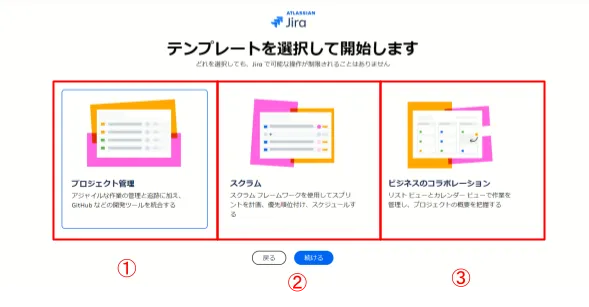
①のプロジェクト管理テンプレートは、タスク整理やスケジュール管理機能などから多角的にプロジェクトを把握できます。プロジェクトが複雑でなく、シンプルなタスク管理を目的としている場合におすすめです。
②のスクラムテンプレートは、プロジェクトが大規模かつ複雑な場合に適しています。ロードマップを可視化しつつ、プロジェクト全体を細分化し、進捗をスムーズにします。
③のビジネスのコラボレーションテンプレートは、リストとカレンダー両方のビューでプロジェクトを把握・管理します。
ただし、いずれを選んだとしても、機能に違いはありません。
メンバーを追加する
プロジェクトを作成したら、メンバーを追加しましょう。プロジェクト画面の上部には、メンバーが表示されています。人型のシルエットに+マークのあるアイコンが、メンバー追加のマークです。クリックしてください。
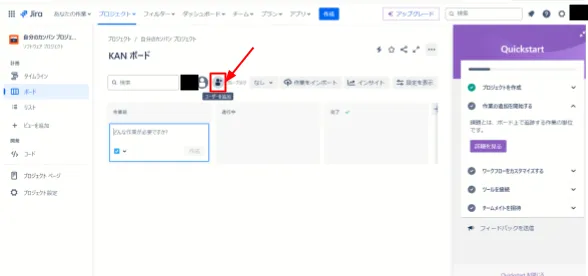
すると、以下のようなポップアップが出ます。完全に新規でメンバーを追加する場合は、メールアドレスを入力してください。他のプロジェクトにすでに参加済みなどの場合は、名前を入力すれば検索可能です。また、複数人を一度に入力することも可能です。
さらに、プロジェクト内の役割を決定します。ただし、この機能は有料版のみのものになるため、Freeプランでは利用できません。準備が整ったら、右下部の「追加」を押してください。
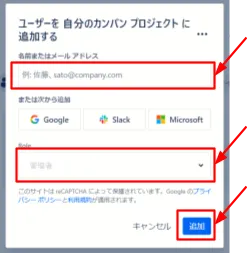
以下のような表示が出れば、メンバーの追加作業は完了です。
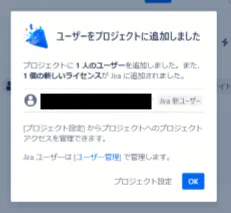
なお、メールアドレスを登録した時点で「ユーザーの枠を使った」とみなされます。プランによっては人数制限があるため、誰を追加するかは慎重になった方が良いでしょう。
チケット(タスク)を作成する
次に、チケット(タスク)を作成します。いわゆるタスクのことで、Jiraではタスクを「チケット」と呼ぶため、マニュアルなどを読む際は留意してください。
チケットを作成する際は、プロジェクト画面を開きます。メニュー真ん中付近に「課題を作成」ボタンがあります。クリックしてください。
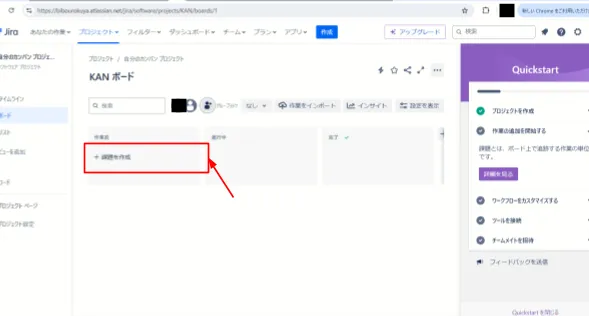
クリックすると、以下のような入力欄が出てきます。チケット(タスク)のタイトルを入力し、追加を押しましょう。
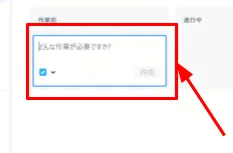
なお、入力欄左下にあるチェックボックスは、チケットの種類を選択できるコマンドです。初期には何も設定されていないため、触れる必要はありません。
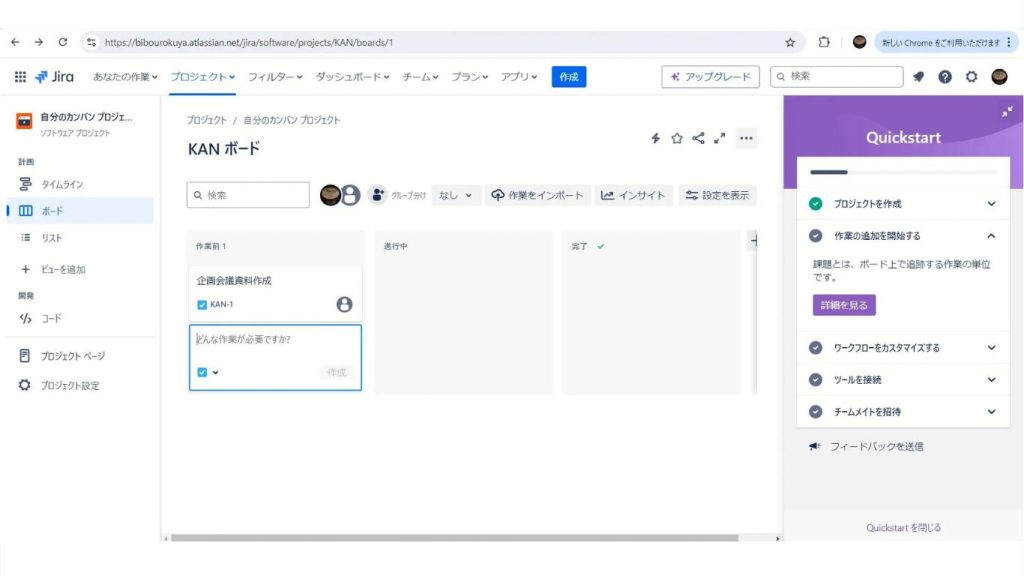
チケットが一つ追加されました。
チケットの状態を確認する
チケット(タスク)を作成したら、状態を確認しましょう。前述で作成したチケットは、名前と種別しか入力されていません。より詳細な設定を行うために、チケット名をクリックします。
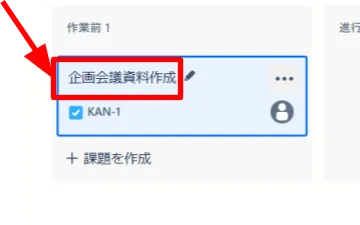
すると、以下のようなポップアップ画面になります。ここから、詳細事項を設定していきます。
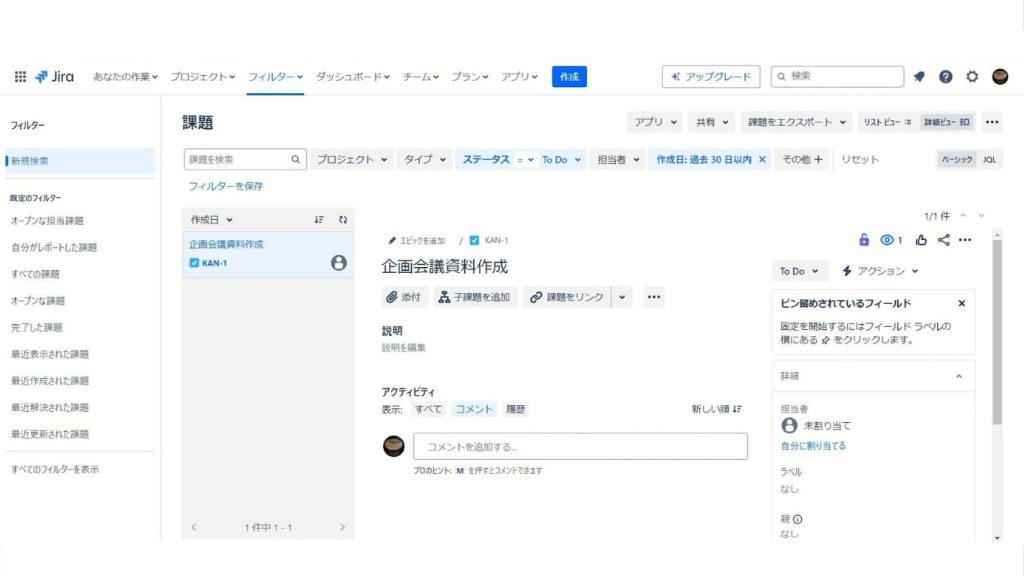
チケットの項目について
チケット(タスク)の項目について詳しく説明します。
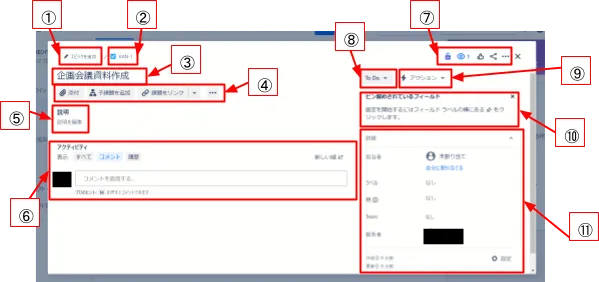
①はエピック追加を行うコマンドです。Jiraにおける「エピック」とはグルーピングのようなもので、ひいてはチケットのグループを設定するコマンドです。無理に設定する必要はなく、用が無ければ触れなくて構いません。
②・③はチケットの種別と名称で、作成時も入力できますが、この画面からでも編集可能です。
④は左から「ファイル添付」「子課題の追加」「関連リンク」です。「子課題の追加」をクリックすると、現在設定を見ているチケットを親とし、子課題を設定できます。「関連リンク」は、チケットに関連するWebサイトがある場合に設定します。一番右端の「…」マークは、連携アプリの追加です。チケットと連携させておきたいアプリがある場合は、ここから設定してください。
⑤はチケットの詳細説明です。
⑥はチケットに対して行われた変更の履歴で、コメントも追加・閲覧可能です。
⑦は左端から「閲覧制限」「チケットウォッチ」「投票オプション」「外部共有」「各種設定」です。一番左の鍵のマークは、チケットを閲覧できるメンバーを制限する機能です。Freeプランでは使用できないため、注意してください。目のマークは、チケットに対するブックマークのような機能です。手のマークは、チケットに対し何らかの投票を行ないたい場合に利用します。丸が線でつながったマークは、チケットを外部の人に共有する際のコマンドです。一番右端の「…」マークは、印刷や削除などのアクションが行なえます。
⑧はチケットの状態を表しており、進行中や完了などのステータスが選べます。
⑨はオートメーションの設定であり、ルールを決めて自動でタスクを片づけたい場合に設定します。
⑩はピン止めです。真下の⑪と連動しており、⑪の中の特定のフィールド(項目)を表示できます。フィールドは項目が追加可能であるため、結果として下へ伸びていきスクロールに手間がかかる事態になるケースがあります。しかし、ピン止めにより自分が見たいフィールドを即確認できます。
⑪は詳細設定のフィールドが一覧になる部分です。画像は初期設定のものであり、フィールドは適宜追加・編集・削除できます。
チケットの検索について
チケットが増えてきた場合、自分の目当てのチケットを探すには検索を使った方がスムーズになります。
方法は2つあります。まず、目当てのチケットがあるプロジェクトが判明している場合です。プロジェクト名の真下にある検索欄から、見つけたいチケット名を入力しましょう。
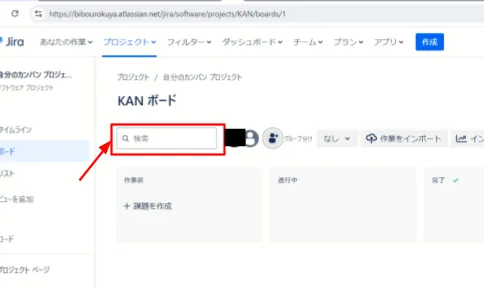
キーワードを入力すると、当てはまるチケットが表示されます。
探したいチケットがどのプロジェクトのものかもわからない場合は、全体検索を行ないましょう。プロジェクト全体のホーム画面に移り、右上の検索欄より検索します。

キーワードを入力すると、すべてのプロジェクトの中から、当てはまるチケットが表示されます。
キーワードがわからない場合は、フィルターで検索を行ってください。
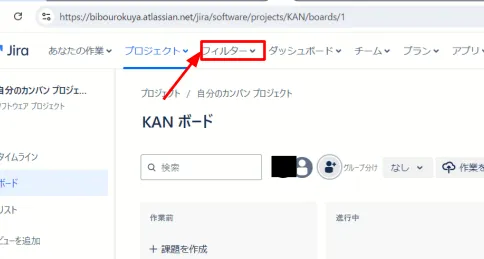
画面上部のメニューバーに「フィルター」があります。クリックすると、以下のようなメニューが開きます。
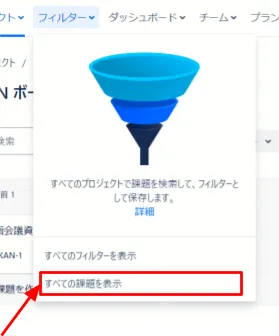
フィルターがすでにある場合は、上の「すべてのフィルターを表示」をクリックします。しかし、初期設定ではフィルターが一つもないため、下側の「すべての課題を表示」をクリックします。
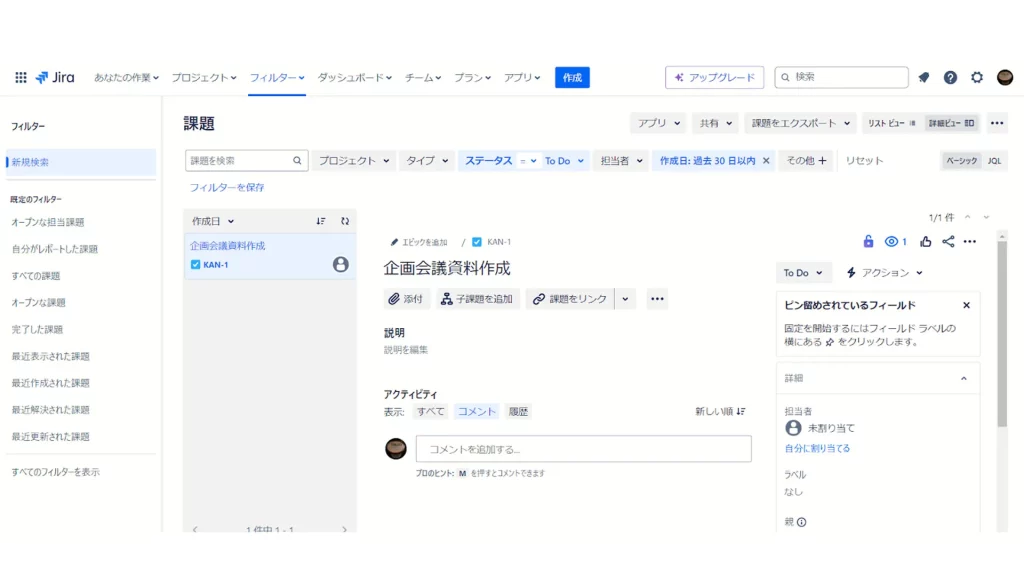
すると、上記のような画面に移り、現在あるチケットがすべて一覧で表示されます。画面上部のメニューバーから絞り込みの条件を選ぶと、条件に合致したチケットが表示されるため、探しているチケットを見つけてください。
なお、条件で絞り込んだ状態で、メニューバーの真下左側にある「フィルターを保存」をクリックすると、現在のフィルターの状態が保存されます。以後、条件ですぐに絞り込みできるようになります。
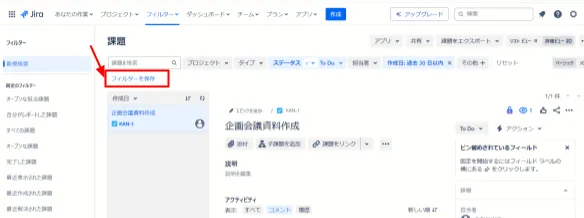
保存したフィルターは、以降「すべてのフィルターを表示」で選択できるようになります。
チケットの完了履歴について
チケットは、完了するとメニューの「完了」欄に移行します。以下の画像を見てください。チケットが完了に移行してします。
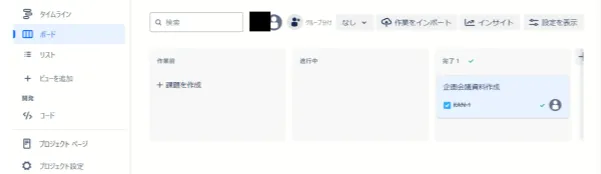
上記画像では一つですが、実際にチケット作成→達成して完了の流れを繰り返していると「完了」の欄にチケットが溜まっていきます。これを消したい場合は、チケットのクリアを行ないます。
「完了」欄の右上にカーソルを合わせ「…」のマークを出してください。
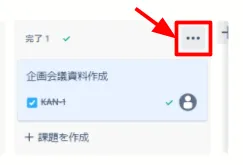
クリックすると、メニューが開きます。真ん中の「完了した課題をクリア」をクリックすると、履歴から消えます。
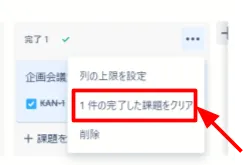
以下の画像を見ると、消えているのがわかります。
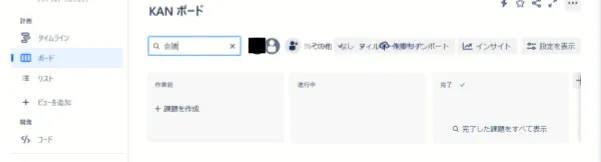
ただし、完全に消えたわけではなく、非表示になっただけでデータは残っています。そのため、プロジェクトのホームから全体検索で検索すると、表示されます。プロジェクト内検索では表示されないため、注意してください。
また、チケットの右上にカーソルを合わせて「…」を表示させクリックすると、メニューが出ます。その中に「削除」の項目があり、クリックするとチケットは完全削除されます。ただし、この方法での削除は非表示でなく完全にデータの消去です。そのため、基本的には行なわない方が無難です。
その他Jiraの基本機能

チケット(タスク)管理以外の、Jiraの基本機能について解説します。
- カンバンボードの確認
- ロードマップ作成
- スクラムボード作成
- バグ追跡
- DevOps(デブオプス)
- コンポーネント
- ワークフロー
- ダッシュボード利用
ただし、上記はあくまで基本機能です。Jiraは比較的多機能なツールであり、他にもさまざまな機能があるため、いろいろ試してみましょう。
カンバンボードの確認
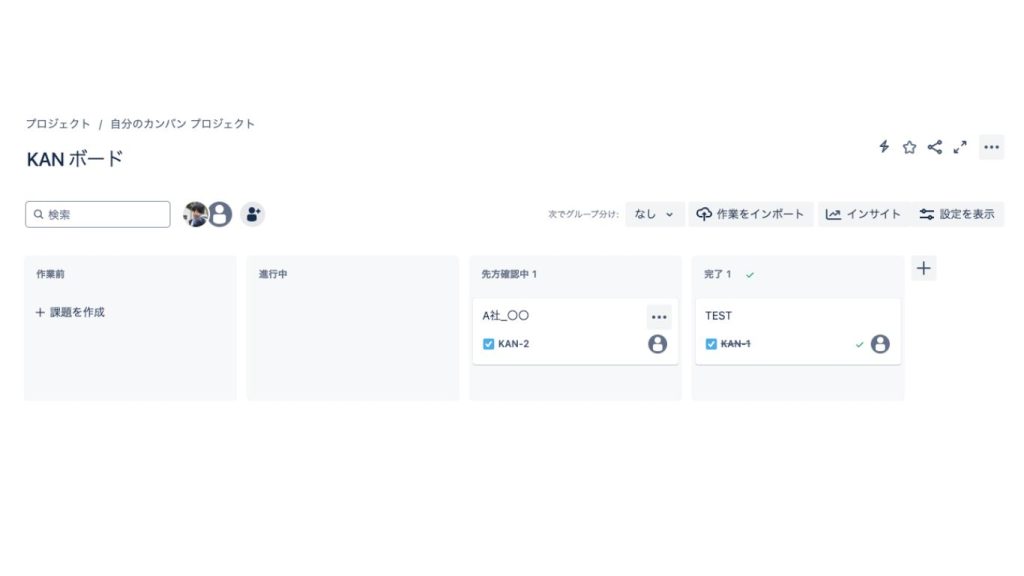
Jiraでタスク管理を行う際に、進行中の作業や完了している作業を確認したいという場合にはまずカンバンボードを見るのが良いでしょう。
カンバンボードでは、現在行われている作業を視覚化することができ、ワークフローとしてまとめることも可能です。
進行中、作業完了のようなステータスだけでなく、検討中や確認中など様々なステータスの名前を付けてを割り振ることもできるため、より細かいプロジェクトの全体管理ができます。
ロードマップ作成
プロジェクトの左側メニューで「タイムライン」を作成すると、ロードマップが作成できます。
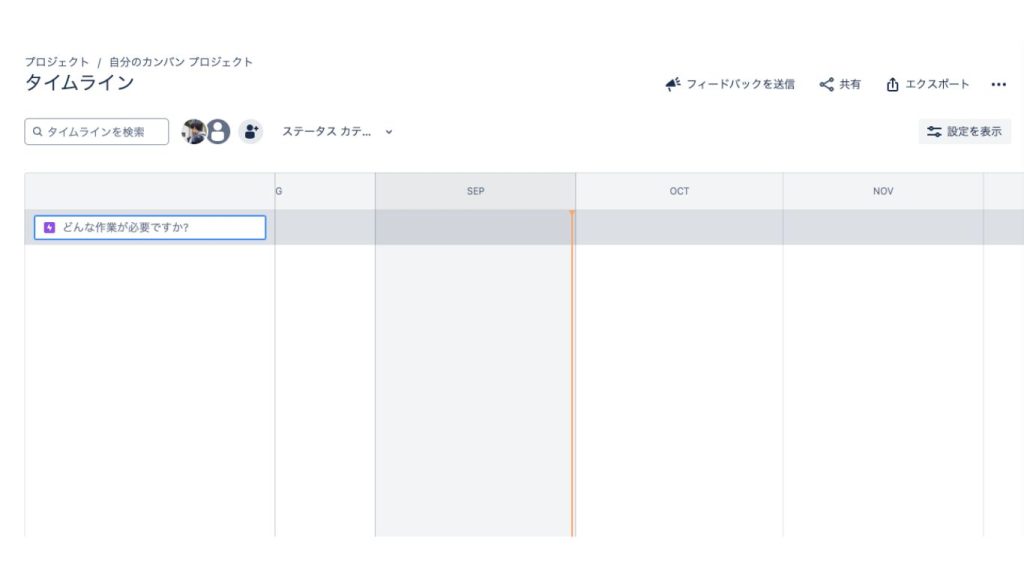
エピック、エピック内のチケットとスケジュールをリンクさせ、ガントチャートのような表示が可能です。エピックとエピックを紐づけし、関係を視覚的にわかるようにすることもできます。
プロジェクトの全体進捗を可視化し、把握するのに便利です。
スクラムボード作成
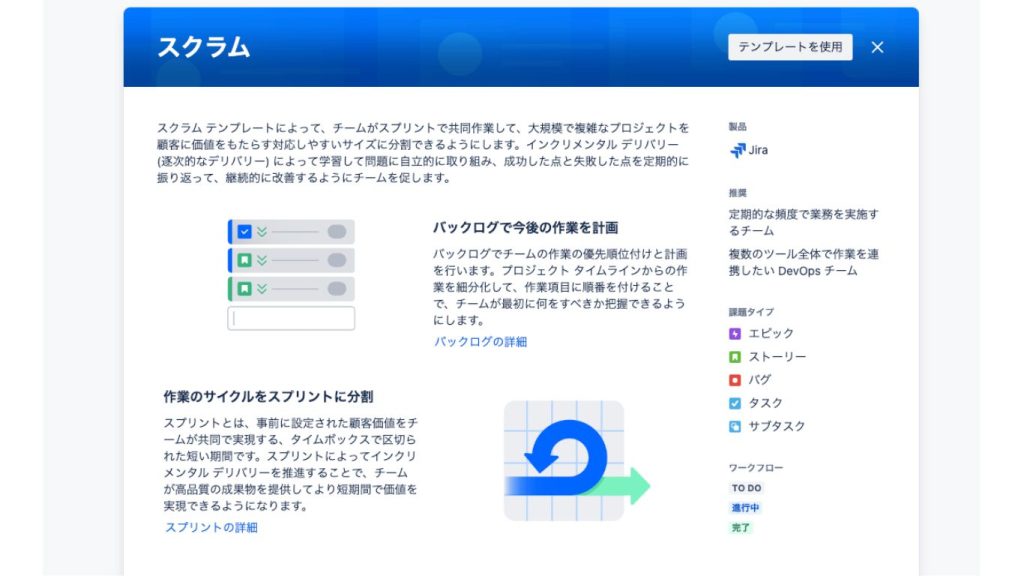
Jiraではスクラムボードのテンプレートも利用可能です。本記事では「カンバン」とよばれる形式を例にして解説しましたが、スクラムボードを利用すると、チケットの見方が変わります。
スクラムボードは、チームで短期間のプロジェクトを終わらせる際におすすめです。誰が何をしており、どのタスクが残っているかが一目でわかるため、自分が行うべきことがわかりやすい構造になっています。
バグ追跡
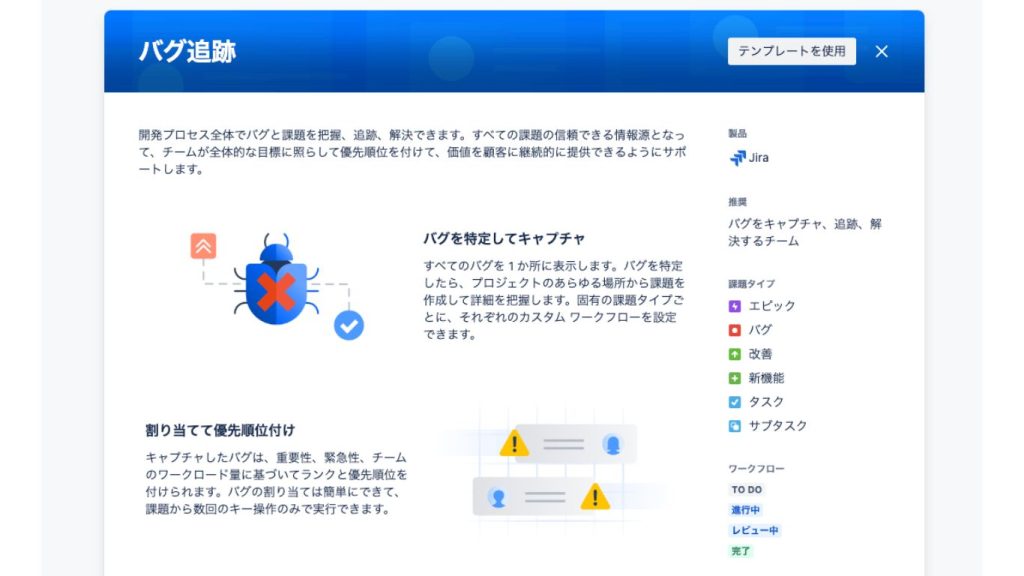
Jiraにはバグ追跡テンプレートも搭載されています。ソフトウェア開発などにJiraを利用する人・法人向けの機能です。
開発中に生じたバグを一元管理でき、バグの特定だけでなく、緊急性や重要度で区分も可能です。また、バグを解決するワークフローに対し、テンプレートも用意されています。
DevOps(デブオプス)
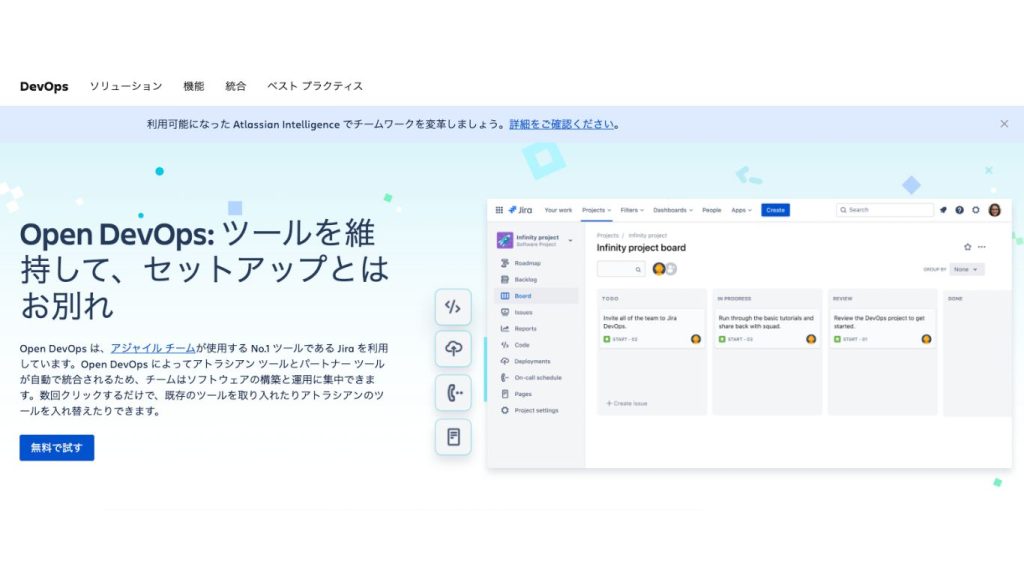
DevOpsは、異なるチームの統合・関係強化を意識したテンプレートです。特に、IT系の事業で役に立つでしょう。
DevOpsでは、開発に使われるツールを連携し、各ツール同士で簡単にアクセス・切り替え・同期できるようになります。また、自動化ルールを作成したうえで、Jiraでの作業をGitツールなどと同期するなどの操作も可能です。
コンポーネント
コンポーネントとは、プロジェクトにおけるタスクのグルーピングです。コンポーネント管理者はタスクをコンポーネント作成で分類し、それぞれチームを作ってメンバーを割り当てられます。
結果として、コンポーネントを利用することで、手分けしながらタスク処理できるようになります。ただし、コンポーネント機能は企業管理対象プロジェクトでしか使用できないため、注意してください。
ワークフロー
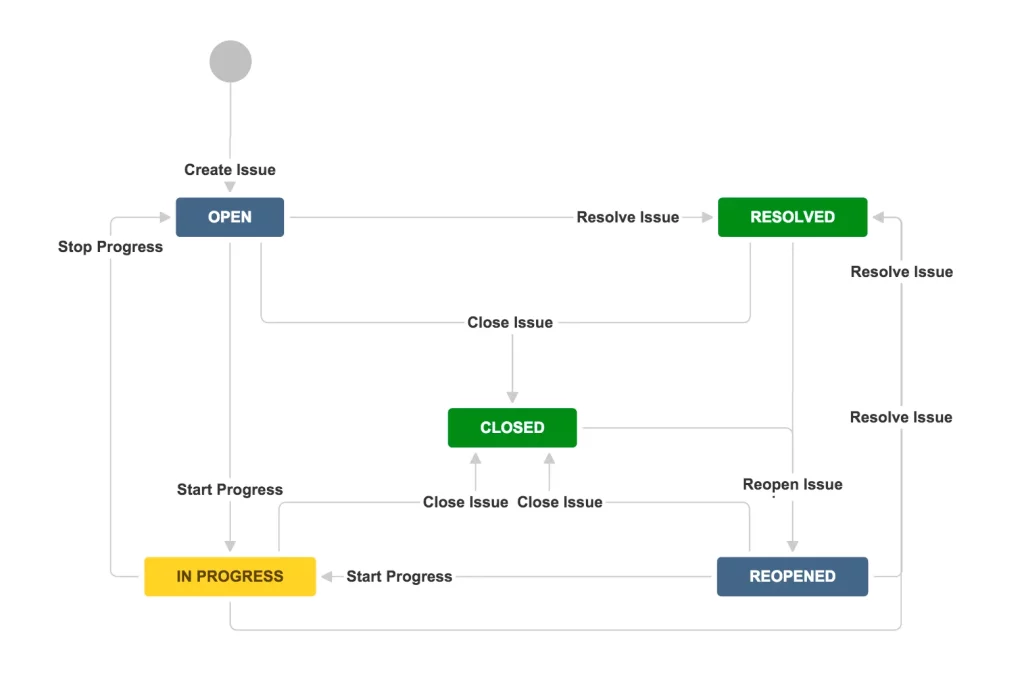
ワークフローは、プロジェクトに対しプロセスやステップを可視化できる機能です。この機能により、課題解決を妨げる原因の発見や余計なプロセスの発見などが可能となります。結果として、課題がよりスムーズに進むようになります。
ワークフローの作成は、プロジェクトの管理画面で一番右上にある「…」から作成可能です。テンプレートも用意されていますが、自分で新規作成することもできます。
ダッシュボード利用
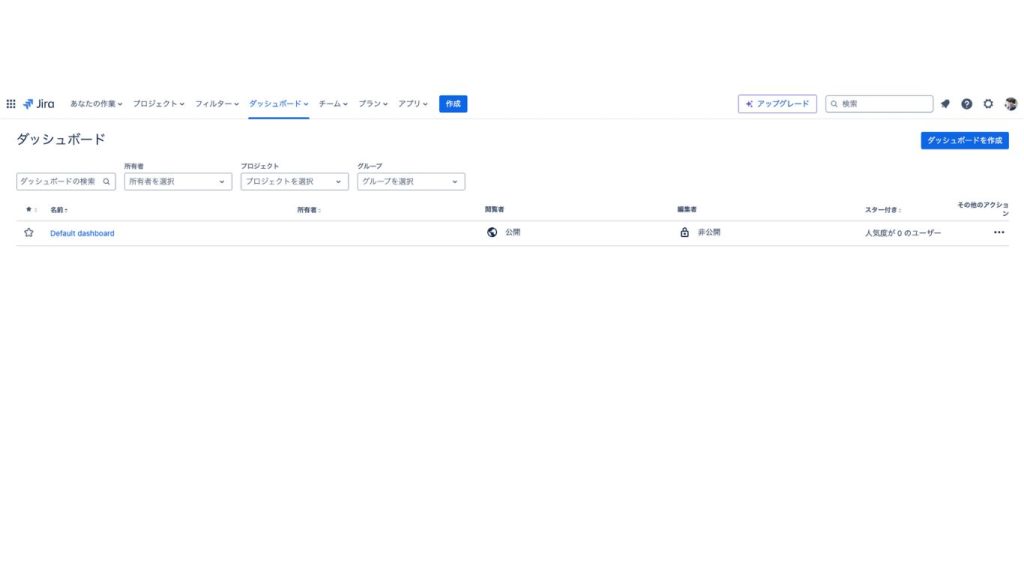
ダッシュボードとは、ログインするとまず表示されるメインの画面です。課題やプロジェクトなどが一目でわかるようになっています。
一般的にツールのダッシュボードは形式が決まっていますが、Jiraの場合自分専用のダッシュボードを作成することも可能です。ログインしてまずチェックしたい項目、頻繁に見る項目をダッシュボードに集約することで、より効率的に業務を進められます。
Jira以外でのおすすめのタスク管理ツール
おすすめのタスク管理ツールの比較表

以下は、Jira以外でのおすすめのタスク管理ツールの比較表です。
導入前の比較検討に役立ててください。
| サービス名 | 月額料金 (1人あたり) | 導入 | 主な機能 | 連携ツール | 特長 |
|---|---|---|---|---|---|
| スーツアップ | スタータープラン:500円/月 スタンダードプラン:1,080円/月 | クラウド型 | タスクひな型機能 期限通知機能 定型タスク機能 タスク設定 組織設定 コミュニケーション設定 タスク分析機能 | Chatwork Slack Googleカレンダーなど | 中小企業向けに最適化されており、導入・運用が簡単 |
| Trello | 基本料金:無料 スタンダード:5ドル/月 プレミアム:10ドル/月 エンタープライズ:17.5ドル/月 | クラウド型 | タスクをカード化機能 タイムライン機能 カレンダー機能 位置情報を設置できるマップビュー機能 | Slack GitHub Salesforceなど | 無料でも使える機能が多い |
| Asana | パーソナル:無料 スターター:1,200円/月 アドバンスド:2,700円/月 | クラウド型 | プロジェクトマネジメント機能 プロジェクトビュー機能 タスク管理機能 カスタムフィールド機能 | Slack Dropbox Instagantt Google ドライブなど | 無料プランの充実度が高い |
| Wrike | 基本料金:0ドル チーム:10ドル/月 ビジネス:24.80ドル/月 エンタープライズとピナクル:要問い合せ | クラウド型 | サブタスクの登録 時間管理 リソース管理 コスト管理 承認機能 | Salesforce Microsoft Teams Dropbox Google ドライブなど | 短期から長期まで幅広いタイプのプロジェクトに対応 |
| Jooto | スタンダード:417円/月(年間契約) 500円/月(月額契約) ビジネスプラ:980円/月(年間契約) 1,300円/月(月額契約) タスクDXプラン:要問い合せ | クラウド型 | プロジェクト横断管理 通知機能 コミュニケーション管理 データ共有機能 外部ツール連携 ガントチャート機能 | Chatwork Slack Googleカレンダーなど | 日本企業に最適化された機能を搭載 |
| Backlog | スタータープラン:2,970円/月 スタンダードプラン:17,600円/月 プレミアムプラン:29,700円/月 プラチナプラン:82,500円/月 ※チーム単位の価格設定 | クラウド/オンプレミス | カンバンボード ガントチャート コミュニケーション機能 ドキュメント機能 モバイルアプリ | Slack Google Workspace Jenkinsなど | 初心者でも使いやすいシンプルなデザイン |
チームのタスクを管理したい人は「スーツアップ」
スーツアップは、表計算ソフトのような直感的な操作が可能なツールで、PCスキルに自信がない方でも気軽にチームのタスク管理ができます。タスクひな型、期限通知及び定型タスクなどプロジェクトやタスクの管理に役立つ機能が揃っているので、更新スケジュールの管理や作業の進捗状況の確認もスムーズに行えます。
スーツアップは、表計算ソフトのような親しみやすい操作感で、パソコンが苦手な人でも直感的に使えるのが魅力。チームでのタスク管理や外部ツールとの連携に長けており、幅広く活用できるでしょう。
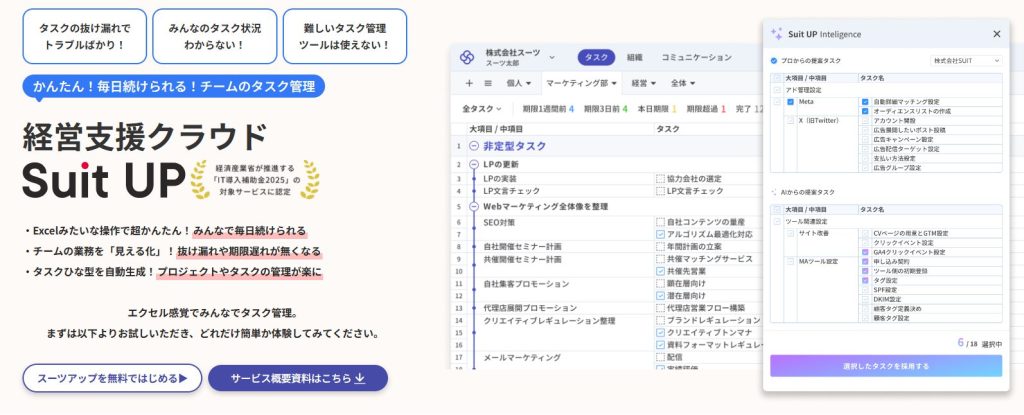
- エクセル感覚で操作!
スーツアップは、エクセルのような感覚で操作できますが、期限通知や定型タスクの自動生成など、エクセルにはない便利な機能が充実。日々のタスク更新もストレスがありません。
- 業務の「見える化」でミスゼロへ
チームのタスクや担当、期限などを表で一元管理。全員が進捗を把握できるから、抜け漏れや期限遅れがなくなり、オペレーションの質もアップします。
- テンプレートでプロジェクト管理が楽
よくある業務はタスクひな型として自動生成できるので、毎回ゼロから作る手間なし。誰でもすぐに運用を始められるのがスーツアップの強みです。
「かんたん、毎日続けられる」をコンセプトに、やさしいテクノロジーでチームをサポートする「スーツアップ」。
導入を検討してみませんか?
Jiraでスムーズなタスク管理を実現しよう
プロジェクトにおけるタスク管理は、重要であると同時に困難なことでもあります。
特に、プロジェクトの規模が大きくなり複雑になると、シンプルなタスク管理ツールや、外部アプリと連携できないツールでは、上手く活用できない場合があります。
そのような場合は、ぜひJiraを検討してみてください。Jiraは単にタスク管理ができるだけでなく、状況ごとにフィットした管理形式をテンプレートで選べるため、よりスムーズなタスク管理を実現できます。
チームのタスク管理 / プロジェクト管理でこのようなお悩みはありませんか?

そうなりますよね。私も以前はそうでした。タスク管理ツールを導入しても面倒で使ってくれないし、結局意味なくなる。

じゃあどうしたらいいのか?そこで生まれたのがスーツアップです。

これ、エクセル管理みたいでしょ?そうなんです。手慣れた操作でチームのタスク管理ができるんです!

見た目がエクセルだからといって侮るなかれ。エクセルみたいに入力するだけで、こんなことも

こんなことも

こんなことまでできちゃうんです。

エクセル感覚でみんなでタスク管理。
まずは以下よりお試しいただき、どれだけ簡単か体験してみてください。

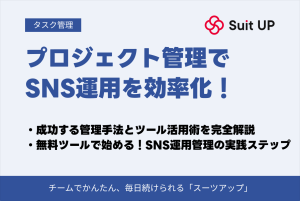
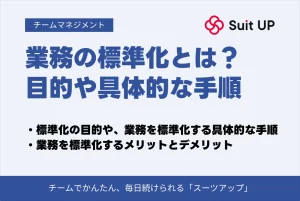
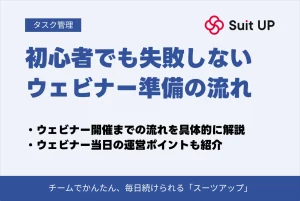
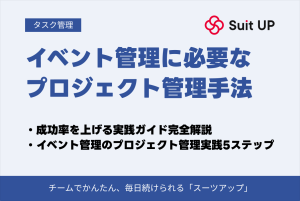
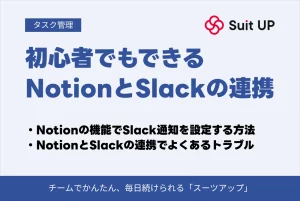
1022ウェビナー-300x200.jpg)