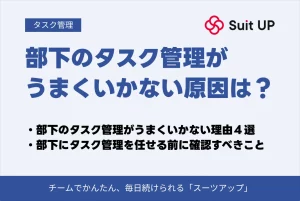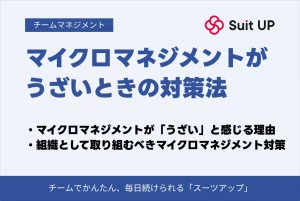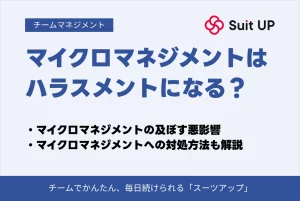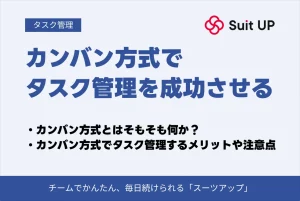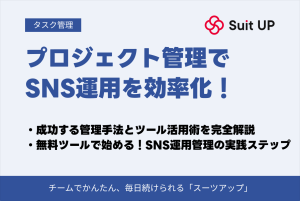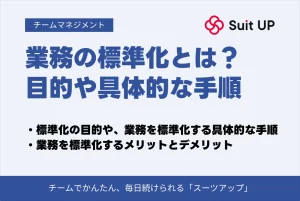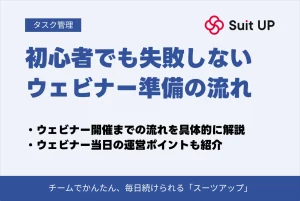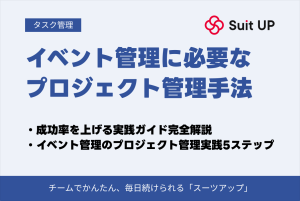Backlogでのタスク管理はどう行う?使い方や概要を解説

タスク管理を行いたいと考えつつ、具体的にどんなツールで行うのが望ましいのかわからない人は、少なくありません。
中でもメンバーのタスクも含めて管理する場合は、自分のタスクだけを管理するよりも難しくなります。
そのような場合は、Backlogを利用するのも一つの方法です。
本記事では、Backlogでタスク管理する方法について解説します。参考にして、タスク管理の悩みを解消してください。
Backlogとは?

Backlogとは、タスク・プロジェクト管理のツールです。有料契約数14,000件以上、サービス継続率98.8%という実績があり、ユーザーの満足度の高さが伺えます。
本記事では、以下の点について詳しく解説します。
上記の点は、どのツールを検討するときでも、忘れないでチェックしましょう。
良さそうなツールだからといって、詳細を知らないまま導入に踏み切るのはおすすめしません。
特徴
Backlogの主な特徴は、以下のとおりです。
- タスク・プロジェクト管理に強みがある
- シンプルな操作性でとっつきやすい
- タスク管理に関連する豊富な機能が搭載されている
- アドレス制限や2段階認証などセキュリティ性も高い
特にシンプルな操作感である点は、ツール導入にあたって重要です。
どんなに高機能なツールでも、操作が複雑だと「面倒」という気持ちが先行してしまい、結局馴染まないままという可能性があります。
しかし、操作がシンプルであれば、定着する可能性が高くなり、スムーズな導入が見込めます。
料金プラン
Backlogは、以下4種類のプランが用意されています。
- フリープラン:¥0/月
- スターター:¥2,970/月
- スタンダード:¥17,600/月
- プレミアム:¥29,700/月
- プラチナ:¥82,500/月
フリープラン、スターターは個人向けのプランです。小規模でも法人で利用する場合は、スタンダード以上が推奨されています。
スタンダードは基本機能、プレミアムでは全機能を利用できます。
プラチナはセキュリティレベルをさらに引き上げられるため、大規模企業やセキュリティが特に重要な企業に向いています。
いずれのプランでも無料トライアルがあるため、使用感などを試したい人はぜひ利用してみてください。
Backlogでタスク管理する方法

Backlogでタスク管理する方法は、以下のとおりです。
シンプル操作になっているため、手順に沿って操作すれば、複雑すぎるということはありません。
また、直感的な操作感も売りであるため、一度操作を実際に行えば、次回以降は感覚的にできる部分が増えるでしょう。
1.Backlogをインストールする
まずはBacklogを使用できる状態にしましょう。本記事では、すでに有料プランを購入済みという前提で解説します。
有料プランを購入すると、パッケージのダウンロードサイトへの案内が同封されているため、そこにアクセスします。
左側にある「1.ファイルをダウンロードする」から必要なファイルをダウンロードしてください。
、新規のインストールの場合ダウンロードするファイルは1つだけです。
ただし、プランによっては、ファイルが複数種類あるケースもあります。
ダウンロードが完了し、任意の場所に展開したら、次は「2.サーバーにインストールする」の手順に移ります。
インストールガイドの手順に従って、インストールしてください。
もし途中でわからなくなったり、自分の手に負えないと感じたら、Backlogのサポートの手を借りましょう。
運営のサポートの力を借りられることは、専用ツールの持つ強みでもあるため、存分に活かしてください。
インストールが無事完了したら、最後に初期設定を行います。
「スペース名」とはログイン画面やダッシュボードのに表示されるスペースの名称です。会社名などを入力してください。
2.プロジェクトを設定する
準備が終わったら、実際にタスク管理の操作に入りましょう。
以降、本記事ではフリープランの画面を例として解説を進めますが、有料プランでも操作が大きく変わることはありません。
まずはプロジェクトを設定します。
画面上部に3つのメニューがある中の、一番左側に位置する「プロジェクトの追加」から「追加する」をクリックしてください。
すると、以下の画像のようなポップアップが出るため「プロジェクト名」と「プロジェクトキー」を入力してください。
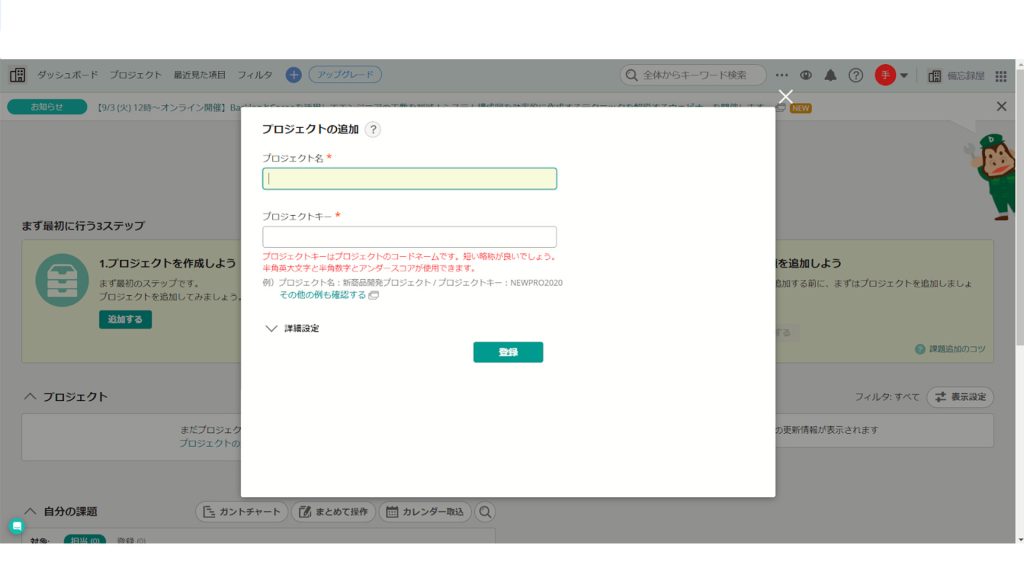
「プロジェクトキー」とはプロジェクトのコードネームで、短くわかりやすい略称が推奨されています。
例:プロジェクト名→新商品開発プロジェクト / プロジェクトキー→NEWPRO2020など
任意の文字列を入力してください。その下にある「詳細設定」欄は、クリックすると以下の画像のようにメニューが開きます。
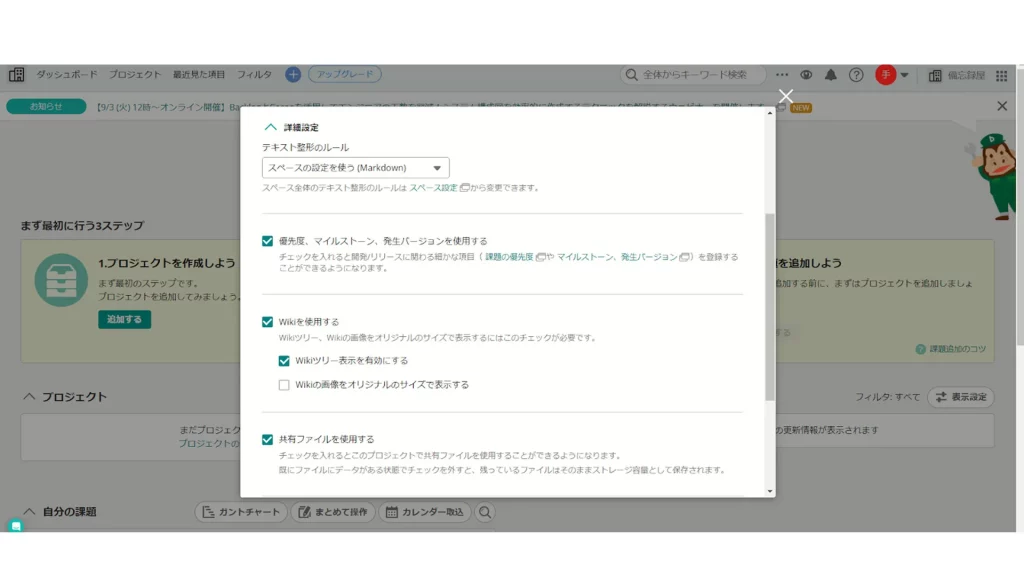
メニュー欄では、以下について設定できます。
- テキスト整形のルール
- 優先度、マイルストーン、発生バージョンを使用する
- Wikiを使用する
- 共有ファイルを使用する
- Subversionを使用する
- Gitを使用する
- プロジェクト管理者も、他のプロジェクト管理者を指定可能にする
優先度、Wiki、共有ファイルは、最初からチェックが入っているため、何もしなくても利用できます。
よくわからない場合は、無理にさわる必要はありません。
すべての設定を終えたら、最下部の「登録」ボタンを押して完了です。
これでプロジェクトの作成は完了です。
なお、これ以降は「プロジェクト」欄上部にある「+」マークからいつでも新規プロジェクトを作成できます。
3.メンバーを追加する
次にメンバーを追加しましょう。
プロジェクトを作成したら、プロジェクトの詳細設定画面に移ってしまうため、左上の「ダッシュボード」ボタンから戻ります。
一番左のプロジェクト作成メニューは、完了しているため暗くなっています。
次は真ん中の「2.メンバーを招待しよう」メニューから「招待する」をクリックしてください。
ポップアップ画面が出てくるため、まずは自分のアカウントを入れます。その後、招待したいメンバーについて設定します。
上記の画面に移ると、追加するメンバーの権限を設定できます。任意の権限を選択すると、さらに画面が移ります。
①の欄には追加メンバーのメールアドレスを入力します。複数人追加したい場合は、カンマで区切って入力すれば登録されます。
②の欄には、メンバーをどのチームに入れるか入力します。クリックするとプルダウンリストが出るため、任意のチームを選択してください。
③はメッセージを入力する欄です。メッセージがあれば入力しますが、空白でも問題はありません。
最後に④のボタンを押します。これで、チームへの招待が完了しました。
次に、移った画面でどのプロジェクトに入れるかを設定します。画面下部から任意のプロジェクトを選択し「登録」ボタンを押してください。
これでメンバーの追加は完了です。
メンバーの招待について
最初の操作以降のメンバー招待について、詳しく見ていきます。
ステップ3以降のメンバー招待は、ダッシュボードのスペース名の隣にある、歯車のマークから行います。
クリックすると、スペース設定の画面に移行します。
左側のメニューから「ユーザー設定」を選び、さらに「ユーザー」を選びます。メニューが変わったら、上部にある「ユーザー追加」を選んでください。
すると、前述の解説と同じポップアップが出てきます。以降の操作は同じです。
これでスペースへの招待ができたことになります。
次に、プロジェクトへの招待方法を解説します。
画面左上部分にある「プロジェクト」をクリックし、プルダウンメニューから任意のプロジェクトを選んでください。
プロジェクトの画面に遷移するため、右上部にある「ユーザーを招待」をクリックします。
以下のようなポップアップ画面が出てくるため、追加したいユーザーのメールアドレス、権限、制限などを設定し、追加したいプロジェクトを確認してから「招待する」のボタンをクリックします。
これで招待は完了です。なお「新しいユーザーを招待」で招待するのは、まだスペースに入っていないメンバーです。
すでにスペースに入っているが、プロジェクトには入っていないというメンバーは「既存のユーザーを追加」から追加可能です。
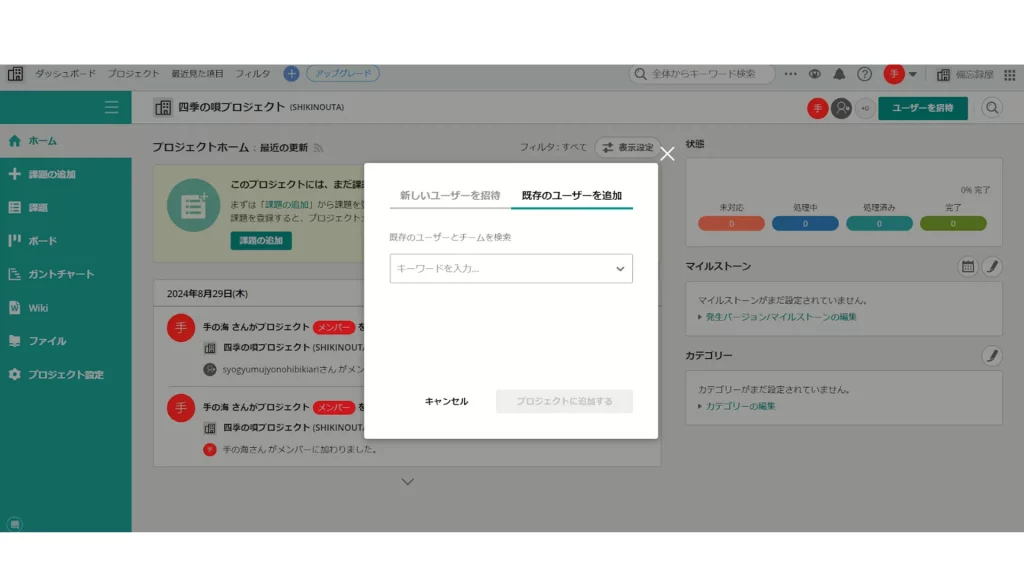
メンバーの名前などを検索するか、プルダウンメニューで選択し、画面右下にある「プロジェクトに追加する」をクリックすれば完了です。
4.タスクを登録する
ここまで終わったら、具体的なタスクを登録していきます。Backlogではタスクのことを「課題」と呼びます。
前述同様「ダッシュボード」をクリックし、画面右側の「3.課題を追加しよう」から「追加する」をクリックします。
クリックするとポップアップが出ます。
どのプロジェクトに対する課題なのかをはっきりさせるため、プロジェクトを選択します。
選択したら、タスクの設定に移ります。各項目を設定してください。設定の順番は番号通りでなくても構いません。
①でタスクの種類を選択します。プルダウンリストから選択してください。
②・③はタスクのタイトル、内容を記載します。③の部分は、太字やフォントカラー変更など、文字装飾も可能です。
④はタスクの状態を示します。未対応や対応中、完了などのステータスが設定できます。
⑤は担当者です。指定も可能ですが、空欄にしておくことも可能です。
⑥はタスクの優先度になります。「高・中・低」の3つから選べます。
⑦~⑨はマイルストーン、カテゴリー、発生バージョンです。初期は何も設定されていません。
「+」マークから項目を設定したうえで、選択してください。
⑩はタスクの期日を表します。タスクに必要な資料があれば、⑪の欄から共有してください。
⑫はタスクを知らせたいユーザーの入力欄ですが、空白でも構いません。
すべてを設定し終えたら、右下の「追加」ボタンを押して完了です。
タスクについてさらに詳しく知りたい場合は、後述の項目説明も参考にしてください。
タスクの種別について
Backlogでは、タスクの種別を選択できます。
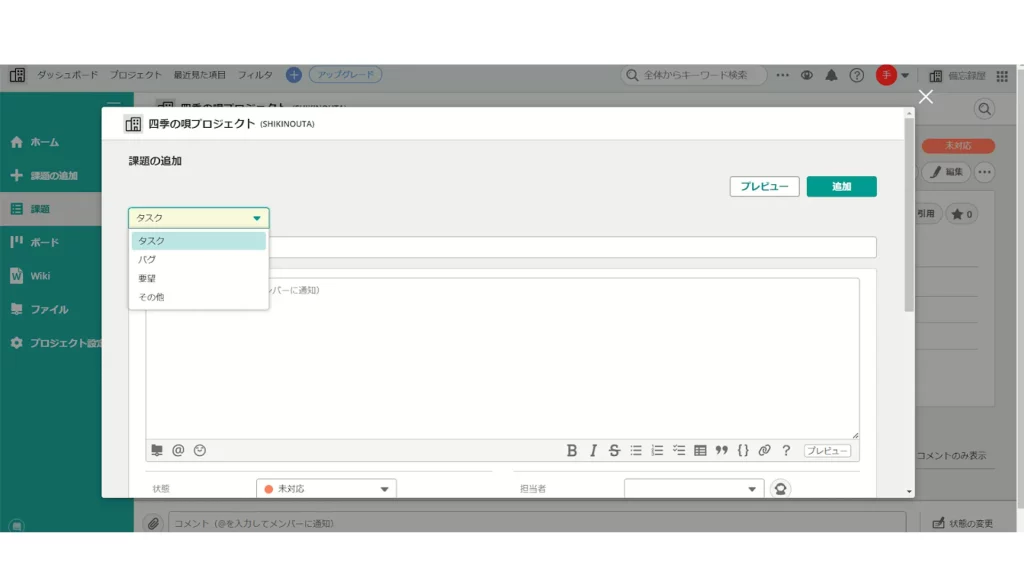
「タスク」「バグ」「要望」「その他」の4種類があります。
これにより、詳細確認しなくとも、タスクの内容がある程度把握可能です。
また、タスクの種類を増やしたり変更したりすることもできます。
「プロジェクト」の画面を開いて、左側メニューの「プロジェクト管理」から「種別」を選択します。
「種別の追加」を押すと、種別を新たに追加できます。
逆に削除したい場合は、削除したい種別の行の一番右側にある「×」をクリックしてください。
また、タスクの種別に対応したテンプレートを設定することも可能です。
種別の追加では、以下のように種別名と背景色を設定できます。最後に下部の「登録」をクリックして完了です。
なお、テンプレートも同じ画面で設定できますが、スタンダード以上のプランに限られます。
タスクに関することについては以下で詳しく説明していきます。
- タスクのカテゴリーについて
- タスクのマイルストーンについて
- タスクの検索について
- タスクを新規に増やす
タスクのカテゴリーについて
タスクのカテゴリーも新規追加が可能です。
タスク設定時でも追加は可能ですが、タスクが発生する前に設定したい場合は、前述の「種別」と同様「プロジェクト設定」から「カテゴリー」を選び「カテゴリーの追加」をクリックします。
初期状態は一つもカテゴリーがありません。追加する方法は、カテゴリー名を入力して登録するだけです。
登録すると、自動で前の画面に戻ります。
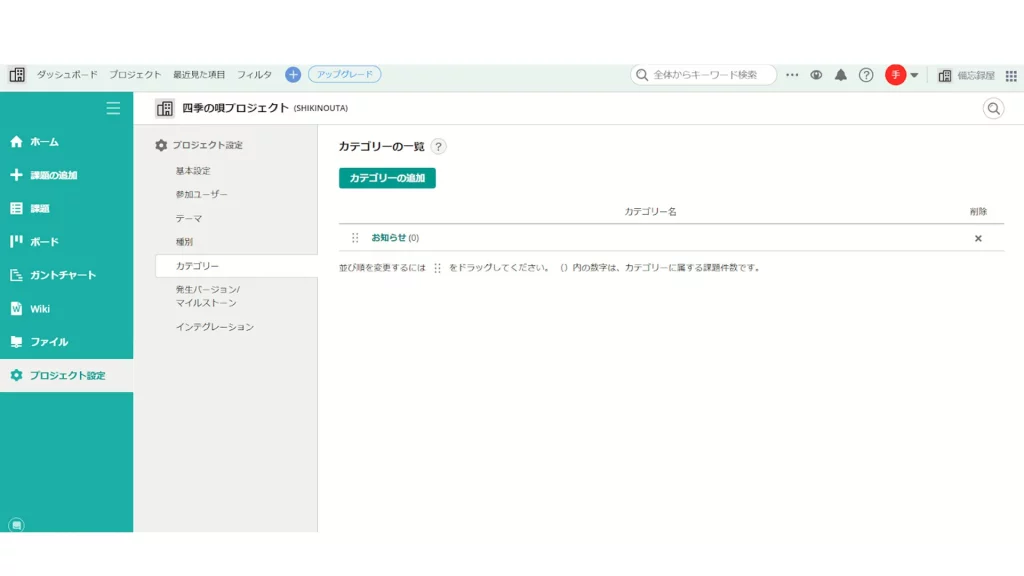
カテゴリーが増えているのがわかります。同様の操作を繰り返せば、必要なカテゴリーを適宜追加可能です。
また、カテゴリーの隣の数字は、現在そのカテゴリーに該当するタスクがいくつ残っているかを表します。
これで、どのカテゴリーにどれだけのタスクが残っているのか把握しやすくなります。
タスクのマイルストーンについて
タスクのマイルストーンとは、長期プロジェクトにおける中間ポイントを表すものです。初期設定では何もありません。
前述と同様「プロジェクト管理」画面から「発生バージョン/マイルストーン」をクリックして設定できます。
以下のような画面になるため、発生バージョン/マイルストーン名を入力して「登録」を押してください。
期日・詳細は入れなくても構いませんが、期日を入力しておくとバーンダウンチャートで表示できます。
終わったら最下部の「登録」をクリックしてください。
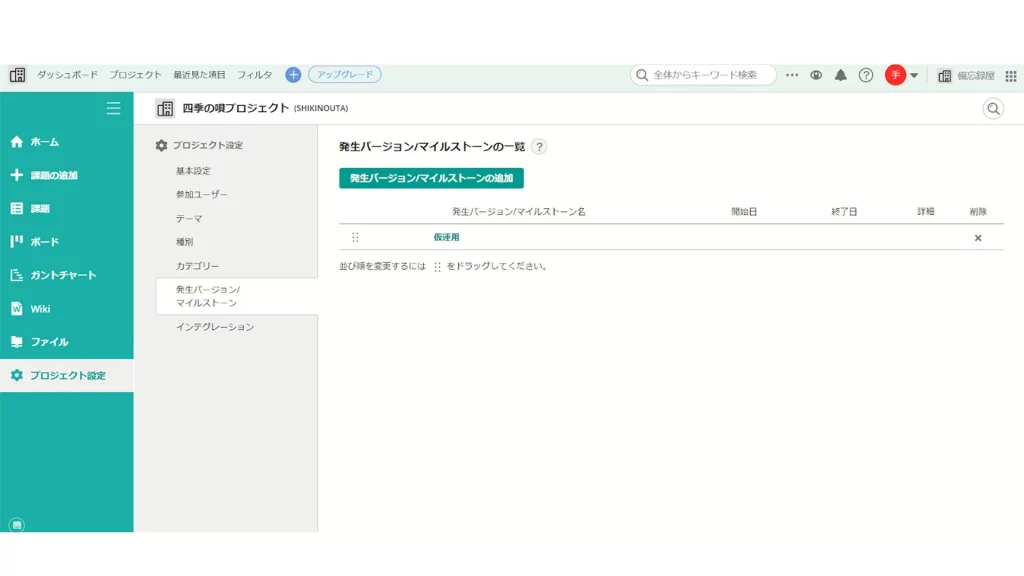
新たに項目が追加されているのがわかります。なお、並び変えは上記の画面からドラッグで行えます。
タスクの検索について
タスクの検索方法は、いくつか存在します。
まず、ダッシュボードの上部から検索する方法です。
ダッシュボードの最上部には、スペース全体からキーワード検索する入力欄があります。
単語などを入力すると、検索に引っかかった課題やWikiなどがカテゴリ別に表示されるため、探しているタスクを選び出します。
また、どのプロジェクトにあるかわかっている場合は、プロジェクト画面から探すことも可能です。
プロジェクト画面を表示し、左側のメニューより「課題」をクリックしてください。
すると、画面中央に該当プロジェクトのタスクが一覧になって表示されます。
あとは、中から探したいタスクを選ぶだけです。また、タスクが多く探しづらい場合は、種別やカテゴリーなどで絞り込みも可能です。
5.タスクを新規に増やす
新規にタスクを増やす場合は、まずダッシュボードから、タスクを追加するプロジェクトを選びます。
選んだら左側のメニューより「課題の追加」をクリックしてください。その後の手順は、前述と同じです。
その他Backlogの基本機能

Backlogには、タスク管理だけでなく他にもさまざまな機能が搭載されています。以下を参照してください。
ただし、一部機能はプランによって制限されます。
そのため、使いたい機能がある場合は、該当機能がどのプランなら使えるのか確認しておきましょう。
ボード確認
ボード確認機能では、タスクの進捗状況がわかります。
ボードを確認するには、タスク状況を把握したいプロジェクトのメニューを開き、左側から「ボード」をクリックします。
下向きの棒グラフのようなアイコンが目印です。
ボードを確認すると、完了や未対応など種別で分けられた状態のタスクが表示され、どのタスクがどの状態にあるのか把握できます。
また、ボード画面のままタスクの設定を変更したり、タスクを絞り込んだりすることも可能です。
ガントチャート作成
ガントチャートとは、スケジュール表とタスクを組み合わせ、タスクの進捗状況やスケジュールを視覚的に把握できる表です。
表示期間やタスクの各種ステータスで絞り込みも可能です。
また、編集ボタンを推すことで、その場で担当者や設定期間も変えられます。
ガントチャートを作成するには、ボードと同様プロジェクトのメニューを開き、左側から「ガントチャート」をクリックします。
なお、ガントチャート機能はスタンダード以上のプラン限定機能となるため、注意してください。
社内Wiki作成
Backlogは、社内Wiki作成も可能です。活用することにより、社内のノウハウが共有・蓄積されます。
Wikiを作成・閲覧するには、ボードと同様プロジェクトのメニューを開き、左側メニューから「Wiki」をクリックします。
Wikiはプロジェクト単位で作成できるため、情報の錯綜・混在も防止可能です。
Git / Subversion
Backlogでは、Git / Subversionの利用も可能です。
利用する際は、プロジェクトの左側のメニューの「プロジェクト設定」から設定を開き、「Subversionを使用する」「Gitを使用する」で使いたい機能にチェックを入れ、保存してください。
すると「プロジェクト設定」の項目に「Subversion」「Git」の項目が追加されます。
以降、リポジトリなどの作成が行えるようになります。
ファイル共有
ファイル共有を利用する場合は、プロジェクトの左側のメニューから「ファイル」をクリックしてください。
初期はフォルダもファイルもない状態ですが、ファイル管理画面から適宜追加・整理が可能です。
また、専用のURLがあるため、直接ファイル管理ページに遷移することもできます。
課題の親子設定
タスクは、親子設定も可能です。一つの大きなタスクの中に複数の細かいタスクがある場合などは、大きい方を親課題、細かい方を子課題として設定すると便利です。
具体的な親子課題の設定は、タスクの編集画面から行ってください。
利用する際は、あらかじめプロジェクトの左側のメニューの「プロジェクト設定」から設定を開き、「親子課題を使用する」にチェックを入れてください。
なお、親子課題はフリープランでは使用不可能です。
課題へのコメント
課題にはコメントができます。
プロジェクトの左側のメニューから「課題」をクリックし、任意のタスクを選ぶと、最下部にコメント入力欄があります。そこからコメントを入力してください。
コメントを利用すると、タスクに対する話題が分散せず済みます。また、メンションを付けて特定の人にコメントすることも可能です。
ダッシュボード利用
Backlogを活用する際は、ダッシュボードを利用するとより便利です。
ダッシュボードではプロジェクトや自分への課題、最近の更新履歴などが把握できます。
また、画面上部にあるベル、アイコンからは、自分への通知や設定編集が可能です。
目のマークは「ウォッチマーク」と言い、注視したいタスクをブックマークできます。
Backlog以外でおすすめのタスク管理ツール
おすすめのタスク管理ツールの比較表

以下は、Backlog以外でのおすすめのタスク管理ツールの比較表です。
導入前の比較検討に役立ててください。
| サービス名 | 月額料金 (1人あたり) | 導入 | 主な機能 | 連携ツール | 特長 |
|---|---|---|---|---|---|
| スーツアップ | スタータープラン:500円/月 スタンダードプラン:1,080円/月 | クラウド型 | タスクひな型機能 期限通知機能 定型タスク機能 タスク設定 組織設定 コミュニケーション設定 タスク分析機能 | Chatwork Slack Googleカレンダーなど | 中小企業向けに最適化されており、導入・運用が簡単 |
| Trello | 基本料金:無料 スタンダード:5ドル/月 プレミアム:10ドル/月 エンタープライズ:17.5ドル/月 | クラウド型 | タスクをカード化機能 タイムライン機能 カレンダー機能 位置情報を設置できるマップビュー機能 | Slack GitHub Salesforceなど | 無料でも使える機能が多い |
| Asana | パーソナル:無料 スターター:1,200円/月 アドバンスド:2,700円/月 | クラウド型 | プロジェクトマネジメント機能 プロジェクトビュー機能 タスク管理機能 カスタムフィールド機能 | Slack Dropbox Instagantt Google ドライブなど | 無料プランの充実度が高い |
| Wrike | 基本料金:0ドル チーム:10ドル/月 ビジネス:24.80ドル/月 エンタープライズとピナクル:要問い合せ | クラウド型 | サブタスクの登録 時間管理 リソース管理 コスト管理 承認機能 | Salesforce Microsoft Teams Dropbox Google ドライブなど | 短期から長期まで幅広いタイプのプロジェクトに対応 |
| Jooto | スタンダード:417円/月(年間契約) 500円/月(月額契約) ビジネスプラ:980円/月(年間契約) 1,300円/月(月額契約) タスクDXプラン:要問い合せ | クラウド型 | プロジェクト横断管理 通知機能 コミュニケーション管理 データ共有機能 外部ツール連携 ガントチャート機能 | Chatwork Slack Googleカレンダーなど | 日本企業に最適化された機能を搭載 |
チームのタスクを管理したい人は「スーツアップ」
スーツアップは、表計算ソフトのような直感的な操作が可能なツールで、PCスキルに自信がない方でも気軽にチームのタスク管理ができます。
タスクひな型、期限通知及び定型タスクなどプロジェクトやタスクの管理に役立つ機能が揃っているので、更新スケジュールの管理や作業の進捗状況の確認もスムーズに行えます。
スーツアップは、表計算ソフトのような親しみやすい操作感で、パソコンが苦手な人でも直感的に使えるのが魅力。
チームでのタスク管理や外部ツールとの連携に長けており、幅広く活用できるでしょう。
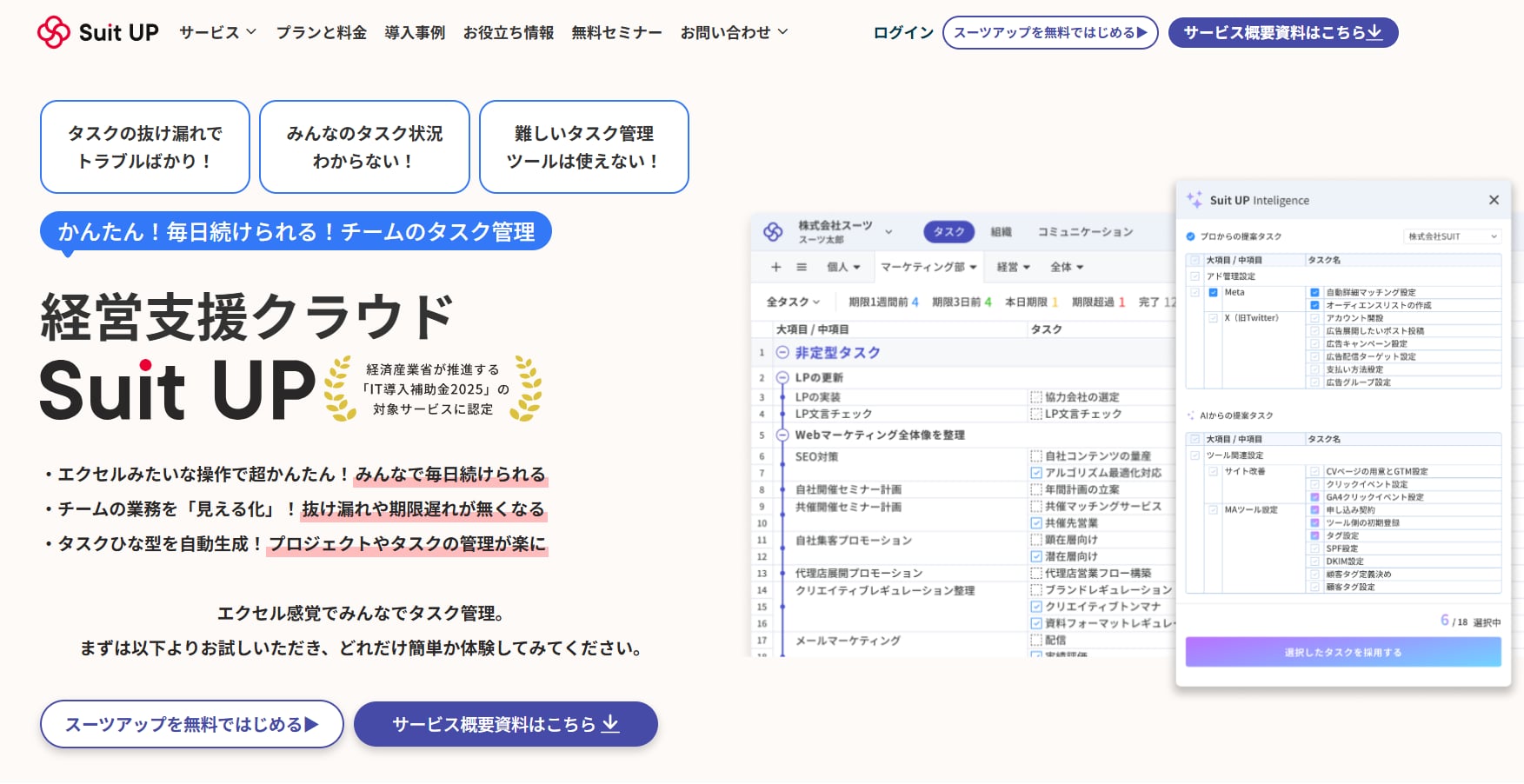
- エクセル感覚で操作!
スーツアップは、エクセルのような感覚で操作できますが、期限通知や定型タスクの自動生成など、エクセルにはない便利な機能が充実。日々のタスク更新もストレスがありません。
- 業務の「見える化」でミスゼロへ
チームのタスクや担当、期限などを表で一元管理。全員が進捗を把握できるから、抜け漏れや期限遅れがなくなり、オペレーションの質もアップします。
- テンプレートでプロジェクト管理が楽
よくある業務はタスクひな型として自動生成できるので、毎回ゼロから作る手間なし。誰でもすぐに運用を始められるのがスーツアップの強みです。
「かんたん、毎日続けられる」をコンセプトに、やさしいテクノロジーでチームをサポートする「スーツアップ」。
導入を検討してみませんか?
Backlogでタスク管理をもっと便利に
Backlogは、上手く利用することでタスク管理をより便利にできるツールです。
操作がシンプルで、新しいツールに抵抗感のある人でも扱いやすいため、導入・定着も比較的スムーズにできるでしょう。
なお、プランにより一部機能に制限がかかります。
導入時は機能とコストの関連をしっかり確認し、狙い通りの使い方ができるか確かめておいてください。
チームのタスク管理 / プロジェクト管理でこのようなお悩みはありませんか?

そうなりますよね。私も以前はそうでした。タスク管理ツールを導入しても面倒で使ってくれないし、結局意味なくなる。

じゃあどうしたらいいのか?そこで生まれたのがスーツアップです。

これ、エクセル管理みたいでしょ?そうなんです。手慣れた操作でチームのタスク管理ができるんです!

見た目がエクセルだからといって侮るなかれ。エクセルみたいに入力するだけで、こんなことも

こんなことも

こんなことまでできちゃうんです。

エクセル感覚でみんなでタスク管理。
まずは以下よりお試しいただき、どれだけ簡単か体験してみてください。