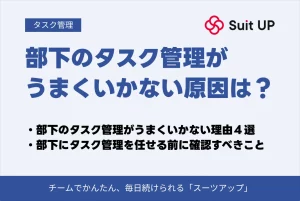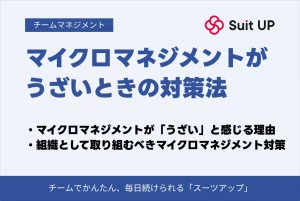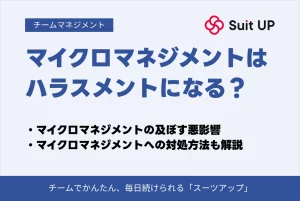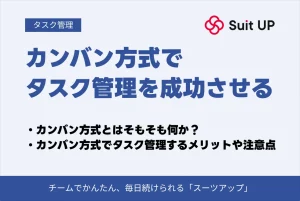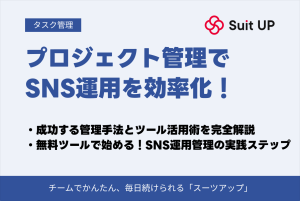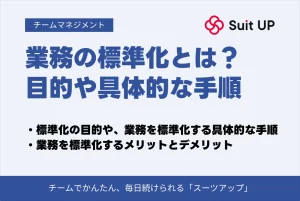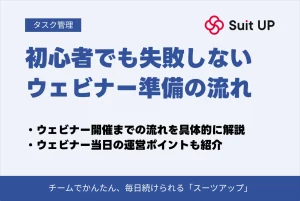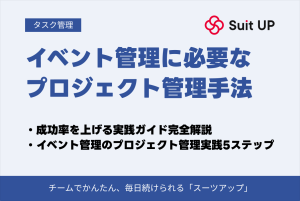エクセルで出勤簿を作成する方法!メリット・デメリットもあわせて解説
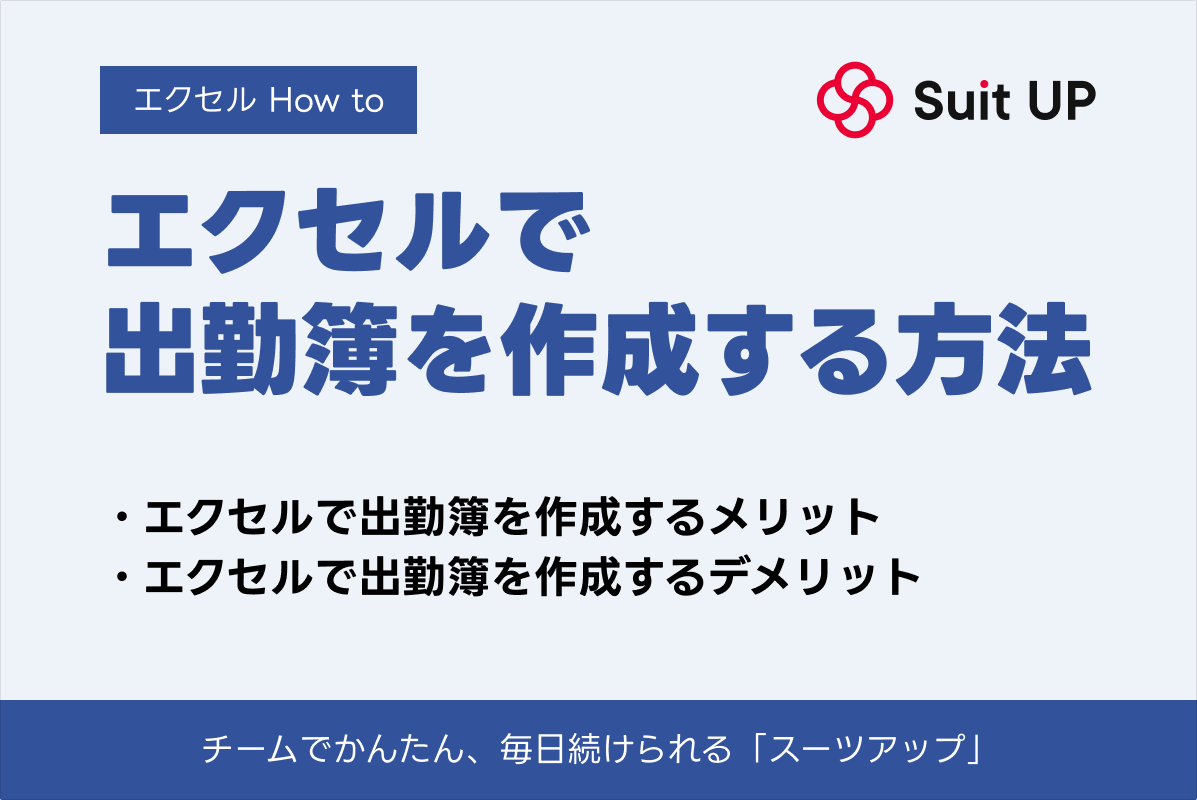
毎日の出勤管理、手書きで大変じゃありませんか?集計ミスや時間のかかる作業に、うんざりしていませんか?
実は、身近なツールで簡単に解決できるんです。そう、エクセルを使えば、効率的な出勤簿作成が可能なんですよ。
この記事では、エクセルで出勤簿を作成する方法をご紹介します。初心者の方でも簡単に始められる手順や、便利な機能の使い方をわかりやすく解説しています。例えば、自動計算機能を使えば集計ミスが減らせますし、プルダウンリストを活用すれば入力も楽になります。
一緒にエクセルで出勤簿作成にチャレンジしてみましょう!
出勤簿とは
みなさん、出勤簿って聞いたことありますよね?簡単に言うと、社員の勤務状況を記録する大切な書類のことです。
会社の規模に関係なく、労働基準法で作ることが義務づけられているんですよ。
基本的には、社員の出勤日や勤務時間、残業時間を記録します。これらの情報があれば、給与計算や労務管理がスムーズにできます。
最近は、手書きじゃなくてエクセルで作る会社も増えてきました。エクセルを使えば、入力も集計も簡単にできます。名前、日付、出勤時間、退勤時間を入れるだけで、勤務時間を自動で計算してくれたりするんですよ。
また、出勤簿は2年間保管しないといけません。労働基準監督署の調査があったときに社員がいつ、どれくらいの時間勤務していたかを確かめるためです。
エクセルで出勤簿を作成する方法
エクセルで出勤簿の作り方にを説明するので、一緒にやってみましょう。
見本として下の表に示す「出勤簿」を例にして、作り方を説明しますね。
ここで、この会社の勤務の定時時刻は「8:30~17:30」、休憩は「12:00~13:00」、深夜残業は「22:00~29:00(翌朝5:00)」とします。
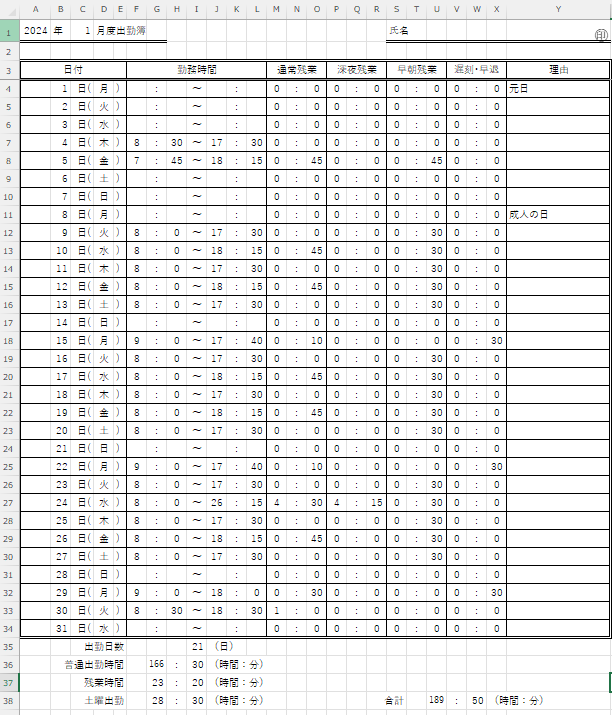
新しくエクセルファイルを開くと、シート名が「Sheet1」となっています。
このシート名を「出勤簿」に変更しておくと、後で新しいシートが増えたときに備えて、管理が便利になりますよ。
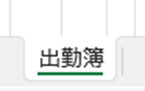
A~Y列に対して、以下の幅で設定します。
・A列:5
・B~X列:3
・Y列:15
この幅は、みなさんの好みによって適宜変えてもOKです!
これらの幅をエクセルで設定する方法を、A列を代表として下の図に示します。
1)A列全体を洗濯して、右クリックし、「列の幅」をクリックしましょう。
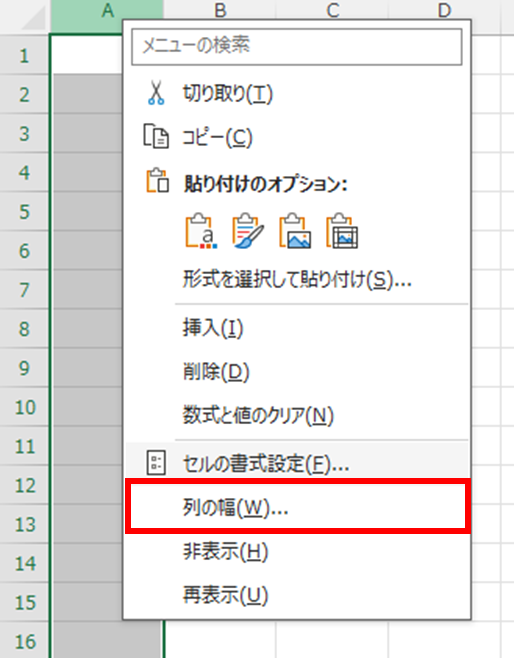
2)次に下の図のように、「セルの幅」として「5」と入力したら、「OK」をクリックしましょう。
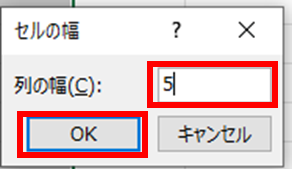
3)B~X列では上の図の「列の幅」を「3」、Y列では「15」と入力してくださいね。
1)セルA1に「2024」と登録。ここは年によって適宜変えてください。
2)セルB1に「年」と登録しましょう。
3)セルC1に「1」と登録。ここは月によって適宜変えてくださいね。
4)セルD1に「月度出勤簿」と登録しましょう。
5)セルS1に「氏名」、セルY1の右端に「印に〇」を登録します。
この方法はやや複雑ですが、その手順を以下に示しますのでチャレンジしてみてくださいね。
①まず、「挿入」タブにある「オブジェクト」を挿入しましょう。

②次に、「オブジェクトの挿入」が立ち上がるので、「オブジェクトの種類」の中の
「Microsoft Word Document」を選んで、OKボタンをクリックしましょう。
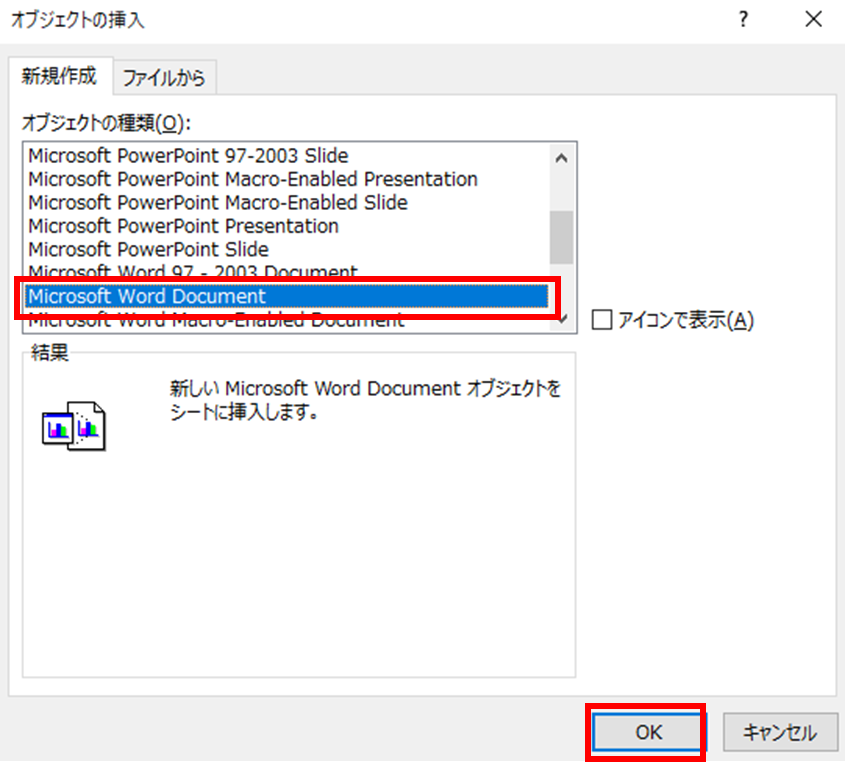
③すると、長方形の枠が表示されるので、この枠の中をダブルクリックして、「印」の文字を入力しましょう。

④次に、下の図のように「ホーム」タブから、「字に〇」のマーク(囲い文字)をクリックしましょう。
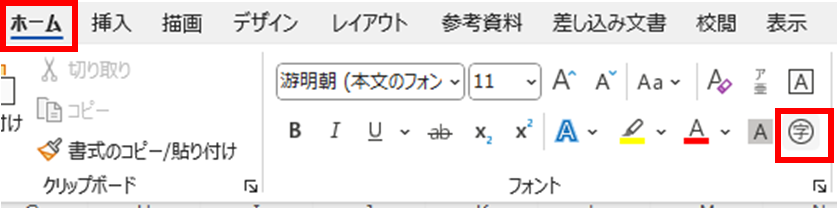
⑤下の図のように「囲い文字」の設定画面が開くので、「スタイル」では「文字のサイズを合わせる」を選び、「囲み」の「文字」では「印」を選んで「OK」をクリックしましょう。
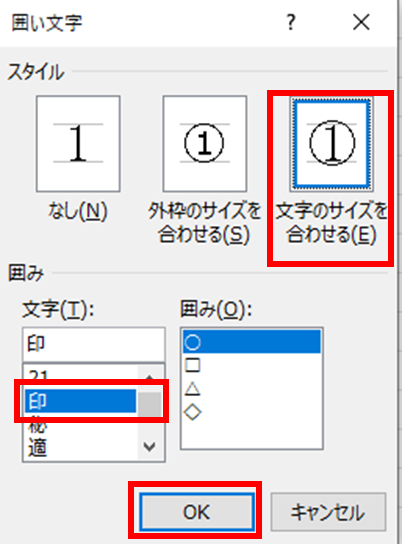
⑥すると、「印」を入力していたオブジェクト(長方形)の中に、「印に〇」が表示されますよ!

⑦あとは、このオブジェクトを「右クリック」して「オブジェクトの書式設定」をクリックしましょう。
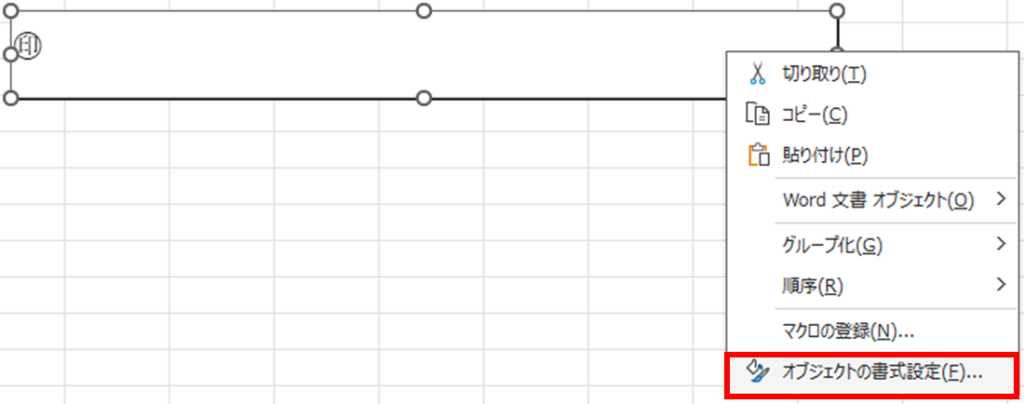
⑧そして、「色と線」のタブを選び、「塗るつぶし」の「色」を「塗りつぶしなし」とします。
次に、「線」は「線なし」と選んでから「OK」をクリックしましょう。
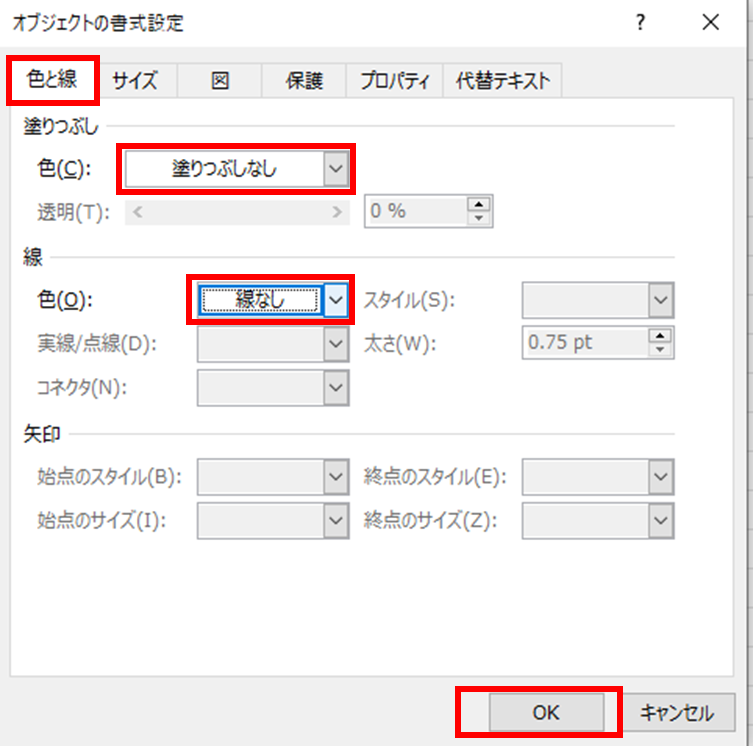
⑨最後に、「印に〇」が登録されている「オブジェクト」をセルY1の右端へ移動させればOKです!
6)セルA1~G1まで一気に選択して、セルの下側に二重の罫線を書いてくださいね。
この罫線は、二重線でもなくても、みなさんの好みで別の罫線にしても構いませんよ。
7)セルS1~Y1まで一気に選択して、セルの下側に二重の罫線を書きましょう。
ここでも、みなさんの好みに応じた罫線を書いてくださいね。ここまで登録すると、下の図のようになりますよ。

1)セル3行目には、以下の文字を登録しましょう。
・A3:日付
・F3:勤務時間
・M3:通常残業
・P3:深夜残業
・S3:早朝残業
・V3:遅刻・早退
・Y3:理由
2)文字の配置を「選択範囲内で中央」としましょう。
ここでは、「セルA3」に登録した「日付」を例にして、以下に配置方法を示しますね。
① 「日付」の表示範囲となる「セルA3~E3」をまとめて選択しましょう。
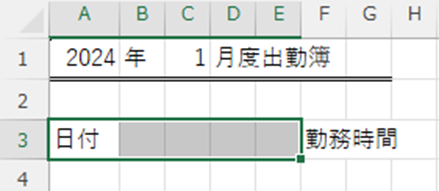
②右クリックして「セルの書式設定」を選びましょう。
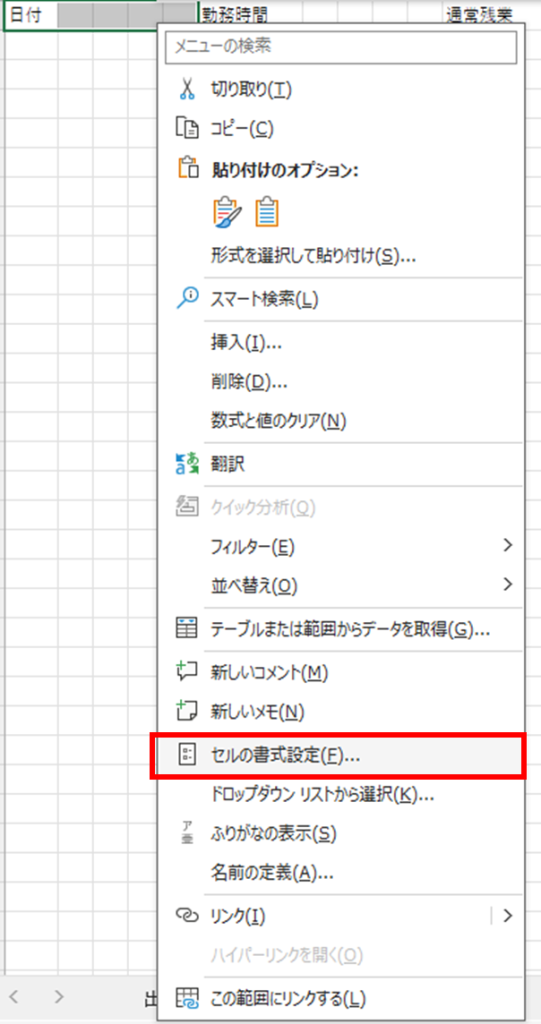
③「配置」のタブを選択して、「横位置」を「選択範囲内で中央」を選んで「OK」をクリックしましょう。
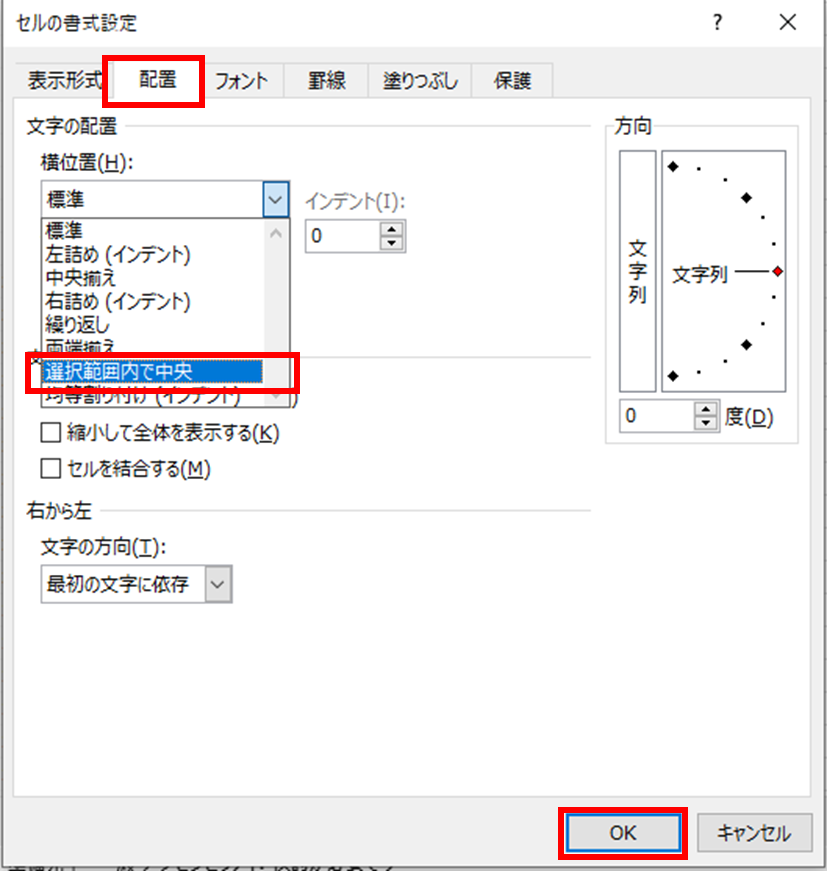
④そうすると、セル「A3~E3」の中央に「日付」の文字が配置されますよ。
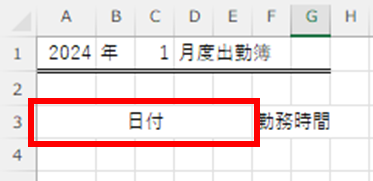
⑤これらの①~④の操作を、「F3:勤務時間」~「V3:遅刻・早退」などにも同じように編集してみましょう。
3)なお、「Y3:理由」は1つのセルの中でおさまっているので、単にセルY3を選択して、
文字を「中央揃え」にすればOKですよ!
4)そして、セルA3~Y3を一気に選びながら右クリックして、「セルの書式設定」を選びましょう。

5)「罫線」のタブを選び、下の図のように外枠を二重線、内側を実線にして「OK」をクリックしましょう。
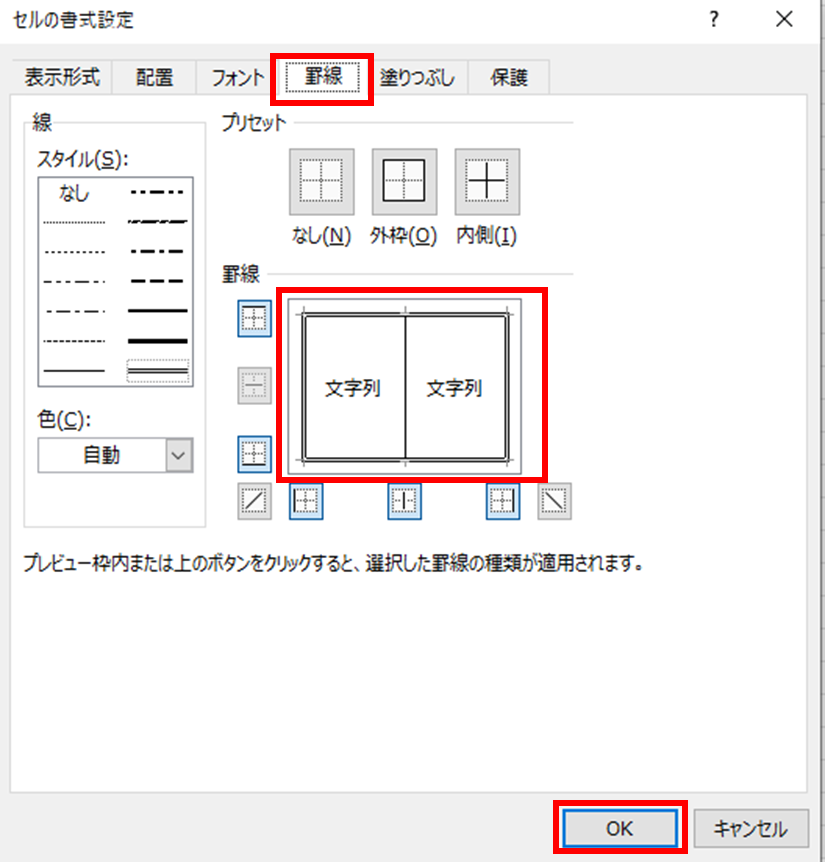
セル4行目には、以下の「 」内に示す文字や数値を登録しましょう。
・セルB4に「=A4+1」
・セルC4に「日(」
・セルD4に数式「=TEXT(DATE($A$1, $C$1,B4),”aaa”)」
・セルE4に「)」
・セルG4に「:」
・セルI4に「~」
・セルK4、N4、Q4、T4、W4に「:」
ここまで登録すると、以下の図のようになりますよ。

1)4行目全体を選らんで、「右クリック」して「コピー」をクリックしましょう。
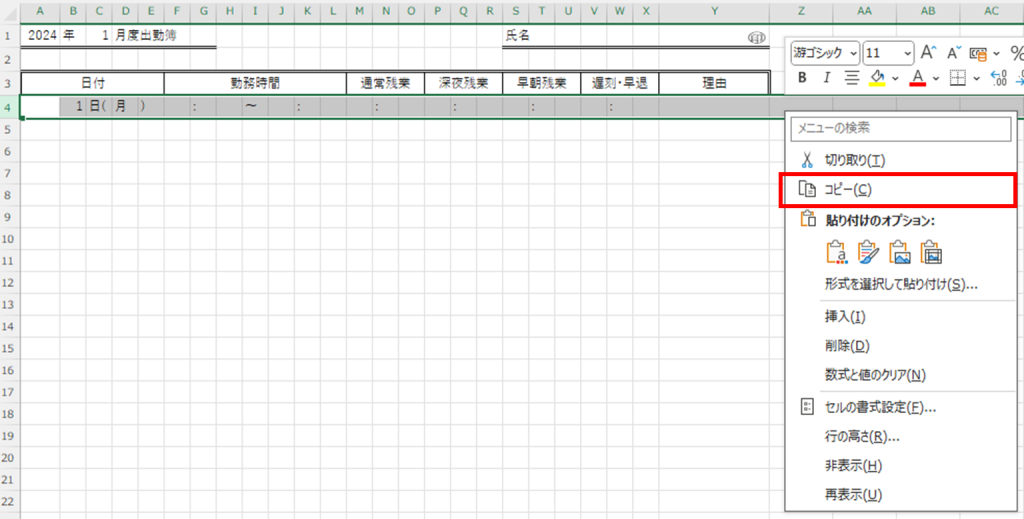
2)次に、5~34行目全体を選んで、「右クリック」し、下の図に示す赤枠のマークを「左クリック」しましょう。
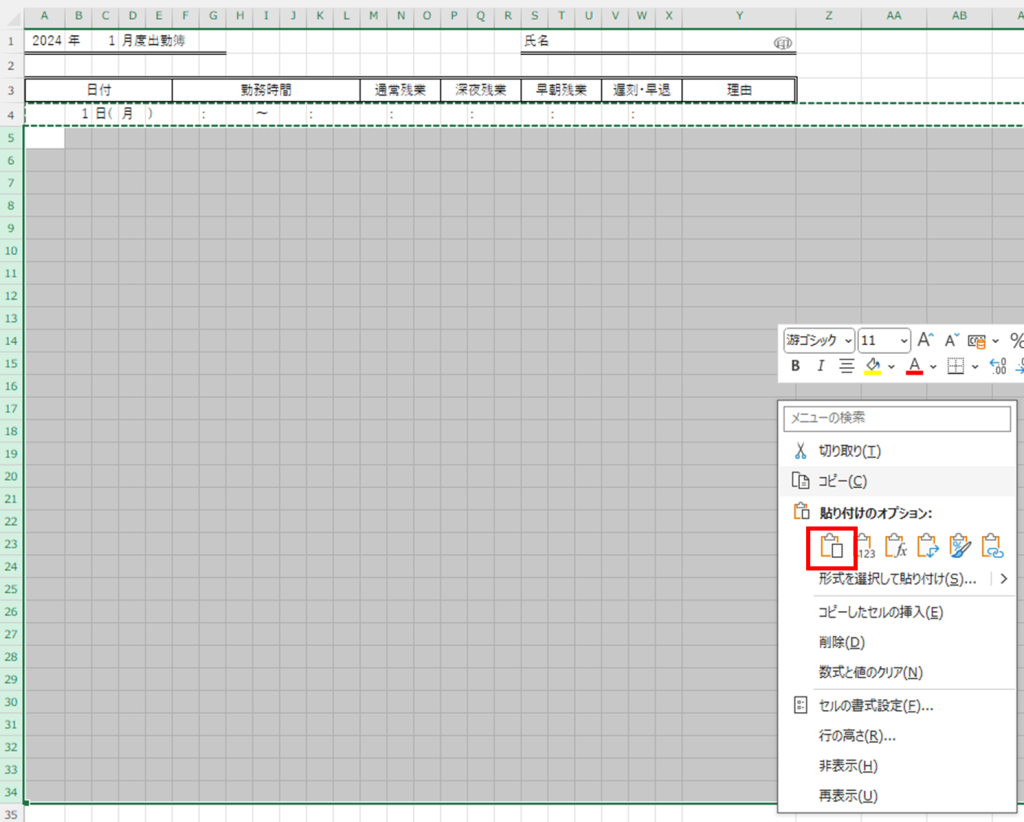
3)そうすると、下の図のように表示されますよ!
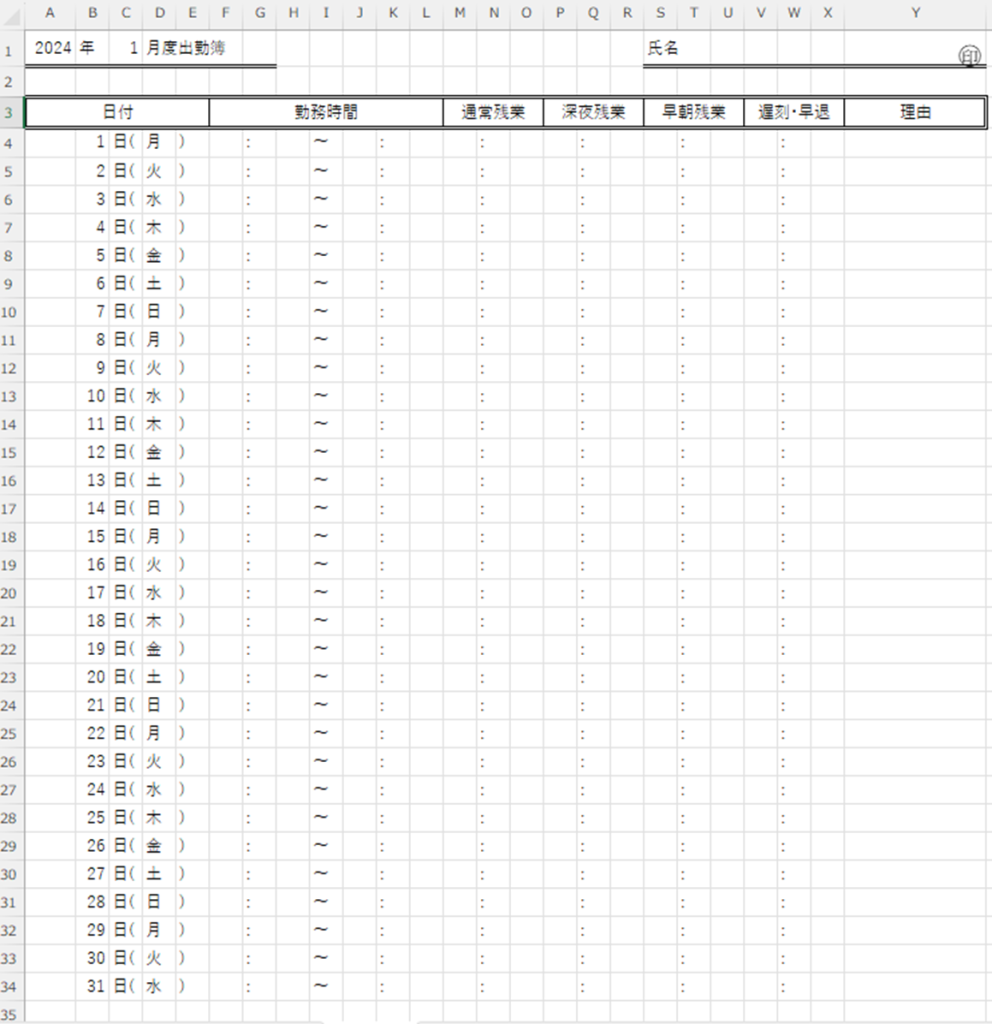
4)それから、①D列の曜日、②「:」、③「~」を、セルの中で中央表示にすると、下の図のように見映えがよくなりますよ。
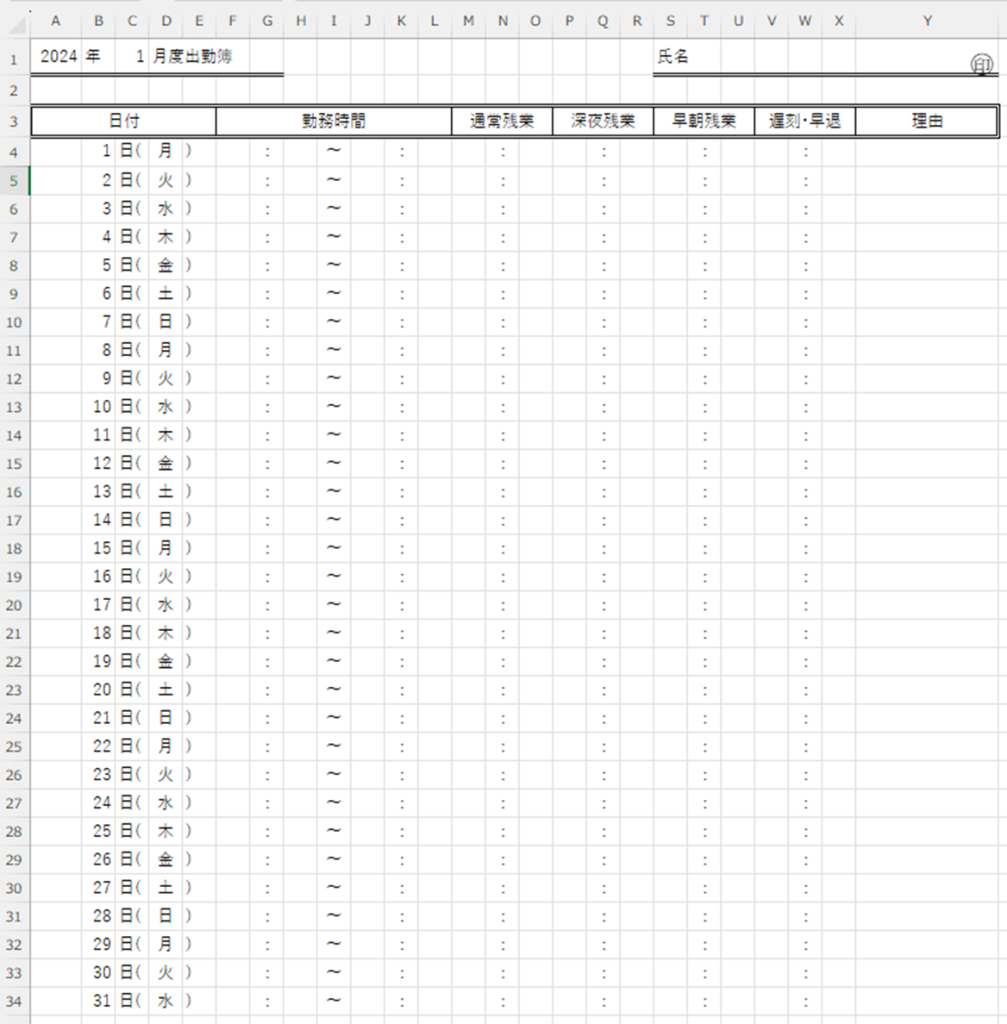
5)次に、4~34行目の「罫線」を3行目と同じように書いてみましょう。
罫線を書いた例を、下の図に示すので、参考にしてみてくださいね。
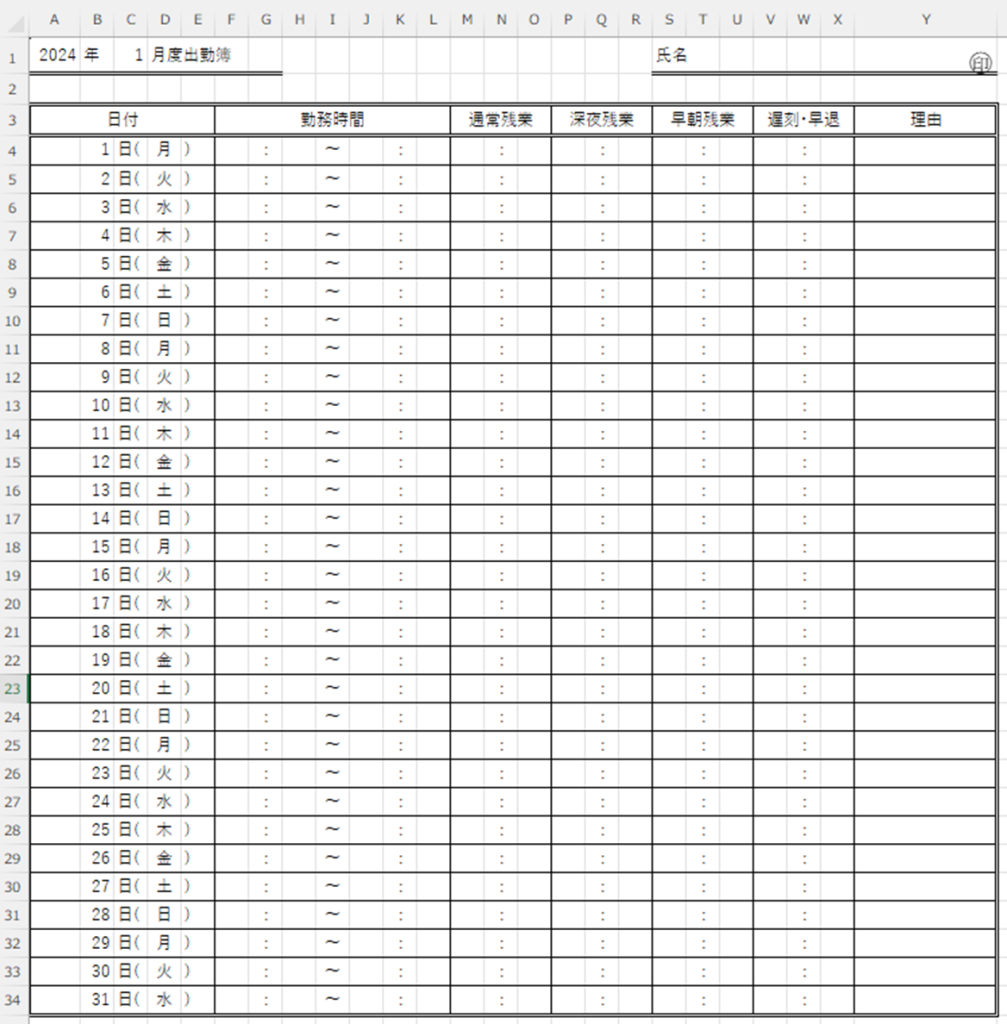
通常残業は、退勤の定時時刻「17:30」以降の勤務時間ですよ。
通常残業を算出するために、以下の手順で数式を登録しましょう。
1)セルM4に「=IF((J4*60+L4)<=1050,0,IF((J4*60+L4)>=1320,4,QUOTIENT((J4*60+L4)-1050,60)))」
残業時間の開始時間(今回だと17:30)を変更したい場合は、数式中の「1050」の部分を変更します。
例えば18:00としたいときには「1050」を「1080」に変更してください。
計算方法は時間の部分に60をかけ、そこに分数を足してください。(17時×60+30分=1050)
2)セルO4に「=IF((J4*60+L4)<=1050,0,IF((J4*60+L4)>=1320,30,MOD((J4*60+L4)-1050,60)))」
3)セルM4の数式をコピーし、セルM5~M34まで貼り付けましょう。
4)セルO4の数式をコピーし、セルO5~O34まで貼り付けましょう。
深夜残業は「22:00」以降の勤務時間ですよ。
退勤時刻が24:00を超える、つまり日付をまたぐ場合、
深夜1:00退勤であれば、J~L列に「25:00」と登録しましょう。
そして、深夜残業を算出するために、以下の手順で数式を登録しましょう。
1)セルP4に「=IF((J4*60+L4)<=1320,0,QUOTIENT((J4*60+L4)-1320,60))」
2)セルR4に「=IF((J4*60+L4)<=1320,0,MOD((J4*60+L4)-1320,60))」
3)セルP4の数式をコピーし、セルP5~P34まで貼り付けましょう。
4)セルR4の数式をコピーし、セルR5~R34まで貼り付けましょう。
早朝残業は、出勤の定時時刻「8:30」以前の勤務時間ですよ。
早朝残業を算出するために、以下の手順で数式を登録しましょう。
1)セルS4に「=IF(F4=””,0,IF((F4*60+H4)>=510,0,QUOTIENT(510-(F4*60+H4),60)))」
2)セルU4に「=IF(F4=””,0,IF((F4*60+H4)>=510,0,MOD(510-(F4*60+H4),60)))」
3)セルS4の数式をコピーし、セルS5~S34まで貼り付けましょう。
4)セルU4の数式をコピーし、セルU5~U34まで貼り付けましょう。
遅刻は、出勤の定時時刻「8:30」以降に出勤した場合の勤務時間の短縮分ですよ。
また、早退は、退勤の定時時刻「17:30」以前に退勤した場合の勤務時間の短縮分ですよ。
遅刻・早退を算出するために、以下の手順で数式を登録しましょう。
1)セルV4に下記の数式を登録しましょう。
=IF(F4=””,0,QUOTIENT(IF((F4*60+H4)<=510,0,(F4*60+H4)-510)+IF((J4*60+L4)>=1050,0,1050-(J4*60+L4)),60))
2)セルX4に下記の数式を登録しましょう。
=IF(F4=””,0,MOD(IF((F4*60+H4)<=510,0,(F4*60+H4)-510)+IF((J4*60+L4)>=1050,0,1050-(J4*60+L4)),60))
3)セルV4の数式をコピーし、セルV5~V34まで貼り付けましょう。
4)セルX4の数式をコピーし、セルX5~X34まで貼り付けましょう。
1)セルE35に「出勤日数」と登録して、文字の横位置を「右揃え」に設定しましょう。
2)セルJ35に「(日)」と登録しましょう。
3)セルI35に、数式「=COUNTA(F4:F34)」と登録しましょう。
「普通出勤時間」は、
「出勤時間の合計」から「残業時間(通常・深夜・早朝)」と「昼休憩1時間」を除いた時間です。
1)セルE36に「普通出勤時間」と登録して、文字の横位置を「右揃え」に設定しましょう。
2)セルG36に、数式「=QUOTIENT(480*I35-SUM(V4:V34)60-SUM(X4:X34),60)」と登録しましょう。
3)セルH36に「:」を登録しましょう。
4)セルI36に、数式「=MOD(480*I35-SUM(V4:V34)60-SUM(X4:X34),60)」と登録しましょう。
5)セルJ36に「(時間:分)」と登録しましょう。
「残業時間」は、通常残業、深夜残業、早朝残業の合計です。
1)セルE37に「残業時間」と登録して、文字の横位置を「右揃え」に設定しましょう。
2)セルG37に、下記の数式を登録しましょう。=QUOTIENT((SUM(M4:M34)+SUM(P4:P34)+SUM(S4:S34))*60+SUM(O4:O34)+SUM(R4:R34)+SUM(U4:U34),60)
3)セルH37に「:」を登録しましょう。
4)セルI37に、下記の数式を登録しましょう。=MOD((SUM(M4:M34)+SUM(P4:P34)+SUM(S4:S34))*60+SUM(O4:O34)+SUM(R4:R34)+SUM(U4:U34),60)
5)セルJ37に「(時間:分)」と登録しましょう。
「土曜出勤」は、その名の通り土曜日の出勤時間です。
1)セルE38に「土曜出勤」と登録して、文字の横位置を「右揃え」に設定しましょう。
2)セルG38に、下記の数式を登録しましょう。=QUOTIENT(+SUMIF(D4:D34,”土”,J4:J34)60+SUMIF(D4:D34,”土”,L4:L34)-SUMIF(D4:D34,”土”,F4:F34)60-SUMIF(D4:D34,”土”,H4:H34),60)
3)セルH38に「:」を登録しましょう。
4)セルI38に、下記の数式を登録しましょう。=MOD(+SUMIF(D4:D34,”土”,J4:J34)60+SUMIF(D4:D34,”土”,L4:L34)-SUMIF(D4:D34,”土”,F4:F34)60-SUMIF(D4:D34,”土”,H4:H34),60)
5)セルJ38に「(時間:分)」と登録しましょう。
いよいよ最後の登録です。
1)セルS38に「合計」と登録して、文字の横位置を「右揃え」に設定しましょう。
2)セルU38に、下記の数式を登録しましょう。
=QUOTIENT(SUM(J4:J34)60+SUM(L4:L34)-SUM(F4:F34)60-SUM(H4:H34)-60*I35,60)
3)セルV38に「:」を登録しましょう。
4)セルW38に、下記の数式を登録しましょう。
=MOD(SUM(J4:J34)60+SUM(L4:L34)-SUM(F4:F34)60-SUM(H4:H34)-60*I35,60)
5)セルX38に「(時間:分)」と登録しましょう。
ここまで登録し、F~L列に勤務時間を登録すると、下記の図のように表示されますよ!
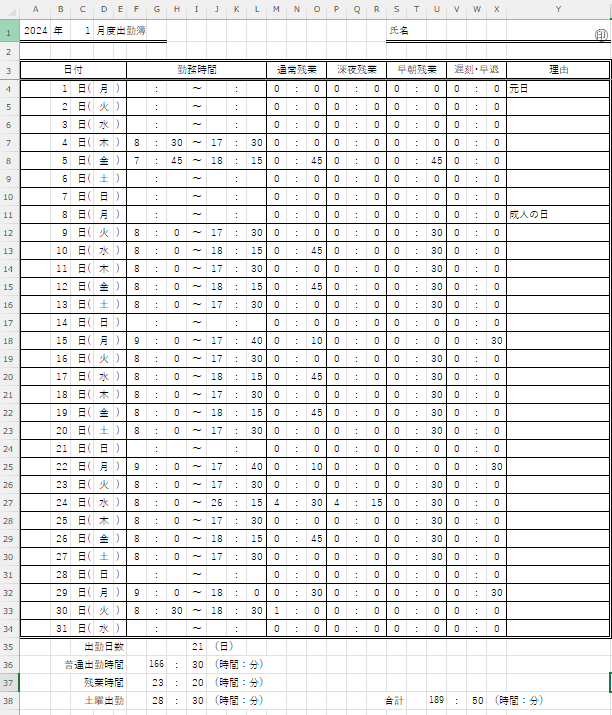
エクセルで出勤簿を作るメリット
エクセルで出勤簿を作るメリットは以下の3つです。
- 低コストで始められる
- 自動で計算ができる
- シフト表(出勤表)や勤怠管理表と連携させることができる
以下で詳しく解説していきます。
低コストで始められる
エクセルで出勤簿を作るって、実はすごくお得なんです。
多くの会社ではすでにMicrosoft Officeを使ってるから、新しく何か買う必要がありません。専用のシステムを導入すると、初期費用や毎月のお金がかかりますからね。
それに、ネットで無料のテンプレートが見つかるんです。これを使えば、エクセルに詳しくない人でも簡単に始められますよ。自分の会社に合わせて少し変えるだけでOK。
自動で計算ができる
前述のSTEP1~15で説明したように、エクセルで出勤簿を作ると、計算が楽になります。
手書きだと電卓を使って計算していたものを、エクセルなら自動で計算してくれるんです。
計算ミスも減るし、時間の節約にもなりますね。
エクセルを使った出勤簿は、同じくエクセルで作成したシフト表(出勤表)と連携させることができます。
シフト表(出勤表)や勤怠管理表と連携ができる
エクセルを使った出勤簿は、同じくエクセルで作成したシフト表(出勤表)や勤怠管理表と連携ができます。
エクセルを使ったシフト表(出勤表)の作成方法は「エクセルでシフト表(出勤表)を作成する方法!メリット・デメリットとあわせて解説」をご参照ください。また、エクセルを使った勤怠管理表の作成方法は「勤怠管理表をエクセルで作成する方法は?メリットや注意点も解説」をご参照ください。
これらを連携させることで、効率的な社員の勤務管理を実現することができるようになります。
エクセルで出勤簿を作るデメリット
エクセルで出勤簿を作るデメリットは以下の2つです。
- 正確な勤怠管理は難しい
- 入力ミスが起きやすい
以下で詳しく解説していきます。
正確な勤怠管理は難しい
エクセルの出勤簿で社員の勤務管理をするのは難しいのです。
例えば、社員が本当に何時に出勤したのか、エクセルではわかりません。タイムカードのようにに自動で記録できないから、社員自身に書いてもらうしかありません。
また、外出先からリアルタイムで勤怠状況を確認したいときも、すぐには見られないのが難点です。
入力ミスが起きやすい
エクセルで出勤簿を作るとき、気をつけないといけないのが入力ミス。
人が入力するものだから、どうしてもヒューマンエラーが起きてしまうんです。
例えば、「8:15」のつもりが「8:51」になってしまったり。こんなミスが積み重なると、勤務時間の計算が大きくずれてしまいます。
チームのタスク管理 / プロジェクト管理でこのようなお悩みはありませんか?

そうなりますよね。私も以前はそうでした。タスク管理ツールを導入しても面倒で使ってくれないし、結局意味なくなる。

じゃあどうしたらいいのか?そこで生まれたのがスーツアップです。

これ、エクセル管理みたいでしょ?そうなんです。手慣れた操作でチームのタスク管理ができるんです!

見た目がエクセルだからといって侮るなかれ。エクセルみたいに入力するだけで、こんなことも

こんなことも

こんなことまでできちゃうんです。

エクセル感覚でみんなでタスク管理。
まずは以下よりお試しいただき、どれだけ簡単か体験してみてください。