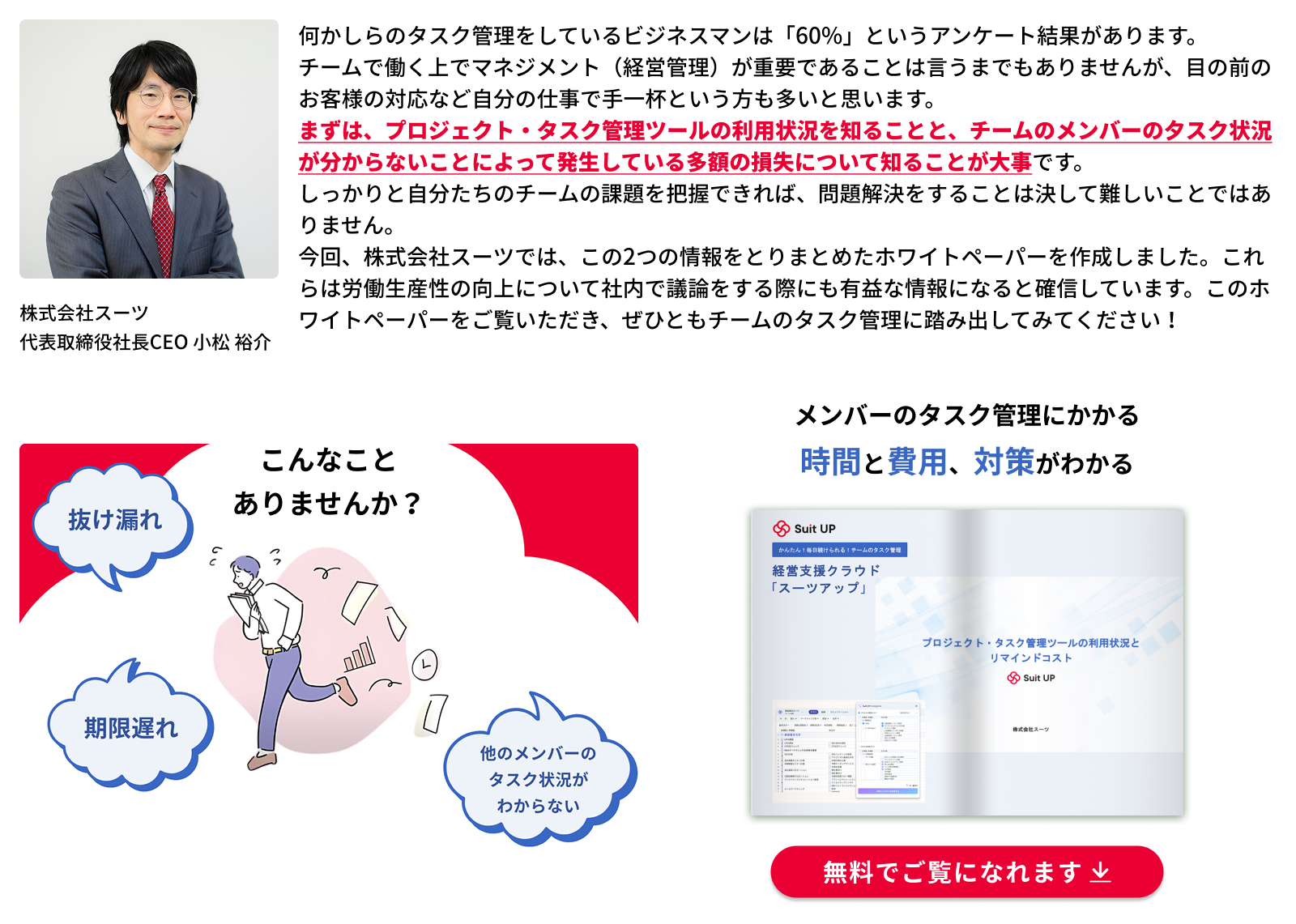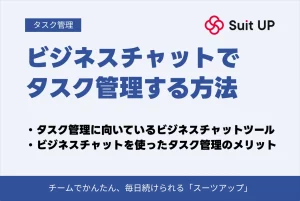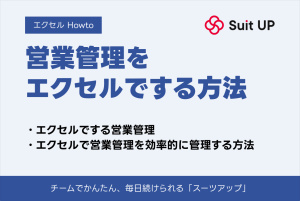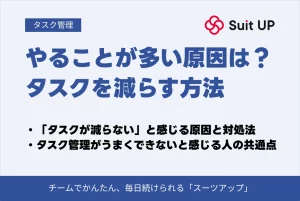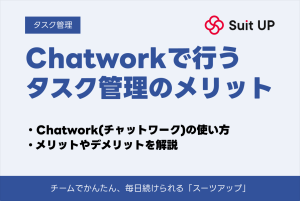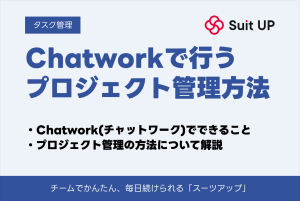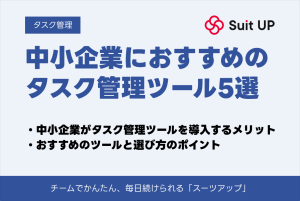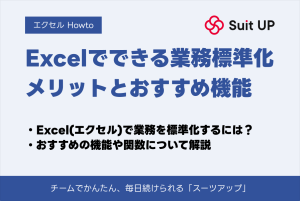Google todo リストでタスク管理をする方法!便利な使い方を解説

タスク管理が便利になるツールとしておすすめなのが、Google ToDo リストです。ビジネスやプライベートで忙しい現代人をサポートしてくれます。
「Google ToDo リストが自分の理想的なタスク管理のスタイルと合っているか確認したい」「Google ToDo リストのさまざまな使い方を知りたい」と考えている人はいませんか?
本記事では、Google ToDo リストの基本的な機能やメリットとデメリット、さまざまな場面での使い方をご紹介します。
Google ToDo リストを使って、日々のタスク管理を楽にしましょう。
Google todoリストとは
Google ToDo リストは、Google社の運営するビジネスツールの一つで、タスク管理が行えます。
タスクを登録すると、期限日時の早い順や指定した順序にリスト化して管理ができます。やることが一覧で確認でき、完了してチェックを入れればリストから消えるので、効率よくタスク管理ができるでしょう。
パソコンやスマートフォンなどのさまざまなデバイスからタスクを作成でき、いつでもどこでも進捗管理が行えます。
Googleアカウントを持っていれば無料で利用可能なため、気軽に使い始めやすいでしょう。
Google todoリストの基本機能
Google ToDo リストには、使いやすい機能が多く備わっています。以下が主な機能です。
- タスク詳細やサブタスクの登録機能
- GoogleカレンダーやGmailなど、ほかのサービスとの連携機能
- タスクの通知や繰り返し機能
- ウィジェット機能
それぞれの機能をご紹介します。
タスク詳細やサブタスクの登録機能
Google ToDo リストにタスクを登録する際は、タスクのタイトルだけでなく、詳細説明を入力することもできます。
タスクを登録してから時間が経つと内容をよく覚えていないこともあるので、タスク作成と同時に重要事項を記録できると便利です。
また、Google ToDo リストでは、一つのタスクのなかにサブタスクとして細かいタスクを複数作成することもできます。
例えば、プロジェクトの資料作成というタスク内で、プレゼン資料作成と見積もり作成という2つのサブタスクを作成して進捗管理ができます。
GoogleカレンダーやGmailなどとの連携機能
Google ToDo リストは、GoogleカレンダーやGmailなど、Googleサービスと連携してタスクを管理できます。
仕事でもプライベートでも、タスクがカレンダーやメールと紐づいていると便利でしょう。
Googleカレンダーとの連携では、タスクの日時を設定することでカレンダーに表示させられます。
Gmailとの連携では、受信メールをタスクとして追加できます。
タスクの通知や繰り返し機能
Google ToDo リストでは、タスクの通知や繰り返し登録ができます。
自ら登録したタスクでもリストを確認していないとうっかり忘れてしまうこともあるので、通知や繰り返し機能を活用しましょう。
特に、ルーティンワークは、繰り返し機能を使えば、毎回登録する手間が省けるのでおすすめです。
繰り返しの頻度は日・週・月・年の単位で指定でき、繰り返しの回数や終了日も設定できます。
ウィジェット機能
スマートフォンでGoogle ToDo リストを使用する場合、ウィジェット機能を使えばホーム画面にタスクを表示できます。
アプリを開かずにタスクを確認できるので、進捗管理の時間が短縮でき、タスクの見落としも防げるでしょう。
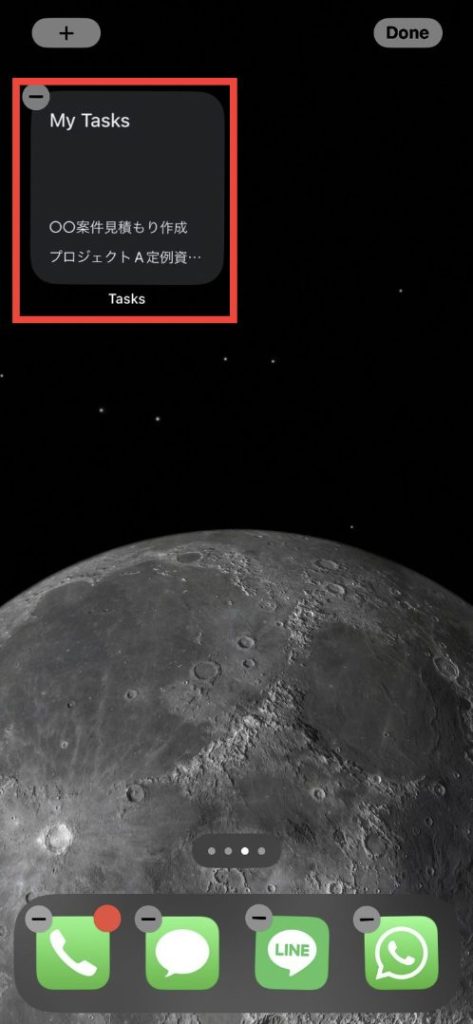
Google todo リストでタスク管理をするメリット
Google ToDo リストは、Googleの提供するサービスなので身近に感じられ、汎用性が高いので幅広く使用できます。
メリットを2つご紹介します。
スマホでも操作しやすい
スマートフォンの場合、アプリをダウンロードすると、Google ToDo リストを使用できます。
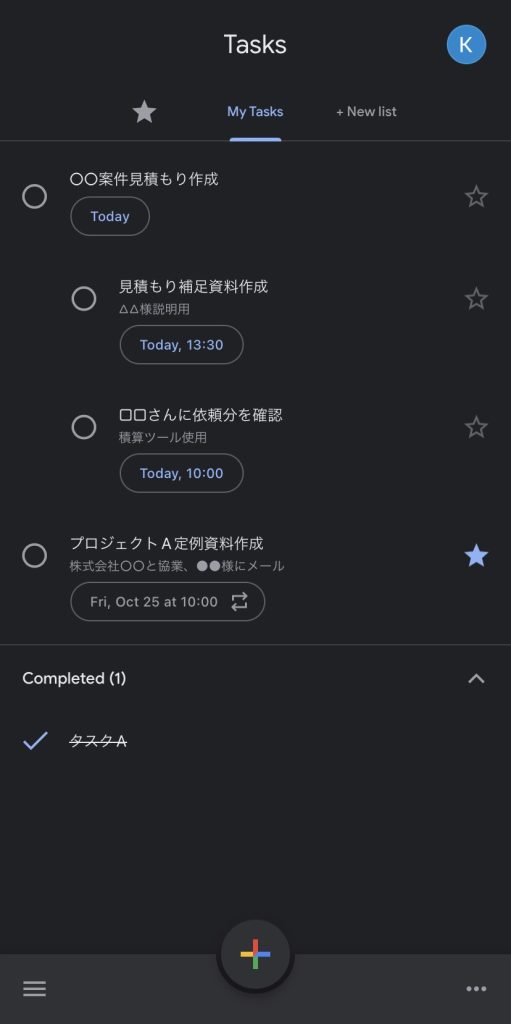
同じGoogleアカウントでサインインすれば、パソコンでもスマートフォンでも同じリストが使用可能です。常に最新の状態をスマホからでもアクセスできるので、移動中や休憩中の隙間時間に進捗管理が行え、業務効率化が図れるでしょう。
アプリはAndroidでもiPhoneでも無料でインストールでき、使用感はブラウザでの利用時と同様です。
Googleカレンダーと連携しやすい
タスク管理は、カレンダーでのスケジュール管理ができると便利です。Google ToDo リストは、タスクに日時を登録すれば、Googleカレンダーに自動的にタスクが表示されます。
Google ToDo リストでは、タスクの日付だけでなく時間も設定できるので、カレンダー内のタイムテーブルと合わせて業務の進捗を管理することもできるでしょう。
Google todo リストでタスク管理をするデメリット
Google ToDo リストは便利なツールですが、使用する人によっては、ほかのタスク管理ツールと比較してデメリットに感じる面面もあるかもしれません。
タスク管理がストレスにならないように、使用を始める前にデメリットも確認しておきましょう。
終了日時が指定できない
Google ToDo リストでは、残念ながらタスクの終了日時を設定できません。
タスクを作成する際に、開始日時と終了日時の両方を指定して期間として登録したい場合でも、Google ToDo リストでは日時を一つしか指定できません。そのため、タスクに取り掛かる開始予定日時を指定し、終了日時はタスクの詳細に登録することをおすすめします。
完了したタスクが表示されない
完了したタスクは、チェックを入れるとリストから消えて、下部の完了フォルダに振り分けられます。
やり終えた業務もリスト上で確認できるとモチベーションを保てるという人もいるかもしれません。
しかし、Google ToDo リストでは完了前のタスクのみをリスト化したすっきりとした表示スタイルになっています。
また、タスクにチェックを入れて完了登録した後は、タスクを完了前の状態に戻すことも、完全に削除することも可能です。
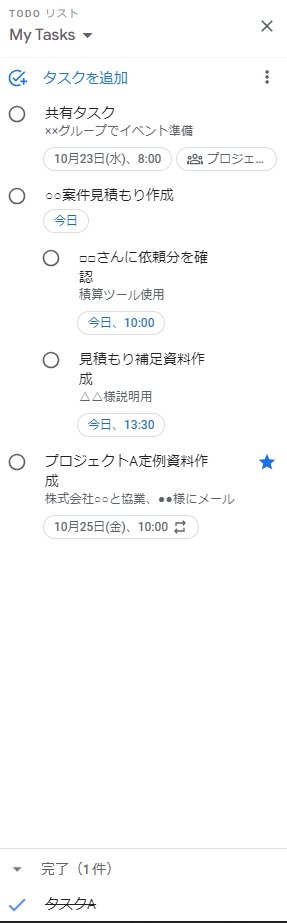
Google todo リストの登録方法
Google ToDo リストの使い方として、基本的なリストの作成方法をご紹介します。
現在、Google ToDo リストをパソコンで開く場合、GoogleカレンダーやGmail、GoogleDriveなどのGoogleサービスを経由する必要があります。各Google サービスの右端のサイドパネルにあるタスクのアイコンをクリックして起動しましょう。
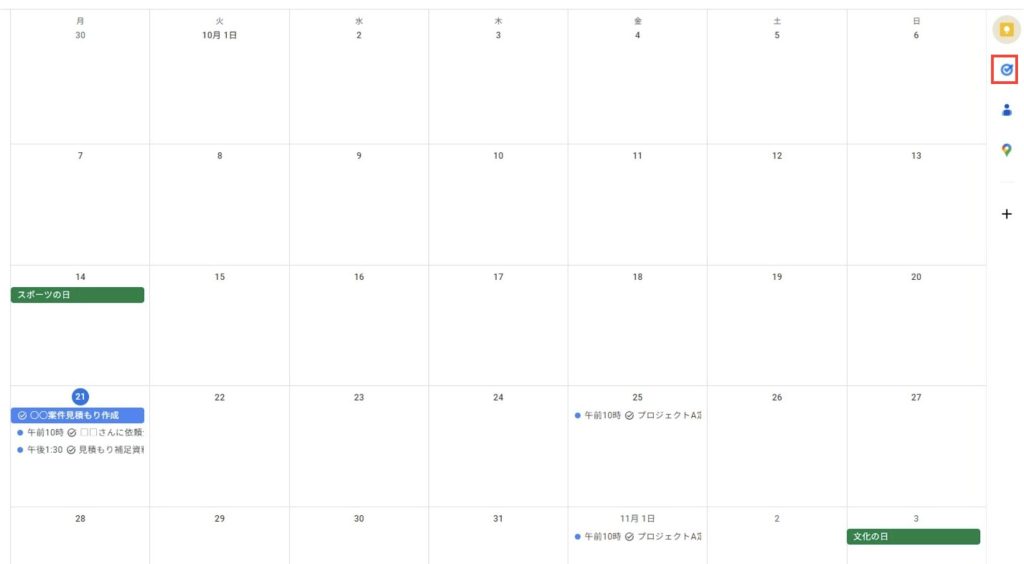
スマートフォンやタブレットの場合、アプリから開いてください。
「タスクを追加」をクリックし、タスクを作成します。タスクの詳細説明や日時設定を入力して業務がスムーズに行えるようなタスクを作りましょう。
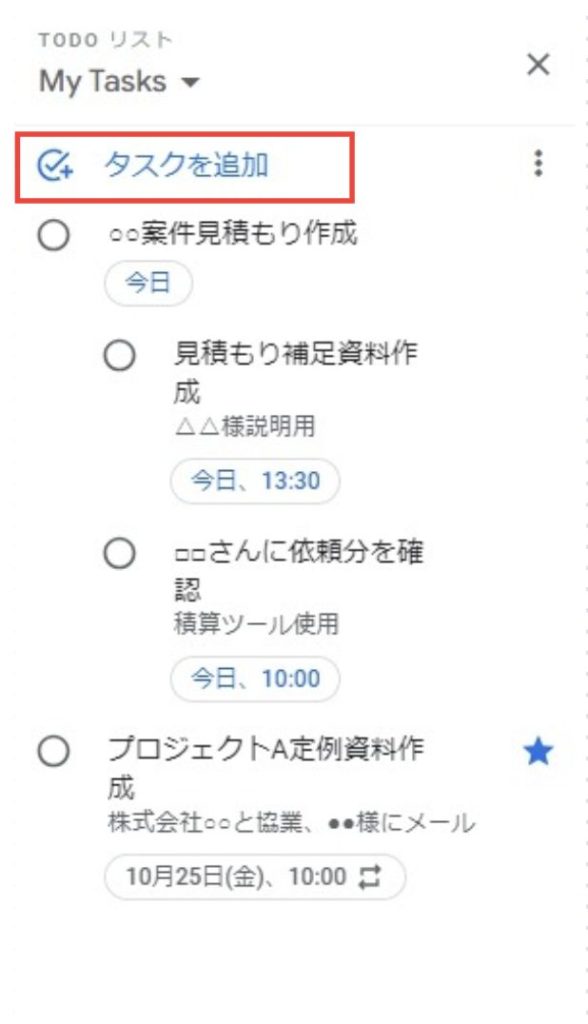
作成したタスクのなかにサブタスクとして、作業を細かく分類したタスクを登録できます。タスクの横にあるメニューボタンをクリックし、「サブタスクを追加」をクリックします。サブタスクもタスクと同じように詳細や日時を入力しましょう。
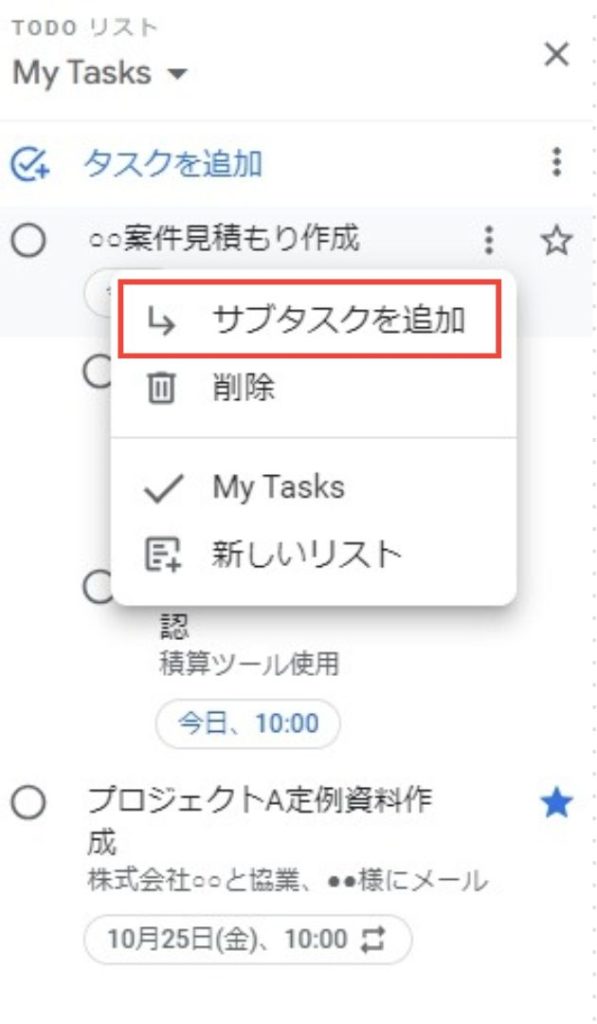
タスクは作成すると「MyTasks」に登録されますが、リストを分けることもできます。仕事とプライベートを分けたり、プロジェクトごとに分けたりして、別のリストを作成しましょう。MyTasksの横のメニューボタンをクリックし、「新しいリストを作成」し、リスト名を入力します。
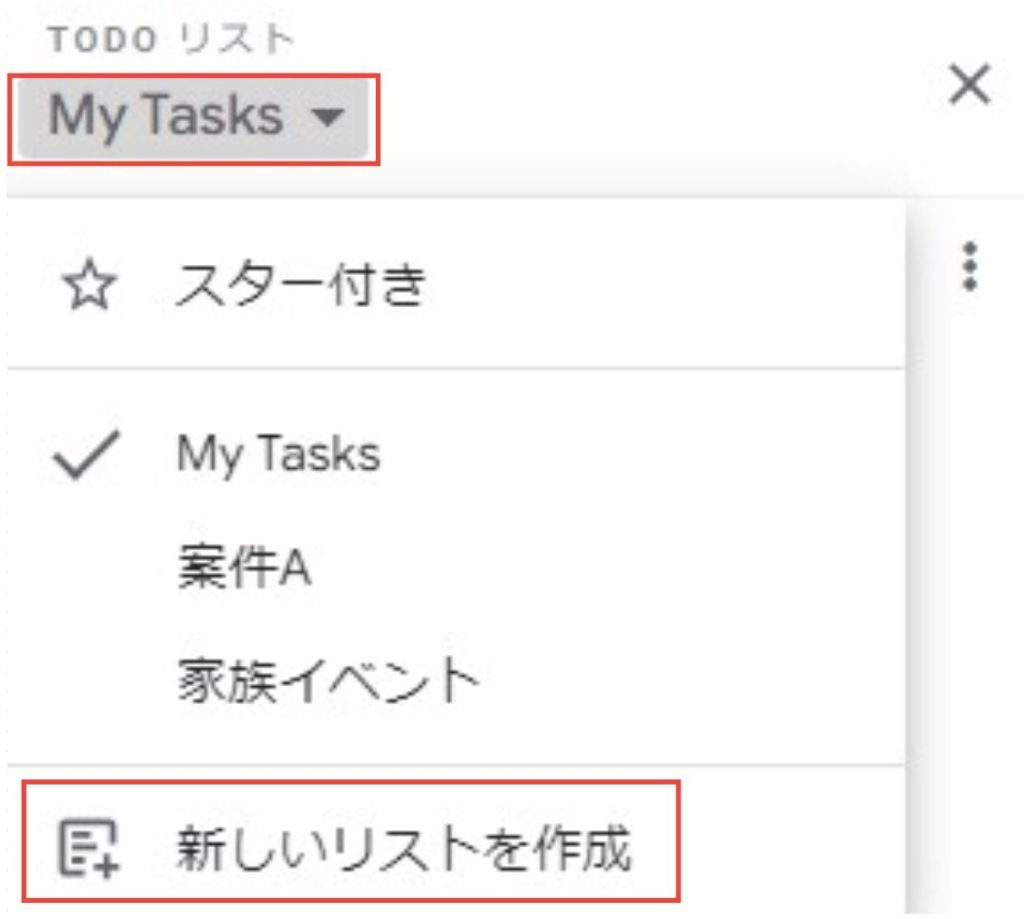
すでに作成しているタスクも別のリストに移動できるので、タスクが複数ある場合は整理しましょう。
また、重要なタスクをスター付きにしたり、並べ替えたりすると、タスク管理がしやすくなるでしょう。リストの順序は日付や指定した順にしたり、タスクをドラッグアンドドロップで移動したりできます。
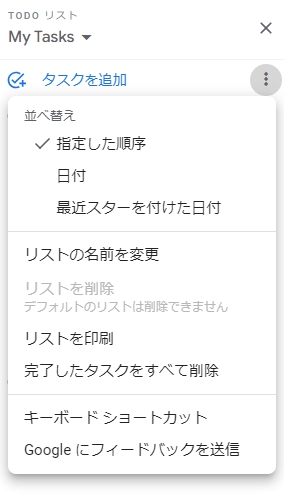
タスクに日時を指定していれば、時間になると通知が届きます。日付だけで時刻を登録していない場合は、当日の朝9時に通知されます。
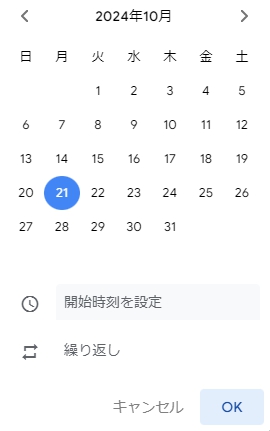
スマホアプリの場合、スマホの通知設定でGoogle ToDo リストの通知を表示するように設定しておきましょう。
タスクの作成時に日時指定をする際、繰り返し機能を設定できます。繰り返す間隔や繰り返しの終了日を登録しましょう。
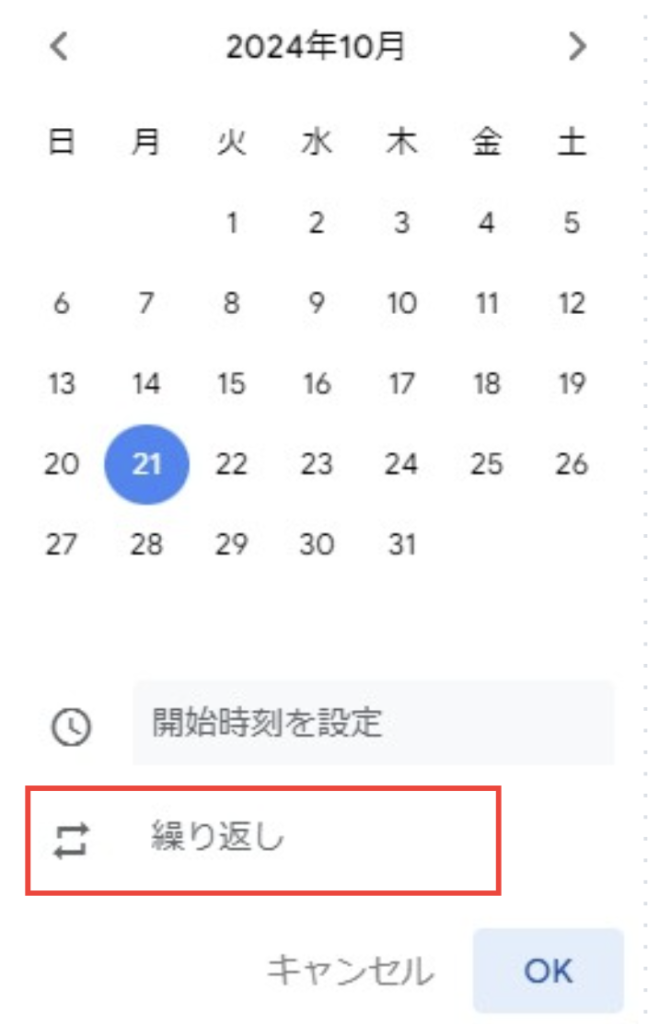
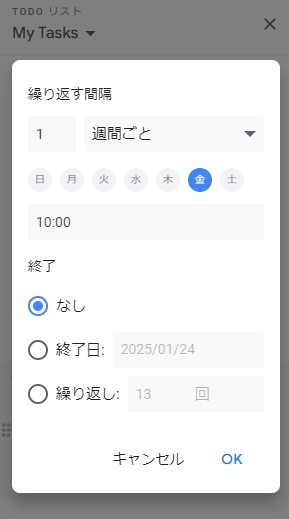
タスクを登録すると、カレンダーに自動的に表示されます。カレンダーの設定で完了したタスクを表示するか選択もできます。
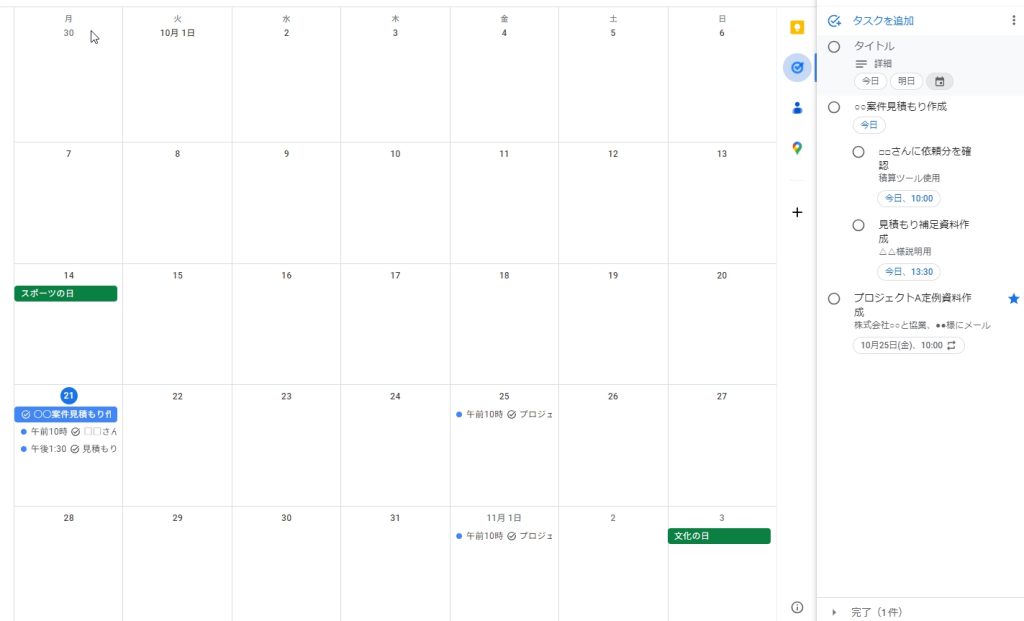
タスクが全く表示されない場合、カレンダーの左側にある「マイカレンダー」の「ToDoリスト」にチェックが入っていない可能性があるので確認してください。
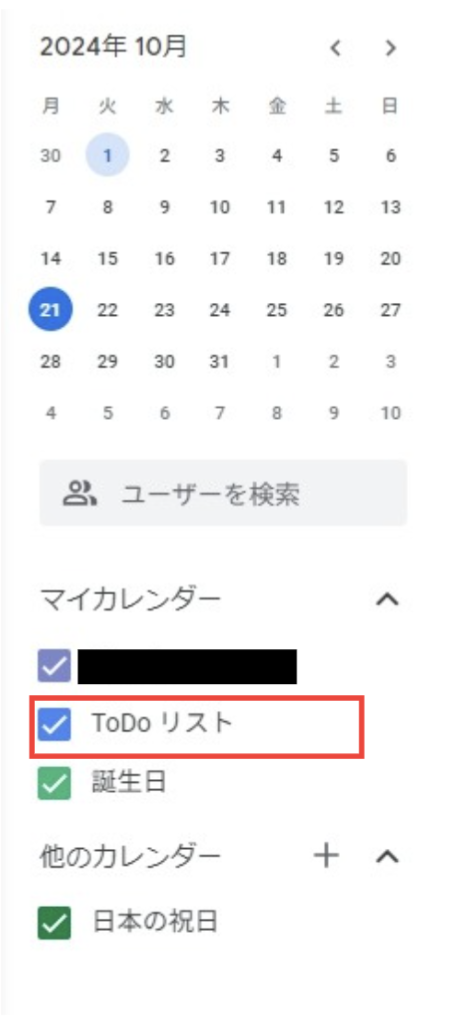
スマートフォンやタブレットでも、アプリを開けば基本的に同様の操作で各機能を使用できます。
Google todo リストでチームのタスク管理をする方法
Google ToDo リストの特徴として、タスクを共有できる点が挙げられます。
しかし、Google ToDo リスト内では、直接的に他者とタスクを共有する機能はなく、ほかのGoogleサービスを使用してチームでのタスクの共有が可能になります。また、Google Workspaceなら直接的にタスクの共用ができますが、
タスクをチームで共有して管理する方法をご紹介します。
「チャットを新規作成」をクリックし、「スペースを作成」します。スペースの名称を入力すると、完了です。
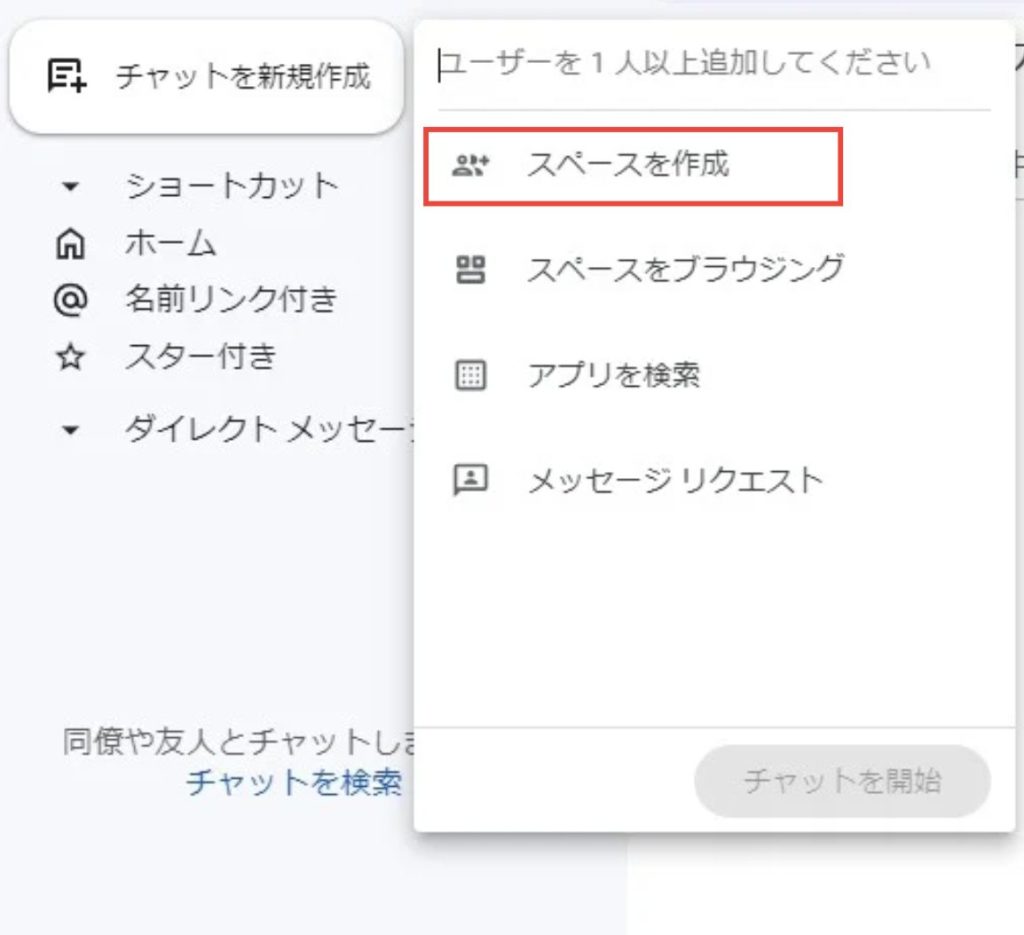
作成したスペース内の「チャット」のタブで「メンバーを追加」をクリックし、共有したいユーザーやグループを追加します。
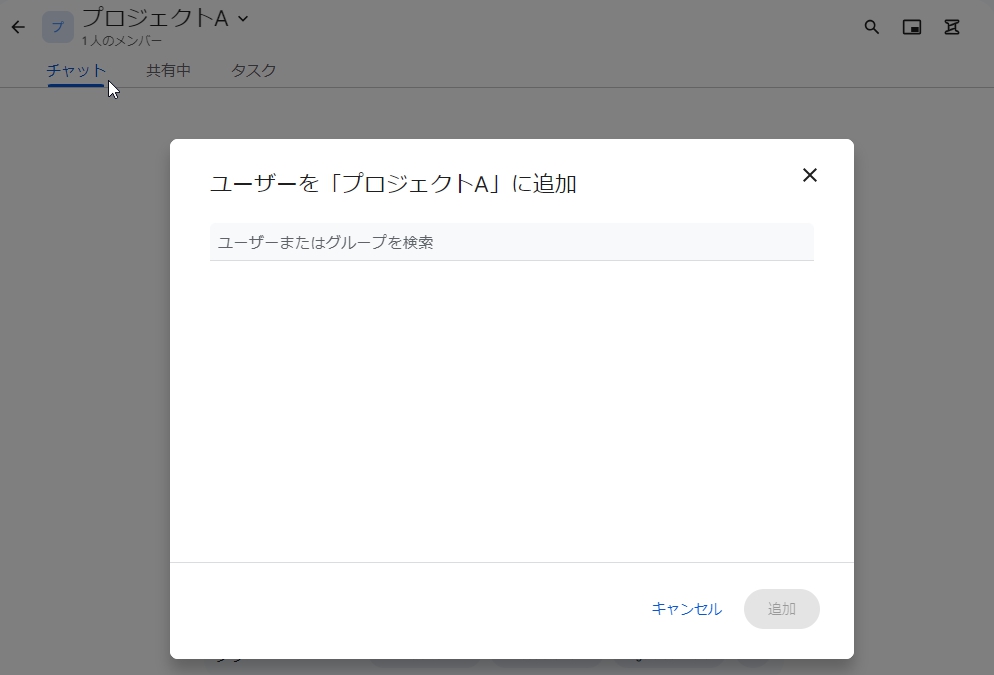
招待されたメンバーが承認してスペースに参加すると、スペース名の下に表示されるメンバー数が増えます。スペースを作成した時点ではメンバーは自分自身の1人となっています。

作成したスペース内の「タスク」のタブで「タスクを追加」をクリックし、通常のタスクと同様にタイトルや詳細、日時を設定します。
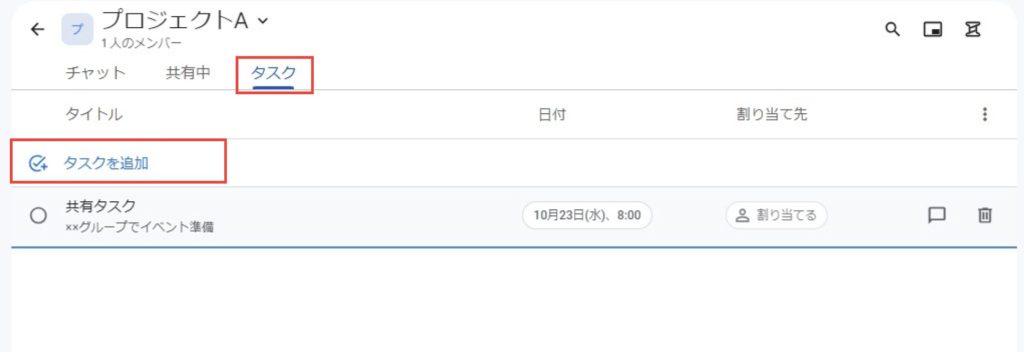
登録した共有タスクの「割り当て先」からグループ内のメンバーや自分自身を登録できます。
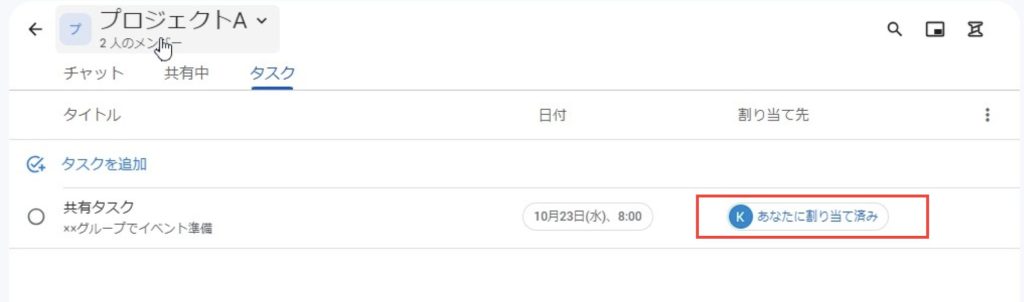
割り当てられたメンバーの個人リストやカレンダーに共有タスクが表示されます。リスト上ではスペース名も表示されます。
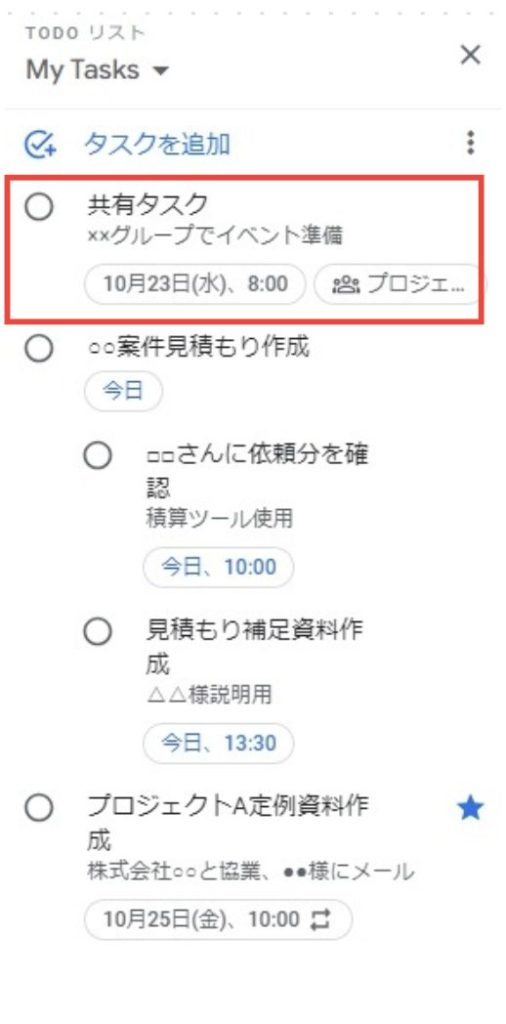
チームのタスク管理 / プロジェクト管理でこのようなお悩みはありませんか?

そうなりますよね。私も以前はそうでした。タスク管理ツールを導入しても面倒で使ってくれないし、結局意味なくなる。

じゃあどうしたらいいのか?そこで生まれたのがスーツアップです。

これ、エクセル管理みたいでしょ?そうなんです。手慣れた操作でチームのタスク管理ができるんです!

見た目がエクセルだからといって侮るなかれ。エクセルみたいに入力するだけで、こんなことも

こんなことも

こんなことまでできちゃうんです。

エクセル感覚でみんなでタスク管理。
まずは以下よりお試しいただき、どれだけ簡単か体験してみてください。