スプレッドシートでタスク管理をする方法を解説!メリットや便利な機能も紹介

「スプレッドシートって何?」
「スプレッドシートを活用してタスク管理したいけど方法が分からない…」
アカウントさえあればだれでも使えるGoogleのスプレッドシート。
スプレッドシートでタスク管理することで、業務が滞ることなく、円滑に作業に取り組めるようになります。
この記事では、スプレッドシートでタスク管理する方法やそのメリット・デメリットについてご紹介します。
コスパよくタスク管理をしたい方はぜひ参考にしてください!
スプレッドシートとは

スプレッドシートとはGoogle社が提供する表計算ソフトです。
表や計算式の作成、チャートを使ってデータを整理・分析・表示を簡単に行えます。
行と列が交差するセルと呼ばれるマス目にデータを入力し、関数や数式を活用することで、多様な作業を効率的に進めることができます。
Googleアカウントを持っている人は誰でも無料で利用可能で、クラウド上にデータが保存されるといった特徴を持っています。
スプレッドシートは、個人のデータ管理からチームでの共同作業まで幅広く活用できます。
このツールを使いこなすことで、日々の業務やプロジェクトの効率を大幅に向上させることができます。
スプレッドシートの基本的な使い方
スプレッドシートは、シンプルな表計算ソフトに見えますが多機能で幅広い用途に使うことができます。
- セルにデータを入力
- 関数と数式の活用し分析
- データの視覚化で図化
- 他ユーザーと共同編集
スプレッドシートでは、行と列が交差する「セル」と呼ばれるマス目にデータを入力することができます。
入力したデータは、関数を使って自動計算したりグラフ作成をしたりと幅広く活用可能。
基本的な使い方はExcelなどの他の表計算ソフトとほとんど変わりません。
スプレッドシートを使うには、まずGoogleのアカウントを作成しログインしましょう。
「空白のスプレッドシート」から新しくスプレッドシートを追加したら、すぐに利用可能です。
スプレッドシートでタスク管理をするメリット

スプレッドシートは、手軽に使えるうえ、便利な機能が豊富でタスク管理に最適です。
ここでは、スプレッドシートでタスク管理をする主なメリットを4つ解説します。
無料で使える
1つ目のメリットは、Googleアカウントを持っていれば誰でも無料で使えることです。
Googleアカウントがない方は新たに作る必要がありますが、Googleアカウントも無料で作成できます。
タスク管理ツールには有料のものも多いですが、スプレッドシートなら費用をかけずに始められるため、気軽に導入できるとビジネスでも使用されることが多いです。
また、無料でありながら強力な機能が備わっているので、個人や小規模チームでも十分に対応できます。
エクセルと基本操作が同じ
2つ目はエクセルと基本操作が同じことです。
スプレッドシートはエクセルに似た操作感で、表計算ソフトに慣れている人にとっては直感的に使いやすいのが魅力です。
セルへの入力や計算、関数の利用やデータの並べ替えまで、基本機能は共通しています。
関数の種類はエクセルのほうが多いですが、基本的な関数はスプレッドシートでも問題なく使用可能です。
そのため、企業や学校でエクセルを使っていた経験があれば、スプレッドシートへの移行もスムーズです。
共有しやすい
3つ目のメリットは、URLで簡単に他のユーザーとファイルを共有できることです。
一般的に表計算ソフトを共有するとき、メールにファイルを添付して送信しあう必要があり、管理が煩雑になってしまうもの。
スプレッドシートの共有機能を使えば、1つのファイルだけで複数人が共有できるため作業の効率性が大幅にアップします。
スプレッドシートでは、チーム全員にタスクシートを共有することで、全員が最新の情報を確認可能になります。
また、それだけではなく、権限設定で「閲覧のみ」「コメントのみ」「編集可」を選べるため、データを適切に管理できる点も大きな魅力です。
複数人で同時に編集できる
スプレッドシートはクラウドベースなので、複数人で同時に編集できることも大きなメリット。
共同編集機能を使ってチーム内で一気に編集することができるため、作業効率上昇が見込めます。
作業状況も即座に共有されるため、確認作業の手間を大幅に削ることができます。
また、チームメンバーがリアルタイムで進捗を更新でき、「誰がどこを変更したか」を容易に追跡できるため、チーム作業に向いているツールと言えます。
スプレッドシートでタスク管理をするデメリット

スプレッドシートは便利なツールですが、タスク管理の用途においてはいくつかのデメリットも存在します。
ここでは、スプレッドシートを使ったタスク管理の主なデメリットを3つ解説します。
セキュリティ面が不安
1つ目のデメリットはセキュリティ面が不安なところです。
スプレッドシートはクラウド上でデータを管理するため、インターネットに接続できればどこでも利用できる点がメリットですが、この利便性の裏には大きなリスクも潜んでいます。
共有リンクを設定する際、誤って「全員に公開」状態にしてしまうと、意図していない相手にもデータが見られる可能性があります。
スプレッドシートでは、ファイルのダウンロードやシートのコピーをしたときに履歴が残りません。
そのため、知らないうちにファイルをダウンロードされたり、シートをコピーされたりするなど情報漏洩のリスクが伴います。
大切な情報を扱う際は、共有範囲や編集権限を慎重に設定するようにしましょう。
リマインダー機能がない
2つ目のデメリットは、リマインダー機能がないことです。
スプレッドシートは、タスクの期日を設定することができず、事前に通知してくれる機能がありません。
そのためスプレッドシートを使う場合は、Googleカレンダーやリマインダー機能が備わっているアプリを用いて、タスクの締め切り管理を行いましょう。
スプレッドシートとGoogleカレンダーは連携でき、スプレッドシートで管理しているタスクは自動的にカレンダーに表示される仕様になっています。
オフラインでは編集できない
オフラインでは、リアルタイムで編集できない点にも注意が必要です。
スプレッドシートはクラウドツールなのでインターネット接続が必要ですが、オフラインモードを設定すれば、一応編集は可能です。
ただし、最新データを共有メンバーと同期できなかったり、オフライン中の作業が反映されなかったりするデメリットがあります。
移動中やネット環境が不安定な場所で作業することが多い場合、この点が大きなストレスになるかもしれません。
スプレッドシートを使用する際はインターネット環境を整えましょう。
スプレッドシートでタスク管理する方法

スプレッドシートでタスク管理する方法は以下の通りです。
タスク管理に必要な情報を洗い出し、進捗管理表を作成します。
シートには以下のような情報を整理し、タスクの進捗や情報を整理しましょう。
- 具体的なタスク名
- タスクの担当者
- 期限
- ステータス
- 優先度
進捗管理表を一から作成するのが、面倒なときはテンプレートを使いましょう。
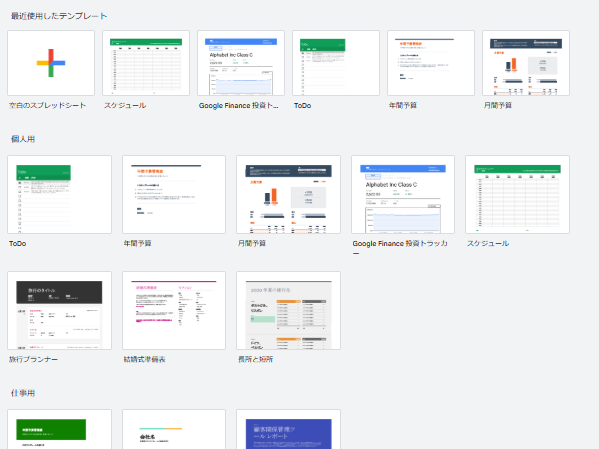
スプレッドシートには、スケジュールやプロジェクトを管理できるガントチャートなどのテンプレートがいくつかあります。
タスク管理をする上で重要なステータスを設定します。
進捗を一目で確認できるよう「プルダウンリスト」を活用しましょう。
ステータス列に「未着手」「進行中」「完了」などの選択肢を設定すれば、選ぶだけで簡単にステータスを更新できます。
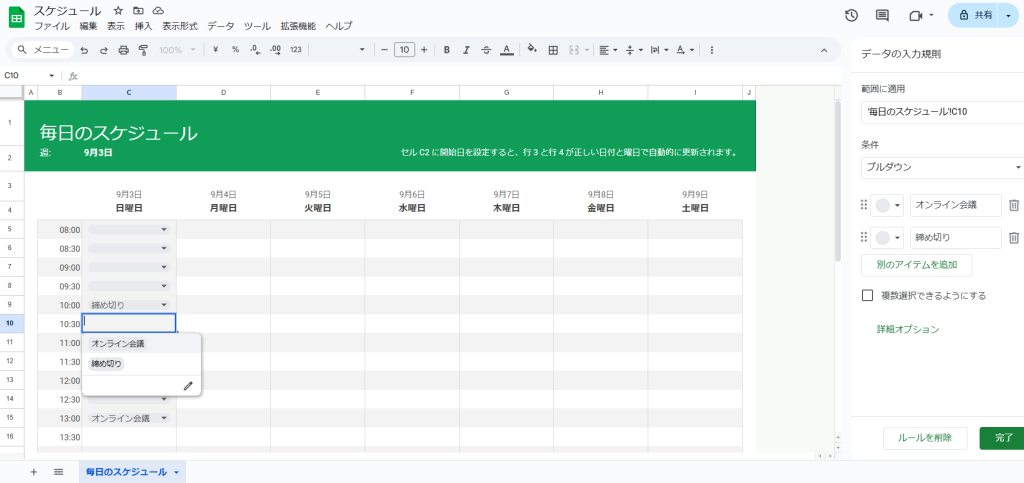
また、「未着手なら赤色」や「進行中なら青色」のように項目ごとに色で分けると、タスク管理がより可視化され、最新の進捗情報がすぐにわかります。
ステップ2までの段階でも十分タスク管理表として活用できますが、関数を設定するとより効率化でき、タスクの抜け漏れを防止することも可能です。
例えば「DAYS関数」を使うと、タスクの経過日数や残り日数を詳細に集計できます。
以下のように関数を設定すると、締め切りを見逃す心配はなくなります。
| タスク名 | 開始日 | 終了日 | 経過日数 | 残りの日数 |
| ○○ | 2024/12/1 | 2024/12/7 | =DAYS(TODAY(),B2) | =DAYS(C2,TODAY()) |
こうすることで、タスクのみならずプロジェクト全体の進捗状況も把握しやすくなります。
タスク管理表で便利なスプレッドシートの機能

スプレッドシートには、タスク管理をより効率的かつ分かりやすくする便利な機能がたくさんあります。
ここでは、便利な4つの機能と設定方法について解説していきます。
プルダウン
プルダウンとは、前もって入力できる値を作成しておき、選択肢をクリックすることでデータを選択できるようにする方法です。
- ステータスを簡単に選択可能
- 半角・全角の混在がなくなる
- 集計がしやすくなる
特に複数人が操作をする際、半角や全角が混在していてうまく集計できないときってありますよね。
プルダウンメニューを使えば、入力ミスを防ぎ、ステータスや担当者などを簡単に選択できるようになります。
他のユーザーはプルダウンから選択して入力する方式になるため、それ以外の値が入力できないように制限をかけることが可能です。
やりかたは簡単、以下の3ステップです。
セルを選択して挿入からプルダウンをクリックすれば、簡単に挿入できます。
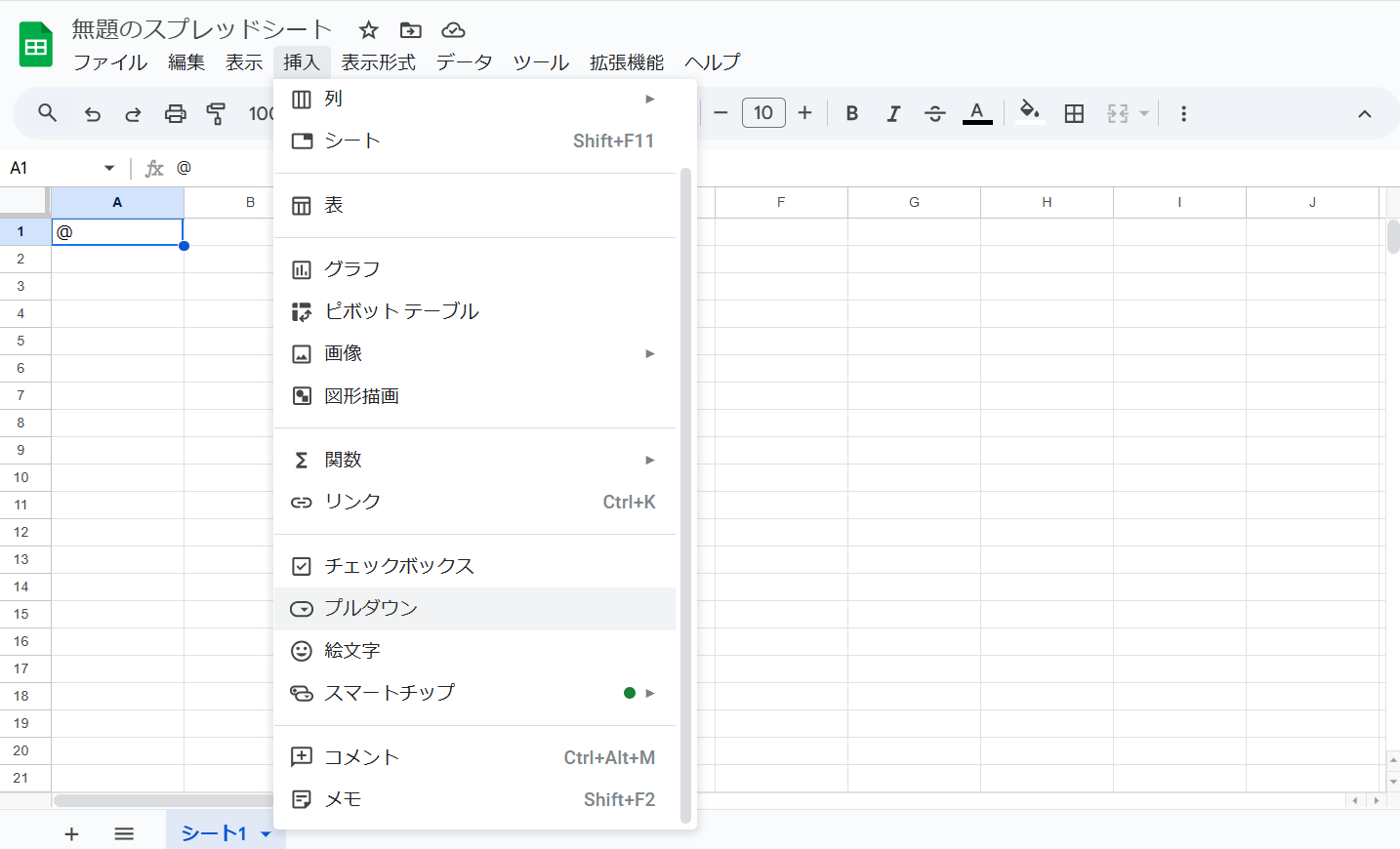
プルダウンの鉛筆マークを押して、プルダウンの編集や追加も可能です。
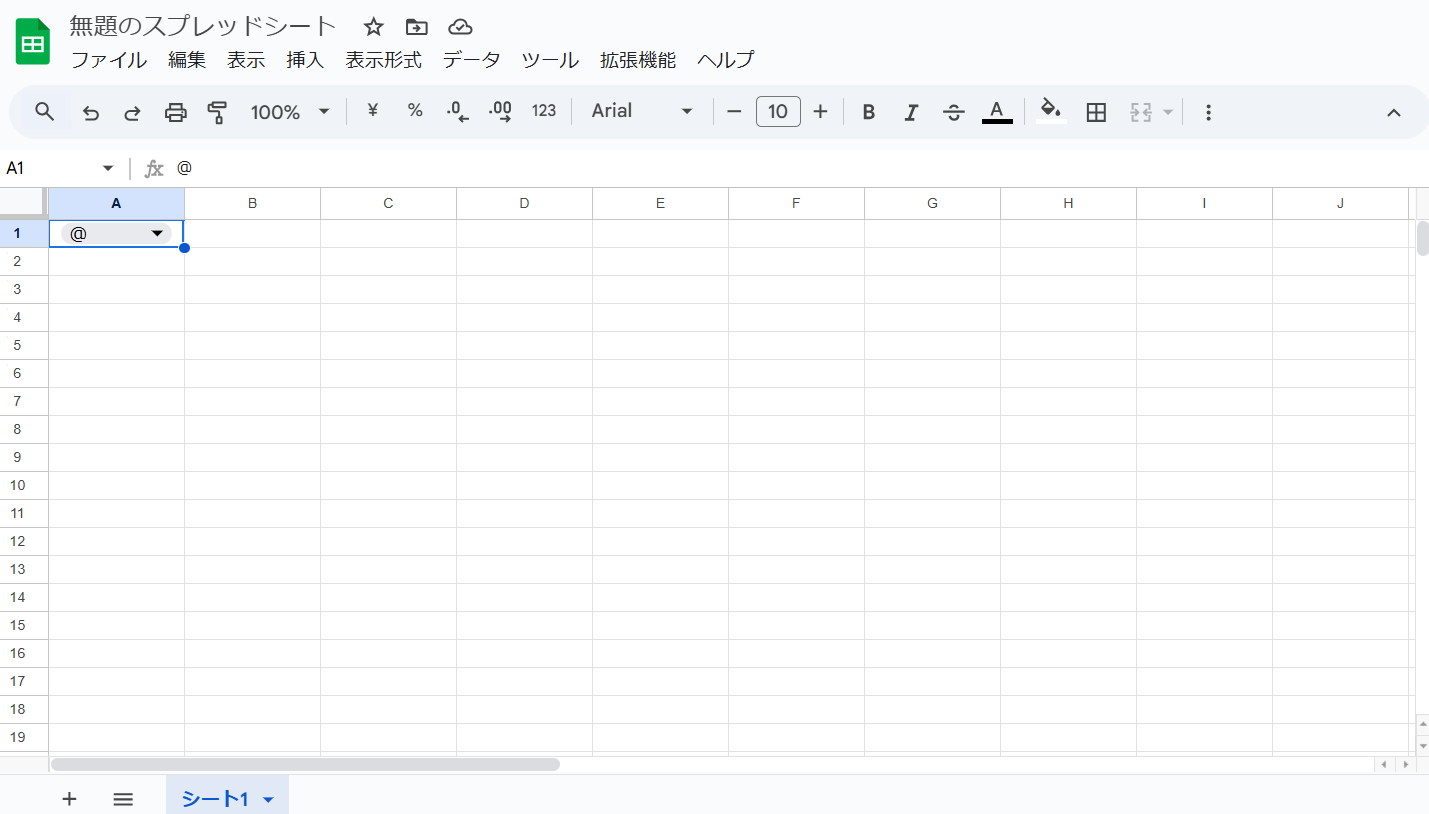
右側のデータの入力規則を編集し、別のアイテムを追加完了するとプルダウンの選択肢が追加され、完了を押してプルダウンの編集が完了します。
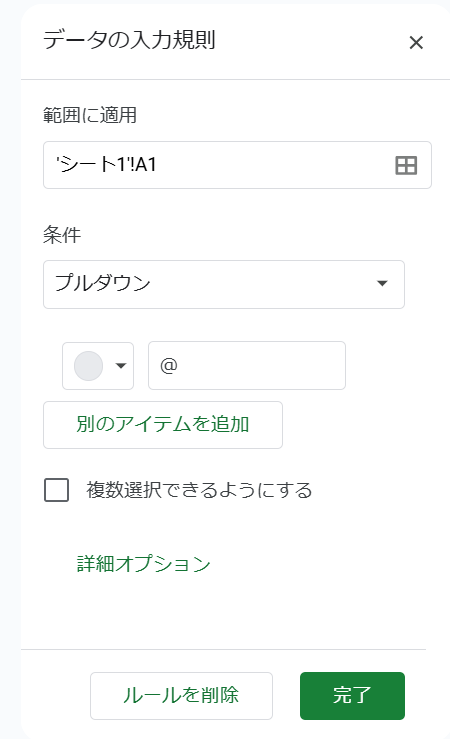
チェックボックス
チェックボックスは、タスクが完了したかどうかを管理するのに最適な機能です。
アンケートの作成や出欠表の作成などに便利な機能で、タスク管理には必須と言っても良いでしょう。
タスク管理ではできたタスクにチェックを入れると、完了済みタスクが一目でわかります。
- 作業の重複を防ぐ
- 進捗状況を一目で確認できる
- 自動で「完了」と入力できる
挿入からチェックボックスを追加できます。
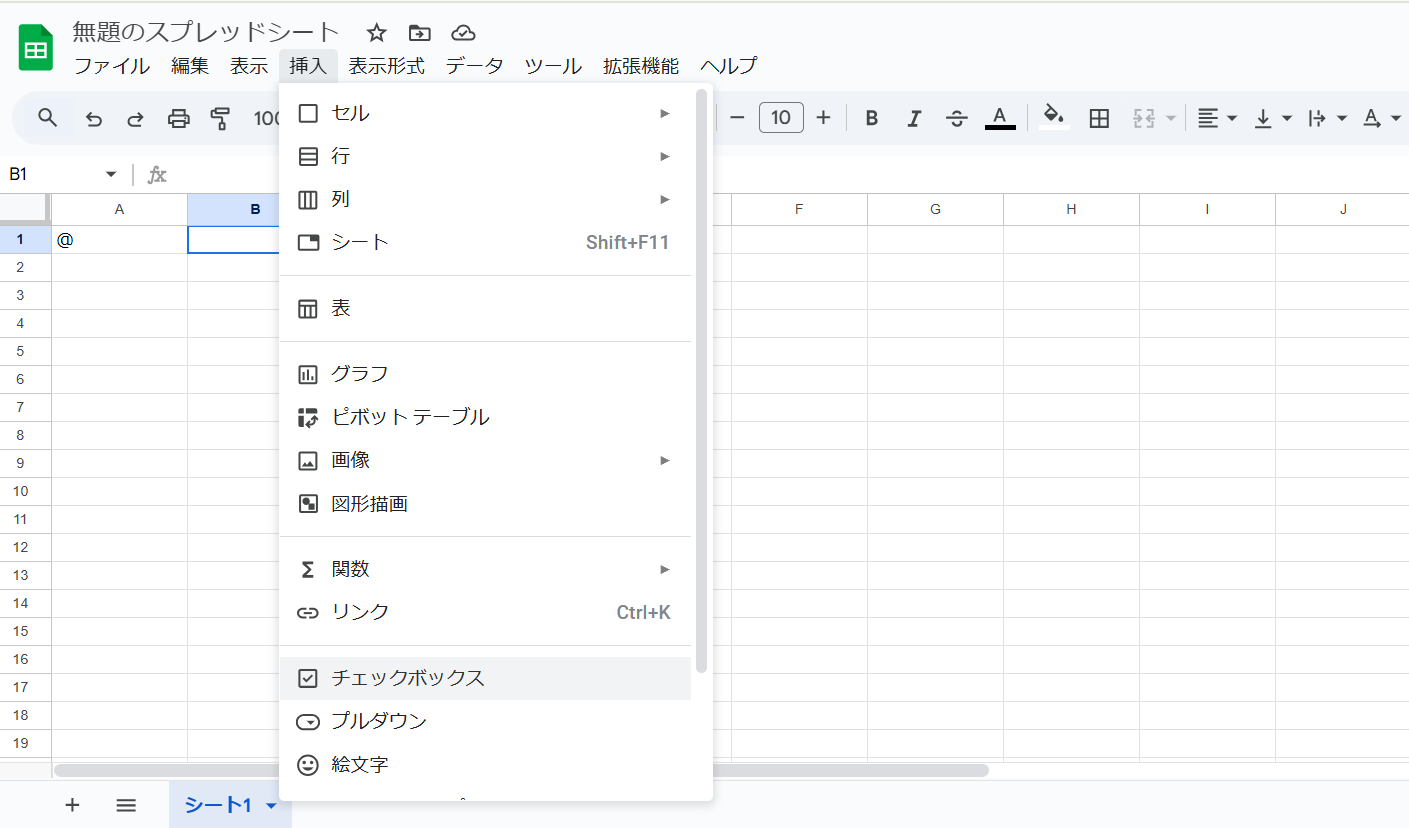
チェックボックスを追加できました。
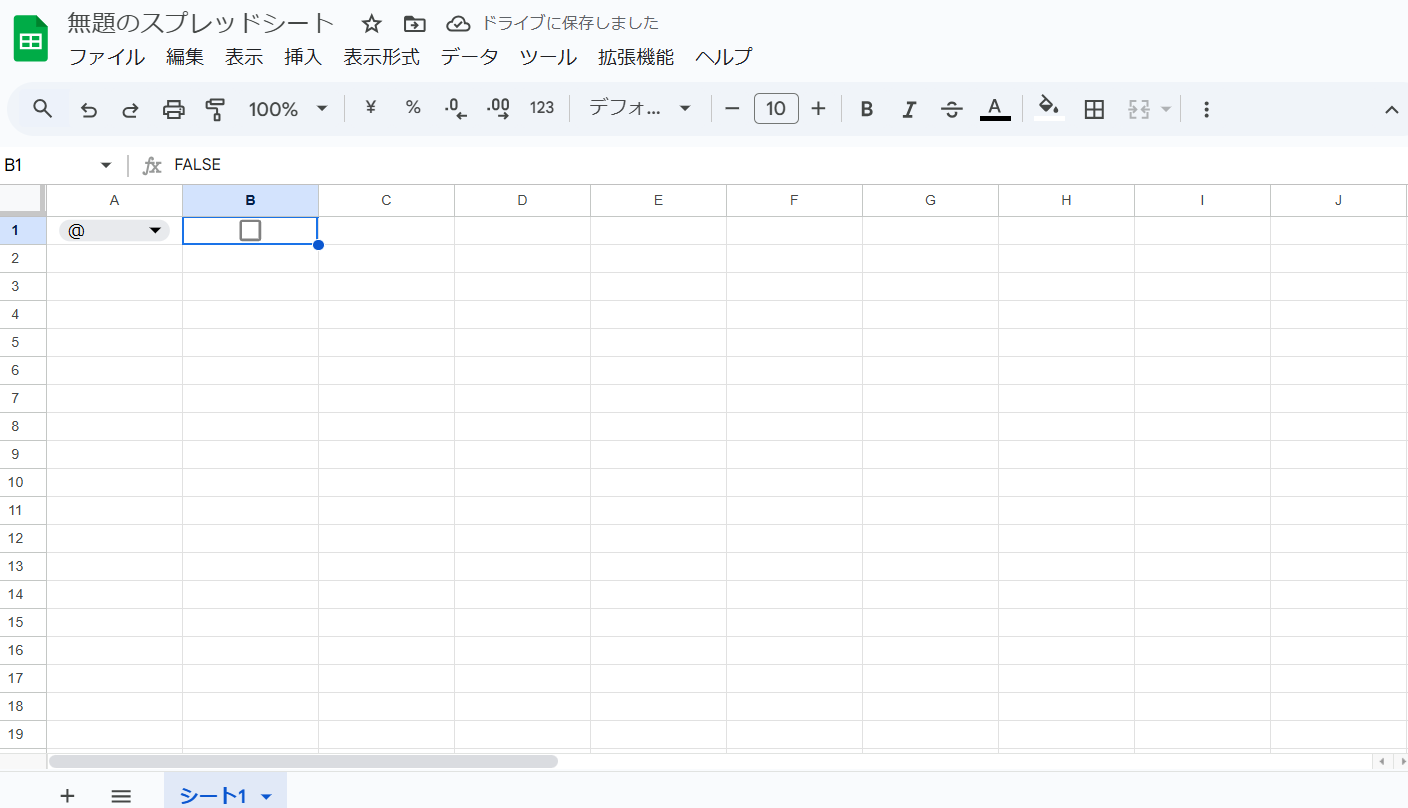
チェックボックスをクリックするだけで、チェックが付いたり外れたりします。
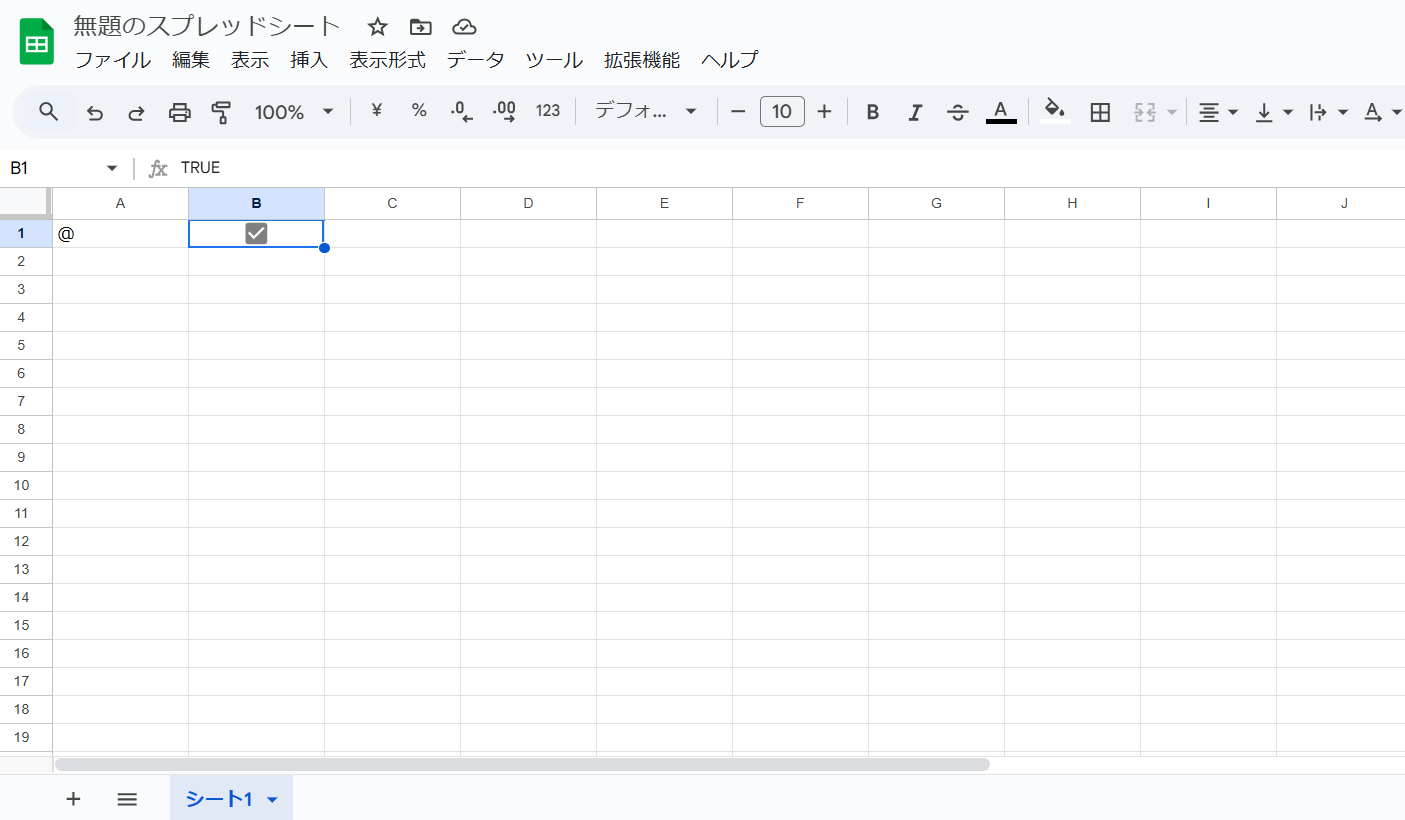
フィルタリング
フィルタリングとは、特定の条件に合うデータだけを表示できる機能です。
- ステータスを一気に整理できる
- 「未着手」のタスクを表示し優先的に作業できる
- 自分に割り当てられたタスクだけを抽出できる
タスクが多くなってきた場合など、関連性のあるタスクだけをピックアップしたいときなどに便利です。
使い方は、データから「フィルタを作成」をクリックします。
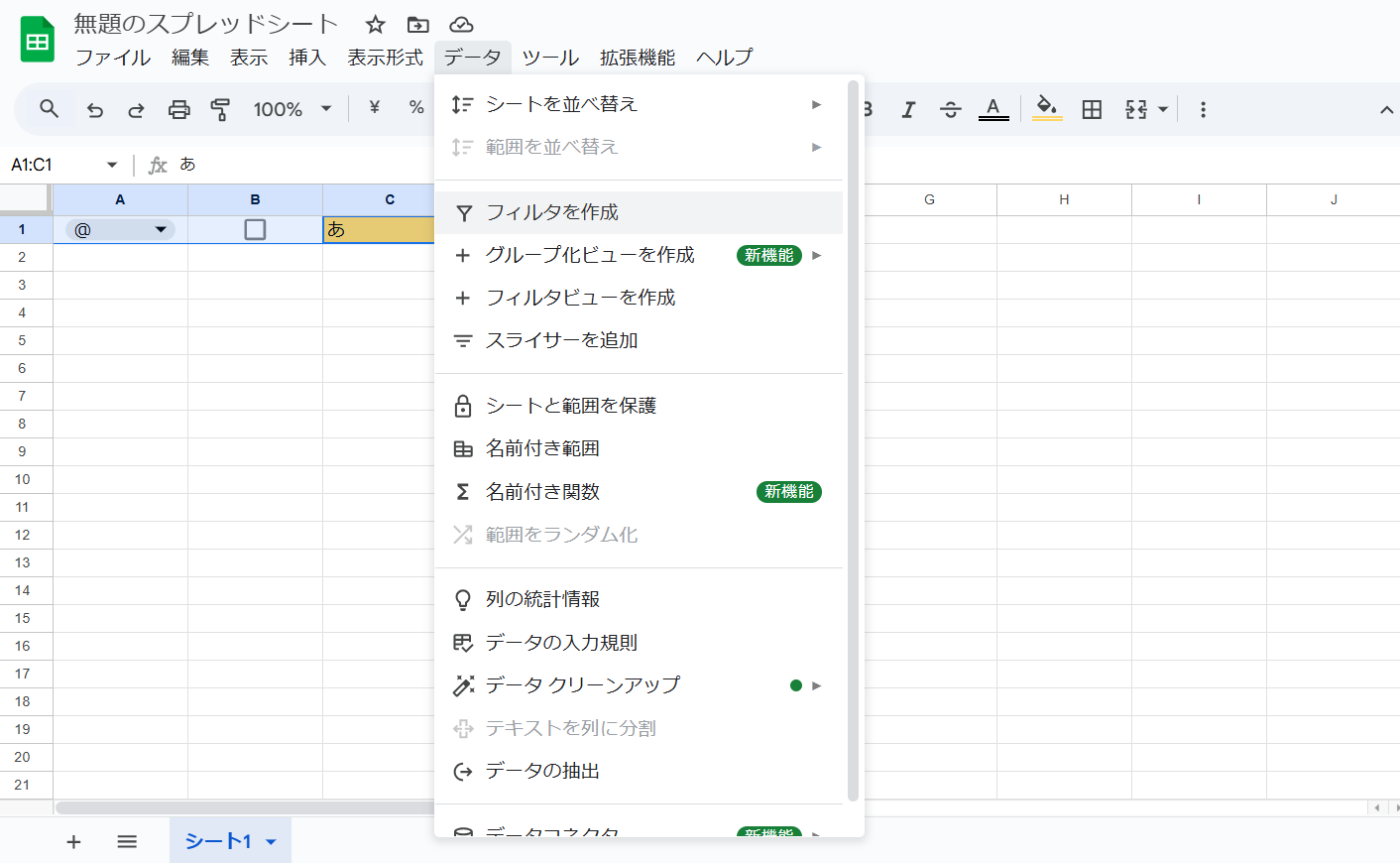
色や条件を設定して「OK」をクリックします。
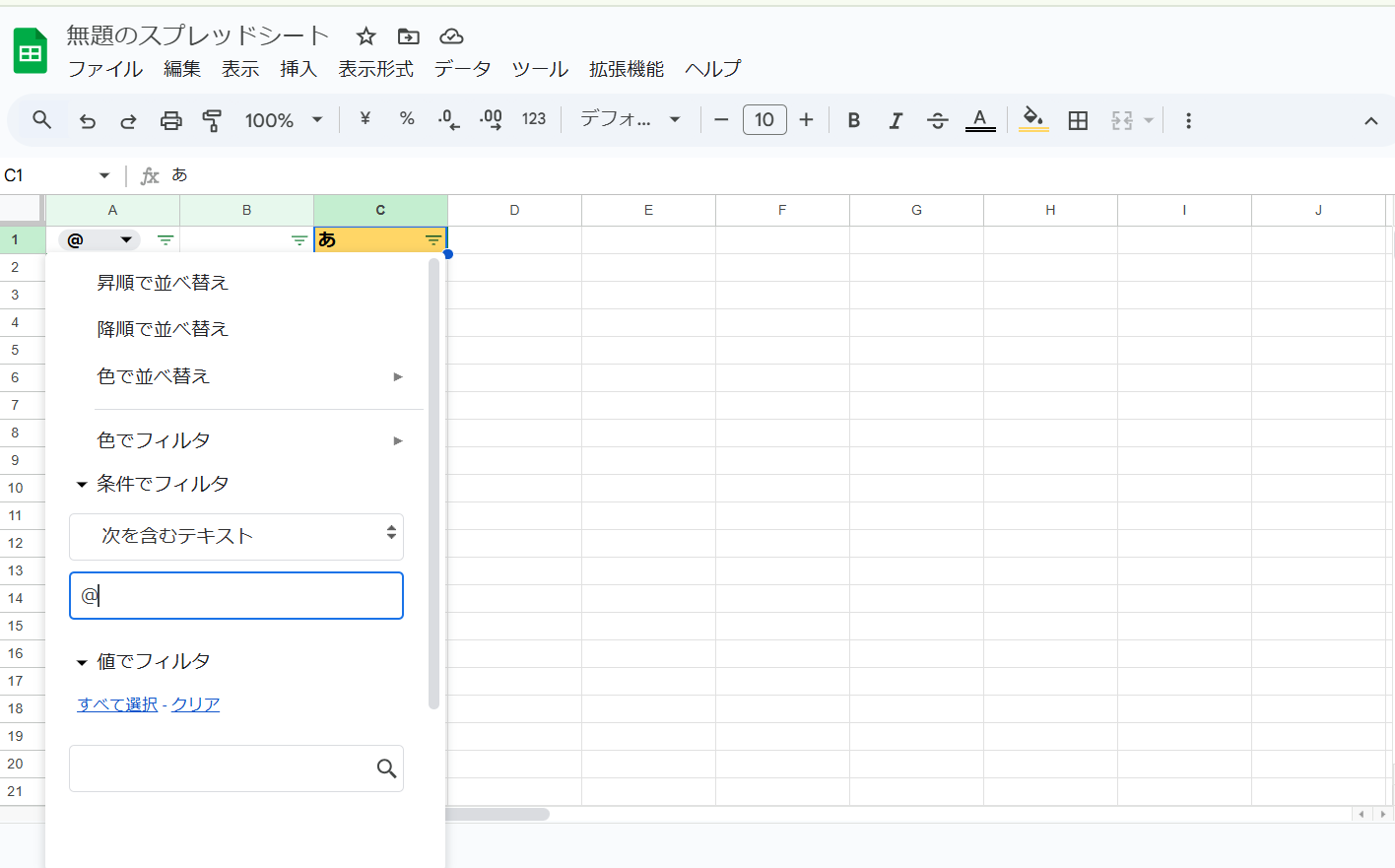
条件付き書式
条件付き書式とは、特定の条件に応じてセルの色や文字のフォーマットが自動で変更される機能です。
- 締め切りが過ぎたタスクを強調できる
- 条件にあわせ、書式が統一される
- 文字や数字で条件を絞ることができる
条件を満たしたセルの書式が統一されることで、一目でデータが条件をクリアしたかがわかります。
表示形式の条件付き書式をクリックし、右側の条件付き書式設定ルールを設定します。
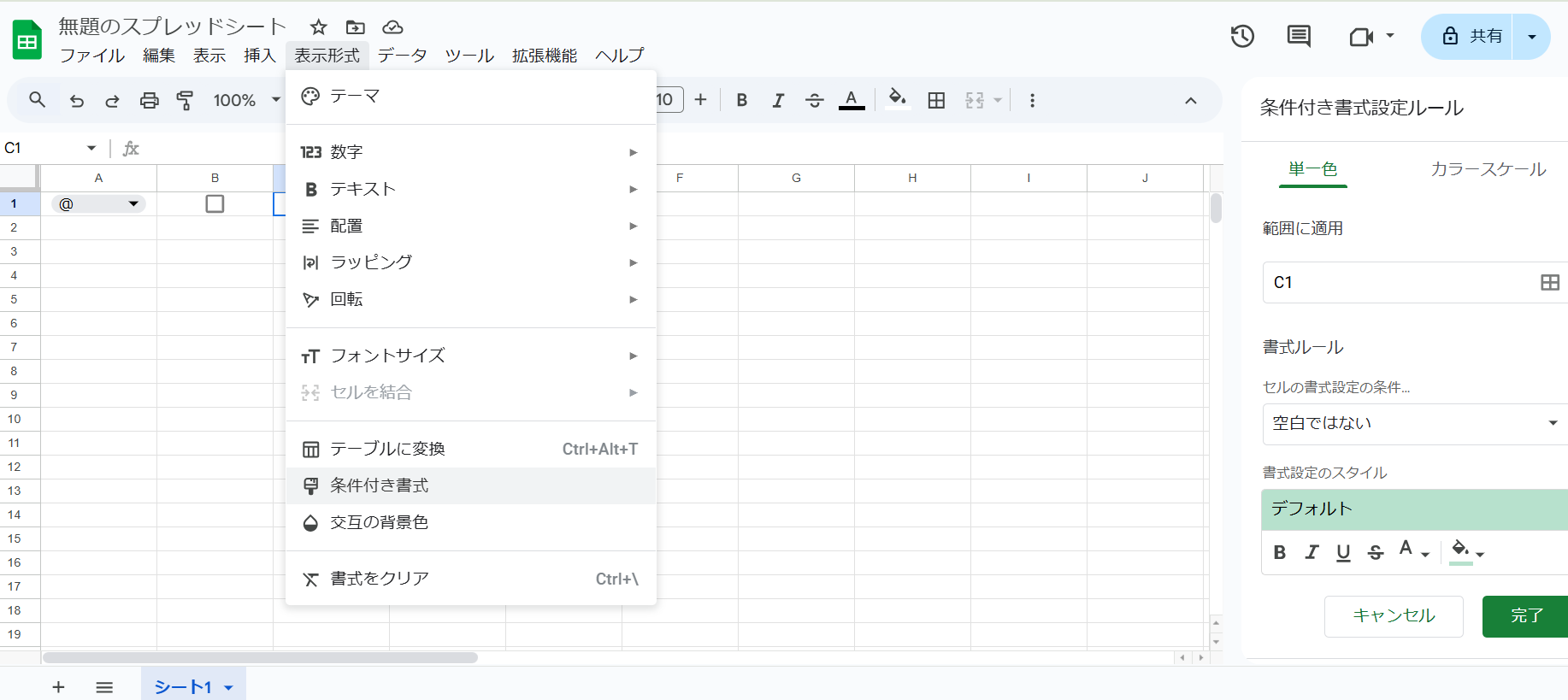
今回は、「空白でない場合、黄色に塗りつぶす」ように設定しました。
セルの範囲は自由に変えられて、条件も簡単に設定・追加できます。
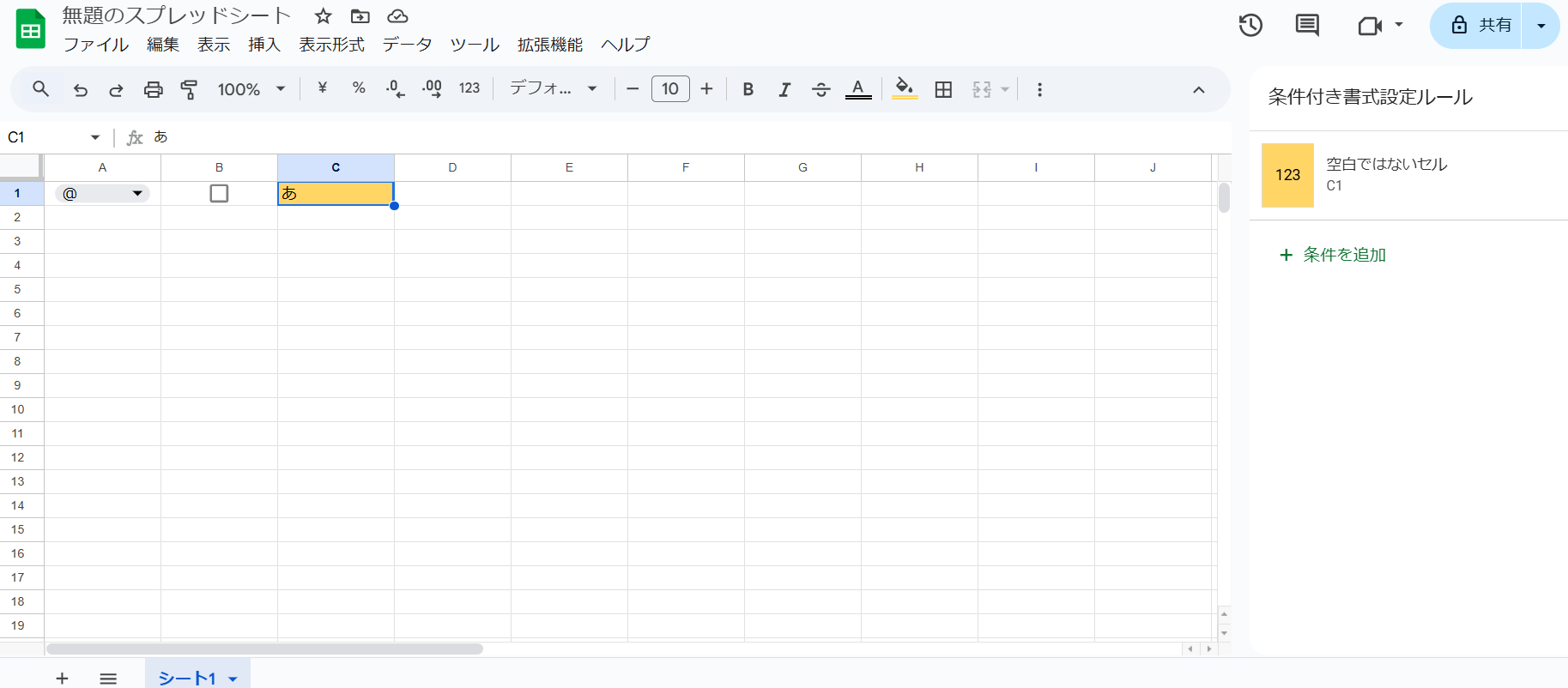
スプレッドシート以外でのおすすめのタスク管理ツール
おすすめのタスク管理ツールの比較表

以下は、スプレッドシート以外でのおすすめのタスク管理ツールの比較表です。
導入前の比較検討に役立ててください。
| サービス名 | 月額料金 (1人あたり) | 導入 | 主な機能 | 連携ツール | 特長 |
|---|---|---|---|---|---|
| スーツアップ | スタータープラン:500円/月 スタンダードプラン:1,080円/月 | クラウド型 | タスクひな型機能 期限通知機能 定型タスク機能 タスク設定 組織設定 コミュニケーション設定 タスク分析機能 | Chatwork Slack Googleカレンダーなど | 中小企業向けに最適化されており、導入・運用が簡単 |
| Trello | 基本料金:無料 スタンダード:5ドル/月 プレミアム:10ドル/月 エンタープライズ:17.5ドル/月 | クラウド型 | タスクをカード化機能 タイムライン機能 カレンダー機能 位置情報を設置できるマップビュー機能 | Slack GitHub Salesforceなど | 無料でも使える機能が多い |
| Asana | パーソナル:無料 スターター:1,200円/月 アドバンスド:2,700円/月 | クラウド型 | プロジェクトマネジメント機能 プロジェクトビュー機能 タスク管理機能 カスタムフィールド機能 | Slack Dropbox Instagantt Google ドライブなど | 無料プランの充実度が高い |
| Wrike | 基本料金:0ドル チーム:10ドル/月 ビジネス:24.80ドル/月 エンタープライズとピナクル:要問い合せ | クラウド型 | サブタスクの登録 時間管理 リソース管理 コスト管理 承認機能 | Salesforce Microsoft Teams Dropbox Google ドライブなど | 短期から長期まで幅広いタイプのプロジェクトに対応 |
| Jooto | スタンダード:417円/月(年間契約) 500円/月(月額契約) ビジネスプラ:980円/月(年間契約) 1,300円/月(月額契約) タスクDXプラン:要問い合せ | クラウド型 | プロジェクト横断管理 通知機能 コミュニケーション管理 データ共有機能 外部ツール連携 ガントチャート機能 | Chatwork Slack Googleカレンダーなど | 日本企業に最適化された機能を搭載 |
| Backlog | スタータープラン:2,970円/月 スタンダードプラン:17,600円/月 プレミアムプラン:29,700円/月 プラチナプラン:82,500円/月 ※チーム単位の価格設定 | クラウド/オンプレミス | カンバンボード ガントチャート コミュニケーション機能 ドキュメント機能 モバイルアプリ | Slack Google Workspace Jenkinsなど | 初心者でも使いやすいシンプルなデザイン |
チームのタスクを管理したい人は「スーツアップ」
スーツアップは、表計算ソフトのような直感的な操作が可能なツールで、PCスキルに自信がない方でも気軽にチームのタスク管理ができます。タスクひな型、期限通知及び定型タスクなどプロジェクトやタスクの管理に役立つ機能が揃っているので、更新スケジュールの管理や作業の進捗状況の確認もスムーズに行えます。
スーツアップは、表計算ソフトのような親しみやすい操作感で、パソコンが苦手な人でも直感的に使えるのが魅力。チームでのタスク管理や外部ツールとの連携に長けており、幅広く活用できるでしょう。
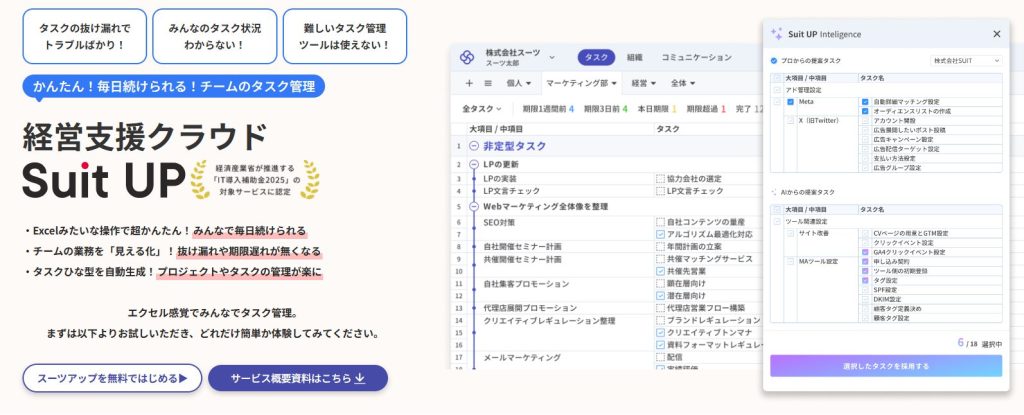
- エクセル感覚で操作!
スーツアップは、エクセルのような感覚で操作できますが、期限通知や定型タスクの自動生成など、エクセルにはない便利な機能が充実。日々のタスク更新もストレスがありません。
- 業務の「見える化」でミスゼロへ
チームのタスクや担当、期限などを表で一元管理。全員が進捗を把握できるから、抜け漏れや期限遅れがなくなり、オペレーションの質もアップします。
- テンプレートでプロジェクト管理が楽
よくある業務はタスクひな型として自動生成できるので、毎回ゼロから作る手間なし。誰でもすぐに運用を始められるのがスーツアップの強みです。
「かんたん、毎日続けられる」をコンセプトに、やさしいテクノロジーでチームをサポートする「スーツアップ」。
導入を検討してみませんか?
まとめ
この記事では、スプレッドシートでタスク管理する方法やそのメリット・デメリットについてご紹介しました。
スプレッドシートはGoogleアカウントさえあれば、無料で誰でも簡単に使用でき、共有や同時編集が可能なツール。
一方で、セキュリティ面でのリスクやデメリットもあることは忘れてはいけません。
エクセルと使い方も変わらず、タスク管理をする上での機能が豊富なスプレッドシート。
まずは簡単な設定から始めて、少しずつ機能を追加しながら、自分のスタイルに合わせたタスク管理表を作りましょう!
チームのタスク管理 / プロジェクト管理でこのようなお悩みはありませんか?

そうなりますよね。私も以前はそうでした。タスク管理ツールを導入しても面倒で使ってくれないし、結局意味なくなる。

じゃあどうしたらいいのか?そこで生まれたのがスーツアップです。

これ、エクセル管理みたいでしょ?そうなんです。手慣れた操作でチームのタスク管理ができるんです!

見た目がエクセルだからといって侮るなかれ。エクセルみたいに入力するだけで、こんなことも

こんなことも

こんなことまでできちゃうんです。

エクセル感覚でみんなでタスク管理。
まずは以下よりお試しいただき、どれだけ簡単か体験してみてください。

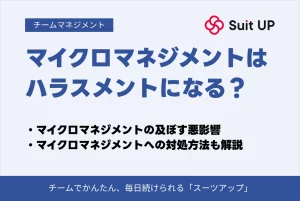
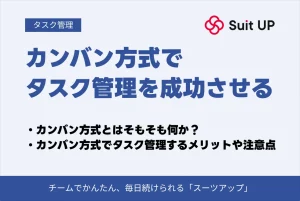
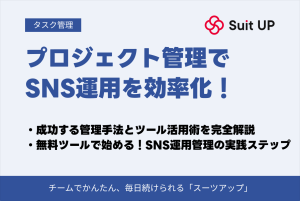
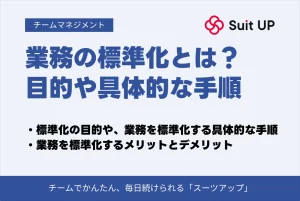
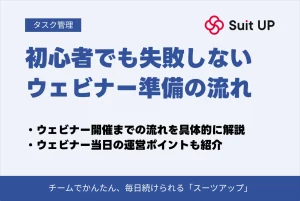
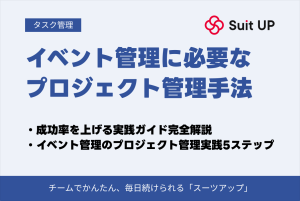
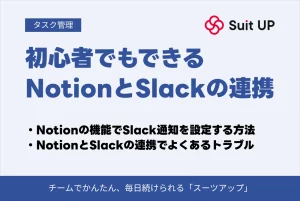
1022ウェビナー-300x200.jpg)