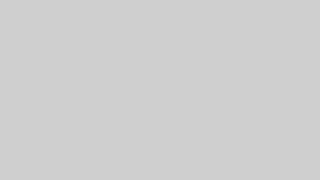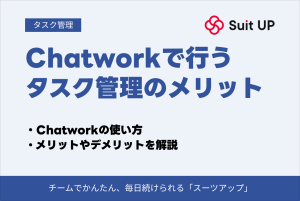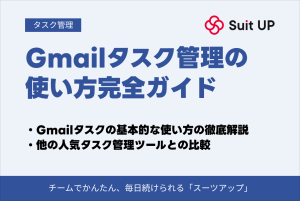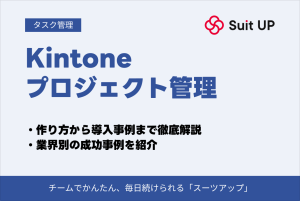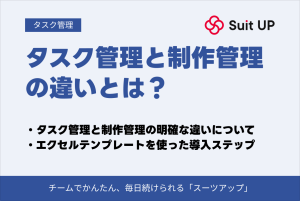Microsoft Teams(チームズ)でタスク管理を始めよう!効率的な活用のポイントも紹介

日々の業務に追われ、タスクの優先順位付けに苦労する経験は珍しくありません。
特に、複雑な業務やプロジェクトでは、管理者の負担が大きくなります。
このような課題を解決したい方は、業務内容を可視化し適切にタスク管理ができるツールの導入がおすすめです。
多くの企業が導入しているコミュニケーションツール「Microsoft Teams」は、タスク機能も優れています。
普段利用しているツールでタスク管理ができるため、業務の抜け漏れを防ぎ、効率的に仕事に取り組みたい方に最適です。
本記事では、Microsoft Teamsの特徴やタスク管理のはじめ方を解説します。
またMicrosoft Teamsでタスク管理する際の注意点やポイントも紹介するので、業務にお役立てください。
Microsoft Teams(チームズ)とは
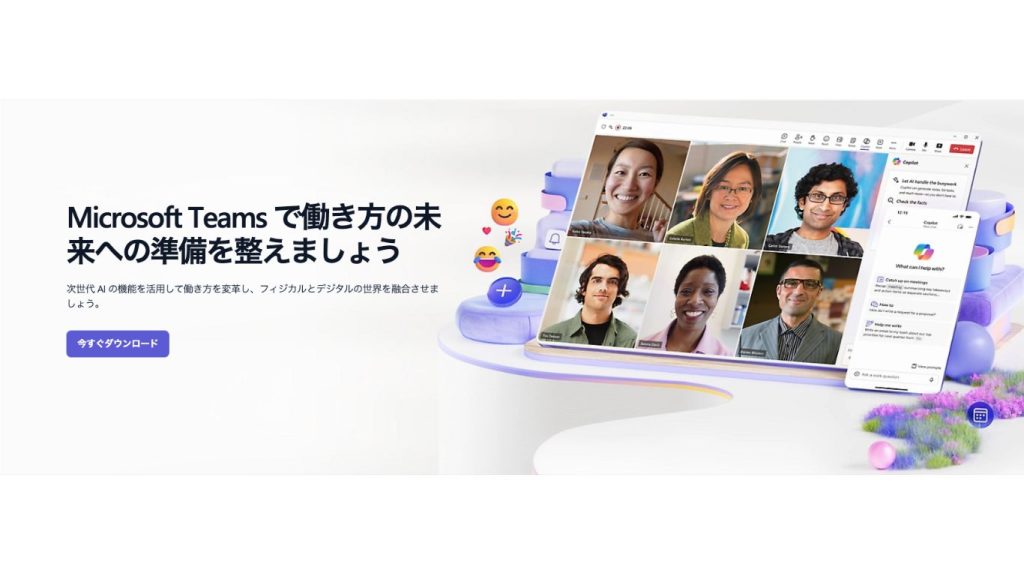
Microsoft TeamsとはMicrosoft社が提供しているコミュニケーションツールです。
共同で作業する際に利便性が良いため、多くの企業が導入しています。
また、職場だけでなく出張中やテレワーク中でも、ネット環境さえあればファイルを共有できることも、定評がある理由の一つです。
ここからはMicrosoft Teamsについてより詳しく紹介します。
Microsoft社が提供するツール
Microsoft Teamsは、Microsoft社が開発したコミュニケーションツールです。
チャット・ビデオ通話・ファイルの共有などが可能で、チームでのコミュニケーションに必要な機能がひと通り揃っています。
また、Microsoft 365(旧:Microsoft Office)の各種ツールと連携することで、Microsoft Teams内でファイルの共有が可能です。
Microsoft Teamsは、エクセル・ワード・パワーポイントなどのMicrosoft 365関連ツールを利用している企業にとって、生産性の向上に役立つツールの1つといえます。
一般法人向けと家庭向けプランがある
Microsoft Teamsは利便性の良さから、ビジネスシーンだけではなく個人や家庭での利用も増えています。
そのため、「一般法人向け」と「家庭向け」の2つのプランが提供されています。
企業やチーム内で使用する際は、家庭向けプランでは利用できる機能が制限されてしまうため「一般法人向け」を選択してください。
一般法人向けプランで機能拡張ができる
Microsoft Teamsの一般法人向けプランを契約すると、利用できる機能が増えます。
2025年7月現在提供している一般法人向けプランは、以下の3つです。
| プラン名 | 月額(税抜) |
|---|---|
| Microsoft Teams Essentials | 599円 |
| Microsoft 365 Business Basic | 899円 |
| Microsoft 365 Business Standard | 1,874円 |
いずれのプランでもMicrosoft Teamsが使えます。
ただし、最安値のMicrosoft Teams Essentials 月額599円(税抜)のプランはエクセルやワードの共有ができません。
エクセルやワードを活用してプロジェクト計画や工程管理を検討している方は、Microsoft 365 Business Basic 月額899円(税抜)やMicrosoft 365 Business Standard 月額1,874円(税抜)がおすすめです。
Microsoft Teams(チームズ)でできること

Microsoft TeamsはMicrosoft 365向けの機能が多く、主に以下の機能が利用できます。
それぞれの機能を詳しく紹介します。
音声通話・ビデオ通話
Microsoft Teamsは、音声通話やビデオ通話が可能です。
通話は1対1だけでなくグループで通話ができるため、ミーティングやオンライン会議にも利用できます。
ネット環境さえあれば遠方にいても、すぐに打ち合わせを開始できるのも魅力の一つです。
また、通話料金が発生しないため、コスト削減にもつながるでしょう。
チャット
Microsoft Teamsは、1対1や複数人でのグループチャットが可能です。
「ループコンポーネント」を活用すれば、チャット中にタスクリストや箇条書きなどが共同編集できます。
たとえば、グループチャットで上司に確認しながらタスク管理を更新できるため、効率よく作業を進められるでしょう。
ファイルや画面の共有
Microsoft Teamsは、通話中にファイルや画面の共有が可能です。
たとえば、オンライン会議の際にエクセルで作成したガントチャートを掲示することで、適切に進捗状況を伝えられます。
また、複数人で特定のファイルを共同編集できるため、会議がスムーズに進むでしょう。
ただし、無関係のファイルや画面を共有しないように、事前準備を徹底してください。
Microsoft365アプリとの連携
Microsoft TeamsとMicrosoft365を連携することで、以下の機能が利用できます。
| プラン | Microsoft Teams Essentials | Microsoft 365 Business Basic | Microsoft 365 Business Standard |
|---|---|---|---|
| Teams | 〇 | 〇 | 〇 |
| Outlook | - | 〇 | 〇 |
| Word | - | 〇 | 〇 |
| エクセル | - | 〇 | 〇 |
| PowerPoint | - | 〇 | 〇 |
| Exchange | - | 〇 | 〇 |
| OneDrive | - | 〇 | 〇 |
| SharePoint | - | 〇 | 〇 |
| Clipchamp | - | - | 〇 |
| Microsoft Loop | - | - | 〇 |
Microsoft Teams(チームズ)の使い方
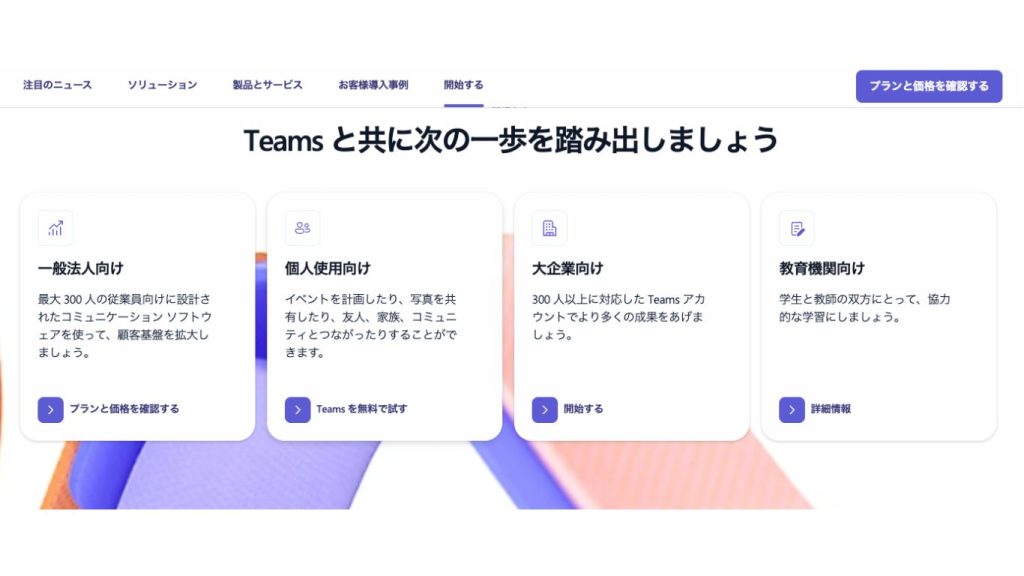
Microsoft Teamsはアプリ・ブラウザどちらでも利用できます。
日常的に利用する場合はアプリがおすすめです。
アプリをインストールしておけば、少ない手順でデスクトップからMicrosoft Teamsを開けます。
ここからは、Microsoft Teamsのはじめ方を順番に紹介しますので、参考にしてください。
1.公式ページを開く
検索バーに「Microsoft Teams」と入力して検索するとさまざまなサイトが表示されますが、ダウンロードする際は必ず公式サイトから行ってください。
Microsoft Teamsの公式ページはこちらです。
2.ダウンロードする
Microsoft Teamsの公式ページを開くと画面中央左側に「今すぐダウンロード」のボタンがありますが、こちらはクリックせずに、画面右下側にある「プランと価格を確認する」をクリックします。
開くと、Microsoft Teamsが現在提供している「一般法人向け」「家庭向け」2つのプランが表示されます。
この中から目的に応じて、希望のプランを選択してください。
ただし、チームに加わってオンライン会議などに参加する場合、相手と同じプランでないと利用できないため注意が必要です。
事前に確認しておくと良いでしょう。
3.インストール
画面の流れに沿ってインストールが完了したらMicrosoft Teamsが起動するので、サインインし利用を開始しましょう。
Microsoft Teams(チームズ)でタスク管理をする3つの方法
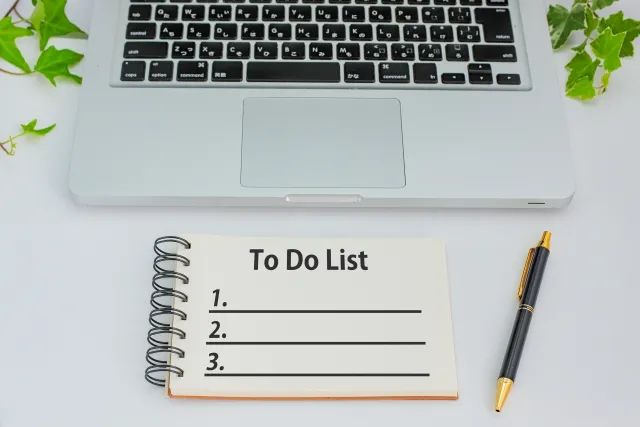
Microsoft Teamsはコミュニケーションツールであるため、タスク管理機能を利用するには他のツールとの連携が必要です。
タスク管理できるツールは以下の3つです。
それぞれのツールの特徴やはじめ方を紹介します。
①「Microsoft Planner」
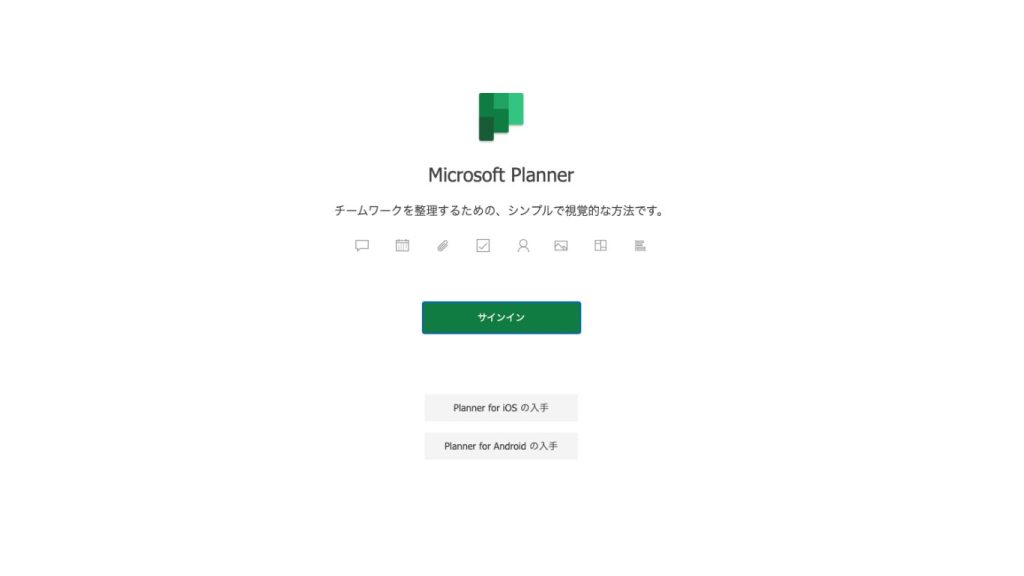
チームでタスク管理したい方は、タスクを視覚的に管理できるMicrosoft Plannerがおすすめです。
表示形式をスケジュールにすることでガントチャートの代替えが可能です。
ここからは、Microsoft Plannerを追加してタスク管理を行う手順を紹介します。
- アプリを追加する
- タスクを作成
- メンバーに割り当てる
- 進捗状況を確認
1.アプリを追加する
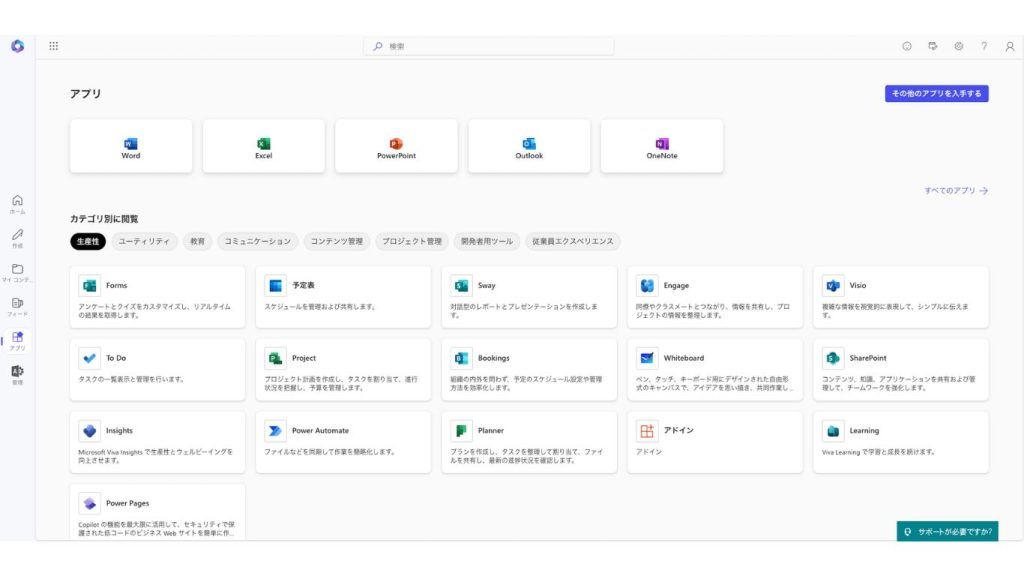
まずは左側のバーから「アプリ」をクリックすると、追加可能なツールが一覧で表示されます。
その中から「Microsoft Planner」を選択してください。
2.タスクを作成
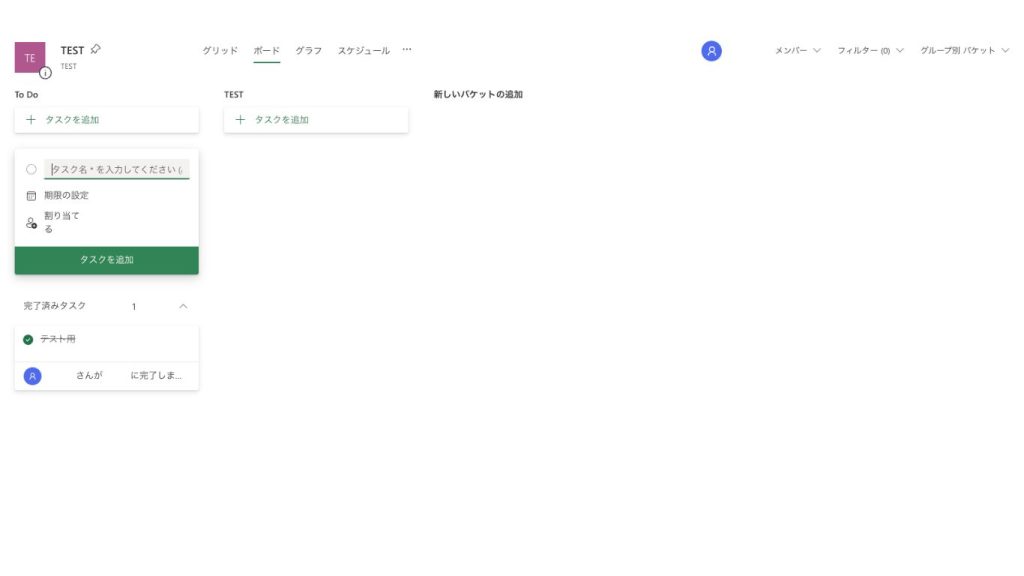
Microsoft Plannerでは、「プラン」「バケット」「タスク」の3つの階層に分類して管理しています。
タスクを作成する際は、「+タスクを追加」していくとバケットにカードが追加されていくようなイメージでタスク管理ができます。
3.メンバーに割り当てる
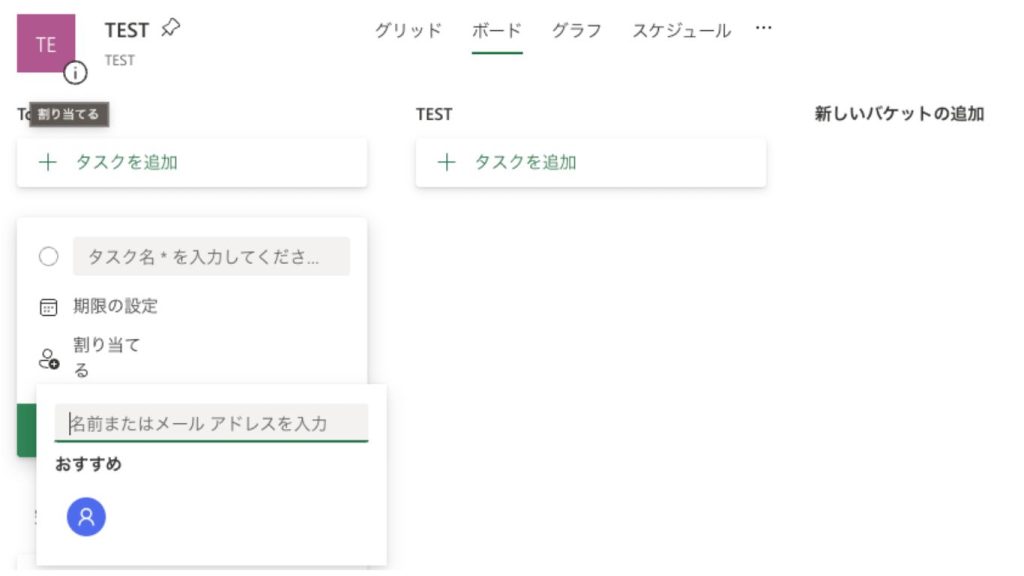
必要に応じて詳細を設定し、タスクを割り当てるメンバーを選択します。
またタスクにはコメント欄があるため、連絡事項や準備物などを記載しておくと良いでしょう。
4.進捗状況を確認
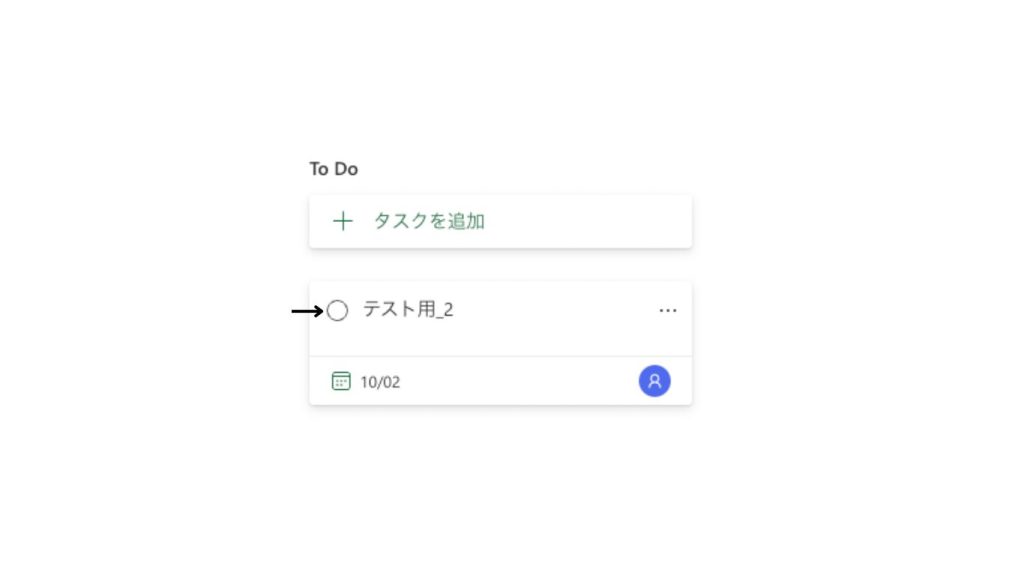
タスクの作成が完了したら、実際に活用してみましょう。
実際にタスクが完了したら左上のボタンを押して完了です。
変更が合った際はタスクを編集・追加して、それぞれのタスクが完了するまで定期的に確認して業務に活かしてください。
②「Microsoft To Do」
Microsoft To DoはMicrosoft Plannerとは別に、自身のタスク管理をしたい方向けのタスク管理ツールです。
タスクの期限設定やチェックリストの作成が可能です。
- アプリを追加する
- タスクを作成
- 進捗状況を確認
以下で、Microsoft To Doでタスク管理を行う手順を紹介します。
1.アプリを追加する
左側のバーから「アプリ」→「To Do」の順にクリックします。
Microsoftアカウントにサインインして利用開始します。
2.タスクを作成
Microsoft To Doはリストがカードケース、タスクがカードのようなイメージで作成します。
まずは左下の「+ 新しいリスト」をクリックして、名称を変更します。
リストはプロジェクトやカテゴリーごとに分類すると良いでしょう。
次にタスクを1つずつ作成します。
下のバーにタスク内容を入力してEntelを押すと、上部に追加されます。タスクの期限はリマインドも設定しましょう。
たとえば、毎週月曜日に必ず行う業務がある場合は「繰り返し期限」を設定することで、希望の間隔でリマインダーの設定が可能です。
3.進捗状況を確認
他のツール同様に、完了したタスクにチェックを入れたり、期日の変更があれば修正したりして、定期的にチェックしましょう。
③「Tasks in Teams」
Tasks in TeamsはMicrosoft PlannerとMicrosoft To Doを統合した新しいツールです。
これまでは法人のタスクと自身のタスクを別々に管理する必要がありました。
しかし、Tasks in TeamsであればMicrosoft Teamsの画面で両方のツールを表示できるため、効率的にタスク管理ができるようになりました。
- アプリを追加する
- タスクを作成
- 進捗状況を確認
ここからは、Tasks in Teamsを追加してタスク管理を行う手順を紹介します。
1.アプリを追加する
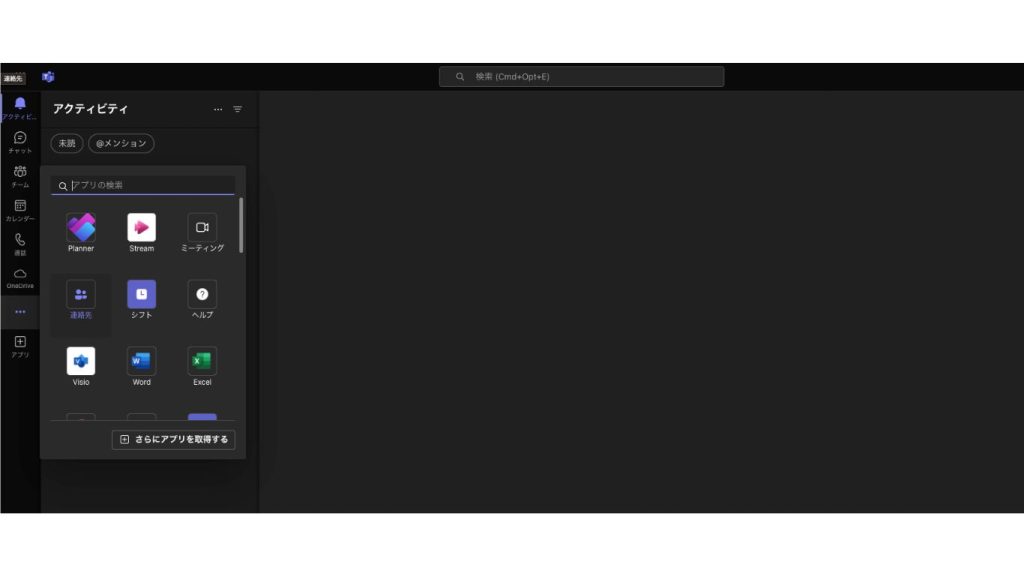
Microsoft Teamsを開いてメニューバーにある(…)を選択し「PlannerおよびTo DoのTasks」をクリックします。
2.タスクを作成
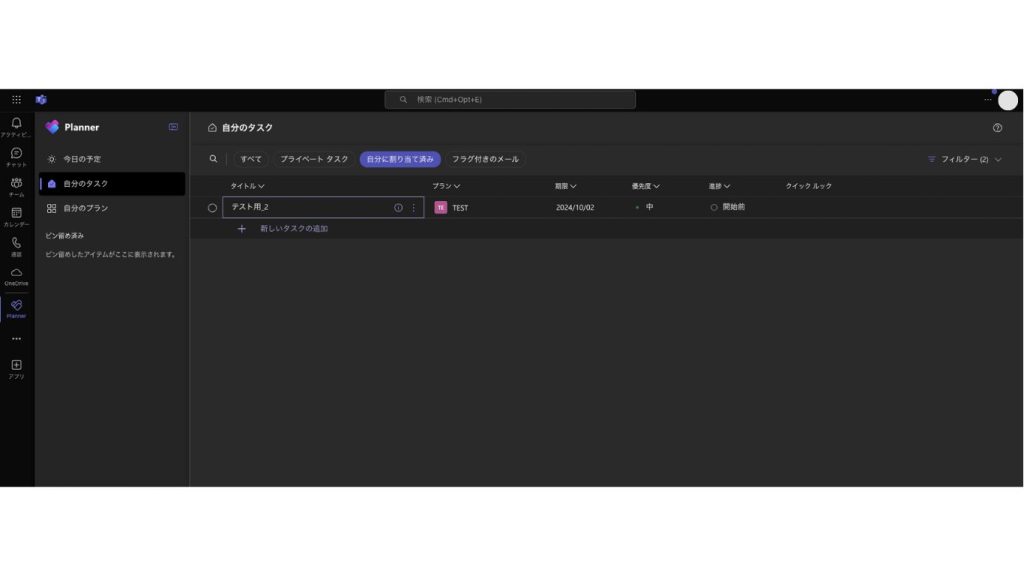
まずは「+新しいタスクの追加」を選択し名前や作成場所を入力します。
必要に応じてタスクの詳細を入力して「タスクを追加」すると完了です。
個人の業務は個人のタスク、チームで行うタスクは共有プランの項目に表示されます。
また、Tasks in Teamsで編集するとそれぞれに反映されるため、これまでよりも管理が楽になるでしょう。
3.進捗状況を確認
Tasks in Teamsも他ツールと同様に進捗状況を確認しながら、定期的に更新することでやるべきことが明確化できるでしょう。
Microsoft Teams(チームズ)でタスク管理するメリット

Microsoft Teamsでタスク管理するメリットは、以下の4つです。
それぞれのメリットを具体的に解説するので、イメージしながら読み進めてください。
タスクが可視化できる
Microsoft Teamsでタスク管理することで、業務の状況がひと目で把握できるようになります。
これまで、誰がどの業務を担当しているのか分からず、確認作業に時間を取られた経験がある方もいるでしょう。
Microsoft Teamsでタスク管理すれば、各業務の担当者や進捗状況が視覚的に表示されるので無駄な確認作業が減り、チーム全体の生産性向上が期待できます。
業務効率の向上が期待できる
業務効率化を目指すには、適切なタスク管理が欠かせません。
Microsoft Teamsを活用してタスク管理することで、優先順位や期限を明確化できます。
十分に見通しを立てて効率的な順序で業務を進めることが、業務効率化の近道といえるでしょう。
また、すでにMicrosoft Teamsを日常的に利用しているのであれば、新たにインストールしたり操作方法を覚えたりする手間が省けるのもメリットの一つとして挙げられます。
通知機能で漏れを防げる
通知機能を活用することで、タスクの抜け漏れを防げます。
業務量が多くなると、締め切りを失念してしまったり、抜け漏れが生じたりすることもあるでしょう。
注意していても、限界が生じてしまう場合もあります。
Microsoft Teamsにはリマインド機能が搭載されています。このような機能をうまく活用することで、リスクを軽減しながら業務を進められるでしょう。
進捗状況を共有できる
プロジェクトを進めていく上で、各タスクの進捗状況を共有するために時間を要していた方もいるでしょう。
タスク管理ツールを使えば、各自の進捗状況をリアルタイムに共有できます。
そのため無駄な報告や会議が減り、他の業務に時間を使えるようになるでしょう。
また、何らかの問題が発生した際は、全体の進捗状況や前後のタスクを確認しながら、最適な対応が可能です。
スマホアプリでも使える
Microsoft Teamsにはスマホ用のアプリもあり、パソコンと同期させて使用することが可能です。
また、出先でWi-Fi環境がなかったり、パソコンから手が離れている時でも、その場でクイックにコミュニケーションを取ることができます。
時間や場所を選ばずに、空き時間や休憩時間などでも使うことができるのが便利なポイントです。
Microsoft Teams(チームズ)でタスク作成する前に押さえておきたいコツ

Microsoft Teamsでタスク管理する際は、以下の2つのコツを押さえておくと良いでしょう。
タスクを適切に細分化する
タスク作成前に、各タスクをジャンルごとなどに細分化しておくことで、より効果的な管理ができるでしょう。
ツールによっては、タスクをドラッグ&ドロップで移動できるものもありますが、ある程度分類してから作成することで、大幅な修正が少なくなります。
優先順位をつける
タスクによって緊急性や重要度はさまざまです。
他のタスクと同様に羅列してしまうと優先順位が分からなくなり、最悪の場合トラブルを招く恐れがあります。
他のタスクと区別するために、マークをつけたり文字色を変更したりして、誰が見てもわかるように可視化すると良いでしょう。
Microsoft Teams(チームズ)で効率的なタスク管理を目指すポイント

Microsoft Teamsはコミュニケーションとタスク管理を一元化できる便利なツールです。
機能を十分に生かすために押さえておきたいポイントが3つあります。
自社に合ったツールを選択する
タスク管理ができるツールは豊富に存在します。
機能や料金形態などさまざまであるため、取引先や環境なども考慮しながら自社に合うツールを選択することが大切です。
どのような機能を利用したいか、誰と共有するか、料金形態など調べてから、まずは操作性を試したうえで検討すると良いでしょう。
進捗状況を定期的に確認する
効率的なタスク管理を目指すには、作成したタスクの進捗状況を定期的に確認することが大切です。
タスクと実績を比較し、遅延が生じている場合は修正します。
また、タスク完了後に改善点や学びがあれば、次のタスクに活かしましょう。
タスク管理は作成・完了の繰り返しではありますが、その中に気づきもあるため定期的に確認してみてください。
ITの専門家に相談する
タスク管理をはじめとする各ツールに対して、苦手意識を持つ方も少なくないでしょう。
各ツールは、特徴を理解したうえで適切に使用することで業務効率化を目指せます。
苦手だからと謙遜せずに、ITの専門家に相談してみるのも選択肢の一つです。
少しでも業務の負担を軽くしたいと考えている方は、専門家に相談してみてはいかがでしょうか。
Microsoft Teams(チームズ)でタスク管理する際の注意点
Microsoft Teamsでタスク管理する際の注意点は、以下の3つです。
他ツールとの連携が必要
前述したとおり、Microsoft Teamsでタスク管理するには他のツールとの連携が必要です。
Outlookなどとも連携が可能です。使用環境や目的に応じて、最適なツールを選ぶと良いでしょう。
アカウント作成が必須
Microsoft Teamsでタスク管理を行う際は、Microsoftアカウント作成が必要です。
すでに発行済みの場合もあるため、上司や管理部署に確認してください。
また、アカウントを新規作成する場合は個人情報が含まれているため、取り扱いに十分に注意しましょう。
ガントチャートは別のツールで作成する必要がある
ガントチャートは、進捗状況が可視化しやすい魅力から、タスク管理に利用されています。
しかし、Microsoft Teamsにはガントチャート作成機能がないため、Microsoft Plannerの表示形式をスケジュールにすることでガントチャートの代替えが可能です。
また、エクセルで作成し、共有するのも1つの方法です。
Microsoft Teams(チームズ)以外でのおすすめのタスク管理ツール
おすすめのタスク管理ツールの比較表

以下は、Microsoft Teams以外でのおすすめのタスク管理ツールの比較表です。
導入前の比較検討に役立ててください。
| サービス名 | 月額料金 (1人あたり) | 導入 | 主な機能 | 連携ツール | 特長 |
|---|---|---|---|---|---|
| スーツアップ | スタータープラン:500円/月 スタンダードプラン:1,080円/月 | クラウド型 | タスクひな型機能 期限通知機能 定型タスク機能 タスク設定 組織設定 コミュニケーション設定 タスク分析機能 | Chatwork Slack Googleカレンダーなど | 中小企業向けに最適化されており、導入・運用が簡単 |
| Trello | 基本料金:無料 スタンダード:5ドル/月 プレミアム:10ドル/月 エンタープライズ:17.5ドル/月 | クラウド型 | タスクをカード化機能 タイムライン機能 カレンダー機能 位置情報を設置できるマップビュー機能 | Slack GitHub Salesforceなど | 無料でも使える機能が多い |
| Asana | パーソナル:無料 スターター:1,200円/月 アドバンスド:2,700円/月 | クラウド型 | プロジェクトマネジメント機能 プロジェクトビュー機能 タスク管理機能 カスタムフィールド機能 | Slack Dropbox Instagantt Google ドライブなど | 無料プランの充実度が高い |
| Wrike | 基本料金:0ドル チーム:10ドル/月 ビジネス:24.80ドル/月 エンタープライズとピナクル:要問い合せ | クラウド型 | サブタスクの登録 時間管理 リソース管理 コスト管理 承認機能 | Salesforce Microsoft Teams Dropbox Google ドライブなど | 短期から長期まで幅広いタイプのプロジェクトに対応 |
| Jooto | スタンダード:417円/月(年間契約) 500円/月(月額契約) ビジネスプラ:980円/月(年間契約) 1,300円/月(月額契約) タスクDXプラン:要問い合せ | クラウド型 | プロジェクト横断管理 通知機能 コミュニケーション管理 データ共有機能 外部ツール連携 ガントチャート機能 | Chatwork Slack Googleカレンダーなど | 日本企業に最適化された機能を搭載 |
| Backlog | スタータープラン:2,970円/月 スタンダードプラン:17,600円/月 プレミアムプラン:29,700円/月 プラチナプラン:82,500円/月 ※チーム単位の価格設定 | クラウド/オンプレミス | カンバンボード ガントチャート コミュニケーション機能 ドキュメント機能 モバイルアプリ | Slack Google Workspace Jenkinsなど | 初心者でも使いやすいシンプルなデザイン |
チームのタスクを管理したい人は「スーツアップ」
スーツアップは、表計算ソフトのような直感的な操作が可能なツールで、PCスキルに自信がない方でも気軽にチームのタスク管理ができます。
タスクひな型、期限通知及び定型タスクなどプロジェクトやタスクの管理に役立つ機能が揃っているので、更新スケジュールの管理や作業の進捗状況の確認もスムーズに行えます。
スーツアップは、表計算ソフトのような親しみやすい操作感で、パソコンが苦手な人でも直感的に使えるのが魅力。
チームでのタスク管理や外部ツールとの連携に長けており、幅広く活用できるでしょう。
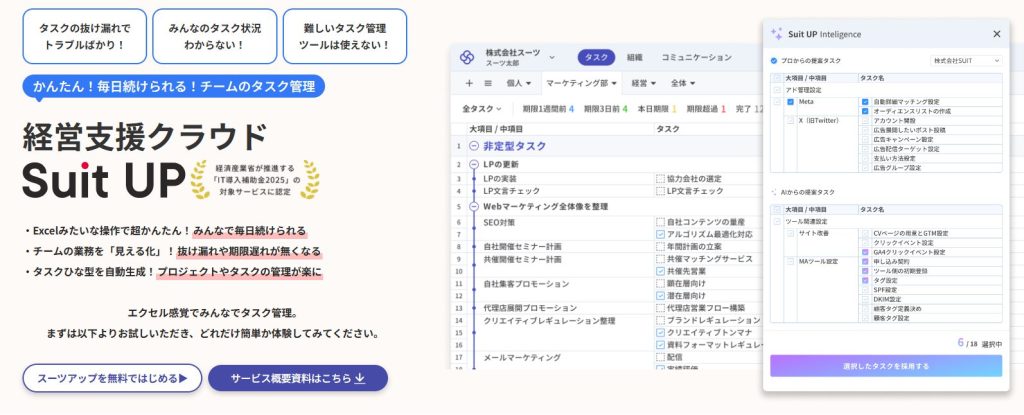
- エクセル感覚で操作!
スーツアップは、エクセルのような感覚で操作できますが、期限通知や定型タスクの自動生成など、エクセルにはない便利な機能が充実。日々のタスク更新もストレスがありません。
- 業務の「見える化」でミスゼロへ
チームのタスクや担当、期限などを表で一元管理。全員が進捗を把握できるから、抜け漏れや期限遅れがなくなり、オペレーションの質もアップします。
- テンプレートでプロジェクト管理が楽
よくある業務はタスクひな型として自動生成できるので、毎回ゼロから作る手間なし。誰でもすぐに運用を始められるのがスーツアップの強みです。
「かんたん、毎日続けられる」をコンセプトに、やさしいテクノロジーでチームをサポートする「スーツアップ」。
導入を検討してみませんか?
まとめ|自社に合ったタスク管理を導入して生産性の向上を目指そう
Microsoft Teamsでタスク管理することで煩雑だった業務が整理され、チームの連携がスムーズになるでしょう。
ただし、タスク管理はただ単に作成するだけでは十分ではありません。
自社やチームに合ったツールを利用し、適切な管理方法を見つけ出すことが大切です。
チームの意見を聞き必要に応じて専門家のアドバイスを受けることで、より効果的にタスク管理ができるでしょう。
業務の負担を軽減して時間を生み出したい方は、タスク管理ツールを導入して生産性の向上を目指してください。
チームのタスク管理 / プロジェクト管理でこのようなお悩みはありませんか?

そうなりますよね。私も以前はそうでした。タスク管理ツールを導入しても面倒で使ってくれないし、結局意味なくなる。

じゃあどうしたらいいのか?そこで生まれたのがスーツアップです。

これ、エクセル管理みたいでしょ?そうなんです。手慣れた操作でチームのタスク管理ができるんです!

見た目がエクセルだからといって侮るなかれ。エクセルみたいに入力するだけで、こんなことも

こんなことも

こんなことまでできちゃうんです。

エクセル感覚でみんなでタスク管理。
まずは以下よりお試しいただき、どれだけ簡単か体験してみてください。