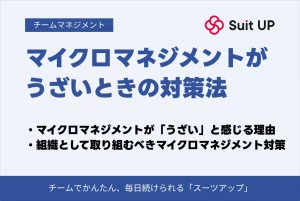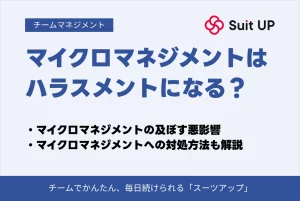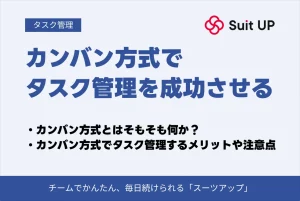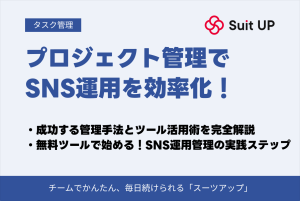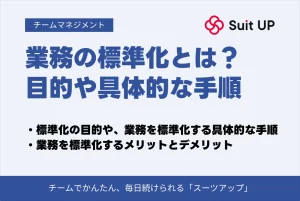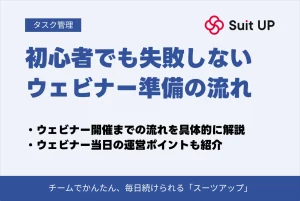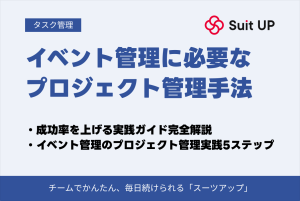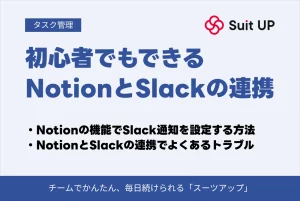スプレッドシートでガントチャートを作る方法!テンプレート付きで詳しく解説
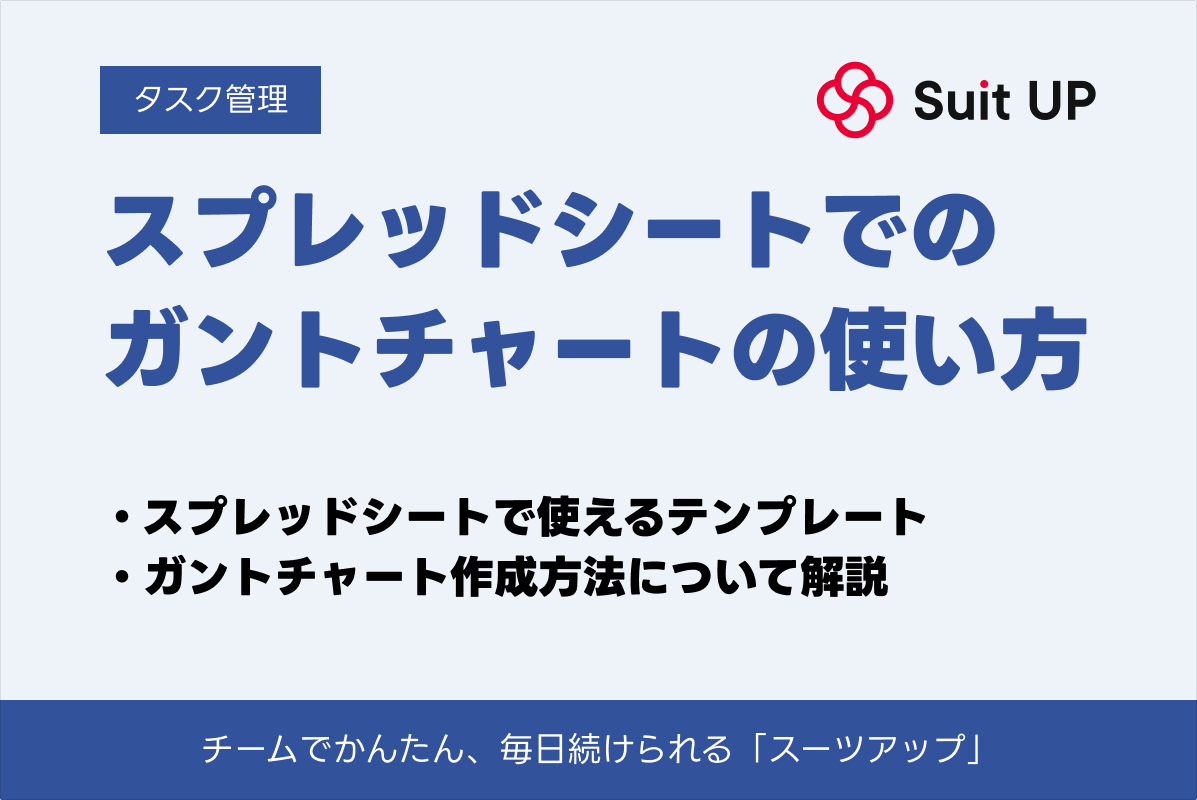
「スプレッドシートを使ってガントチャートを作りたいけど、やり方がわからない」と悩んでいませんか?
無料で使えるスプレッドシートは、プロジェクトメンバーと共有しやすく、多くの企業で導入されています。
便利なガントチャート機能があり、プロジェクトや業務のスケジュール管理表をビジュアル化して作成できますよ。
しかも、プロジェクトメンバー間で共有して同時編集できるため、効率的にプロジェクトを進めることが可能です。
本記事では、スプレッドシートでガントチャートを使用する方法について解説します。
テンプレート付きで詳しく解説するので、確認しながら実際に作業してみましょう。
プロジェクト管理を改善して業務を効率よくシステム化する上で、ぜひ役立ててくださいね。
スプレッドシートのガントチャートでプロジェクト管理を行う理由

スプレッドシートでガントチャートを使用する理由やメリットは、以下の3つです。
複数人で同時編集できる
スプレッドシートでは、複数人で同時編集可能です。
チームメンバー同士で共有しておくと、ガントチャートにアクセスしたメンバーが、同時に編集・更新できます。
リアルタイムでプロジェクトの進捗状況を共有できるので、業務の効率化も図れます。
また、どこを誰が編集しているのかも画面上に表示されるため、作業の重複も防げるのが大きなメリットです。
変更履歴が復元しやすい
スプレッドシートの変更は、履歴画面から確認・復元できます。
誤ってデータを削除したときや、以前のバージョンに戻したいときは、とても便利です。
削除したスプレッドシート自体を復元する場合は、Googleドライブのゴミ箱から25日以内であれば可能です。
変更履歴は、自動保存されたスプレッドシートのバージョンを保持しています。
そのため、ファイルバックアップ作業は不要です。
また、スプレッドシートのセル単位でも変更履歴を確認できます。
テンプレートを使用してすぐに始められる
テンプレートを使用すればすぐにでも始められるのも、スプレッドシートのメリットの1つです。
自力でガントチャートを作成する場合、時間がかかります。
やり方を試行錯誤するのは、とても骨が折れる作業です。
しかし、テンプレートがあれば必要な項目を入力するだけで済むので、非常に簡単ですよ。
Googleアカウントがあれば、誰でも無料で作成可能です。
新たに契約したり料金が発生したりすることがないので、コストの心配もいりません。
そもそもガントチャートが何かについて知りたい方は、「ガントチャートとは?WBSとの違い・作り方の手順や無料で使えるツールを紹介!」で詳しく解説しているので、ご参照ください。
スプレッドシートで利用できるガントチャートのテンプレート

スプレッドシート内にあるテンプレートを利用すれば、簡単にガントチャートを作成できます。
テンプレートの利用方法や共有方法について確認していきましょう。
テンプレートの利用方法
まず、スプレッドシートを開いて、「テンプレートギャラリー」をクリックします。
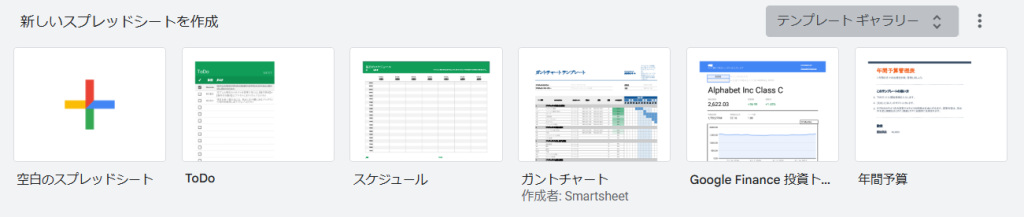
すると、標準テンプレート一覧が表示されます。
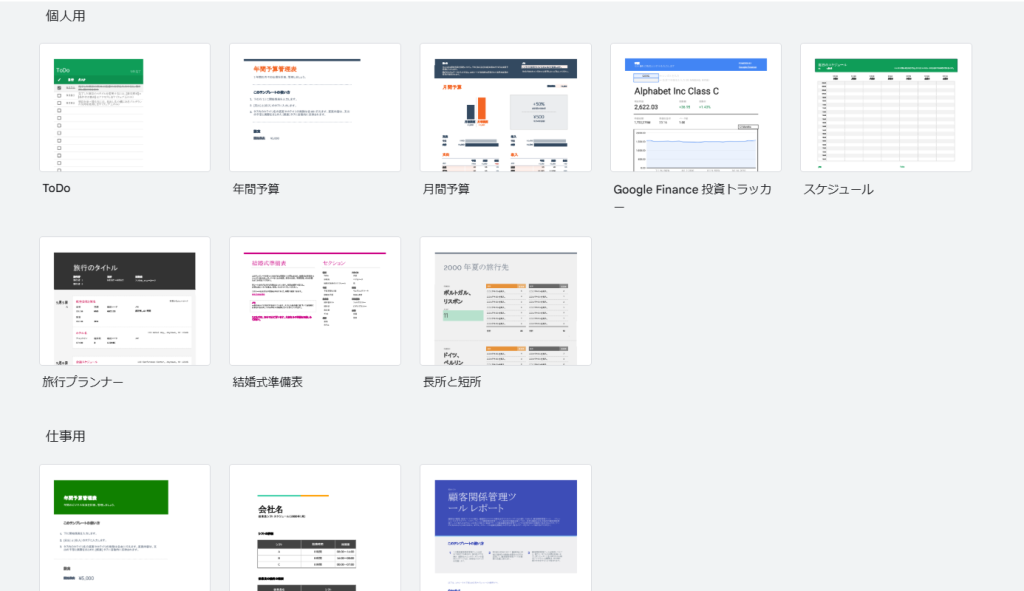
下にスクロールし、プロジェクト管理の項目内のガントチャートをクリックします。
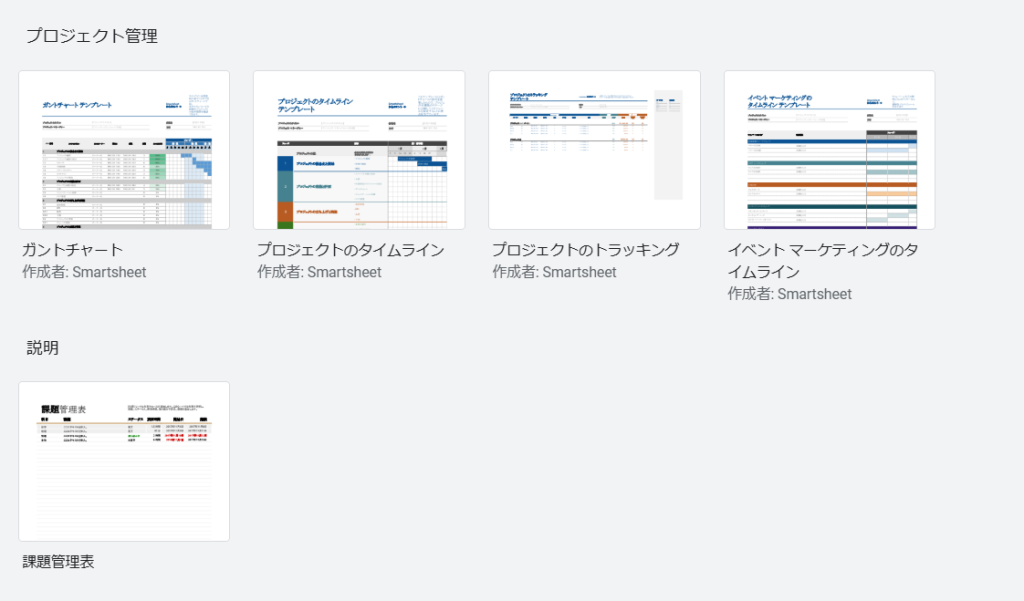
クリック後、ガントチャートのテンプレートが表示されました。
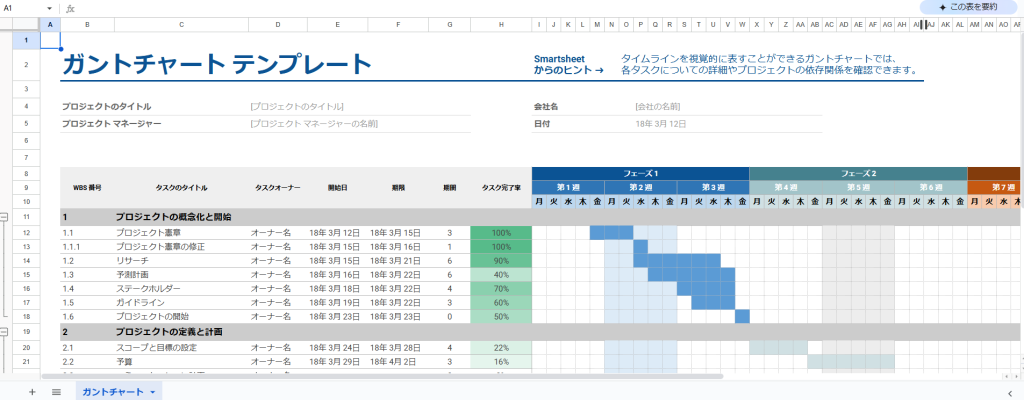
テンプレート内に必要な情報を入力すれば、簡単に作成できます。
黄色に囲われた部分にプロジェクトタイトルやプロジェクトマネージャーなどを記入してみましょう。
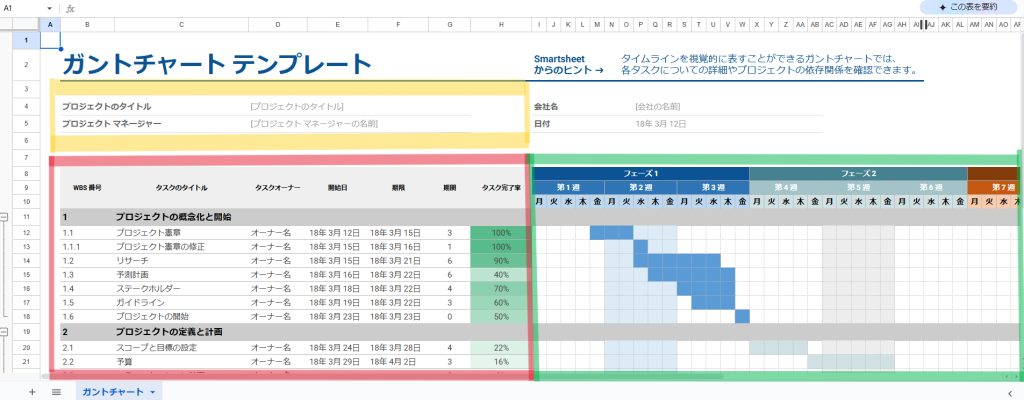
赤色に囲われた枠にプロジェクトに必要なタスク情報を記入してください。
タスクの開始日や終了日・担当者など、誰のタスクか、いつまでのタスクかを明確にする必要があります。
次に、緑色で囲われた部分に、タスクの進捗状況を横向きの線グラフに表します。
テンプレートでは、日付を入力しても自動でグラフに表示されるわけではありません。
自分でセルの色を変更して、視覚的に分かりやすくする必要があります。
セルの色を変更する場合は、バケツマークをクリックしましょう。
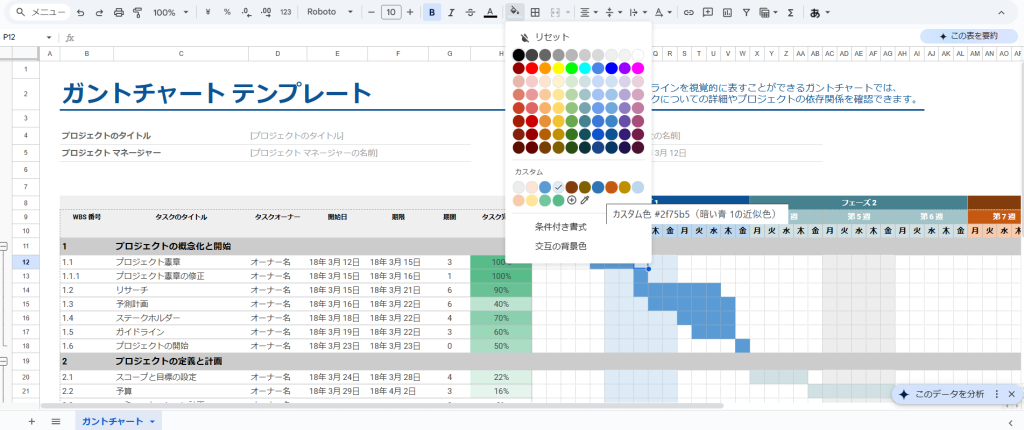
テンプレートの共有方法
テンプレートを共有したい場合は、右上の「共有」をクリックします。
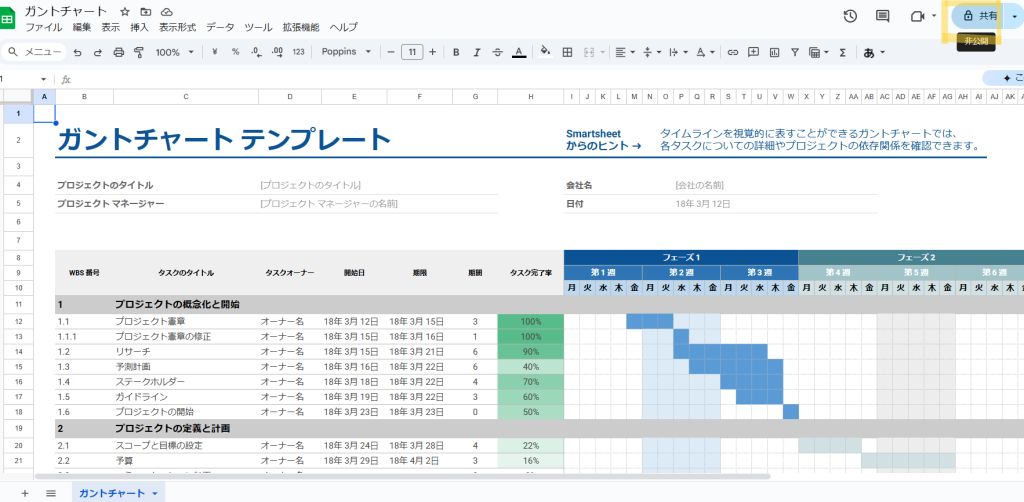
クリックすると、以下のような項目が表示されます。
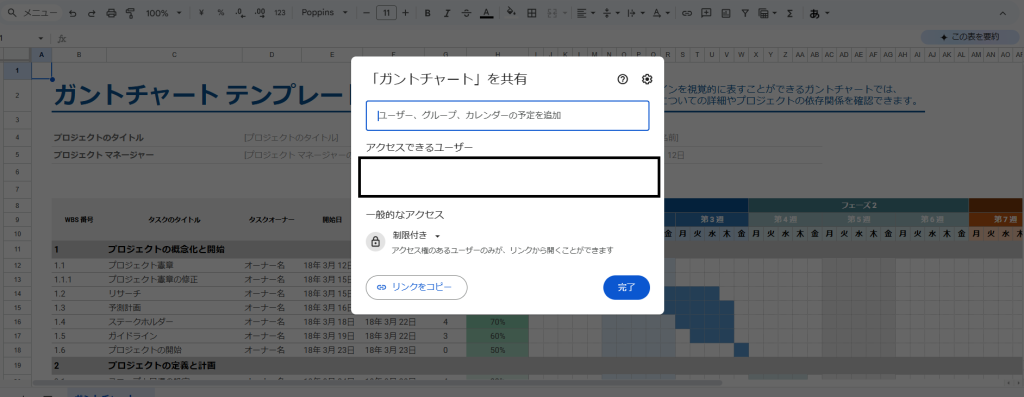
「ユーザー・グループ・カレンダーの予定を追加」の欄に、チームメンバーのメールアドレスを入力しましょう。
すると、メールを一斉送信することが可能です。
チームメンバーは、受信したメールからスプレッドシートにアクセスできます。
また、左下にある「リンクをコピー」でスプレッドシートのURLをコピーする方法も便利です。
メールやチャットに貼り付けて、手軽に共有できますよ。
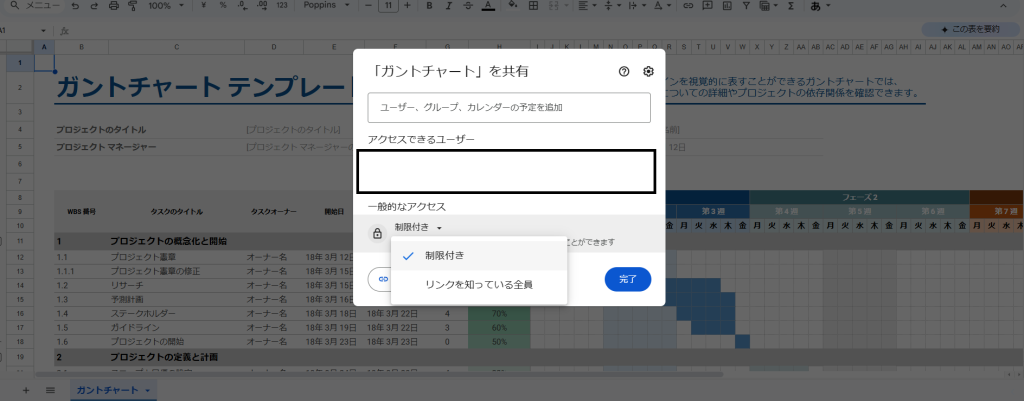
このとき、アクセス条件をデフォルトの「制限付き」にすると、作成者以外はアクセスできません。
「リンクを知っている全員」に変更すると、ほかの人もアクセスできるようになります。
Google Workspaceを利用している場合は、所属組織を選択してアクセス範囲を限定できます。
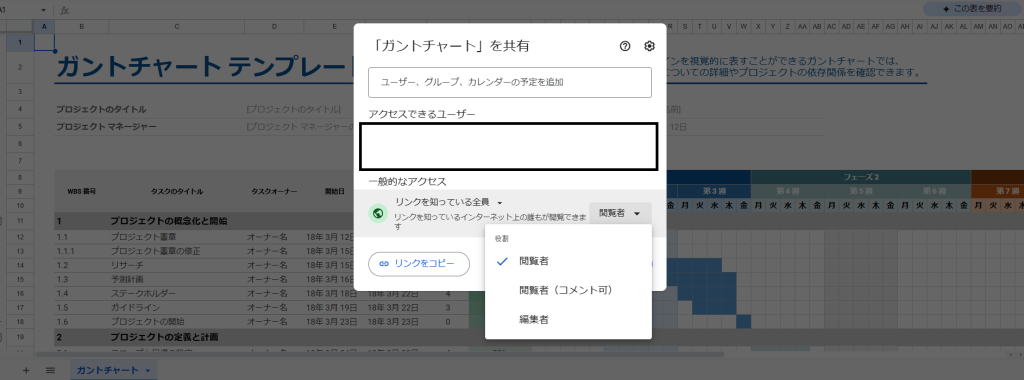
さらに、アクセスした人に付与する権限を選ぶことも可能です。
- 「閲覧者」:スプレッドシートを閲覧することしかできない設定。
- 「閲覧者(コメント可)」:スプレッドシート閲覧した上で、コメントも残せる設定。
- 「編集者」:スプレッドシートを閲覧した上で、すべての編集が可能な設定。
変更や修正をしてほしくない場合は、権限を「閲覧者」にするのがおすすめです。
スプレッドシートでガントチャートを作成する方法
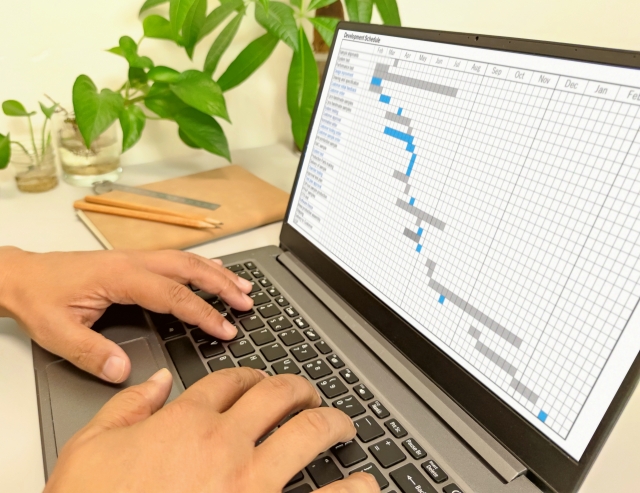
次に、スプレッドシートでガントチャートを作成する方法について、もう少し詳しく見ていきましょう。
以下の6つの手順で作成できます。
①タスクを洗い出す
まずは、タスクをすべて洗い出して書き出すことから始めましょう。
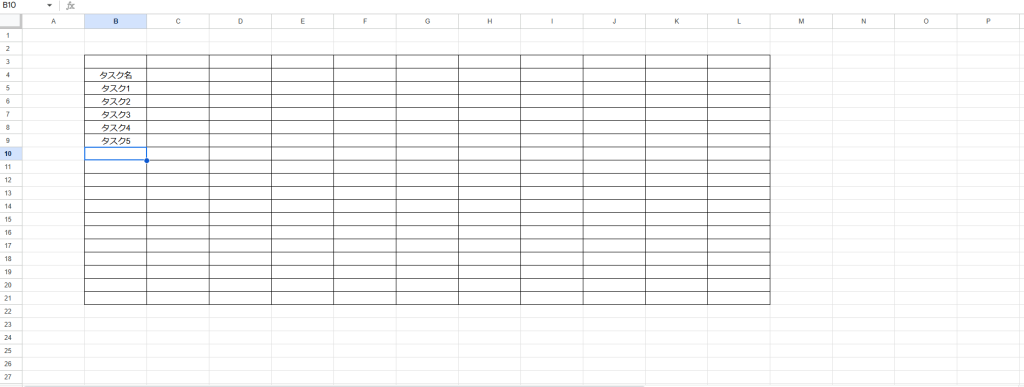
タスクの漏れがないように細分化して入力します。
②タスクの担当者を割り当てる
次に、タスクの担当者を決めましょう。
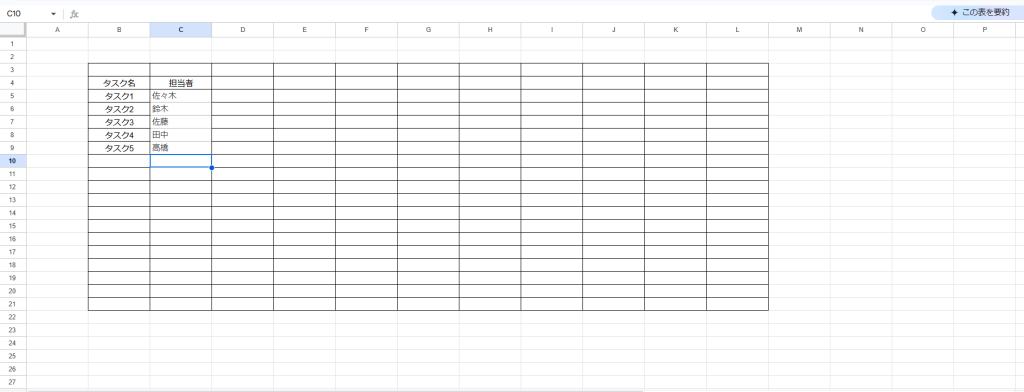
特定の人に偏らないように均等に割り当てる必要があります。
③タスクの開始日・終了日を設定する
期日に間に合うように、タスクの開始日と終了日を設定しましょう。
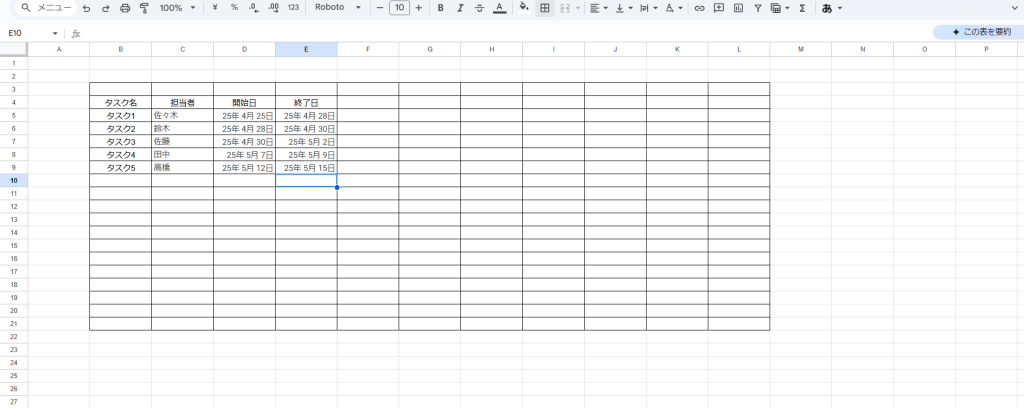
④横軸に日付を設定する
横軸に日付を設定する際は、1つのセルに開始日を入力した後、引き延ばすだけで続きも入力できますよ。
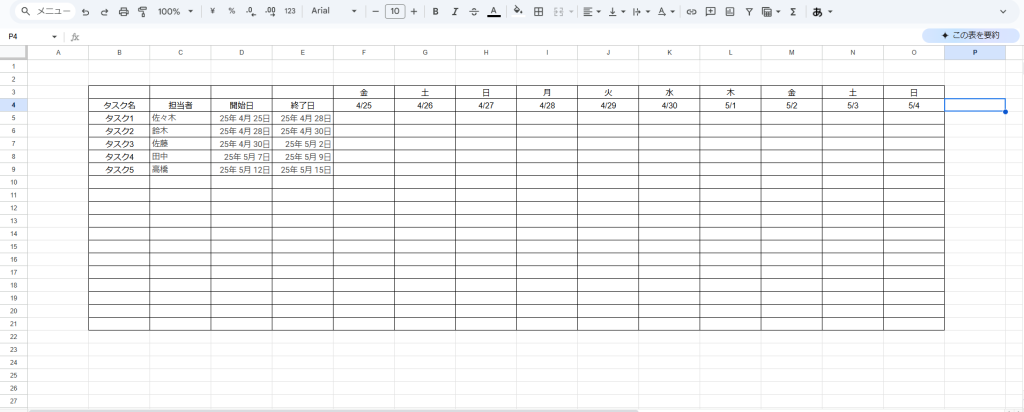
⑤土日祝日の背景をグレーに設定する
土日祝日など稼働しない日は、背景をグレーに設定します。
曜日の入力は、日付のところに関数「=TEXT(AK3, “ddd”)」を入れても曜日の入力が可能です。
表示形式をクリックし、条件付き書式をクリックします。
あるいは、右クリックで「セルでほかの操作項目を表示」で「条件付き書式」をクリックでも設定可能です。
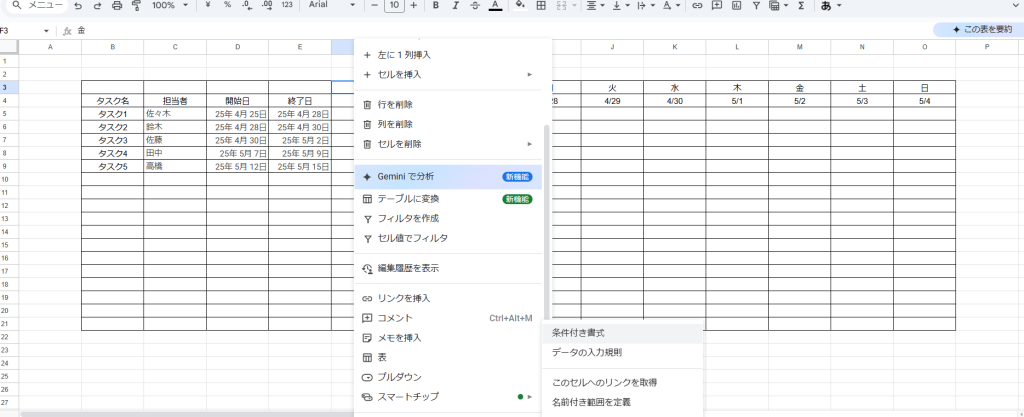
「条件を追加」をクリックし、「書式ルール」のところで「カスタム数式」を選択しましょう。
「=REGEXMATCH(AK$4, “土|日”)」を入力します。
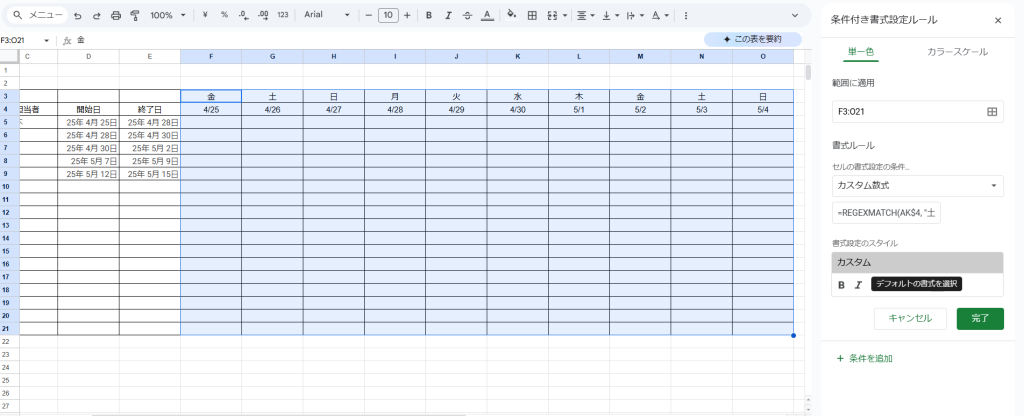
「範囲に適用」に適用したいセルの範囲を記入して、完了ボタンをクリックすればOKです。
また、祝日をグレーにする場合は、土日と同じように書式ルールのカスタム数式のところに数式を入れます。
入れる数式は、「=COUNTIF(INDIRECT(“祝日!B:B”), AK$3) > 0」としましょう。
ただし、先にスプレッドシート内に「祝日」シートを作る必要があります。
このシートがないと、祝日を読み込めません。
毎年、祝日の曜日が変わるため、1年に1度作り直す必要がありますよ。
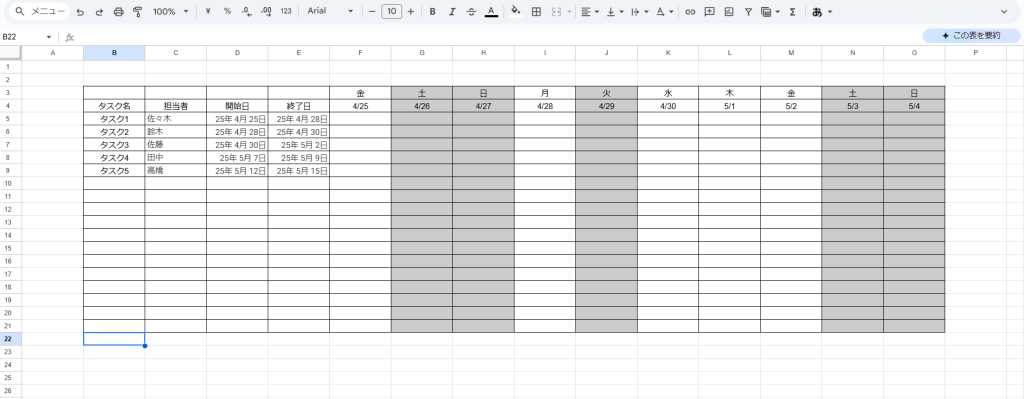
⑥ガントチャートのバーを書く
ガントチャートのバーは、左の日付と連携していないので、注意しましょう。
「=AND(F$4>=$D5,F$4<=$E5)」という関数を使用します。
- 横軸の日付1日目のセルを選ぶ
- 縦軸の作業1の開始日列のセルを選ぶ
- 縦軸の作業1の終了日列のセルを選ぶ
条件付き書式を選択し、適用範囲を定めて書式ルールをカスタム数式にします。
そして、上記のに関数をコピペして埋め込みます。
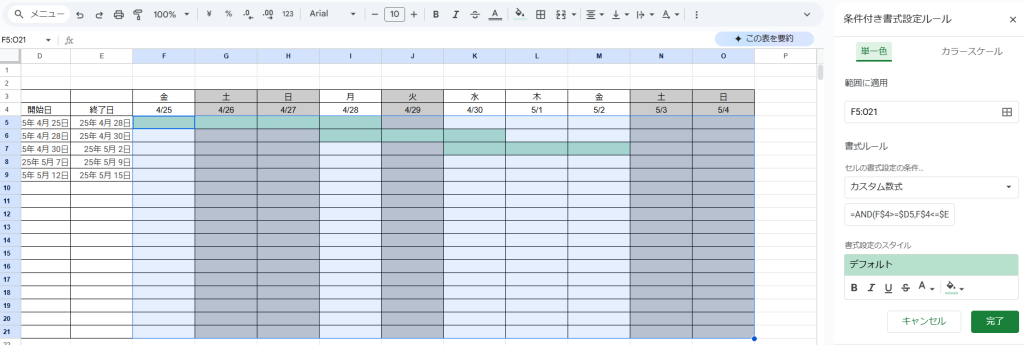
スプレッドシートでガントチャートを作成するアドオンを使用する

スプレッドシートでガントチャートを作成するには、テンプレートやタイムラインビュー・アドオンなどを使用します。
特に有効なアドオンは、「ProjectSheet planning」です。
使用すると自動的にガントチャートが生成されるため、自力で作成するよりも簡単かつ効率的に作成できます。
アドオンの機能を活用して、プロジェクトの進捗状況を視覚的に確認してみましょう。
スプレッドシートでガントチャートを使用するときの注意点

最後に、ガントチャートを使用するときの4つの注意点を紹介します。
把握したうえで、上手く活用してください。
ファイルの共有権限に注意する
スプレッドシートでガントチャートを使うときは、ファイルの共有権限に注意しましょう。
スプレッドシートでは、共有権限があり、権限が付与されている人のみ閲覧や編集が可能です。
共有するすべての人を編集可能にすると、思わぬ編集が加えられる場合があります。
一方で全員閲覧のみにすると、必要な編集ができなくなります。
誰に共有するのか、閲覧のみなのか、編集もできるのかなど、適切に設定してください。
規模の大きいプロジェクトには向いていない
スプレッドシートは、情報が増えると動きが重くなるため、規模の大きいプロジェクトには不向きです。
規模の大きいプロジェクトの場合、ガントチャートを作成に大きな労力と時間がかかります。
作成後の膨大な情報はファイルの動きを悪くし、ファイルがフリーズしたり、更新が遅くなってしまうこともあります。
また、共同作業が可能ですが、大人数の場合ほど入力ミスのリスクが大きくなることにも注意しましょう。
小さなプロジェクトや小規模の企業なら、問題なく運用できます。
こまめに進捗の更新をする
スプレッドシートはタスク漏れしやすいので、こまめに進捗の更新をしましょう。
ガントチャート作成・実行後は、更新フェーズに移ってからもタスクの抜け漏れがないか確認します。
各タスクが更新できているかどうかを定期的にチェックしてください。
また、ガントチャートの運用にかかる手間が大きくなりすぎないような工夫も必要です。
状況に合わせて、無理なく運用できるようにカスタマイズしましょう。
スマートフォンで作業しにくい
スマートフォンだと画面が小さく作業しにくいことが、スプレッドシートのデメリットの1つです。
スマートフォン用のアプリもあるため、閲覧することは簡単にできます。
ただし、スマートフォンでスプレッドシートを使うのは、パソコンで使うよりも非常に作業しづらいです。
一目で見れる文字数に限りがあり、セルに書かれた内容もスクロールして見る必要があります。
どこでもスプレッドシートの内容を確認できる利点がありますが、スマートフォンでの作業には向きません。
【まとめ】スプレッドシートでガントチャートを使用する方法
以上、スプレッドシートでガントチャートを使用する方法について紹介しました。
テンプレートを使用すれば、簡単にガントチャートを作成できます。
自動的にガントチャートを作成できる「ProjectSheet planning」というアドオンもあり、とても便利です。
最大のメリットは、複数人で同時編集できることと、すぐに導入できることです。
ただし、共有権限には注意して、こまめに進捗状況を更新しましょう。
検討している場合は、ぜひ一度試してみてください。
また、プロジェクト管理の具体的な方法については、「スプレッドシートでプロジェクト管理を行う方法をテンプレート付きで解説」をぜひご覧ください。
ガントチャート以外でプロジェクト管理するのにおすすめのツール
おすすめのプロジェクト管理ツールの比較表

スプレッドシート以外で活用できるプロジェクト管理ツールもご紹介します。
以下は、ガントチャート以外でのおすすめのプロジェクト管理ツールの比較表です。
導入前の比較検討に役立ててください。
| サービス名 | 月額料金 (1人あたり) | 導入 | 主な機能 | 連携ツール | 特長 |
|---|---|---|---|---|---|
| スーツアップ | スタータープラン:500円/月 スタンダードプラン:1,080円/月 | クラウド型 | タスクひな型機能 期限通知機能 定型タスク機能 タスク設定 組織設定 コミュニケーション設定 タスク分析機能 | Chatwork Slack Googleカレンダーなど | 中小企業向けに最適化されており、導入・運用が簡単 |
| Trello | 基本料金:無料 スタンダード:5ドル/月 プレミアム:10ドル/月 エンタープライズ:17.5ドル/月 | クラウド型 | タスクをカード化機能 タイムライン機能 カレンダー機能 位置情報を設置できるマップビュー機能 | Slack GitHub Salesforceなど | 無料でも使える機能が多い |
| Asana | パーソナル:無料 スターター:1,200円/月 アドバンスド:2,700円/月 | クラウド型 | プロジェクトマネジメント機能 プロジェクトビュー機能 タスク管理機能 カスタムフィールド機能 | Slack Dropbox Instagantt Google ドライブなど | 無料プランの充実度が高い |
| Wrike | 基本料金:0ドル チーム:10ドル/月 ビジネス:24.80ドル/月 エンタープライズとピナクル:要問い合せ | クラウド型 | サブタスクの登録 時間管理 リソース管理 コスト管理 承認機能 | Salesforce Microsoft Teams Dropbox Google ドライブなど | 短期から長期まで幅広いタイプのプロジェクトに対応 |
| Jooto | スタンダード:417円/月(年間契約) 500円/月(月額契約) ビジネスプラ:980円/月(年間契約) 1,300円/月(月額契約) タスクDXプラン:要問い合せ | クラウド型 | プロジェクト横断管理 通知機能 コミュニケーション管理 データ共有機能 外部ツール連携 ガントチャート機能 | Chatwork Slack Googleカレンダーなど | 日本企業に最適化された機能を搭載 |
| Backlog | スタータープラン:2,970円/月 スタンダードプラン:17,600円/月 プレミアムプラン:29,700円/月 プラチナプラン:82,500円/月 ※チーム単位の価格設定 | クラウド/オンプレミス | カンバンボード ガントチャート コミュニケーション機能 ドキュメント機能 モバイルアプリ | Slack Google Workspace Jenkinsなど | 初心者でも使いやすいシンプルなデザイン |
かんたんにチームのプロジェクトを管理したい人は「スーツアップ」
スーツアップは、表計算ソフトのような直感的な操作が可能なツールで、PCスキルに自信がない方でも気軽にチームのタスク管理ができます。タスクひな型、期限通知及び定型タスクなどプロジェクトやタスクの管理に役立つ機能が揃っているので、更新スケジュールの管理や作業の進捗状況の確認もスムーズに行えます。
スーツアップは、表計算ソフトのような親しみやすい操作感で、パソコンが苦手な人でも直感的に使えるのが魅力。チームでのタスク管理や外部ツールとの連携に長けており、幅広く活用できるでしょう。
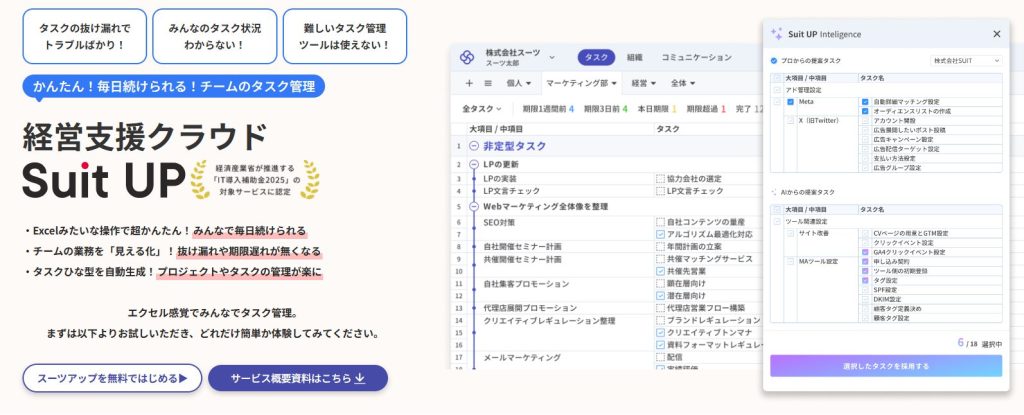
- エクセル感覚で操作!
スーツアップは、エクセルのような感覚で操作できますが、期限通知や定型タスクの自動生成など、エクセルにはない便利な機能が充実。日々のタスク更新もストレスがありません。
- 業務の「見える化」でミスゼロへ
チームのタスクや担当、期限などを表で一元管理。全員が進捗を把握できるから、抜け漏れや期限遅れがなくなり、オペレーションの質もアップします。
- テンプレートでプロジェクト管理が楽
よくある業務はタスクひな型として自動生成できるので、毎回ゼロから作る手間なし。誰でもすぐに運用を始められるのがスーツアップの強みです。
「かんたん、毎日続けられる」をコンセプトに、やさしいテクノロジーでチームをサポートする「スーツアップ」。
導入を検討してみませんか?
チームのタスク管理 / プロジェクト管理でこのようなお悩みはありませんか?

そうなりますよね。私も以前はそうでした。タスク管理ツールを導入しても面倒で使ってくれないし、結局意味なくなる。

じゃあどうしたらいいのか?そこで生まれたのがスーツアップです。

これ、エクセル管理みたいでしょ?そうなんです。手慣れた操作でチームのタスク管理ができるんです!

見た目がエクセルだからといって侮るなかれ。エクセルみたいに入力するだけで、こんなことも

こんなことも

こんなことまでできちゃうんです。

エクセル感覚でみんなでタスク管理。
まずは以下よりお試しいただき、どれだけ簡単か体験してみてください。