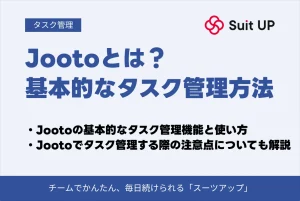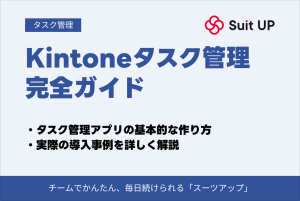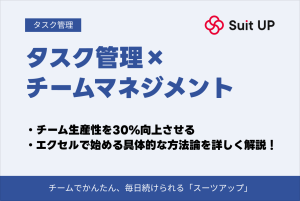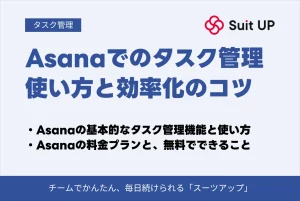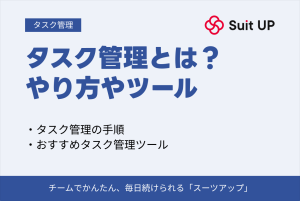タスク管理表をデスクトップに表示させる方法!Microsoft To Doの使い方やおすすめツールを紹介

パソコン作業の時間が長い仕事をしていると、タスク管理も画面上で行いたくなりませんか。
特に、画面が大きい場合や2台使いの場合は、スケジュールやToDoリストをデスクトップに常時表示させると便利です。
しかし「どのタスク管理ツールが適しているのかわからない」という人もいるかもしれません。
本記事では、タスク管理ツールの比較やデスクトップへの表示方法をご紹介します。
自分に合ったツールを利用して、仕事がよりはかどる環境を整えましょう。
タスク管理とは
タスク管理は、やることを見える化し、抜け漏れなく効率よく実行できるように管理することです。
具体的には、以下の手順で行います。
- 業務内容を分解する
- 分解した作業をタスクとしてリスト化する
- 「いつ・何を・誰が・どのように」の詳細をタスクに設定する
- タスクの内容やスケジュール、優先順位からリストを整理する
- 作業が終了したら「タスク完了」のチェックを入れる
また、タスク管理表とToDoリストは、同じ意味で使われることが多いですが、厳密には、タスクとToDoでは期限の有無が異なります。
- タスク:期限がある作業
- ToDo:期限がない作業(いつかやるべきこと)
仕事では、納期や締め切りが設けられていることが多いので、ToDoリストよりもタスク管理表という表現のほうが適しているかもしれません。
より詳しく知りたい方は、「タスク管理とは?タスク管理のやり方やおすすめツールを紹介!」を確認してみてください。
タスク管理をするメリット
タスク管理を行う具体的なメリットは、以下が挙げられます。
- スケジュールや進捗状況の管理がしやすくなる
- 抜け漏れ・ミスを防ぎやすくなる
- チームで協力しやすくなる
- プロジェクトを管理しやすくなる
タスク管理を行うと、業務を効率よく進められるので、生産性や品質の向上につながります。
また、チームやプロジェクトごとにタスクを管理し、情報共有を行うと、コミュニケーションも円滑になるでしょう。
具体的な方法については、「Microsoft To Doでタスク管理する方法を解説!」をご覧ください。
Microsoft To Doでタスクをデスクトップに表示させる方法
タスク管理は、デスクトップに表示させておくと、常にタスクを意識できるので便利です。
Microsoft To Doでタスクをデスクトップ表示させる方法をご紹介します。
以下の手順で設定しましょう。
Microsoft To Doを起動し、「今日の予定」や表示したいリストのページを開きます。
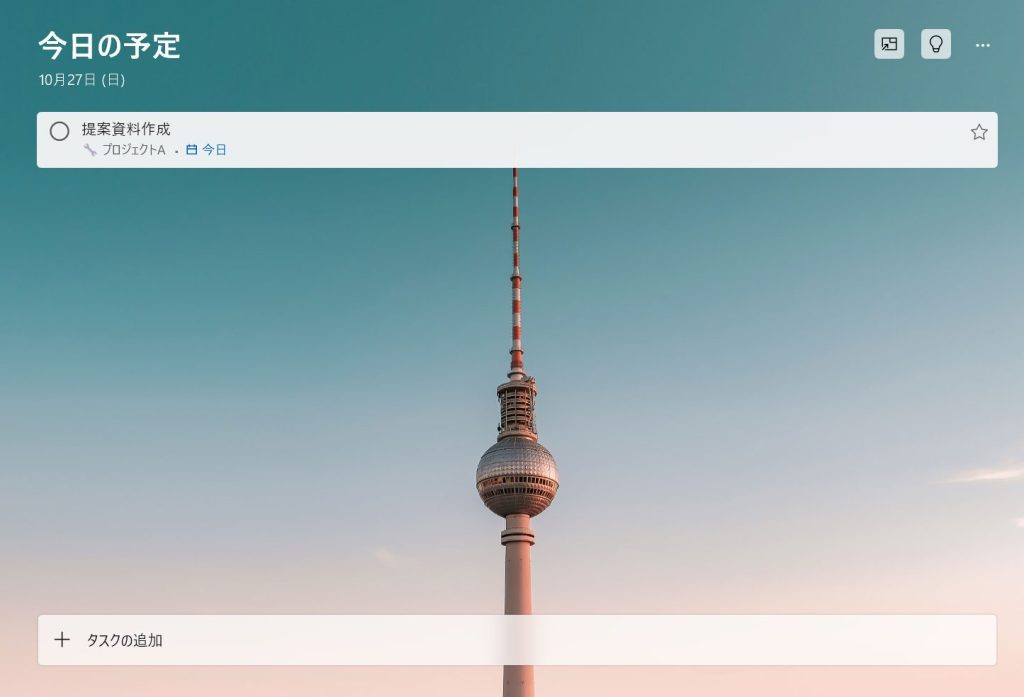
デスクトップ表示をさせる方法は2通りあります。
まず、アイコンを使う場合、画面右上にある「常に手前に表示」をクリックします。
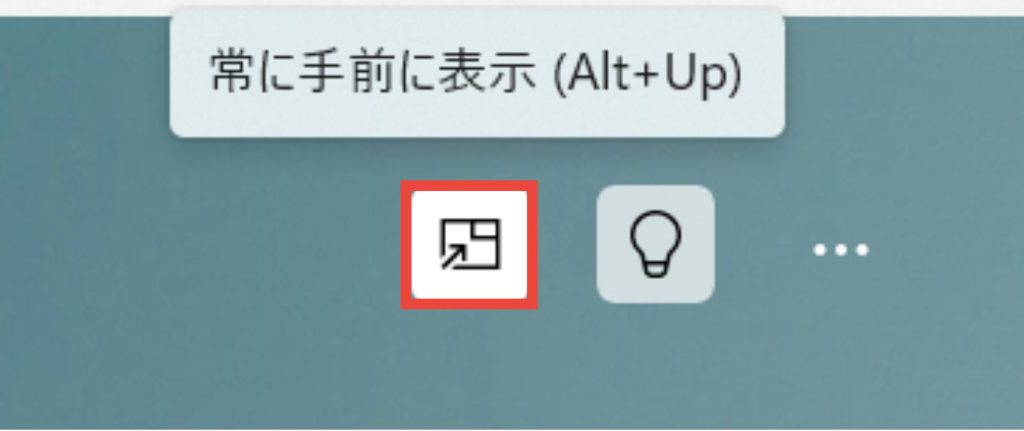
次に、ショートカットを使う場合、「Alt+Up」キーを押しましょう。
どちらの方法でも、常時表示した画面を移動やサイズ変更が可能で、通常通りの操作もできます。
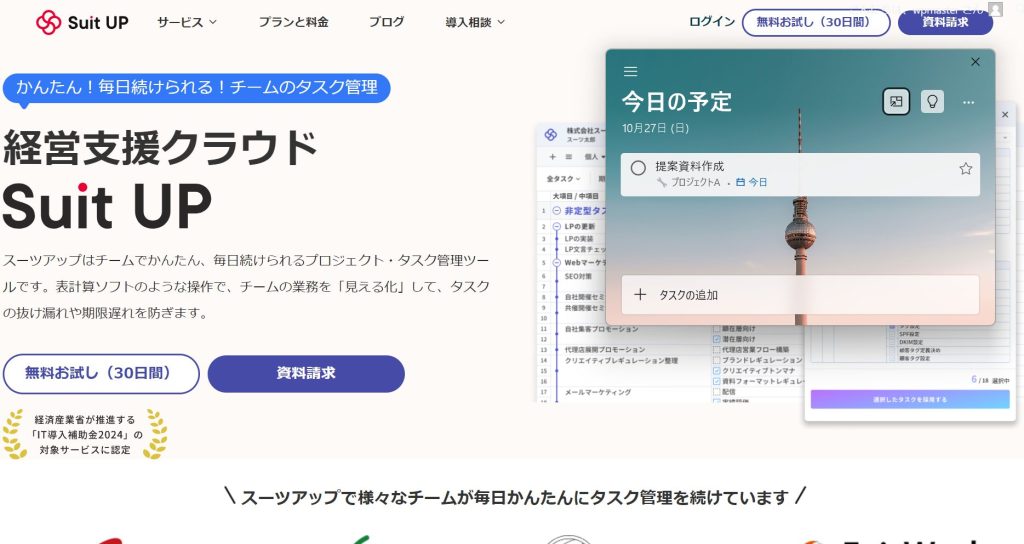
元に戻す際は、同じアイコンをクリックするか「Alt+Down」のショートカットを使ってください。
Outlookに関してもMicrosoft To Doと連携し、デスクトップにピン留めすることが可能です。
デスクトップで使えるおすすめタスク管理ツール
タスク管理ツールは、その機能や仕様によって、利用するユーザーや環境に対して向き不向きがあります。
今回は、デスクトップパソコンで使いやすい下記3つのツールをご紹介します。
普段使用しているパソコンのOSやほかのツール、タスク管理の目的によって、自分に合ったツールを見つけましょう。
WindowsユーザーはMicrosoft To Do
Microsoft To Doは、その名前の通りMicrosoft社のツールなので、WindowsユーザーやMicrosoft系ツールを常用している人におすすめです。
「今日の予定」として、毎日のやることを見やすく表示できます。
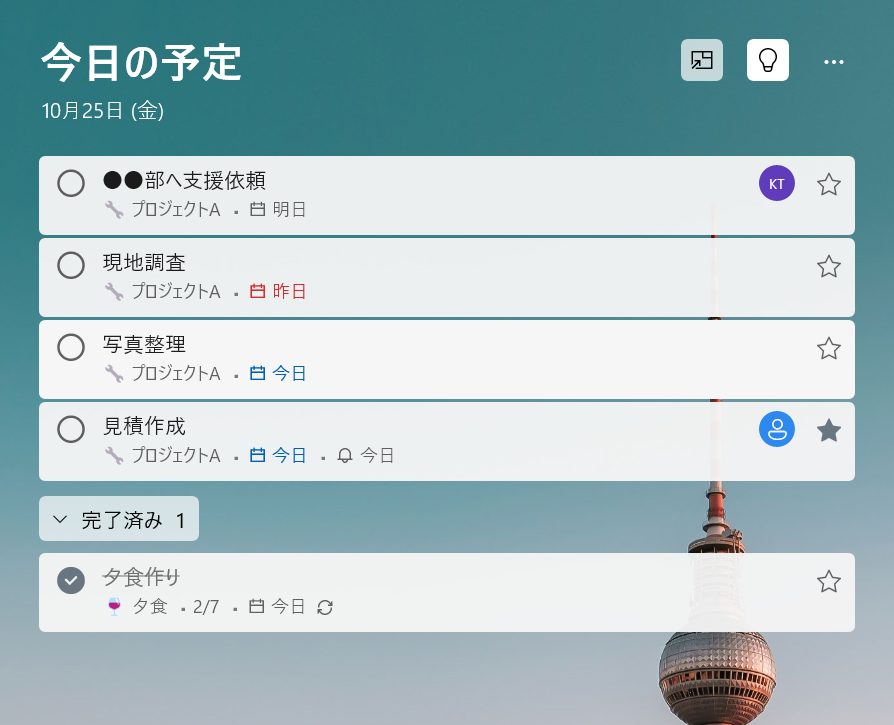
Windowsにはアプリが標準搭載されていますが、ブラウザ版やMac版もあるのでほかのOSユーザーも使用可能です。
また、スマートフォン用アプリを使えば、パソコンとスマートフォンの両方からタスク管理ができます。
シンプルで使いやすく無料なので気軽に始められ、OutlookなどのMicrosoft系ツールとの連携が容易な点も特徴です。
Googleカレンダーを使うことが多い人はGoogle Tasks
Google Tasksは、Google社のタスク管理ツールで、Googleアカウントがあれば無料で使用可能です。
GoogleカレンダーやGmailなどのGoogleツールを使用している人なら、右端にあるメニューにアイコンがすでに表示されているでしょう。
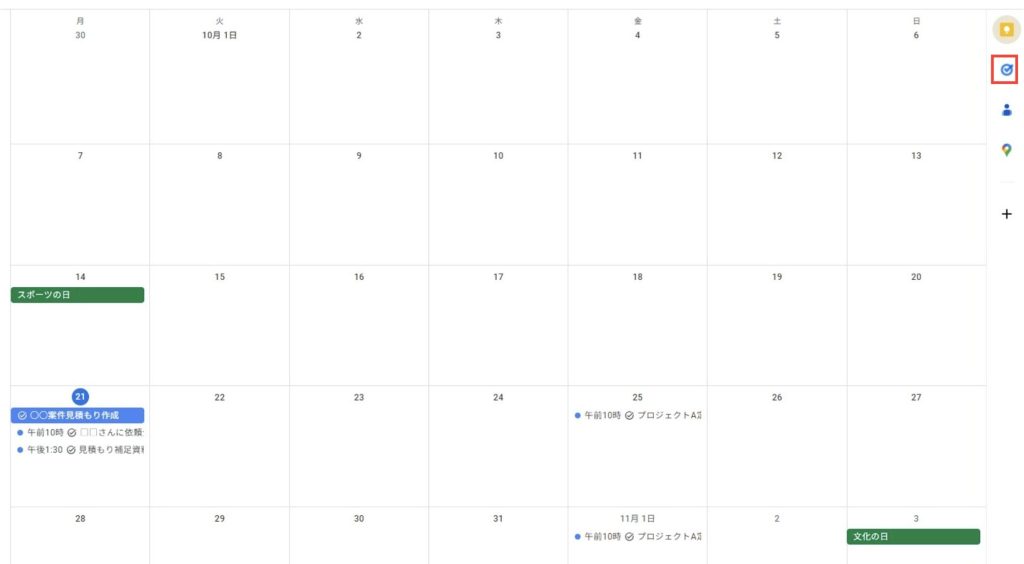
装飾や高度な機能はなく、とても簡潔な使用感です。
なかには物足りないと感じる人もいるかもしれませんが、Googleツールのユーザーにとってはタスク管理へのアクセスのしやすさはバツグンでしょう。
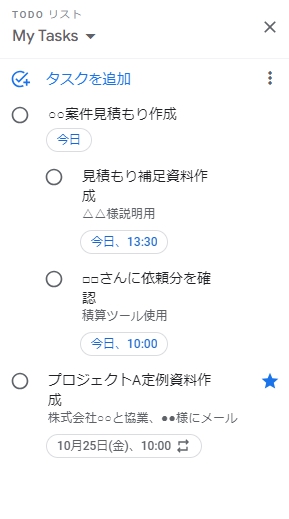
しかし、スマホアプリも同様にシンプルな仕様になっていて、同じGoogleアカウントでログインすれば常に最新状態でタスク管理ができます。
チームのタスクを管理したい人はTrello(トレロ)
Trelloは、Atlassian社のタスク管理ツールで、カンバン方式でタスクを管理できます。
カンバン方式は、タスクが表示されたカードを進捗状況に合わせて移動しながら管理する方式で、視覚的にタスク管理が可能です。
Trelloは、チームでのタスク管理や外部ツールとの連携に長けており、幅広く活用できるでしょう。
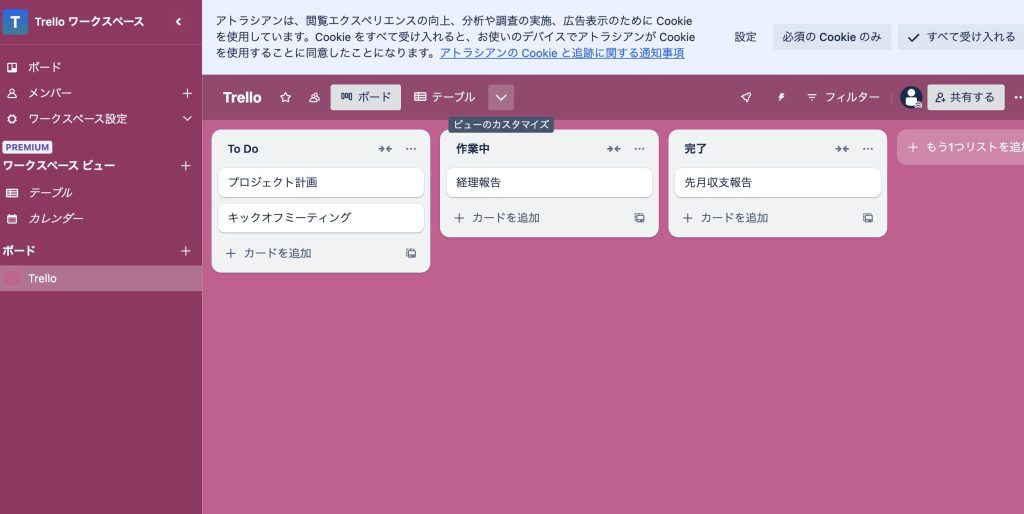
料金プランは以下の3種類あり、有料版では大人数のチームでの利用やさまざまな拡張機能の使用が可能になります。
- フリー
- スタンダード:5ドル/月(ユーザー当たり)
- プレミアム:10ドル/月(ユーザー当たり)
- エンタープライズ:17.5ドル/月(ユーザー当たり)
チームのタスクを管理したい人はスーツアップ
スーツアップは、表計算ソフトのような直感的な操作が可能なツールで、PCスキルに自信がない方でも気軽にチームのタスク管理ができます。
タスクひな型、期限通知及び定型タスクなどプロジェクトやタスクの管理に役立つ機能が揃っているので、更新スケジュールの管理や作業の進捗状況の確認もスムーズに行えます。
スーツアップは、表計算ソフトのような親しみやすい操作感で、パソコンが苦手な人でも直感的に使えるのが魅力です。
チームでのタスク管理や外部ツールとの連携に長けており、幅広く活用できるでしょう。
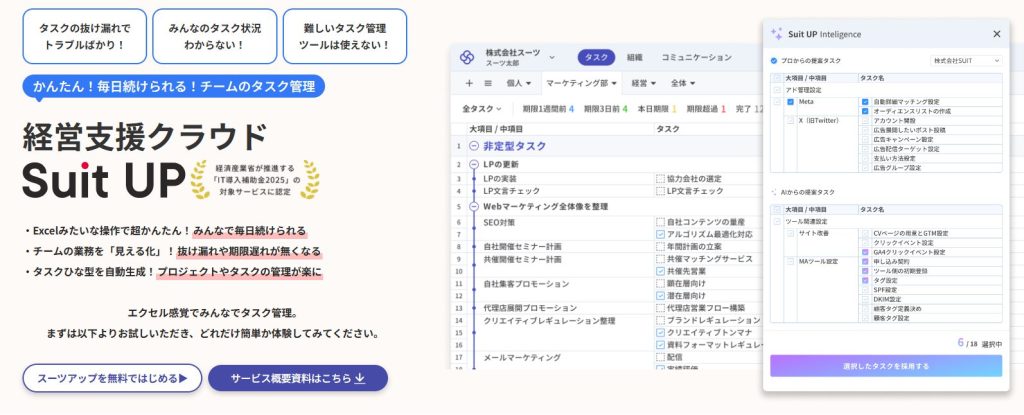
- エクセル感覚で操作!
スーツアップは、エクセルのような感覚で操作できますが、期限通知や定型タスクの自動生成など、エクセルにはない便利な機能が充実。日々のタスク更新もストレスがありません。
- 業務の「見える化」でミスゼロへ
チームのタスクや担当、期限などを表で一元管理。全員が進捗を把握できるから、抜け漏れや期限遅れがなくなり、オペレーションの質もアップします。
- テンプレートでプロジェクト管理が楽
よくある業務はタスクひな型として自動生成できるので、毎回ゼロから作る手間なし。誰でもすぐに運用を始められるのがスーツアップの強みです。
「かんたん、毎日続けられる」をコンセプトに、やさしいテクノロジーでチームをサポートする「スーツアップ」。
導入を検討してみませんか?
チームのタスク管理 / プロジェクト管理でこのようなお悩みはありませんか?

そうなりますよね。私も以前はそうでした。タスク管理ツールを導入しても面倒で使ってくれないし、結局意味なくなる。

じゃあどうしたらいいのか?そこで生まれたのがスーツアップです。

これ、エクセル管理みたいでしょ?そうなんです。手慣れた操作でチームのタスク管理ができるんです!

見た目がエクセルだからといって侮るなかれ。エクセルみたいに入力するだけで、こんなことも

こんなことも

こんなことまでできちゃうんです。

エクセル感覚でみんなでタスク管理。
まずは以下よりお試しいただき、どれだけ簡単か体験してみてください。