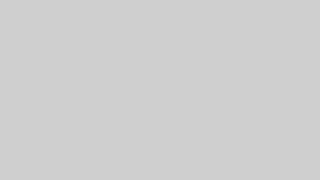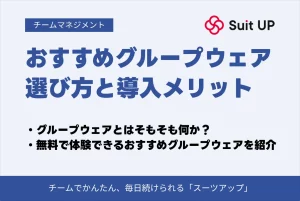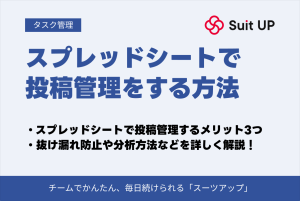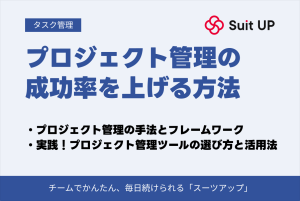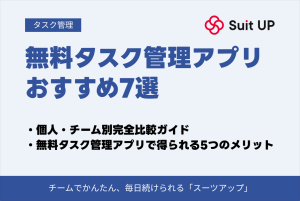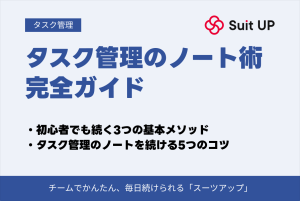Outlookのタスク(ToDo)管理完全ガイド|使い方から表示設定・共有方法まで徹底解説
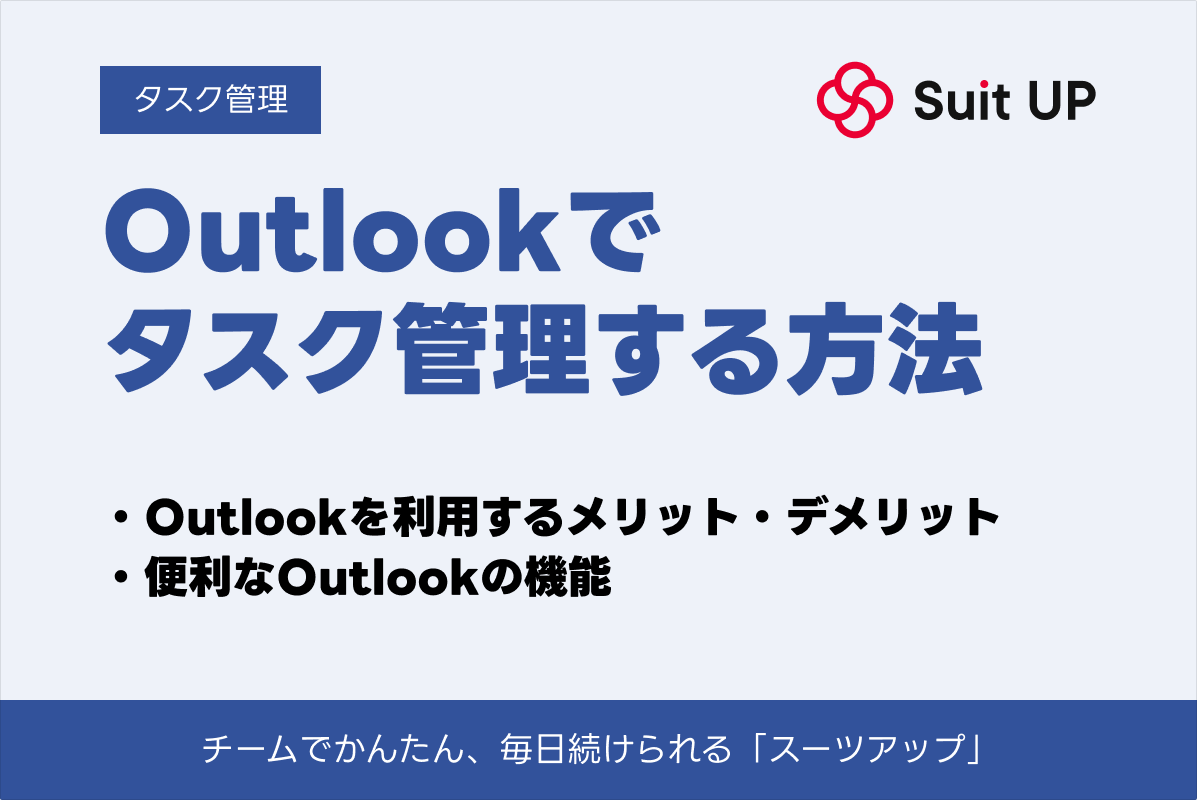
「Outlookでタスク管理ができるらしいけど、カレンダーに表示されない」
「チームでタスクを共有したいけど設定方法がわからない」
「Microsoft ToDoとの違いがよくわからない」
このような悩みをお持ちではありませんか?
Microsoft 365の標準機能であるOutlookのタスク管理は、適切に設定すれば予定とタスクを一元管理でき、業務効率を大幅に向上させることができます。
しかし、設定方法が複雑で、多くの方が機能を十分に活用できていないのが現状です。
本記事では、タスクの基本的な作成・表示設定から、カレンダーとの連携方法、チーム共有の具体的な手順、さらにはトラブルシューティングまで、詳しく解説します。
この記事を読めば、Outlookのタスク管理機能を完全にマスターし、予定とタスクを効率的に管理できるようになります。
初心者の方でも迷わず設定でき、上級者の方も新たな活用法を発見できるはずです。
Outlooでタスク管理を始める基本知識
Outlookカレンダーとタスク管理機能の統合は、Microsoft 365エコシステムの中核的な生産性向上ツールとして進化を続けています。
2024年8月に一般提供が開始された新しいOutlook for Windowsでは、従来のタスク管理機能が根本的に再設計され、Microsoft To Doとの完全な統合が実現しました。
この統合により、個人のタスク管理から大規模なプロジェクト管理まで、一つのプラットフォーム上でシームレスに管理できるようになりましたよ!
📝 Outlookのタスク機能の2つの系統
基本的な仕組みとして、Outlookのタスク機能は大きく2つの系統に分かれます。
・詳細なプロジェクト管理に適した高度な機能
・複数のステータス段階の設定が可能
・ビジネスシーンでの複雑なタスク管理に対応
・シンプルで直感的なインターフェース
・日常的なタスク管理に最適化
これは、オンプレミスのExchangeサーバーを使用している企業にとって大きな変更点であり、クラウド移行を検討する必要があります。
Exchange Onlineの採用により、5秒ごとの自動同期、クロスデバイスでのリアルタイム更新、AIによるスマートな提案機能などが利用可能になっています!
OutlookのタスクとMicrosoft To Doの違いを理解する
Outlook TasksとMicrosoft To Doの最も顕著な違いは、その設計思想にあります。
| 機能 | Outlook Tasks | Microsoft To Do |
|---|---|---|
| 対象ユーザー | 企業・プロフェッショナル | 個人・日常業務 |
| 完了率表示 | パーセンテージ表示可能 | 完了/未完了のみ |
| 優先度設定 | 高・中・低の3段階 | 重要マークのみ |
| カスタムフィールド | 追加可能 | 不可 |
| タスク割り当て | 所有者・割り当て先管理 | 個人使用のみ |
Outlook Tasksは企業環境での複雑なプロジェクト管理を想定して設計されているんです!
📝 Microsoft To Doの特徴的な機能
Microsoft To Doは、個人の生産性向上に焦点を当てた設計となっています。
・My Day機能:その日に取り組むタスクを意図的に選択
・ステップ機能:大きなタスクを小さな単位に分解
・インテリジェントな提案:過去の行動パターンから重要タスクを自動提示
統合の観点から見ると、新しいOutlookではこれら2つのツールが融合しています。
- フラグ付きメールは自動的にTo Doの「Flagged Email」リストに表示
- メールから直接タスクを作成可能
- カレンダーイベントとタスクが同じビューで表示
- ドラッグ&ドロップでタスクをカレンダーに配置
この統合により、メール、カレンダー、タスクという3つの主要な業務要素が、一つの統一されたワークフローとして機能するようになっているんですよ!
カレンダーとタスクを連携させる3つのメリット
・時間管理の可視化で完了率41%向上
・AI機能による優先順位の自動化
・チーム全体での進捗共有
📝 メリット1:時間管理の可視化
カレンダーとタスクの連携による第一のメリットは、時間管理の可視化です。
タスクに期日を設定するだけでなく、実際にいつそのタスクに取り組むかをカレンダー上で視覚的に計画できます。
これにより、単なるToDoリストから、実行可能な時間割へと進化します。
新しいOutlookのMy Day機能では、その日のカレンダーイベントとタスクが統合表示されるので、会議の合間にどのタスクに取り組むべきか一目でわかります!
研究によると、タスクを具体的な時間枠に割り当てることで、完了率が平均して41%向上することが示されています。
📝 メリット2:優先順位付けの自動化
第二のメリットは、優先順位付けの自動化です。
カレンダーに表示されたタスクは、その日の予定との関連で自動的に優先順位が明確になります。
Outlookの新しいAI機能「Cortana」との連携により、会議の準備に必要なタスクを自動的に識別し、適切なタイミングでリマインダーを送信することも可能になっています。
📝 メリット3:チーム全体での進捗状況の共有
第三のメリットは、チーム全体での進捗状況の共有です。
共有カレンダーにタスクを表示することで、チームメンバーが互いの作業負荷と進捗を把握できます。
| 共有機能 | メリット |
|---|---|
| リソース配分 | 作業負荷の可視化により適切な配分が可能 |
| ボトルネック発見 | 遅延タスクを早期に発見・対処 |
| 相互サポート | メンバー間での助け合いを促進 |
Microsoft Plannerとの統合により、個人タスクとチームプロジェクトが同じカレンダービューで管理でき、組織全体の生産性向上に貢献します。
特にリモートワーク環境では、この可視化機能が重要!物理的に離れていてもチームの一体感を維持できますよ
【図解】Outlookにタスクを表示する設定方法
Outlookでタスクをうまく表示できなくて困っていませんか?実は、バージョンによって設定方法が全然違うんです!
Outlookカレンダーにタスクを表示する方法は、使用しているOutlookのバージョンによって大きく異なります。
従来のクラシックOutlookとは全く異なる操作体系となっているため、両バージョンでの設定方法を詳しく解説していきます。
📝 新しいOutlookでの設定方法
新しいOutlookでの設定は驚くほどシンプルです。
画面上部のツールバーに表示される「My Day」アイコンをクリックするだけで、右側にペインが開きます。
その日のタスクとカレンダーイベントが統合表示され、メール、カレンダー、連絡先、グループのどの画面からでもアクセス可能です。
My Dayペイン内では「To Do」タブと「Calendar」タブを切り替えることができ、必要に応じて表示内容をカスタマイズできます。
・To-Do Barの活用
・Daily Task List機能
クラシックOutlookユーザーには、より多様な表示オプションが用意されています。
最も一般的な方法は、To-Do Barの活用です。
「表示」タブから「To-Do バー」を選択し、「タスク」にチェックを入れることで、Outlookウィンドウの右側に常時タスクリストを表示できます。
Daily Task List機能を使えば、カレンダービューの下部にその日の期限となっているタスクが表示されて、時間軸に沿ったタスク管理ができるようになりますよ!
タスクを新規作成する3つの手順
どの画面からでも「Ctrl + Shift + K」(Macでは「Command + Shift + K」)を押すことで、即座に新しいタスクウィンドウが開きます。
このウィンドウでは、タスク名、期限、優先度、カテゴリ、詳細説明などを一度に設定できます。
受信トレイで重要なメールを右クリックし、「フォローアップ」から適切な期限を選択します。
フラグ付きメールは自動的にTo Doリストに追加され、メールの件名がタスク名として使用されます。
新しいOutlookでは、メールをMy Dayペインにドラッグ&ドロップするだけでタスク化できるんです!これは便利ですね。
「ホーム」タブの「Quick Steps」グループから「新しいクイック操作」を作成し、「タスクの作成」アクションを設定します。
カテゴリの自動割り当て、特定のフォルダーへの移動、フラグの設定などを組み合わせることで、ワンクリックで複雑なタスク作成プロセスを実行できます。
📝 Quick Steps活用例
「プロジェクトAタスク化」というQuick Stepを作成すれば、選択したメールを自動的にプロジェクトAカテゴリのタスクに変換できます。
期限を3日後に設定し、元のメールをプロジェクトフォルダーに移動する、といった一連の操作を自動化できます。
カレンダーの下にタスクを表示させる設定
・カレンダービューに切り替える
・「表示」タブの「レイアウト」グループから「Daily Task List」を選択
・「標準」または「最小化」を選ぶ
標準モードでは、カレンダーの下部に期限が設定されたタスクが詳細情報と共に表示されます。
最小化モードでは省スペースでタスクの概要のみが表示されます。
月表示でタスクを確認したい場合は、To-Do Barを併用するか、タスクビューに切り替える必要がありますよ!
📝 フィルタリング設定のカスタマイズ
「表示」→「現在のビュー」→「ビューの設定」から、表示するタスクの条件を詳細に設定できます。
- 期限が今日のタスクのみ
- 未完了のタスクのみ
- 特定のカテゴリのタスクのみ
タスクの並び順も優先度順、期限順、カテゴリ順など、自由に変更できます。
グループ化機能を使用すれば、プロジェクト別やステータス別にタスクを整理して表示することも可能です。
デスクトップに常時表示する便利な活用法
Windows + Wキーでウィジェットパネルを開きます。
「ウィジェットを追加」からOutlookカレンダーウィジェットを選択します。
ウィジェットのサイズは小、中、大の3種類から選択可能で、表示する情報量を調整できます。
大サイズのウィジェットなら、今後3日間の予定とタスクが詳細に表示されて、スケジュール全体を一目で把握できるんです!
📝 サードパーティツールを使用した高度な表示方法
「Always on Top」系のユーティリティソフトを使用することで、Outlookウィンドウを最前面に固定できます。
PowerToysのような無料ツールを使用すれば、Outlookウィンドウにフォーカスした状態でCtrl + Spaceを押すだけで、常に最前面表示を切り替えられます。
・EdgeやChromeブラウザーでoutlook.live.comにアクセス
・アドレスバーのインストールアイコンをクリック
・独立したアプリケーションとしてインストール可能
PWAとしてインストールされたOutlookは、通常のデスクトップアプリケーションと同様にタスクバーにピン留めできます。
起動時の自動起動設定も可能です。
オフライン機能も部分的にサポートされているので、インターネット接続が不安定な環境でも基本的なタスク確認ができますよ!
タスクが表示されない時の5つの対処法
・デフォルトのデータファイルを確認
・ビューのリセット
・Outlookプロファイルの再構築
・同期設定の確認と修正
・OSTファイルの再構築
📝 第一の対処法:デフォルトのデータファイルを確認
「ファイル」→「アカウント設定」→「データファイル」で、タスクを保存しているPSTまたはOSTファイルが既定として設定されているか確認します。
複数のメールアカウントを使用している場合、タスクが異なるデータファイルに分散している可能性があります。
📝 第二の対処法:ビューのリセット
タスクフォルダーで「表示」→「ビューのリセット」を実行することで、カスタマイズによって隠れてしまったタスクを再表示できます。
「表示」→「現在のビュー」→「すべてのタスク」を選択することで、フィルターが適用されていない状態のタスクリストを確認できます。
誤って完了済みタスクのみを表示する設定になっていたり、特定のカテゴリのみを表示する設定になっていたりすることがよくあるんです!
📝 第三の対処法:Outlookプロファイルの再構築
コントロールパネルの「メール」から新しいプロファイルを作成し、メールアカウントを再設定します。
📝 第四の対処法:同期設定の確認と修正
Exchange環境では、「送受信」→「送受信グループ」→「送受信グループの定義」から、タスクフォルダーが同期対象に含まれているか確認します。
Cached Exchange Modeを使用している場合は、「ファイル」→「アカウント設定」→「変更」→「詳細設定」→「詳細」タブで、共有フォルダーのダウンロードがチェックされているか確認します。
📝 第五の対処法:OSTファイルの再構築
Outlookを完全に終了し、%localappdata%\Microsoft\Outlookフォルダー内のOSTファイルを削除(または別の場所に移動)します。
次回Outlook起動時に、サーバーから全データが再ダウンロードされ、多くの同期問題が解決されます。
Outlookでタスク管理を効率化する実践テクニック
Outlookのタスク管理、もっと効率的に使いこなしたいですよね!最新機能を活用すれば、作業時間を大幅に削減できます。
Outlookカレンダーでのタスク管理を次のレベルに引き上げるには、単なる基本機能の理解を超えて、戦略的な活用方法を身につける必要があります。
2024年から2025年にかけて導入された新機能により、タスク管理の効率化手法は大きく進化しました。
📝 効率化の3つの基本原則
効率化の基本は、タスクの適切な分類と優先順位付けです。
Outlookのカテゴリ機能とフラグ機能を組み合わせることで、多次元的なタスク管理システムを構築できます。
例えば、カテゴリでプロジェクトや部門を分類し、フラグで緊急度を示し、優先度フィールドで重要度を管理するという三層構造により、数百のタスクも効率的に管理できます。
・Quick RulesとPower Automateの活用で80%以上の時間削減
・Microsoft 365 Copilotによる自動優先度判定
・繰り返しタスクの自動生成機能
自動化の観点では、Quick RulesとPower Automateの活用が鍵となります。
特定の送信者からのメールを自動的にタスク化し、適切なカテゴリとフラグを設定する仕組みを構築することで、手動でのタスク作成時間を80%以上削減できます。
繰り返しタスクの設定を活用すれば、定期的な業務の管理も完全に自動化できて、本当に便利ですよ!
また、Microsoft 365 Copilotとの連携により、メールの内容からタスクの期限や優先度を自動的に推測する機能も利用可能になっています。
カテゴリとフラグで優先順位を可視化する
まず、業務の性質に応じたカテゴリ体系を設計します。
| カテゴリ種別 | 命名例 | 用途 |
|---|---|---|
| 業務分類 | @重要プロジェクト @日常業務 @会議準備 | 業務の種類で分類 |
| ステータス分類 | !緊急 #待機中 $承認待ち | 進捗状況で分類 |
| 色分け | 赤:緊急 黄:注意 緑:通常 | 視覚的な優先度表示 |
カテゴリと色を組み合わせることで、タスクリストを見ただけで優先度が一目瞭然になりますよ!
カテゴリには色を割り当てることができ、赤は緊急、黄色は注意、緑は通常といった直感的な色分けが可能です。
📝 フラグ機能の6つのオプション
- 今日
- 明日
- 今週
- 来週
- 日付指定
- 期限なし
フラグ機能は時間軸での管理に特化しています。
本当に期限が決まっているタスクのみにフラグを使用し、それ以外はカテゴリや優先度で管理するという使い分けが重要です。
・「カテゴリ」列を右クリック
・「クイッククリックの設定」を選択
・最頻使用カテゴリを選択して完了
Quick Click機能の設定により、ワンクリックでカテゴリやフラグを設定できます。
これにより、タスクリストで直接クリックするだけでカテゴリを切り替えられ、大量のタスクの分類作業が劇的に高速化されます。
条件付き書式を使えば、特定のカテゴリのタスクが自動的に色分けされて、さらに見やすくなります!
条件付き書式を使用すれば、特定のカテゴリやフラグが設定されたタスクの文字色や背景色を自動的に変更でき、視覚的な識別がさらに容易になります。
繰り返しタスクとリマインダーの効果的な設定
基本的な繰り返しパターン(毎日、毎週、毎月、毎年)に加えて、カスタムパターンの作成により、複雑な業務サイクルにも対応できます。
・毎月第2火曜日と第4火曜日
・3営業日ごと(祝日を自動除外)
・四半期ごとの月末
営業日のカウントには、Outlookのカレンダー設定で定義された稼働日が使用されるので、祝日も自動的に考慮されます!
営業日のカウントには、Outlookのカレンダー設定で定義された稼働日が使用されるため、祝日や休日を考慮した正確なスケジューリングが実現されます。
📝 再生成タスク(Regenerating Tasks)の特徴
再生成タスクは、通常の繰り返しタスクとは異なる特殊な機能です。
このタイプのタスクは、前のタスクが完了してから指定した期間後に次のタスクが生成されます。
| タスクタイプ | 動作 | 適用場面 |
|---|---|---|
| 通常の繰り返し | 固定日時で自動生成 | 定例会議、報告書提出 |
| 再生成タスク | 完了後に次を生成 | 機器メンテナンス、定期レビュー |
例えば、「機器メンテナンス:完了後30日で再生成」と設定すれば、実際にメンテナンスを完了した日から30日後に次のタスクが自動生成されます。
「ファイル」→「オプション」→「タスク」でデフォルトのリマインダー時間を設定
重要タスクには「1週間前」「3日前」「前日」「当日朝」の複数アラートを設定
新しいOutlookのAIが過去のパターンから最適なタイミングを自動提案
リマインダーの戦略的な設定も重要です。
タスクの性質に応じて個別にリマインダーを調整することで、計画的な作業進行が可能になります!
新しいOutlookでは、AIが過去の作業パターンを学習し、最適なリマインダータイミングを提案する機能も追加されています。
ショートカットキーで素早く操作する方法
・Ctrl+1:メール画面へ移動
・Ctrl+2:カレンダー画面へ移動
・Ctrl+3:連絡先画面へ移動
・Ctrl+4:タスク画面へ移動
基本的なナビゲーションショートカットを覚えることで、マウスを使わずに瞬時にビューを切り替えられます。
Ctrl+Shift+Kでタスク作成、Ctrl+Shift+Aで予定作成が、どの画面からでもできるのは本当に便利です!
タスク作成のCtrl+Shift+Kと、予定作成のCtrl+Shift+Aは、どの画面からでも使用でき、思いついたときにすぐに入力できる環境を提供します。
📝 タスク編集時の効率的なショートカット
- Enter:編集モードに入る
- Tab/Shift+Tab:フィールド間の移動
- F2:件名の編集
- Ctrl+Shift+G:フラグの設定
- Ctrl+Shift+P:優先度の変更
タスク編集時の効率的なショートカットも重要です。
選択したタスクでEnterキーを押すと編集モードに入り、Tab/Shift+Tabで各フィールド間を移動できます。
特に、Shift+クリックで範囲選択、Ctrl+クリックで個別選択を組み合わせることで、効率的な複数タスクの管理が実現できます。
| Mac版の独自ショートカット | 機能 |
|---|---|
| Control+1〜6 | 異なる期限のフラグを即座に設定 |
| Control+= | リマインダー付きフラグ |
| Control+0 | 完了マーク |
| Command+Shift+M | 選択メールをタスクに変換 |
| Option+Command+F | 高度な検索を開始 |
Mac版Outlookには独自の便利なショートカットが用意されています。
タッチバー搭載のMacBookなら、カスタマイズ可能なタスクショートカットボタンも使えて、さらに快適になりますよ!
これらのショートカットを組み合わせることで、キーボードから手を離すことなく、流れるような作業が可能になります。
タッチバー搭載のMacBookでは、カスタマイズ可能なタスクショートカットボタンも利用でき、さらなる効率化が図れます。
チームでOutlookのタスク管理を活用する
チームでのタスク管理は、個人のタスク管理とは根本的に異なるアプローチが必要です。
2024年から2025年にかけて、Microsoft 365エコシステムは組織的なコラボレーションを支援する方向で大きく進化しました。
新しいMicrosoft Plannerの導入やTeams統合の深化により、チーム全体のタスク管理が飛躍的に効率化されているんです!
📝 Outlookの8段階権限レベル
組織でのタスク管理において最も重要なのは、透明性と説明責任のバランスです。
Outlookの権限管理システムは、以下の8段階の詳細な権限レベルを提供します:
| 権限レベル | 可能な操作 |
|---|---|
| 所有者 | すべての操作が可能 |
| 発行編集者 | アイテムとサブフォルダーの作成・編集・削除 |
| 編集者 | すべてのアイテムの編集・削除 |
| 発行作成者 | アイテムとサブフォルダーの作成、自分のアイテムの編集・削除 |
| 作成者 | アイテムの作成、自分のアイテムの編集・削除 |
| 非編集作成者 | アイテムの作成、自分のアイテムの削除のみ |
| レビュー担当者 | 閲覧のみ |
| 参加者 | フォルダーの存在確認のみ |
これにより、各メンバーが必要な情報にアクセスしながら、機密性の高い情報は適切に保護できます。
・共有メールボックス
・共有カレンダー
・SharePointサイト
・OneNoteノートブック
・Plannerボード
タスクの共有設定と権限管理の基本
タスクフォルダーの共有は、チーム協働の基礎となる機能です。
タスクフォルダーを右クリックし、「共有」→「タスクの共有」を選択します
招待メールに含める権限レベルを選択し、必要に応じてカスタムメッセージを追加します
まず「レビュー担当者」権限から始め、必要に応じて段階的に権限を拡大します
重要なのは、最小権限の原則を適用すること!意図しない変更や削除を防げますよ
📝 代理人機能による高度な権限管理
代理人機能は、より高度な権限管理を実現します。
「ファイル」→「アカウント設定」→「代理人のアクセス」から設定でき、特定のユーザーに対して個別の権限を設定できます。
・カレンダー・タスク:編集者権限
・受信トレイ:レビュー担当者権限
・プライベートアイテム:別途許可が必要
代理人は、委任者の代わりに会議出席依頼への返信やタスクの作成・編集を行えます。
組織の管理者が設定した共有ポリシーにより、外部ユーザーとの共有が制限される場合があります。
内部共有でも、コンプライアンス要件により特定の情報カテゴリの共有が制限されることがあります。
これらの制限を事前に確認し、必要に応じてIT部門と調整することで、スムーズなチーム運用が可能になりますよ!
共有設定の監査ログも重要で、誰がいつどのような権限変更を行ったかを追跡できる体制を整えることが推奨されます。
非公開タスクで個人情報を保護する設定
プライバシー管理は、チーム環境でも個人の生産性を維持するために不可欠です。
プライベートに設定したいタスクをダブルクリックして詳細画面を開きます
「タグ」グループの「プライベート」ボタンをクリックします
プライベート設定されたタスクは、共有フォルダー内でも他のユーザーには「プライベートな予定」として表示されます
個人的な医療関係の予定や、機密性の高いプロジェクトのタスクを安全に管理できるんです!
📝 プライベート設定の階層的な管理
代理人設定で「プライベートアイテムを表示する」オプションを有効にすることで、特定の信頼できるユーザーにはプライベートタスクへのアクセスを許可できます。
| 設定項目 | 設定内容 |
|---|---|
| カレンダーのプライベートアイテム | 表示する |
| タスクのプライベートアイテム | 非表示にする |
| 連絡先のプライベートアイテム | 個別に設定可能 |
この設定は個別に制御可能で、細かな調整が可能です。
・社外秘:社内のみアクセス可能
・機密:特定部署のみアクセス可能
・極秘:特定役職以上のみアクセス可能
機密ラベルとの統合により、さらに高度なプライバシー管理が実現されています。
Microsoft Purviewの機密ラベルを使用することで、組織のデータ保護ポリシーに従った自動的なアクセス制御が適用されます。
2024年のアップデートでは、AIがタスクの内容から適切な機密ラベルを自動提案する機能も追加されました!便利ですよね
複数人での進捗管理のベストプラクティス
効果的なチーム進捗管理の第一歩は、標準化された報告体系の確立です。
・未開始:作業開始前
・進行中(25%):初期段階
・進行中(50%):中間段階
・進行中(75%):最終段階
・レビュー中:確認・承認待ち
・完了:作業完了
各ステータスの定義と移行条件を文書化し、チーム全体で共有することで、進捗状況の認識のずれを防げます。
週次の進捗レビューミーティングでは、これらのステータスに基づいて自動生成されるレポートを活用できるんです!
📝 新しいPlannerとの統合機能
ガントチャートビューでの進捗管理が可能になりました。
タスク間の依存関係を設定し、クリティカルパスを可視化することで、プロジェクト全体への影響を考慮した優先順位付けができます。
| バケット機能 | 用途 |
|---|---|
| 計画中 | 要件定義・設計段階のタスク |
| 実行中 | 現在作業中のタスク |
| レビュー中 | 確認・承認待ちのタスク |
| 完了 | 完了したタスク |
・@メンションで特定メンバーに通知
・!importantタグで通知の優先度を上げる
・Teamsチャネル連携で議論履歴を自動リンク
コミュニケーションの統合も重要な要素です。
タスクにコメントを追加する際、@メンションを使用して特定のメンバーに通知を送ることができます。
Power BIダッシュボードを作成すれば、リアルタイムの進捗状況やKPIを常時モニタリングできますよ!
Power BIダッシュボードでは、以下のKPIを可視化できます:
- リアルタイムの進捗状況
- チームメンバーの作業負荷
- 締切遵守率
- タスク完了までの平均時間
これらのデータを活用することで、データドリブンな意思決定が可能になります。
Microsoft To Doとの連携でモバイルでもタスク管理
モバイルデバイスでのタスク管理は、現代のハイブリッドワーク環境において不可欠な要素となっています。
Microsoft To Doアプリとの連携により、デスクトップで作成したタスクをスマートフォンやタブレットでシームレスに管理できるようになりました。
2024年から2025年にかけて、モバイルアプリは大幅な機能強化を受けています!特にオフライン機能の改善、ウィジェット機能の拡充、音声入力によるタスク作成機能の追加が注目ポイントです。
📝 モバイルアプリの3つの利点
• 会議中にメモしたアクションアイテムを即座にタスク化
• 移動中に次の日のタスクを整理
• 現場から直接タスクのステータスを更新
2024年4月のアップデートでは、Outlookモバイルアプリ内にTo Do機能が完全統合されました。
この統合により、メールの処理とタスク管理が一つのワークフローとして機能し、情報の取りこぼしが大幅に減少しています。
スマホアプリでの同期設定と注意点
Microsoft To Doアプリの初期設定は、iOS App StoreまたはGoogle Play Storeからアプリをダウンロードし、Outlookで使用しているMicrosoftアカウントでサインインするだけで完了します。
iOS App StoreまたはGoogle Play StoreからMicrosoft To Doアプリをダウンロード
Outlookで使用しているMicrosoftアカウントでサインイン
通知の許可、位置情報の使用、カレンダーへのアクセスなどの権限をすべて許可
・「設定」→「同期」→「バックグラウンド同期」を選択
・Wi-Fi接続時のみ同期するよう設定
ビジネスクリティカルなタスクを扱う場合は、常時同期を有効にすることをおすすめします。データプランの見直しも検討してみてくださいね。
| ライセンス | オフライン機能 |
|---|---|
| 基本ライセンス | 基本的なタスクの表示と編集のみ |
| Microsoft 365 E3以上 | 最大30日分のタスクデータをローカル保存可能 |
オフライン機能の制限も理解しておく必要があります。
基本的なタスクの表示と編集はオフラインでも可能ですが、添付ファイルのダウンロードや新しい共有タスクの作成には制限があります。
📝 同期の競合が発生した場合
最後に変更されたバージョンが優先されますが、競合の履歴は90日間保存され、必要に応じて復元可能です。
外出先でもカレンダー表示を活用する方法
モバイルデバイスでのカレンダーとタスクの統合表示は、時間管理の効率を大幅に向上させます。
・「マイデイ」画面で上部のカレンダーアイコンをタップ
・会議の合間の空き時間が自動的にハイライト表示
このビューでは、タスクを実行する最適なタイミングを視覚的に把握できます。
スワイプジェスチャーにより、タスクを異なる時間帯にドラッグ&ドロップで移動することも可能です。
Android版はウィジェット機能がさらに充実していますよ!ホーム画面から直接タスク管理ができるのは本当に便利です。
| ウィジェットサイズ | 表示可能な情報 |
|---|---|
| 1×1 | タスク数のみ表示 |
| 2×2 | 今日のタスク一覧 |
| 4×4 | 今日のタスク、明日のタスク、重要なタスクを同時表示 |
📝 場所でのリマインダー機能の活用例
- オフィスに到着したら報告書を提出
- スーパーに入ったら買い物リストを確認
- クライアント先を出たら訪問報告を作成
位置情報と連携した機能も注目に値します。
「場所でのリマインダー」機能を使用することで、特定の場所に到着または出発する際にタスクの通知を受け取れます。
この機能は、ジオフェンシング技術を使用しており、バッテリー消費を最小限に抑えながら正確な位置検出を実現しています。
場所ベースのリマインダーは本当に便利!一度設定すれば、大切なタスクを忘れることがなくなりますよ。
【応用】Outlookでガントチャート管理を実現
Outlookカレンダーでガントチャート形式のプロジェクト管理を実現することは、多くのプロジェクトマネージャーが求める高度な機能です。
残念ながら、Outlook単体ではネイティブのガントチャート機能を提供していませんが、2024年から2025年にかけて、複数のソリューションが登場し、この制限を克服する方法が確立されています。
特に新しいMicrosoft Plannerの有料版やPower BIとの連携で、エンタープライズレベルの管理が可能になっているんです!
📝 ツール選択の指針
小規模チームであれば、GanttPROやGantticなどのSaaSソリューションが費用対効果に優れています。
一方、大規模組織では、Microsoft Project for the Webから新Plannerへの移行パス、またはPower Platformを活用したカスタムソリューションの構築が推奨されます。
・基本プラン(無料):基本的なタスク管理機能
・プレミアムプラン(有料):ガントチャート、タイムライン、依存関係管理、リソース管理
これらの機能はOutlookカレンダーと完全に統合され、プロジェクトのマイルストーンが自動的にカレンダーに反映される仕組みになっています。
新Plannerへの移行を検討している方は、早めに準備を始めることをおすすめします!
ガントチャート表示の設定と活用方法
サードパーティツールを使用したガントチャート実装では、GanttPROが最も包括的なソリューションを提供しています。
GanttPROで「統合」メニューから「Outlook Calendar」を選択し、生成されたiCalendarフィードURLをコピーします。
Outlookで「ファイル」→「アカウント設定」→「インターネット予定表」→「新規」を選択し、URLを貼り付けることで連携が完了します。
連携後は、GanttPROで作成したタスクがOutlookカレンダーに自動的に表示されるようになります!
タスクの名前、開始日、終了日、進捗状況がリアルタイムで同期され、Outlookカレンダー上でプロジェクト全体の時間軸を俯瞰できます。
・同期は一方向のみ(Outlook側での変更はGanttPROに反映されない)
・更新には最大24時間かかる場合がある
・リアルタイム同期が必要な場合は手動で「今すぐ更新」ボタンをクリック
📝 Gantticの高度な機能
Gantticは、より高度な双方向同期を提供します。
チーム全体のOutlookカレンダーを単一のガントチャートビューに統合でき、リソース管理機能も充実しています。
Gantticでプロジェクトを作成し、チームメンバーをリソースとして追加します。
各リソースのOutlookカレンダーとの同期を個別に設定することで、メンバーの既存の予定を考慮したタスク割り当てが可能になります。
チーム全体のスケジュールを一元管理できるので、プロジェクトマネージャーには特におすすめです!
Microsoft Project(プロジェクト)との連携で高度なプロジェクト管理へ
まず理解すべきは、Microsoft ProjectのタスクはOutlookカレンダーと直接同期しないという点です。
これは設計上の判断で、プロジェクトタスクと個人のカレンダーイベントを明確に分離することで、情報の混乱を防ぐ意図があるんです。
しかし、いくつかの回避策により、実用的な連携が可能です。
📝 ProjectからOutlookへのタスク転送方法
手動でのコピー&ペーストが基本となります。
Projectのガントチャートビューでタスクを選択し、Ctrl+Cでコピー、Outlookのタスクフォルダーで新規タスクを作成してCtrl+Vで貼り付けます。
・転送される情報:タスク名、開始日、終了日、リソース名などの基本情報
・失われる情報:依存関係やカスタムフィールド
逆方向の転送では、Projectの「タスク」タブから「Outlookタスクのインポート」機能を使用できますが、これも一回限りのインポートであり、継続的な同期は提供されません。
新Plannerでは、Microsoft To Doとの自動同期やPower Automateによるワークフロー自動化など、魅力的な機能が満載です!
| 新Plannerの主要機能 | 詳細 |
|---|---|
| Microsoft To Do連携 | タスクの自動同期により個人とチームのタスクを一元管理 |
| Power Automate対応 | ワークフローの自動化で繰り返し作業を削減 |
| Power BI統合 | 高度な分析とレポート作成が可能 |
| Dataverse統合 | Microsoft 365エコシステム全体でのデータ活用 |
特に注目すべきは、Dataverseとの統合により、プロジェクトデータをMicrosoft 365エコシステム全体で活用できる点です。
カスタムPower Appsアプリケーションを構築することで、組織固有の要件に合わせたプロジェクト管理システムを実現できます。
Power Platformを活用すれば、コーディング不要で高度なカスタマイズが可能になるので、IT部門の負担も軽減されますよ!
チームのタスク管理 / プロジェクト管理でこのようなお悩みはありませんか?

そうなりますよね。私も以前はそうでした。タスク管理ツールを導入しても面倒で使ってくれないし、結局意味なくなる。

じゃあどうしたらいいのか?そこで生まれたのがスーツアップです。

これ、エクセル管理みたいでしょ?そうなんです。手慣れた操作でチームのタスク管理ができるんです!

見た目がエクセルだからといって侮るなかれ。エクセルみたいに入力するだけで、こんなことも

こんなことも

こんなことまでできちゃうんです。

エクセル感覚でみんなでタスク管理。
まずは以下よりお試しいただき、どれだけ簡単か体験してみてください。