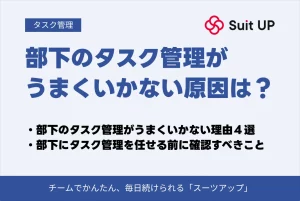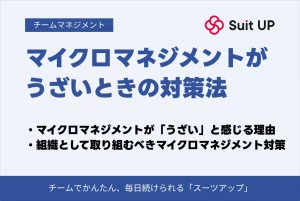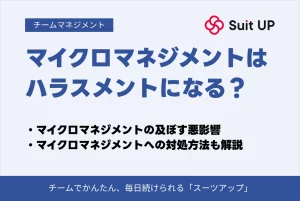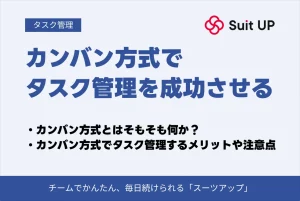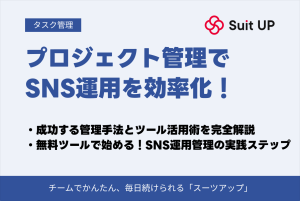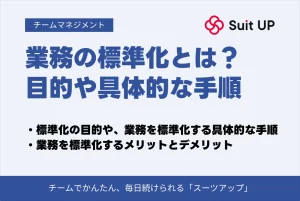Trello(トレロ)でタスク管理する方法!登録方法やメリット・デメリットを解説

仕事の効率化、みなさんどうやって進めていますか?
今回は、そんな悩みを解決してくれるかもしれないTrelloというツールを紹介します。
使い方はもちろん、他のアプリとの連携方法まで、分かりやすく説明しますよ。
Trelloを使えば、チームでの情報共有がラクになって、直感的に使えるから仕事がはかどります。
忙しい毎日を送っている方、仕事を効率よくこなしたい方、ぜひ読んでみてください。さあ、効率的な働き方で、大切なあなた自身の時間を作りましょう!
Trello(トレロ)とは
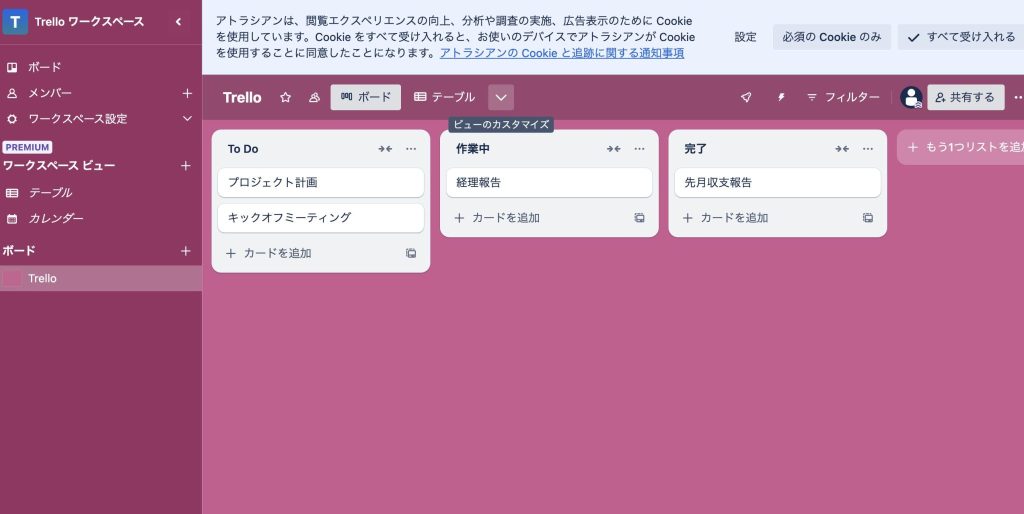
Trelloとは「カード」を移動させることで、タスクの進行状況を把握するタスク管理ツールです。
「カード」にはプロジェクト計画などタスクの題名を書き、これらを作業中や完了などの進行状況ごとの「リスト」に移動させることで、タスクの進行状況を見える化します。
カードはドラッグアンドドロップで移動させるなど、直感的に操作することができます。
Trello(トレロ)の料金プラン
Trelloの料金プランは以下の通りです。
- フリー
- スタンダード:5ドル/月(ユーザー当たり)
- プレミアム:10ドル/月(ユーザー当たり)
- エンタープライズ:17.5ドル/月(ユーザー当たり)
Trello(トレロ)でタスク管理をするメリット
Trelloでタスクを管理するメリットは以下の2つです。
- チーム間でタスクの共有が簡単
- 直感で操作できる
以下で詳しく解説していきます。
チーム間でタスクの共有が簡単
Trelloを使うと、チームでの情報共有がすごく楽になるんです。
まず、みんなで見られる「ボード」という場所を作ります。
そこに「カード」という形でタスクを追加していきます。
カードには締め切りや担当者を書き込めるので、誰が何をいつまでにやるのか、一目で分かりますよ。
チームのメンバーをボードに招待すれば、みんなで同じ情報を見ながら仕事を進められます。
コメント機能もあるので、「ここを少し確認してください」といった簡単な内容であればカードの上で直接やりとりができます。
直感で操作できる
Trelloの魅力は、なんといっても使いやすいことです。
パソコンに詳しくない人でも、すぐに使いこなせてしまいますよ。
画面を見ると、ボードがあって、その中にリストやカードがあります。
これは、付箋を壁に貼るのと同じ感覚なんです。新しいタスクを追加したいときは、クリックしてタイトルを入れるだけで簡単にできてしまいます。
カードを動かすのも、マウスでドラッグするだけです。「今日やること」から「完了」に移動させるのも、数秒でできます。
Trello(トレロ)でタスク管理をするデメリット
Trelloでタスクを管理するデメリットは以下の2つです。
- タスク数が多いと管理が難しい
- 拡張機能が英語でしか使えない
以下で詳しく解説していきます。
タスク数が多いと管理が難しい
Trelloはタスクがたくさん増えてくると、少し困ることがあります。
例えば、カードが増えていくと、スクロールがかなり多くなってしまいます。
「あれ、あのタスクどこいった?」探すのに時間かかることがあるんです。
優先順位をつけるのも難しくなりますね。カードを並べ替えるのに、結構時間がかかるんです。
大規模なプロジェクトの管理は、少し向いていないかもしれません。複雑な条件で絞り込んだり、まとめたりすることが、あんまり得意ではないのです。
拡張機能が英語でしか使えない
Trelloの拡張機能は便利なんですが、少し困ったことがあるんです。それが、英語しか使えないことです。
例えば、カレンダー機能やガントチャートの拡張機能を使おうとすると、設定画面が全部英語で表示されるんです。
英語が得意な人はいいけど、苦手な人には結構難しいかもしれませんね。
専門用語が出てくると、かなり難しく感じてしまいます。「これ、どういう意味だろう?」って悩むこともしばしば起こりそうです。
Trello(トレロ)の登録方法
エクセルで帳簿作成に慣れている方も、Trelloの登録はとっても簡単です。タスク管理を担当している皆さん、ちょっと不安かもしれませんが、大丈夫。一緒に手順を見ていきましょう。
1) 次に、下の図のように、メールアドレスの入力画面が表示されます。赤枠で示した箇所へ、普段使っているメールアドレスを入力しましょう。
2) そして、その下に青色で表示されている「サインアップ」をクリックしましょう。
3) 次に、登録したメールアドレスに下の図のようなメールを受信します。ここで、「メールアドレスを認証」をクリックしましょう。
4) すると、下の図のような画面が表示されますので、赤枠に示す「氏名」と「パスワード」を登録しましょう。
「パスワード」は半角で①数字、②小文字のアルファベット、③大文字のアルファベット、④記号の4種類を使って、12ケタ以上で設定するとより安全ですよ。
5) 氏名とパスワードを登録したら、上の図の青色で示した「続行」をクリックしましょう。
ちなみに、緑枠にはみなさんのメールアドレスが表示されますよ!
次に、下の図に示す画面が表示されます。画面の右上に、「Cookieの受け入れ」について質問されます。
「設定」「必須のCookieのみ」「すべて受け入れる」といずれかを選びましょう。
ちなみに、ここでは「すべて受け入れる」をクリックしてみますね。
ここまでの作業を行えば、Trelloの登録は完了です。
ここで一旦Trelloを閉じてしまっても、大丈夫ですよ!
Trelloを再起動すれば、下の図の画面が表示されます。
そこで、上の図の赤枠内に示す黒色の「ボードに戻る」をクリックすれば、STEP3の画面が表示されますからね!
Trello(トレロ)でタスク管理をする方法
それでは、前節のSTEP4で示したようにTrelloを表示させましょう!
そして、「タスク管理をする方法」をこれから説明しますね。
まず下の図の画面の左側で赤枠で囲った「スキップ」をクリックしましょう。
1) 下の図の画面が表示されるので、赤枠内の空欄にボードの名前を登録します。
ここでは、例として「各月タスク」と登録します。
2) 次に、赤枠の下にある青色の「次月」をクリックしましょう。
1) 次に、下の図の赤枠3箇所にリストを登録しましょう。
ここでは、例として、上から「未着手」「進行中」「完了」と登録しますね。
2) 次に、赤枠の下にある青色の「次月」をクリックしましょう。
1) 次に、下の図の赤枠2箇所にカード名を登録しましょう。
ここでは、例として、上から「プロジェクト計画」「キックオフミーティング」と登録しますね。
2) 次に、赤枠の下にある青色の「次月」をクリックしましょう。
1) 次に、下の図の赤枠に、タスクに参加させたい方の「メールアドレス」を登録しましょう。
なお、Trelloの無料版では「最大10人」まで登録できます。
赤枠に1人分のメールアドレスを登録すると、2人目以降では、赤枠が拡大されますからね!タスクに必要な方のメールアドレスを追加登録しましょう。
2) タスクに必要な方のメールアドレスを登録したら、赤枠の下にある青色の「最後に」をクリックしましょう。
この後、招待する方と招待された方にメールが届きますよ。それぞれのメールの内容を確認してタスクに参加したり、参加を承認してあげてくださいね!
STEP2(ボードを作成する)~STEP4(カードを作る)で登録した内容が、下の図の画面のように表示されますよ。
・ボード(毎月タスク)が、下の図の黄色で示したところに表示。
・リスト(未着手、進行中、完了)が、下の図の緑色で示したところに表示。
・カード(プロジェクト計画、キックオフミーティング)が、「未着手」の中に表示。
1)カードをクリックすると、詳細画面が開きます。
例えば、「プロジェクト計画」にカーソルを当てると、右側に下の図の赤枠で示したように、鉛筆のようなマークが表示されするので、これをクリックしましょう。
2) すると、下の図のように「カードを開く」~「アーカイブ」までの内容が表示されるので、追加した情報を登録して、青色で表示された「保存」をクリックしましょう。
ここで締め切りや担当者、チェックリストなどを追加できます。エクセルの関数を使うより簡単に、タスクの詳細を管理できますよ。
タスクの進捗に合わせて、カードをドラッグ&ドロップすると、別のリストに移動させることができますよ!
例えば、「プロジェクト計画」が「未着手」から「実行中」の状態になった場合、画面内の「プロジェクト計画」をクリックしたまま、「実行中」の中へ移動させてクリックを離すと、下の図の画面の「緑色の枠」のようになりますよ!
このように、各タスク(カード)の進捗状況に応じてカードを移動させれば、何が未着手で、何が進行中で、何が完了しているのか、一目瞭然となりますね!
これまでカードとして「プロジェクト計画」と「キックオフミーティング」だけ作成しましたが、他にカードを追加したい場合の手順を説明しますね。
たとえば、「中間報告ミーティング」というカードを新たに作るとします。そして、それが「未着手」であるとします。
下の図の画面において「未着手」の枠の下側に、緑色で囲ったところの「+カード追加」をクリックします。
次に、下の図の赤枠で示したところに「中間報告ミーティング」と入力し、「未着手」の枠外をクリックしましょう。
すると、下の図の緑色のところに「中間報告ミーティング」が「未着手」の中に表示されます。
ここまで、リストは「未着手」「進行中」「完了」です。
ここで例として、進行中と完了の間に「完了前検査」と新たにリストを追加する方法を説明しますね。
1) 下の図の画面内に、黄色で囲った「+もう1つリストを追加」をクリックします。
2) 下の図が画面内に表示されるので、黄色で囲ったところに「完了前検査」と入力し、このリスト外をクリックしましょう。
3) すると、下の図の画面の「黄色」の枠内に「完了前検査」のリストが作成されます。
4) 次に、上の図の画面内の「完了前検査」をクリックしたまま、「進行中」と「完了」の間に移動させてクリックを離すと、下の図の画面の「黄色の」枠のように移動できますよ!
ここまでボードは「毎月タスク」の1つのみでしたが、これとは別に新たに「ボード」を追加する方法を説明しますね。
1) まず、ボードの追加を始める操作は2つあり、下の図の画面において、①緑色の枠で示した「+」マーク(ボードの右側)をクリックする、または②黄色の枠で示した「作成」をクリックする、いずれかの方法で始めましょう。
2) どちらの方法で始めても、下の図の画面が表示されます。
下の図の「赤枠内」に、新しいボードの名前を登録しましょう。ここでは例として「経理部タスク管理」とします。
3)次に、上の図の「橙色」の枠内のマークをクリックすると、黄色枠で示した公開範囲が3つ(非公開、ワークスペース、公開)表示されます。このいずれかのどれを選ぶか、タスク関係者と相談して決めてくださいね。ここでは仮に「ワークススペース」とします。
4) そして、下の図の青色で示された「作成」をクリックすると、あらたなボードとして「経理部タスク管理」ができますよ。
Trello(トレロ)は他のツールとも連携可能
Trelloは他のツールと組み合わせて使えますよ。この機能がかなり便利なんです。
Googleカレンダーと同期可能
TrelloとGoogleカレンダーを連携させると、タスク管理がもっと便利になりますよ。例えば、Trelloで締め切りを設定すると、自動でGoogleカレンダーにも予定が追加されるんです。
逆に、Googleカレンダーで日程を変更すると、Trelloの期限も自動で更新されます。忙しい人にはうれしい機能ですよね。
連携の方法も簡単です。Trelloの設定からiCalendarフィードを取得して、Googleカレンダーに追加するだけで大丈夫です。これで両方のツールを行ったり来たりする手間が省けますね。
この機能を使えば、スケジュール管理が格段に楽になります。会議の合間にさっとGoogleカレンダーを確認すれば、Trelloのタスクも把握できますよ。
例として、下の図のうち、赤色で囲った箇所はTrelloで登録したスケジュールです。
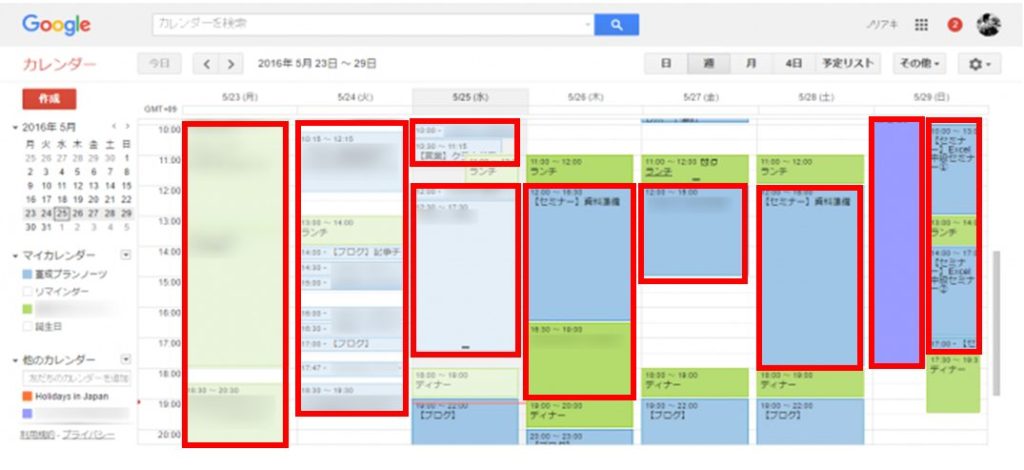
Slackと連携可能
TrelloとSlackを組み合わせると、仕事がよりスムーズになりますよ。例えば、Trelloのカードが更新されると、自動でSlackに通知が届きます。「あのタスク、終わったんだ」とすぐに分かるんです。
逆に、SlackからTrelloにカードを追加することもできます。会議中に出たアイデアを、その場でTrelloのタスクにできるので、とても便利ですよね。
特定のSlackのチャンネルとTrelloのボードを紐づけることもできます。プロジェクトごとに情報をまとめられるので、探す手間が省けます。
この連携の設定も簡単です。Trelloの「Power-Ups」からSlackを選んで、あとは画面の指示に従うだけです。
これを使えば、チーム内の情報共有が格段に楽になりますよ。みなさんで同じ情報を見ながら、効率よく仕事を進められます。ぜひ試してみてください!
Trello(トレロ)以外でのおすすめのタスク管理ツール
おすすめのタスク管理ツールの比較表

以下は、Trello以外でのおすすめのタスク管理ツールの比較表です。
導入前の比較検討に役立ててください。
| サービス名 | 月額料金 (1人あたり) | 導入 | 主な機能 | 連携ツール | 特長 |
|---|---|---|---|---|---|
| スーツアップ | スタータープラン:500円/月 スタンダードプラン:1,080円/月 | クラウド型 | タスクひな型機能 期限通知機能 定型タスク機能 タスク設定 組織設定 コミュニケーション設定 タスク分析機能 | Chatwork Slack Googleカレンダーなど | 中小企業向けに最適化されており、導入・運用が簡単 |
| Asana | パーソナル:無料 スターター:1,200円/月 アドバンスド:2,700円/月 | クラウド型 | プロジェクトマネジメント機能 プロジェクトビュー機能 タスク管理機能 カスタムフィールド機能 | Slack Dropbox Instagantt Google ドライブなど | 無料プランの充実度が高い |
| Wrike | 基本料金:0ドル チーム:10ドル/月 ビジネス:24.80ドル/月 エンタープライズとピナクル:要問い合せ | クラウド型 | サブタスクの登録 時間管理 リソース管理 コスト管理 承認機能 | Salesforce Microsoft Teams Dropbox Google ドライブなど | 短期から長期まで幅広いタイプのプロジェクトに対応 |
| Jooto | スタンダード:417円/月(年間契約) 500円/月(月額契約) ビジネスプラ:980円/月(年間契約) 1,300円/月(月額契約) タスクDXプラン:要問い合せ | クラウド型 | プロジェクト横断管理 通知機能 コミュニケーション管理 データ共有機能 外部ツール連携 ガントチャート機能 | Chatwork Slack Googleカレンダーなど | 日本企業に最適化された機能を搭載 |
| Backlog | スタータープラン:2,970円/月 スタンダードプラン:17,600円/月 プレミアムプラン:29,700円/月 プラチナプラン:82,500円/月 ※チーム単位の価格設定 | クラウド/オンプレミス | カンバンボード ガントチャート コミュニケーション機能 ドキュメント機能 モバイルアプリ | Slack Google Workspace Jenkinsなど | 初心者でも使いやすいシンプルなデザイン |
チームのタスクを管理したい人は「スーツアップ」
スーツアップは、表計算ソフトのような直感的な操作が可能なツールで、PCスキルに自信がない方でも気軽にチームのタスク管理ができます。タスクひな型、期限通知及び定型タスクなどプロジェクトやタスクの管理に役立つ機能が揃っているので、更新スケジュールの管理や作業の進捗状況の確認もスムーズに行えます。
スーツアップは、表計算ソフトのような親しみやすい操作感で、パソコンが苦手な人でも直感的に使えるのが魅力。チームでのタスク管理や外部ツールとの連携に長けており、幅広く活用できるでしょう。
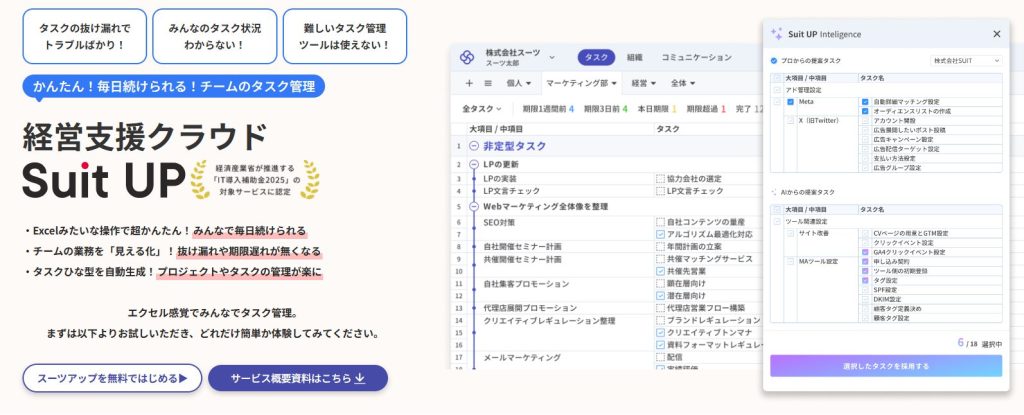
- エクセル感覚で操作!
スーツアップは、エクセルのような感覚で操作できますが、期限通知や定型タスクの自動生成など、エクセルにはない便利な機能が充実。日々のタスク更新もストレスがありません。
- 業務の「見える化」でミスゼロへ
チームのタスクや担当、期限などを表で一元管理。全員が進捗を把握できるから、抜け漏れや期限遅れがなくなり、オペレーションの質もアップします。
- テンプレートでプロジェクト管理が楽
よくある業務はタスクひな型として自動生成できるので、毎回ゼロから作る手間なし。誰でもすぐに運用を始められるのがスーツアップの強みです。
「かんたん、毎日続けられる」をコンセプトに、やさしいテクノロジーでチームをサポートする「スーツアップ」。
導入を検討してみませんか?
チームのタスク管理 / プロジェクト管理でこのようなお悩みはありませんか?

そうなりますよね。私も以前はそうでした。タスク管理ツールを導入しても面倒で使ってくれないし、結局意味なくなる。

じゃあどうしたらいいのか?そこで生まれたのがスーツアップです。

これ、エクセル管理みたいでしょ?そうなんです。手慣れた操作でチームのタスク管理ができるんです!

見た目がエクセルだからといって侮るなかれ。エクセルみたいに入力するだけで、こんなことも

こんなことも

こんなことまでできちゃうんです。

エクセル感覚でみんなでタスク管理。
まずは以下よりお試しいただき、どれだけ簡単か体験してみてください。