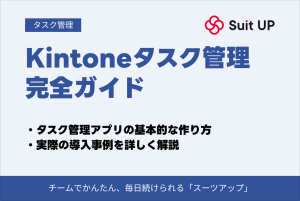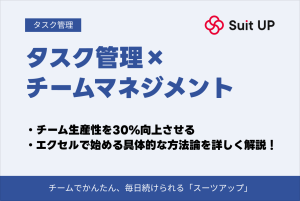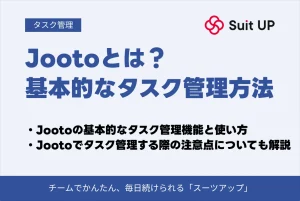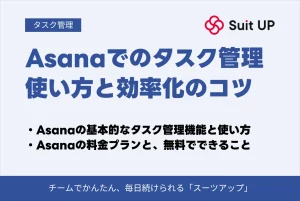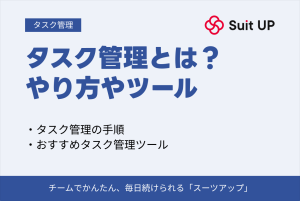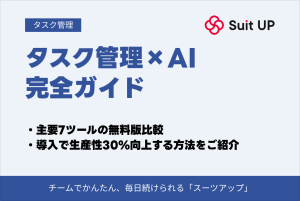Microsoft To Doでタスク管理する方法と使い方を解説!

日々のタスクに追われて仕事をしていると、やるべきことを忘れてしまったり、優先順位を間違ってしまったりすることはありませんか。
タスク管理ツールで、毎日の作業を整理して見える化できると、抜け漏れなく仕事を進められます。
「気軽に始められて、使い続けやすいタスク管理ツールを知りたい」「Microsoft To Doの使い勝手や活用方法が気になる」という人もいるかもしれません。
本記事では、簡潔にタスク管理ができるMicrosoft To Doの基本機能やメリット・デメリット、登録方法や使い方をご紹介します。
マルチタスクをこなしながら忙しく過ごしている人は、ぜひ参考にしてみてください。
Microsoft To Doとは
Microsoft To Doとは、Microsoft社のタスク管理ツールで、Microsoftアカウントがあれば誰でも無料で使用できます。
Windowsパソコンには標準搭載されていますが、Webブラウザ版やMac版、iOS版やAndroid版もあるので、どのデバイスからでもアクセスができるでしょう。
Microsoft To Doでできることは、タスク管理です。
To Doリスト(=やることリスト)にタスク(作業)を登録し、期限や優先順位に合わせて実行し、タスクが完了したらチェックを入れていきます。
タスクリストは、すぐに目に付くようにしておくと便利です。
Microsoft To Doでは、アプリを開かなくでも確認できるように、リマインダーで通知を受け取ったり、パソコンのデスクトップやスマートフォンのウィジェットに表示させたりできます。
Microsoft To Doは、タスク管理が身近になり、効率よく仕事を遂行するサポートをしてくれるアプリです。
デスクトップへの表示方法やおすすめツールは、「タスク管理表をデスクトップに表示させる方法!Microsoft To Doの使い方やおすすめツールを紹介」をご参照ください。
Microsoft To Doの基本機能
機能を複雑化していないのがMicrosoft To Doの特徴で、タスク管理に必要な機能はシンプルに備わっており、とにかく手軽に使い始められます。
タスク管理では、以下の設定や登録が可能です。
- 期限日時
- 通知・リマインダー
- 繰り返し登録
基本機能のなかでもMicrosoft To Doならではの機能を3つご紹介します。
「今日の予定」機能
Microsoft To Doは、アプリを起動すると一番に「今日の予定」のページが開かれます。
タスク管理は日々のやることを明確にし整理することが大切なため、使いやすいでしょう。
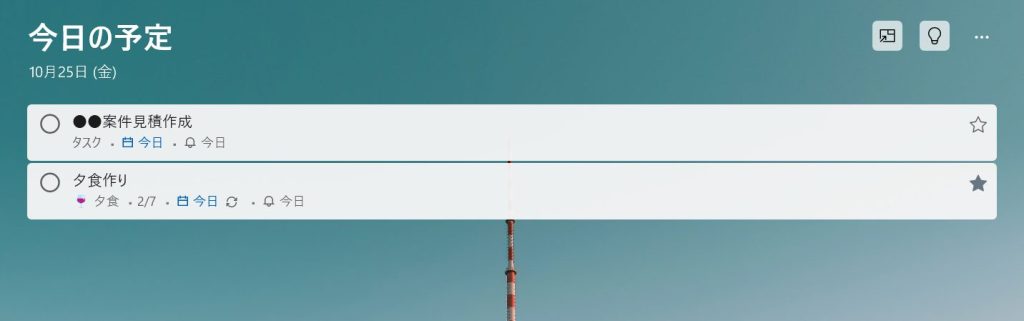
一日の作業を始める前や出勤中にその日のタスクを一目で確認できるので、スムーズに業務に取り掛かれます。
ステップ機能
Microsoft To Doでは、「ステップ」機能を使うとタスク内の作業を分解し工程に分けて管理できるようになります。
一つの業務に複数の工程がある場合、各ステップを正確に把握し、順序通り進めていくと効率がよくなります。
それぞれのステップはチェックリストになっており、合計ステップ数と完了ステップ数もタスク内に表示されるので、進捗状況が一目瞭然です。
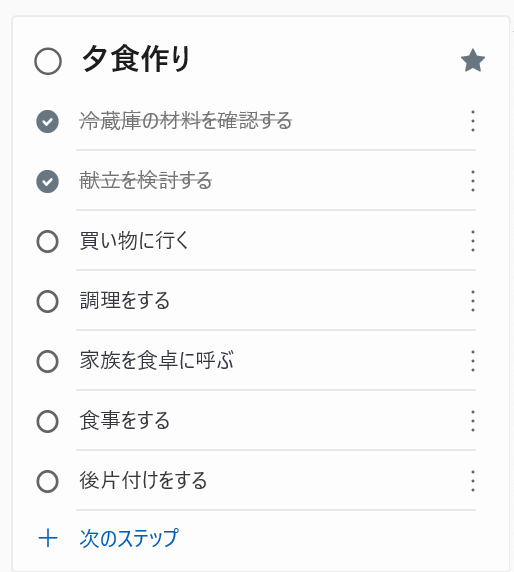
タスクの詳細から「ステップの追加」をクリックして工程を入力していきましょう。

サジェスト機能
Microsoft To Doのサジェスト機能は、その日のToDoリストを自動で作成してくれる機能です。
完了していないタスクの履歴から提案されます。
「今日の予定」ページの右上にある電球のアイコンをクリックすると表示されます。
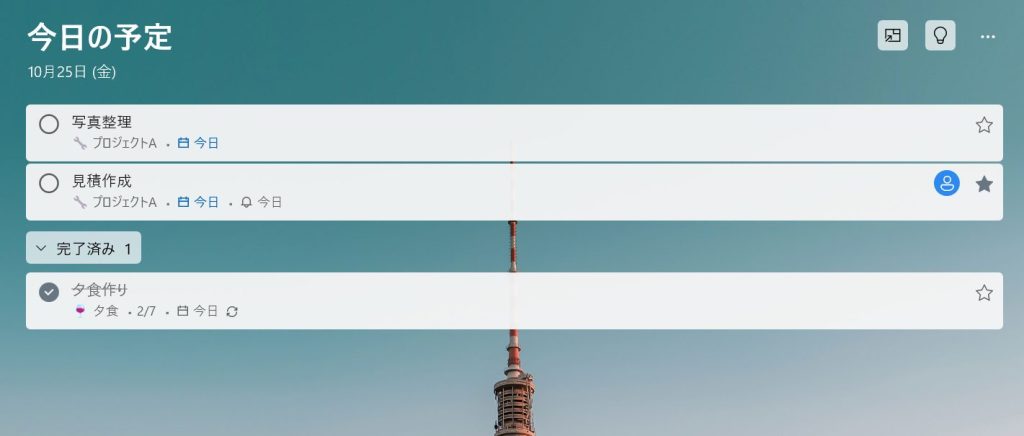
提案は以下の3パターンがあり、採用する場合はタスクの右にある「+」のアイコンをクリックします。
- 今後(その日を含む今後の期限になっているタスク)
- 以前(期限日が過ぎているタスク)
- 最近追加されたアイテム(直近で作成されたタスク)
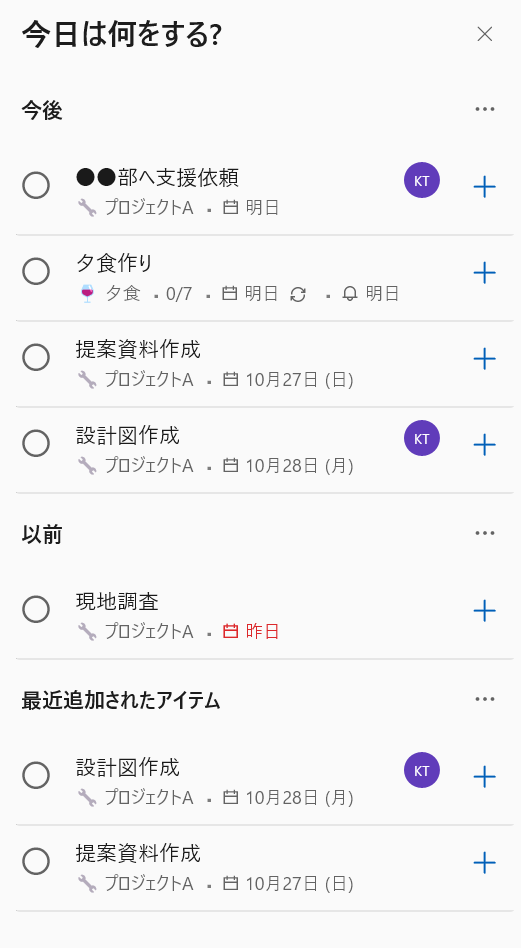
未完了のタスクや期限日が先のタスクも「今日の予定」に表示できます。
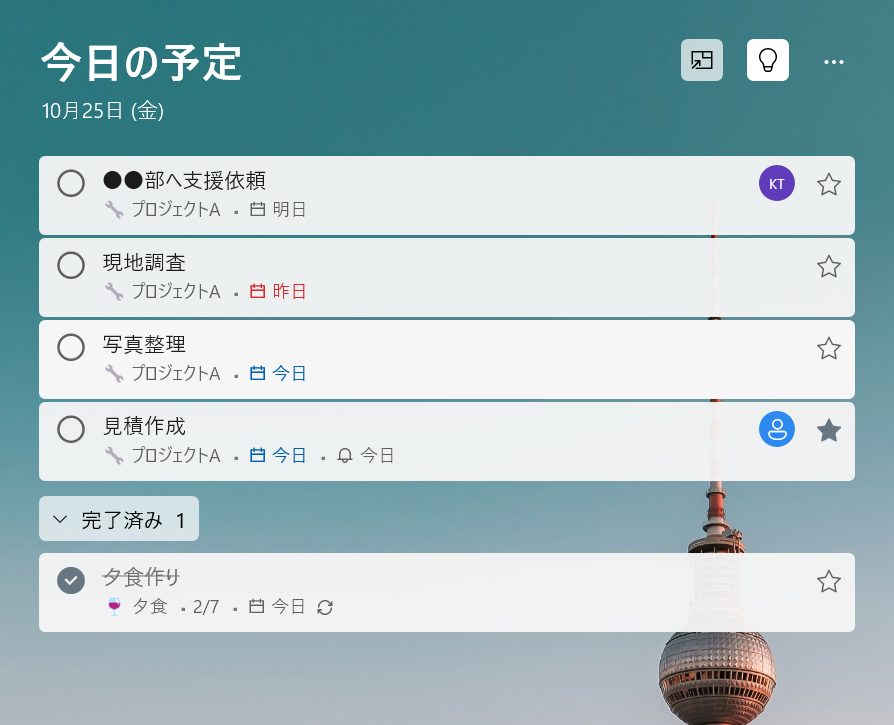
タスクやリストが多く納期もそれぞれ異なる場合は特に有効で、毎日のタスク管理に割く時間をさらに短縮できる便利な機能です。
Microsoft To Doでタスク管理をするメリット
タスク管理ができるツールは多くありますが、Microsoft To Doはタスク管理に特化した簡潔な作りになっています。
Microsoft To Doのメリットを2つご紹介します。
導入コストがかからない
Microsoft To Doは、Microsftアカウントがあればすぐに始められ、完全無料でタスク管理ができるので、導入コストも追加コストもいっさい掛かりません。
費用を気にせず気軽に始められて、ユーザー同士であれば無料でリストを共有できます。
シンプルで使いやすい
Microsoft To Doには、タスク管理をするための基本的な機能はありますが、複雑で高度な機能は見当たりません。
そのため、操作が簡単でUIもシンプルなので、感覚的に操作でき使いこなすのに時間は掛からないでしょう。
タスクを明確にして、いつでも確認できるようにしたい人向けの使いやすさです。
Microsoft To Doでタスク管理をするデメリット
タスク管理が簡単で明瞭な点が特徴のMicrosoft To Doですが、ほかのタスク管理ツールと比較して物足りない部分もあるかもしれません。
Microsoft To Doのデメリットを2つご紹介します。
チームのタスク管理では使いにくい
Microsoft To Doは、基本的に個人向けのタスク管理ツールなので、チームでの使用には向いていない面もあります。
まず、タスクリストを共有するには、共有リンクを作成し、相手に送信する必要があります。
その際、Microsoft To Doにはメッセージ機能がないため、メールやほかのチャットツールを使用しなければいけません。
また、タスクリストを共有し、各タスクをチームメンバーに割り当てることはできますが、全員のタスクを一覧にして管理することはできないので、プロジェクト管理は難しいでしょう。
他のツールと連携しにくい
以下のMicrosoft系のツールとの連携ができるのはMicrosoft To Doのメリットです。
- Outlook
- Planner
- Teams
しかし、外部ツールとの連携は原則できません。
メールやカレンダーなどでOutlookを軸に使っているなら、便利に連携できて問題はないでしょう。
一方、GoogleカレンダーやSlackなどほかのツールを日常的に使用している場合、Microsoft To Doでのタスク管理に不満を感じるかもしれません。
Microsoft To Doの登録方法
まず、Microsoft To Doを使い始めるには、アカウントを登録する必要があります。
Windows版アプリでの手順をご紹介します。ブラウザ版やMac版でも基本的に同様の操作で登録可能です。
使用しているパソコンがWindowsならすでにアプリが入っているので、検索窓に「todo」と入力し、アプリを起動しましょう。
Macやスマートフォンの場合、各アプリストアでダウンロードしてください。
ブラウザ版を使用する場合は、ブラウザで「Microsoft To Do」と検索してページを開きましょう。
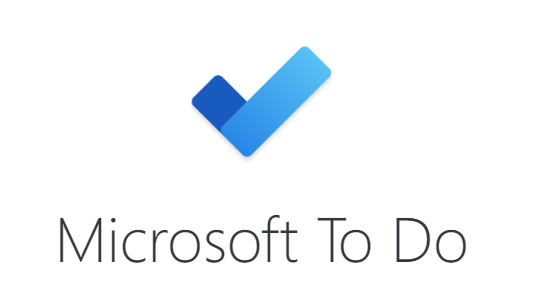
青いチェックマークのアイコンが目印です。
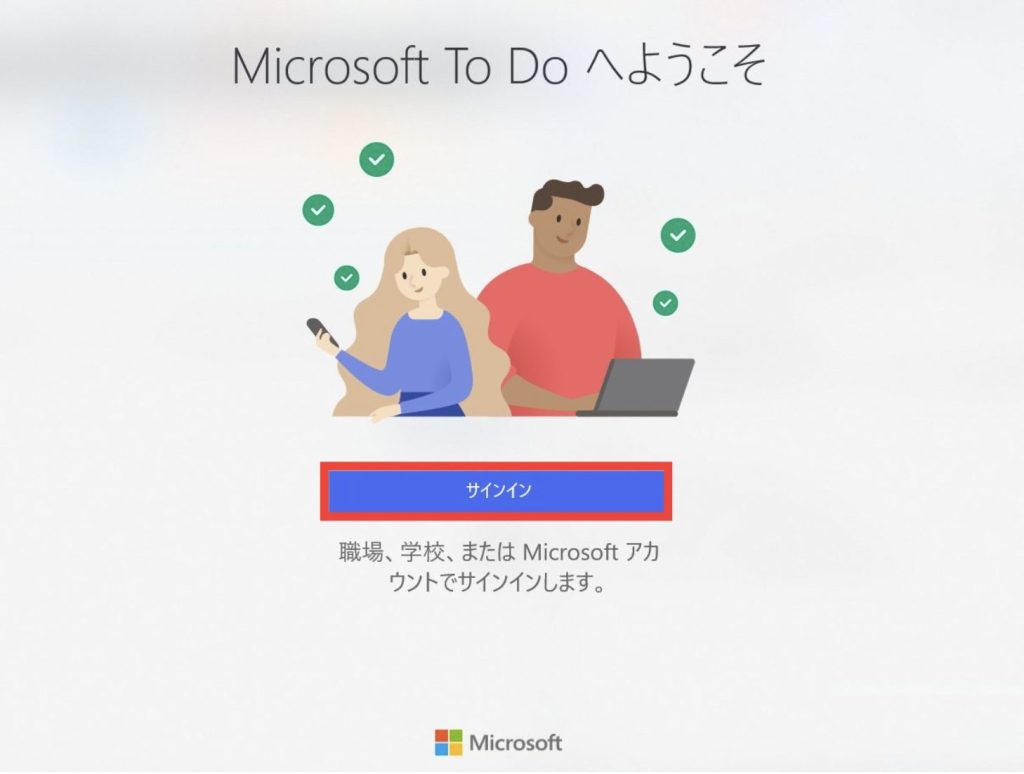
Microsoft To DoにはMicrosoftアカウントが必要です。
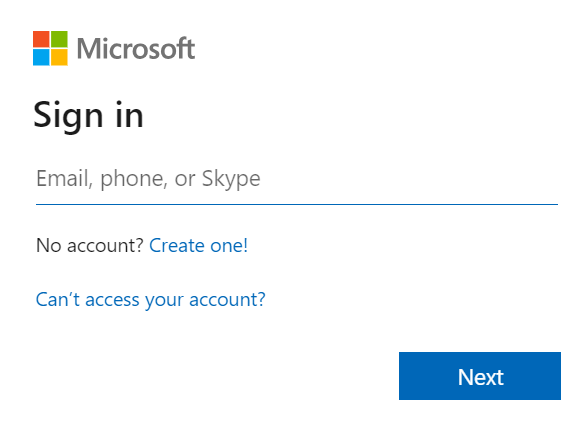
アカウントを持っていない人は、Eメールアドレスや電話番号で登録できるので作成しましょう。
アカウントを持っている人は使用するアカウントを入力して、サインインします。
Microsoft To Doでタスク管理をする方法
アプリのダウンロードやアカウントでのサインインができたら、さっそくMicrosoft To Doでタスク管理を始めましょう。
簡単な操作なので、直感的に操作もできるかもしれません。基本的な機能の使い方をご紹介します。
アプリを起動するかブラウザ版でサインインすると、「今日の予定」のページが開かれます。
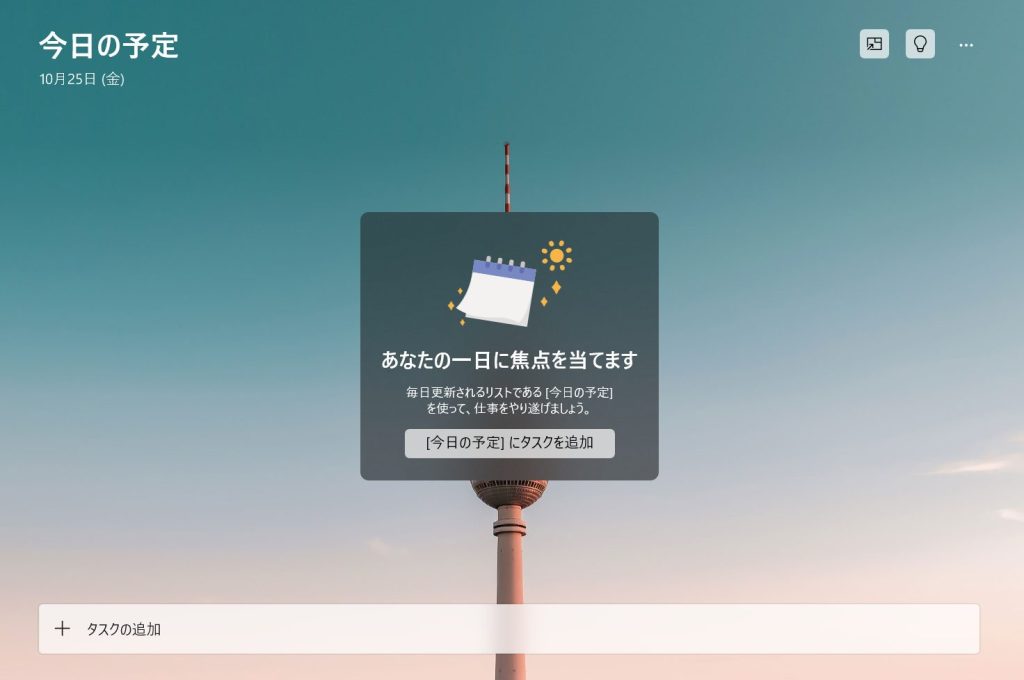
画面下にある「タスクの追加」をクリックし、タスク名を入力します。
タスク名は「夕食作り」にしました。

タスク名を入力した後、左横の〇マークを押すとタスクが追加されます。
「今日の予定」のページ内でタスクを作成したので、日付を指定していなくても「今日の予定」に表示されました。
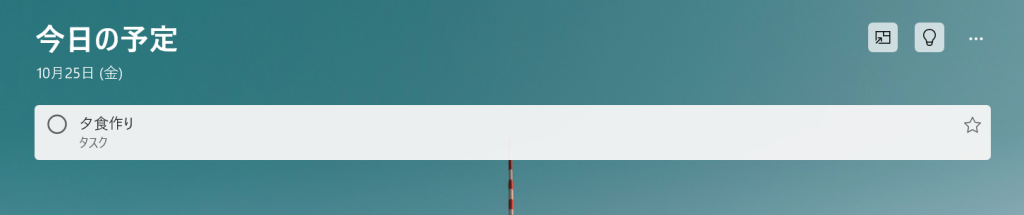
画面左のメニューでは、「今日の予定」と「タスク」に「1」が付き、追加されていることがわかります。
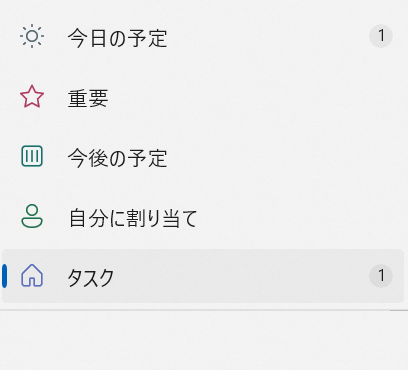
画面左側のメニューの一番下にある「新しいリスト」をクリックすると、タスクリストを作成できます。
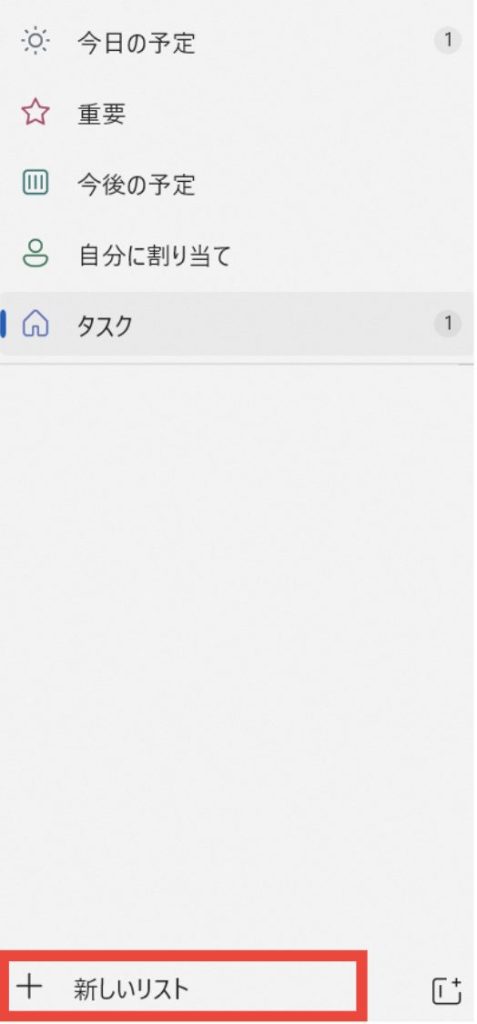
新しいリストのページが開かれるので、リストの名称を入力し、絵文字を選択します。
リスト名は「夕食」と入力し、絵文字は「🍷」を選択しました。
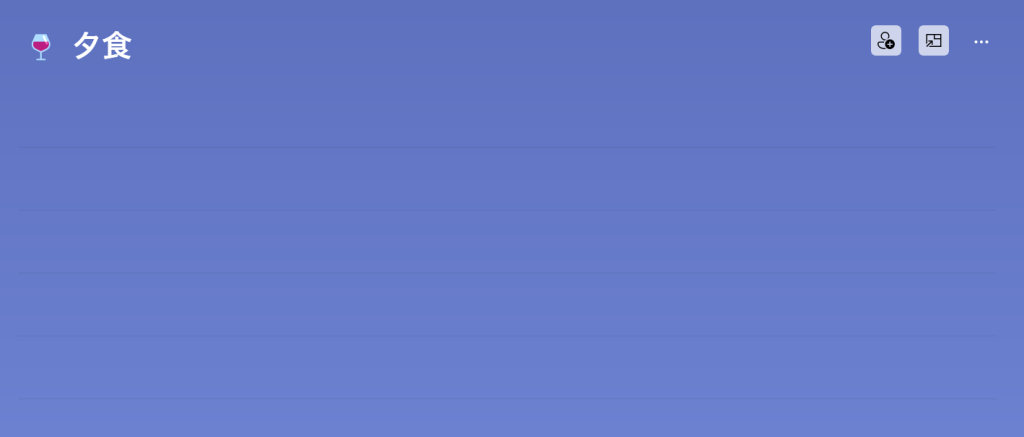
リストを作成する前や振り分ける前のタスクは、ただの「タスク」のなかに表示されています。
タスクが多くなると管理しにくくなるので、リストを複数作成し、タスクを仕分けましょう。
タスクをドラッグアンドドロップすれば、リストに移動できます。
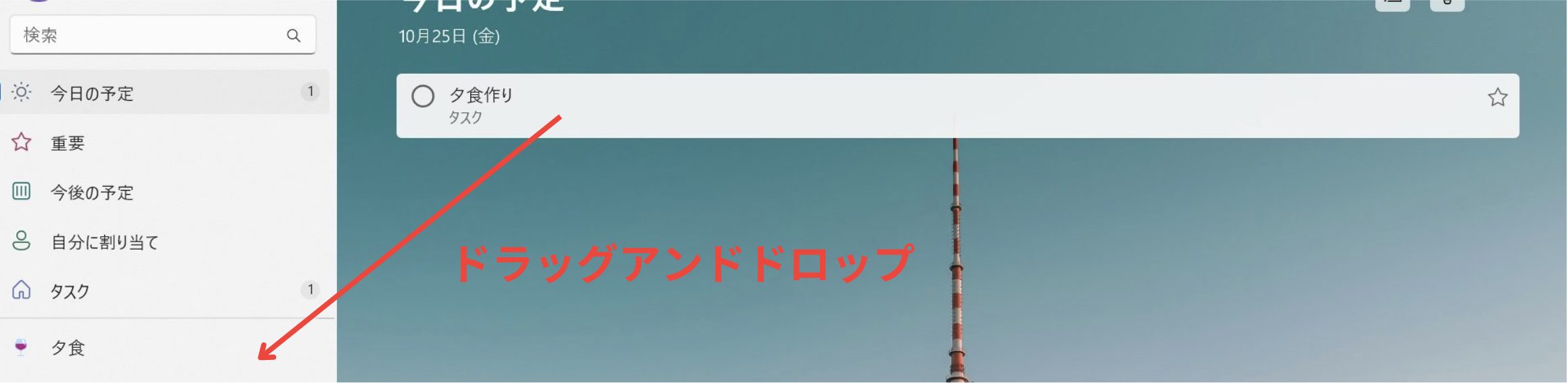
タスクを作成する際にリストがすでに作成されていれば、リストを選択して、最初からタスクに振り分けることもできます。
また、リストのページから「タスクの追加」をするとそのリスト内にタスクが追加されます。
作成したタスクをクリックすると、右側に詳細ページが開かれます。
「通知」「期限日」「繰り返し」などの基本設定をそれぞれクリックして登録しましょう。
「通知」では、リマインダーとしてタスクを知らせてほしい時間を設定します。
「期限日の追加」では、タスクの期限となる日付で時間は設定できません。
また、通知を設定していなければ、期限日を設定していてもリマインダーにはならないので注意しましょう。
「繰り返し」では、任意の頻度を設定しておけば、新たに同じタスクを作成する必要がなく、自動でタスクが作成されます。
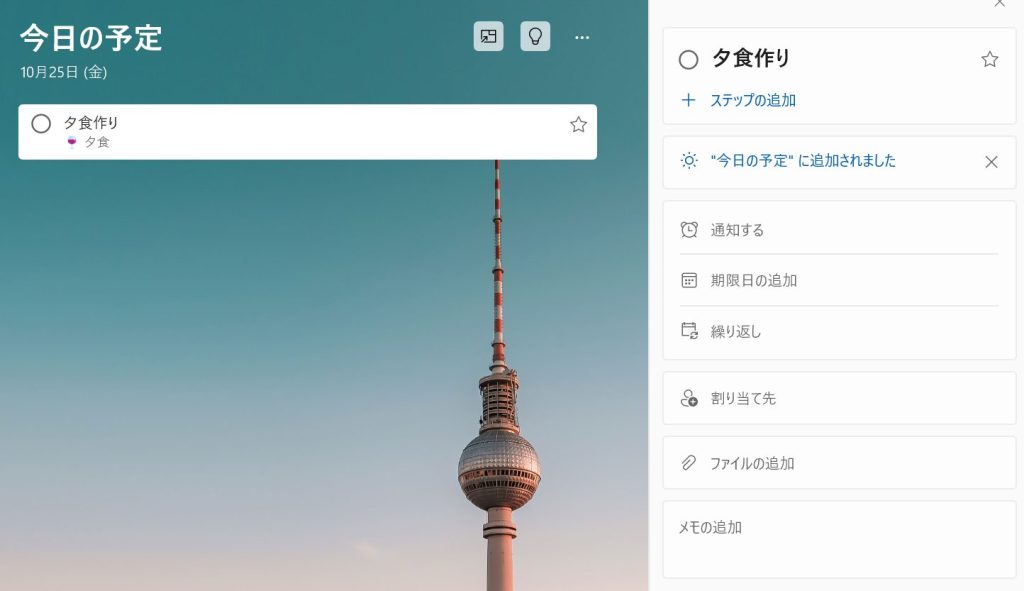
「割り当て先」ではタスクの担当者を割り当てられ、「ファイルの追加」では資料を添付でき、「メモ」にはテキスト入力ができます。
各設定を行うと青字で表示されるようになりました。
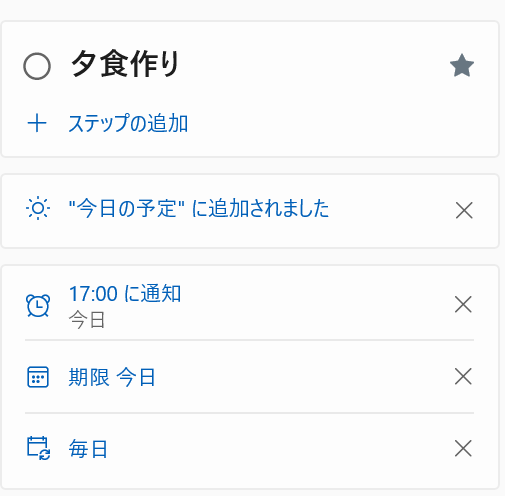
リストに基づいてタスクを実行し、終了したらチェックを入れましょう。完了済みの登録ができます。
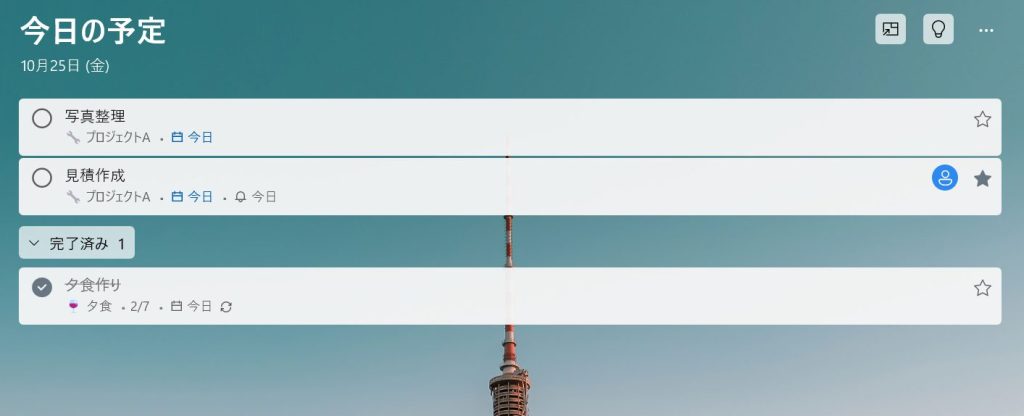
タスクをチームメンバーに共有する方法
Microsoft To Doでのタスク管理は、個人だけでなくチームでの共有も可能です。
タスクリストをメンバー間で共有したり、タスクをメンバーにそれぞれ振り分けたりして円滑にプロジェクトを進めましょう。
手順は以下の通りです。
タスクリストを共有する場合、右上にある「リストを共有」をクリックします。
リストが共有できる状態になります。
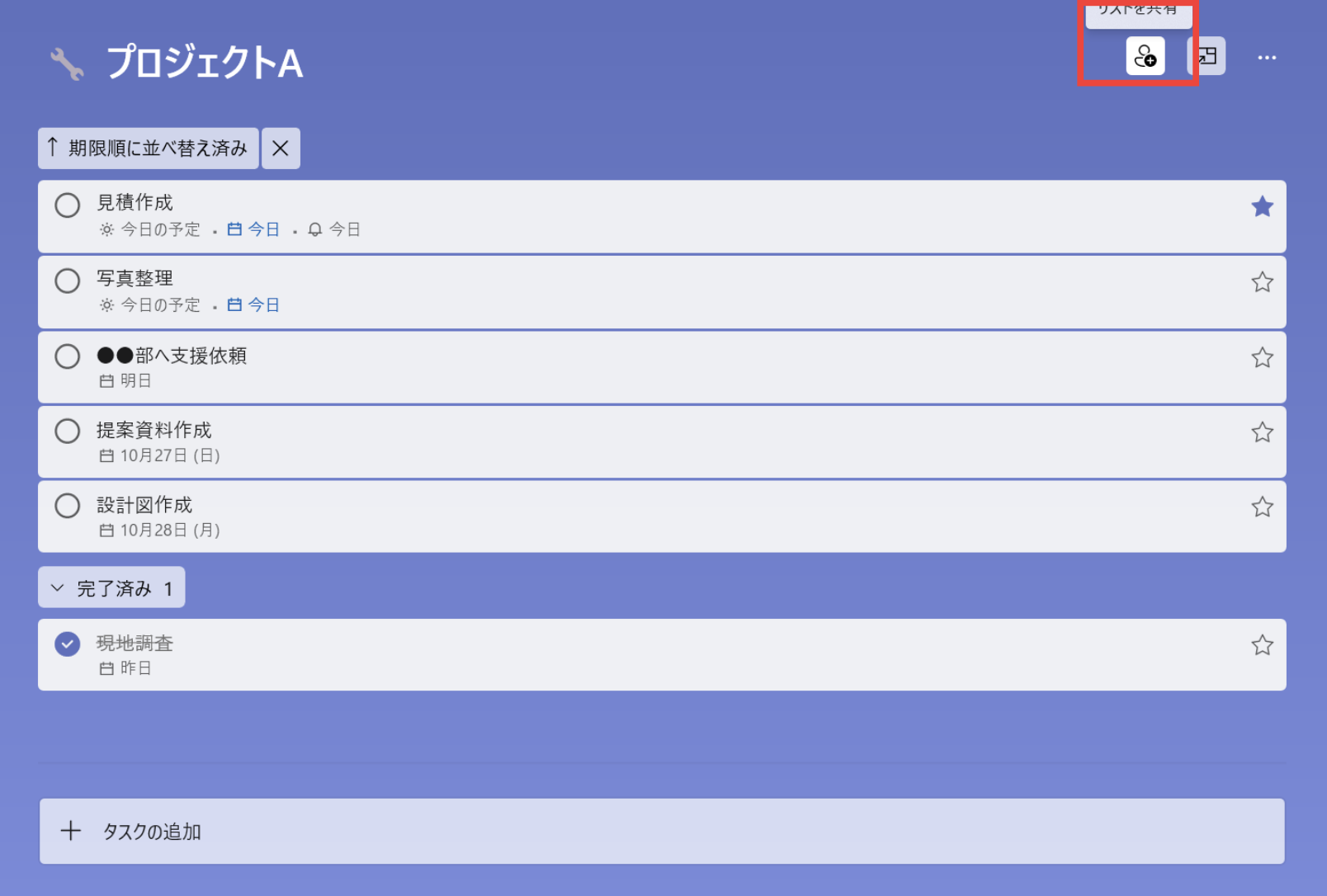
共有中は「リストを共有」のアイコンも変化しています。
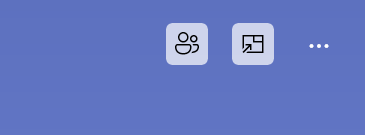
共有すると招待状のリンクを作成できます。「招待状のリンクを作成する」をクリックします。
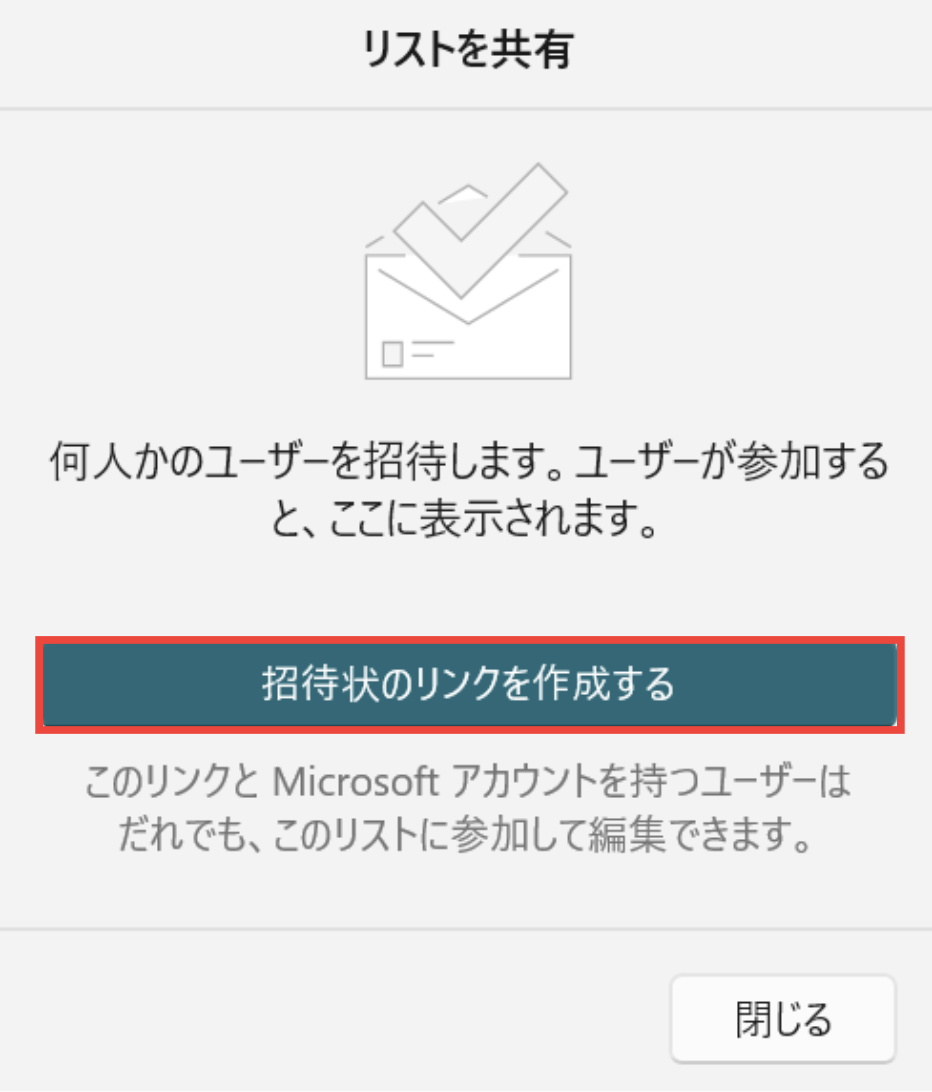
「メールで招待する」をクリックすると、同じMicrosoftアカウントを使用しているOutlookのメールが立ち上がるので、そのままメールを送信できます。
「リンクをコピー」をクリックすると、リスト名と一緒にコピーされるので、手動でメンバーに送りましょう。
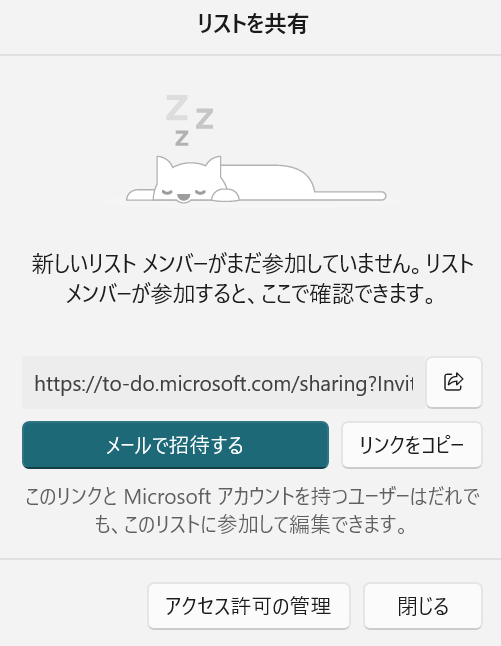
招待状を受け取ったメンバーがリストに参加すると、アイコンにメンバー数が表示されます。
自分もカウントされるので、1人参加した時点で「2」と表示されました。
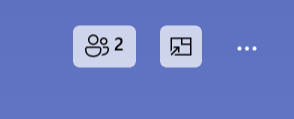
リスト内にあるタスクをそれぞれのメンバーに振り分けましょう。
タスクをクリックし、詳細画面の「割り当て先」をクリックします。
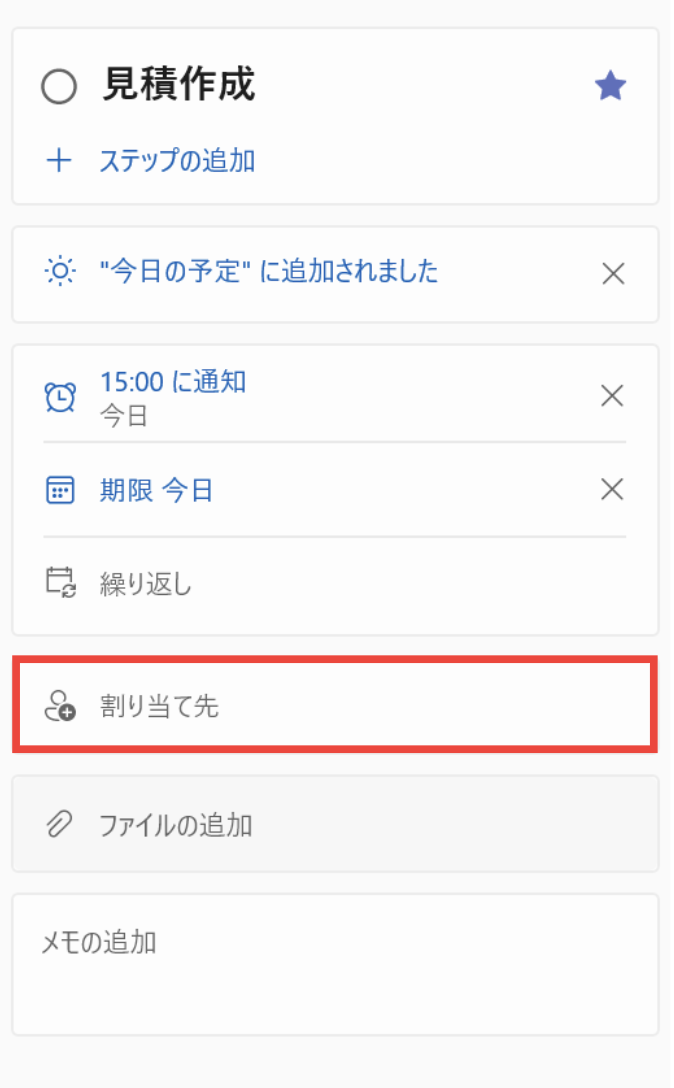
自分も含めて参加しているメンバーが表示されるので、該当のメンバーをクリックすると割り当てられます。
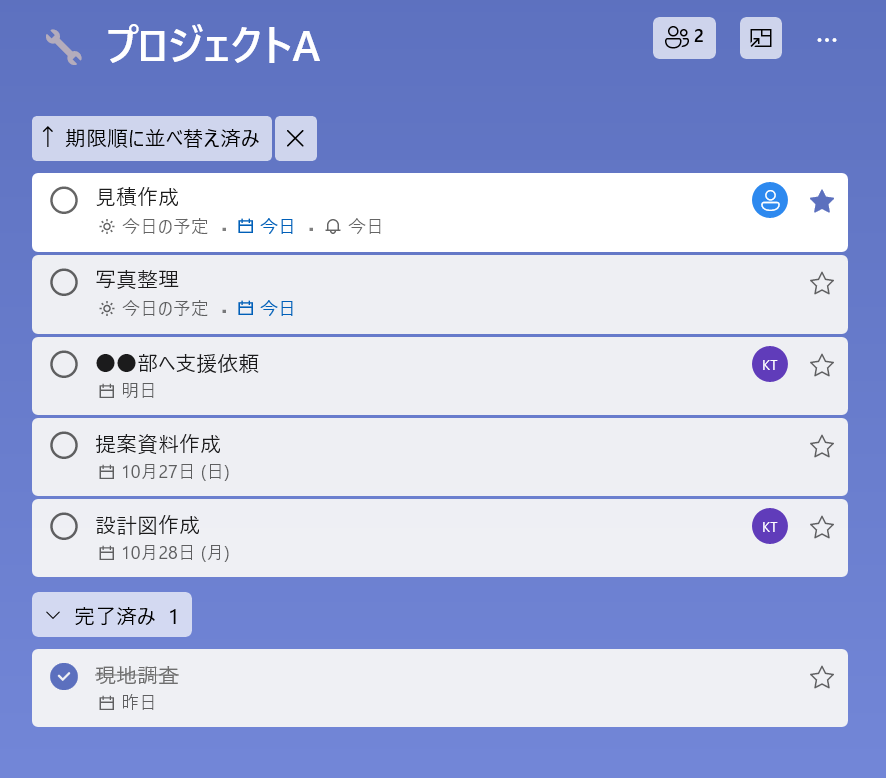
割り当てができると、タスクに担当者のアイコンが表示されます。
リストやタスクを作成した本人以外でも、リストのメンバーであれば担当者の変更ができ、自分にタスクを割り当てることも可能です。
Microsoft To Do以外でのおすすめのタスク管理ツール
おすすめのタスク管理ツールの比較表

以下は、Microsoft To Do以外でのおすすめのタスク管理ツールの比較表です。
導入前の比較検討に役立ててください。
| サービス名 | 月額料金 (1人あたり) | 導入 | 主な機能 | 連携ツール | 特長 |
|---|---|---|---|---|---|
| スーツアップ | スタータープラン:500円/月 スタンダードプラン:1,080円/月 | クラウド型 | タスクひな型機能 期限通知機能 定型タスク機能 タスク設定 組織設定 コミュニケーション設定 タスク分析機能 | Chatwork Slack Googleカレンダーなど | 中小企業向けに最適化されており、導入・運用が簡単 |
| Trello | 基本料金:無料 スタンダード:5ドル/月 プレミアム:10ドル/月 エンタープライズ:17.5ドル/月 | クラウド型 | タスクをカード化機能 タイムライン機能 カレンダー機能 位置情報を設置できるマップビュー機能 | Slack GitHub Salesforceなど | 無料でも使える機能が多い |
| Asana | パーソナル:無料 スターター:1,200円/月 アドバンスド:2,700円/月 | クラウド型 | プロジェクトマネジメント機能 プロジェクトビュー機能 タスク管理機能 カスタムフィールド機能 | Slack Dropbox Instagantt Google ドライブなど | 無料プランの充実度が高い |
| Wrike | 基本料金:0ドル チーム:10ドル/月 ビジネス:24.80ドル/月 エンタープライズとピナクル:要問い合せ | クラウド型 | サブタスクの登録 時間管理 リソース管理 コスト管理 承認機能 | Salesforce Microsoft Teams Dropbox Google ドライブなど | 短期から長期まで幅広いタイプのプロジェクトに対応 |
| Jooto | スタンダード:417円/月(年間契約) 500円/月(月額契約) ビジネスプラ:980円/月(年間契約) 1,300円/月(月額契約) タスクDXプラン:要問い合せ | クラウド型 | プロジェクト横断管理 通知機能 コミュニケーション管理 データ共有機能 外部ツール連携 ガントチャート機能 | Chatwork Slack Googleカレンダーなど | 日本企業に最適化された機能を搭載 |
| Backlog | スタータープラン:2,970円/月 スタンダードプラン:17,600円/月 プレミアムプラン:29,700円/月 プラチナプラン:82,500円/月 ※チーム単位の価格設定 | クラウド/オンプレミス | カンバンボード ガントチャート コミュニケーション機能 ドキュメント機能 モバイルアプリ | Slack Google Workspace Jenkinsなど | 初心者でも使いやすいシンプルなデザイン |
チームのタスクを管理したい人は「スーツアップ」
スーツアップは、表計算ソフトのような直感的な操作が可能なツールで、PCスキルに自信がない方でも気軽にチームのタスク管理ができます。
タスクひな型、期限通知及び定型タスクなどプロジェクトやタスクの管理に役立つ機能が揃っているので、更新スケジュールの管理や作業の進捗状況の確認もスムーズに行えます。
スーツアップは、表計算ソフトのような親しみやすい操作感で、パソコンが苦手な人でも直感的に使えるのが魅力。
チームでのタスク管理や外部ツールとの連携に長けており、幅広く活用できるでしょう。
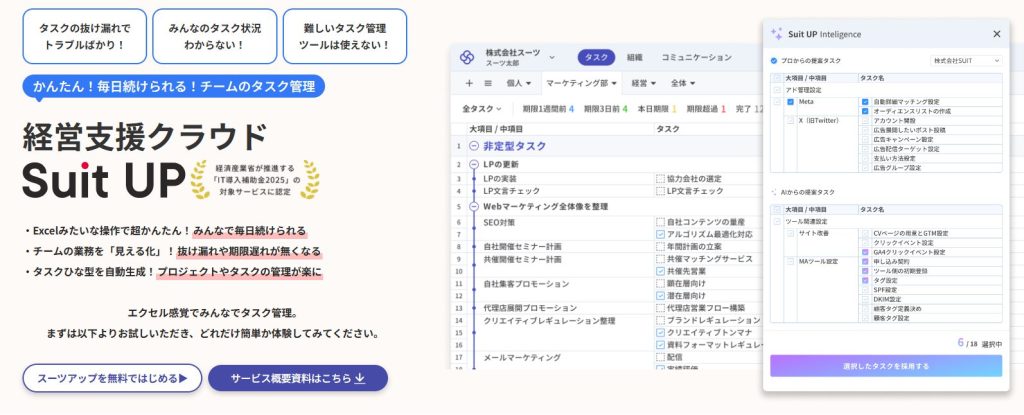
- エクセル感覚で操作!
スーツアップは、エクセルのような感覚で操作できますが、期限通知や定型タスクの自動生成など、エクセルにはない便利な機能が充実。日々のタスク更新もストレスがありません。
- 業務の「見える化」でミスゼロへ
チームのタスクや担当、期限などを表で一元管理。全員が進捗を把握できるから、抜け漏れや期限遅れがなくなり、オペレーションの質もアップします。
- テンプレートでプロジェクト管理が楽
よくある業務はタスクひな型として自動生成できるので、毎回ゼロから作る手間なし。誰でもすぐに運用を始められるのがスーツアップの強みです。
「かんたん、毎日続けられる」をコンセプトに、やさしいテクノロジーでチームをサポートする「スーツアップ」。
導入を検討してみませんか?
チームのタスク管理 / プロジェクト管理でこのようなお悩みはありませんか?

そうなりますよね。私も以前はそうでした。タスク管理ツールを導入しても面倒で使ってくれないし、結局意味なくなる。

じゃあどうしたらいいのか?そこで生まれたのがスーツアップです。

これ、エクセル管理みたいでしょ?そうなんです。手慣れた操作でチームのタスク管理ができるんです!

見た目がエクセルだからといって侮るなかれ。エクセルみたいに入力するだけで、こんなことも

こんなことも

こんなことまでできちゃうんです。

エクセル感覚でみんなでタスク管理。
まずは以下よりお試しいただき、どれだけ簡単か体験してみてください。