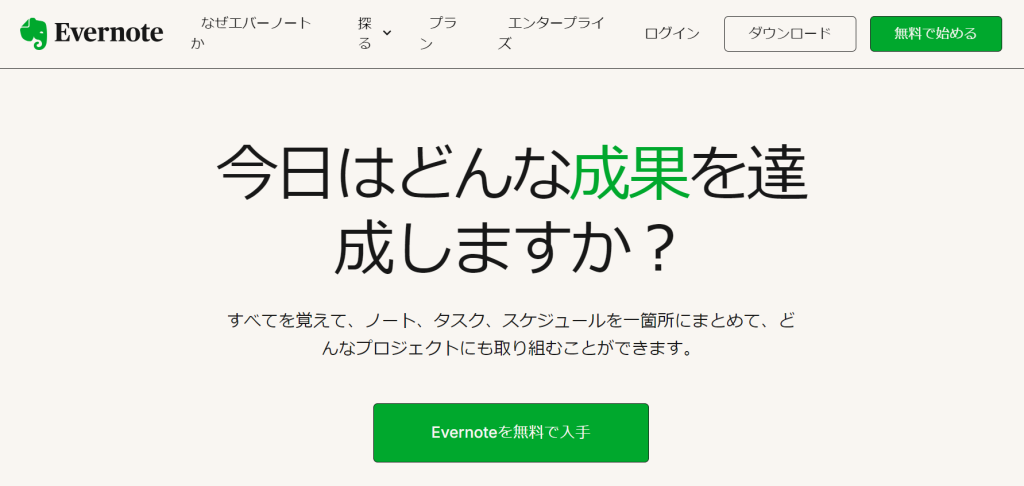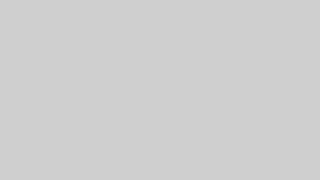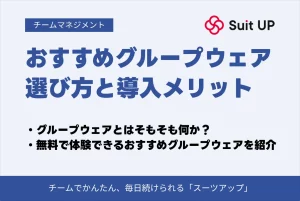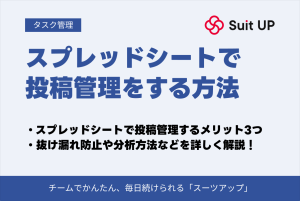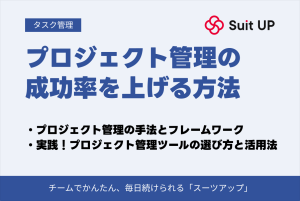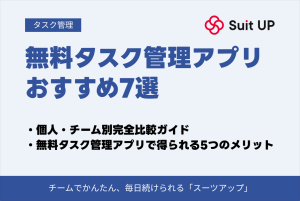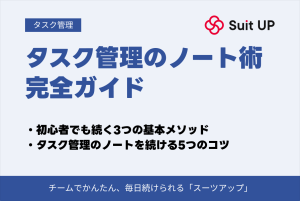Evernote(エバーノート)でタスク管理をする方法!使い方やメリット・デメリットを詳しく解説

仕事や勉強、プライベートでやらなければいけないことが多いと、スケジュールや優先順位の管理が難しくなりますよね。
「タスクや必要な資料を一つにまとめて管理したい」「いつでもアクセスできて仲間と共有しやすいツールを使いたい」と思っている人もいるかもしれません。
本記事では、Evernoteでのタスク管理方法をご紹介します。
Evernoteは、さまざまなデータの記録や資料作成ができるツールなので、タスク管理が効率よく行えます。
Evernote(エバーノート)とは
Evernoteは、緑の像のアイコンでおなじみの多機能なメモツールです。
さまざまなデータをノートに記録でき、タスク・スケジュール・名刺などの一元管理やプレゼンテーションも行えます。
また、クラウド環境で使用するので、パソコンからでもスマートフォンからでも同じデータにアクセス可能です。
EvernoteはアメリカのEvernote社のサービスで、「仕事を整理し、生活を整えましょう」のテーマのもと、世界的に広く親しまれています。ビジネスの重要書類からプライベートの楽しい記録まで、ノートにまとめられるので、あらゆるシーンで活躍するでしょう。
Evernote(エバーノート)の基本機能
Evernoteは、機能が豊富ですが、もっとも基本的な以下の機能を2つご紹介します。
- ノート機能
- Webクリッパー機能(画面保存機能)
上記の基本機能は、どの料金プランでも使用可能です。
基本機能①ノート機能
Evernoteのノート機能では、テキスト入力や手書き入力、画像・動画・音声データなど、さまざまな形態でメモを取れます。ノートエディタには、フォントの変更や加工、強調、箇条書きや配置など、WordやGoogleドキュメントなどと同様のメニューがそろっています。
また、ノートが増えてくると整理したくなりますが、作成したノートのリストを並び替えたり、それぞれのノートにタグ付けをしたりできるのでノートを管理しやすいでしょう。
基本機能②Webクリッパー機能
Webクリッパー機能は、Web上のコンテンツを保存できる機能です。保存の際は不要な部分を切り取ったり、コメントやハイライトを付け加えたりして、活用しやすいデータに加工ができます。
ただし、Webブラウザの拡張機能として使用するので、設定が必要です。
Webクリッパー機能の使用手順は、以下の通りです。

使用したいブラウザ(今回はGoogleChrome)を開き、「Webクリッパー」と検索します。
検索結果に出てきたEvernoteのサイトで「ウェブクリッパーを入手」をクリックします。
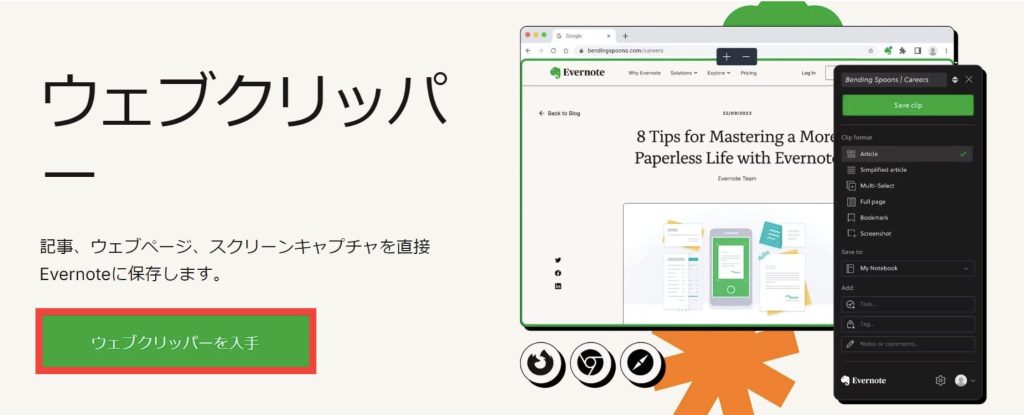
該当のブラウザを選択します。今回は「Chrome」をクリックします。
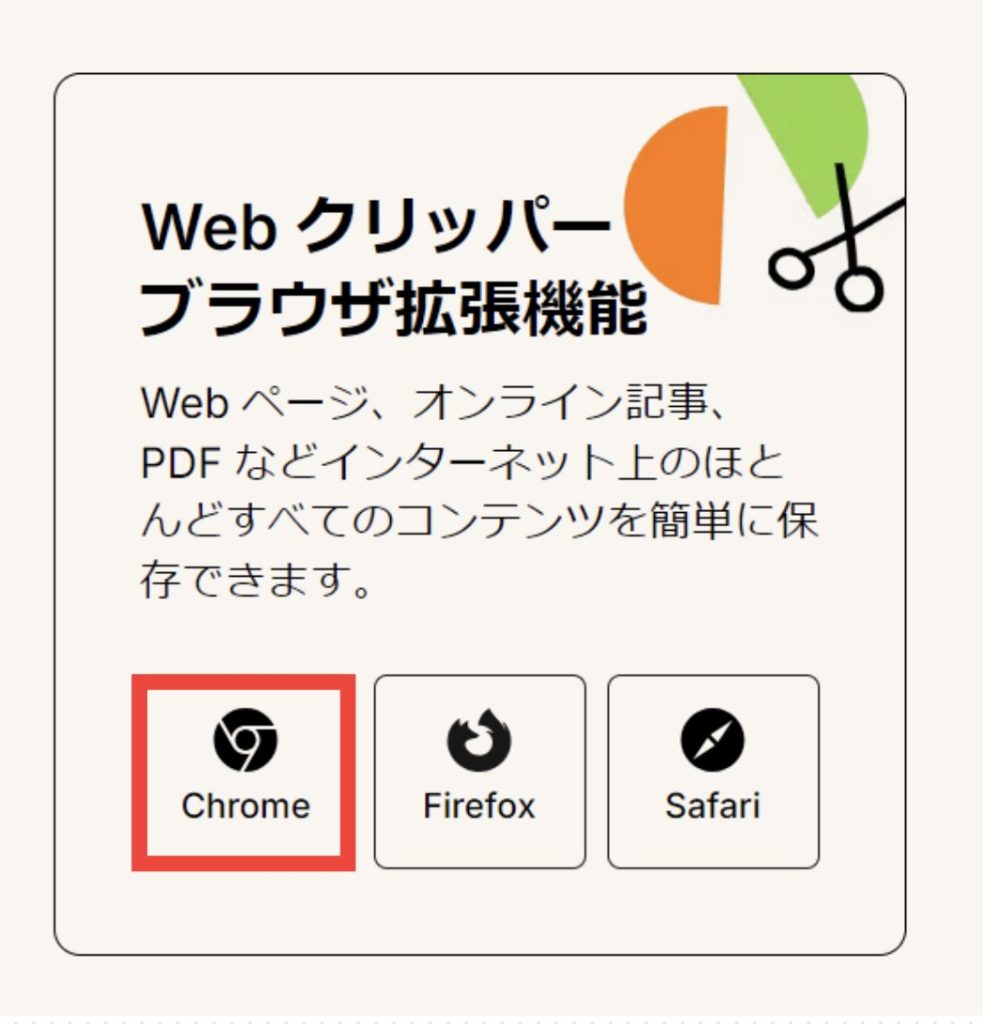
Webストアのページに飛ぶので、「Chromeに追加」をクリックします。
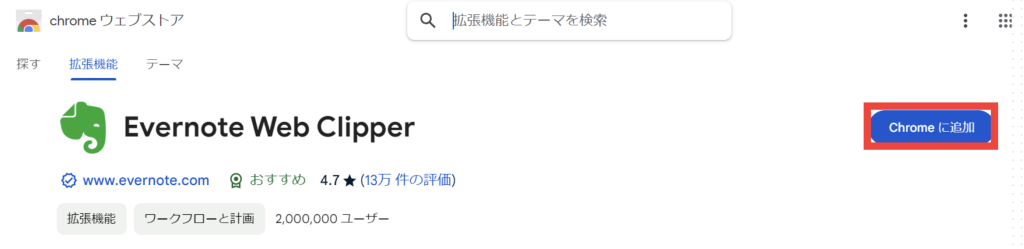
インストールが完了します。
Webクリッパーをインストールできたら早速使ってみましょう。拡張機能にあるEvernoteのアイコン(緑の像)をクリックします。
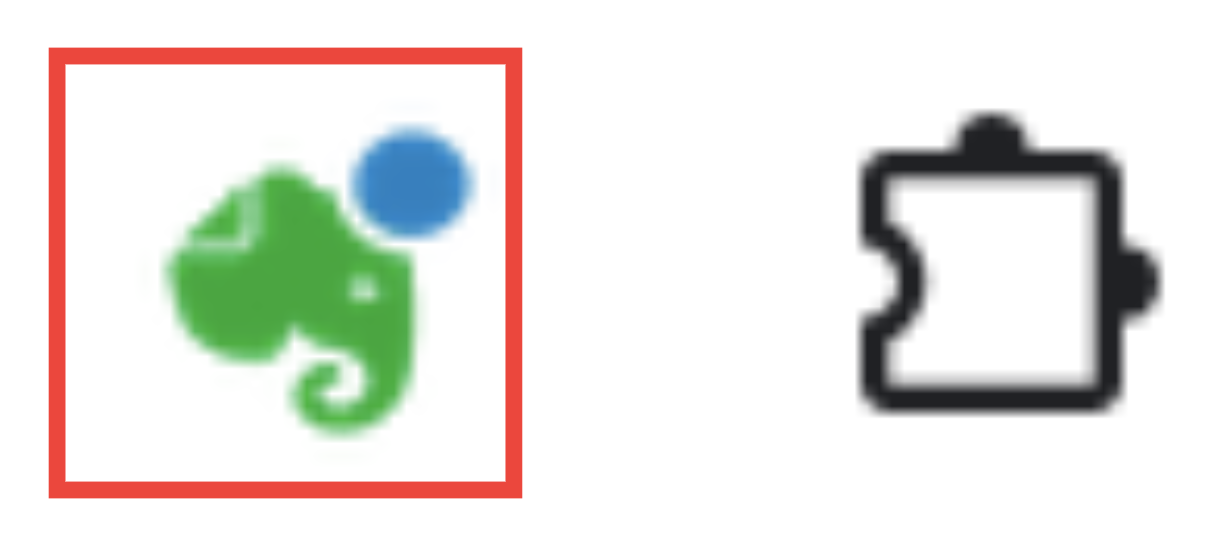
Webクリッパーが立ち上がるので、フォーマットを選択して保存します。
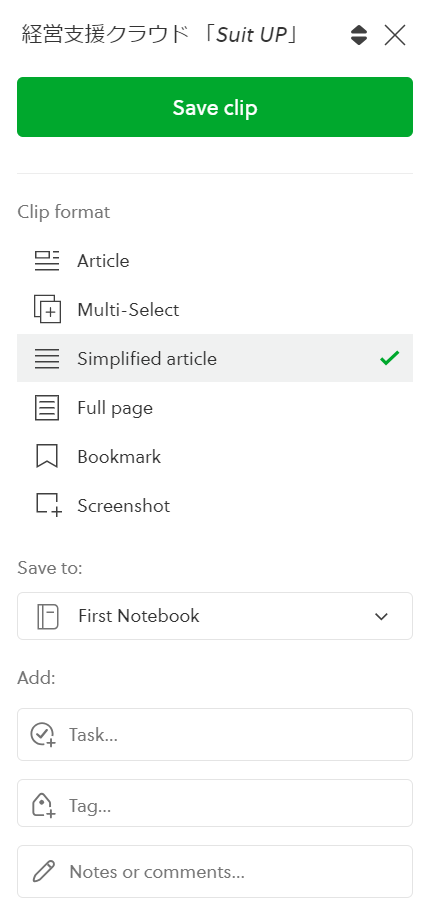
コンテンツを保存すると、Evernoteを開けるボタンが出てくるのでクリックします。
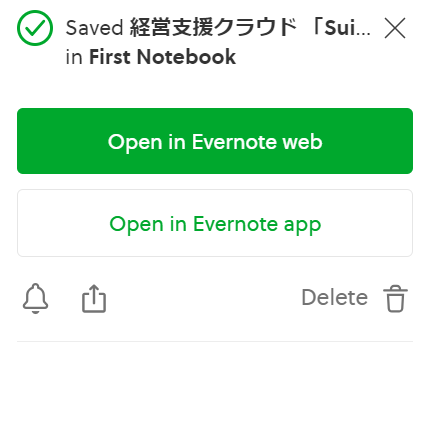
保存したコンテンツがノートに貼り付けられていることが確認できます。
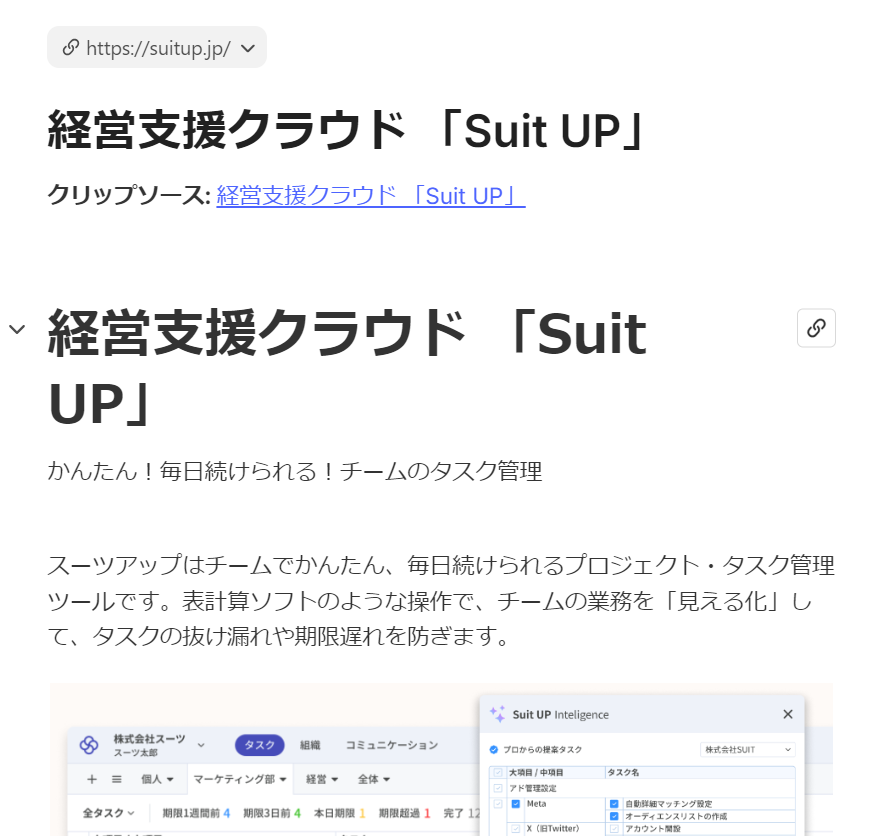
Evernote(エバーノート)の料金プラン
Evernoteは、無料でもアカウントを登録でき、基本的な機能が使用可能です。
しかし、無料プランでは、使用できる端末数、ノートの数や容量など、さまざまな制限があるため、必要に応じて有料プランを選びましょう。
料金プランは以下の4種類があり、有料プランでは学割や無料トライアルも利用できます。
- フリー
- パーソナル
- プロフェッショナル
- チームズ
金額とプラン内容は以下の通りです。
| 料金プラン | フリー | パーソナル | プロフェッショナル | チームズ |
|---|---|---|---|---|
| 月額料金(月払い) | 0円 | 1,100円 | 1,550円 | 2,100円(ユーザー当たり) |
| 月額料金(年払い) | 0円 | 775円(年9,300円) | 1,033円(年12,400円) | 1,750円(年21,000円) |
| 最大デバイス数 | 1台のみ | 無制限 | 無制限 | 無制限 |
| 最大ノート数 | 50個 | 150,000個 | 150,000個 | 500,000個 |
| 最大ノート容量 | 200MB | 200MB | 200MB | 200MB |
| 最大ノートブック数 | 1個 | 2,000個 | 2,000個 | 10,000個 |
| 月間アップロード容量 | 250MB | 10GB | 20GB | 20GB+2GB/ユーザー |
| 利用可能機能 | ノート、 タスク、 カレンダー、 Webクリッパー、 ファイル管理、 タグ付け、 共有、 テンプレート、 オフラインモード、 PDF注釈 | フリープランの機能と同等 | フリープラン機能 AI編集 AI強化検索 | プロフェッショナルプラン機能 共有チームスペース アカウントとユーザーの管理 |
Evernote(エバーノート)でタスク管理をするメリット
Evernoteはメモツールと言っても奥が深く、機能も多岐に渡ります。
なかでも、タスク管理機能は、単にメモにチェックボックスを付けるだけではなく、期限や優先順位、タスクに必要な資料と合わせてタスクを管理できます。
タスク管理を行うToDoリストと作成・保存したノートが同じツール内で結び付けられるので、作業に取り掛かりやすいでしょう。
Evernoteでタスク管理機能を利用するメリットを2つご紹介します。
タスクの詳細やファイルを添付できる
Evernoteのタスク管理機能では、メモツールである特徴が活かされています。
タスクには詳細情報としてテキストを入力したり、画像やファイルを挿入したりできます。
そのため、Evernoteでタスクを確認したらそのまま貼り付いている資料を基に業務に取り掛かることもできるでしょう。
必要な資料を探したり、内容を思い出したりする手間や時間がかからず、タスクの確認から業務完了までがスムーズになります。
検索機能が充実している
Evernoteは、作成したノートを探す検索機能も充実しています。
左側のメニューにある検索窓に文字を入力したり、画像フィルタを活用したりして検索できます。
Evernoteには、文字認識検索機能が備わっているので、画像内のテキストも検出できます。例えば、特定の案件名や取引先名をノートやタスクリストに入力していなくても、その名称の入った画像や資料を添付しているノートがあれば検索結果に表示が可能です。
また、作成したノートにはタイトルだけでなく、自ら作ったタグを付けて管理ができるのも便利な点です。
仕事・プライベート・勉強などの大項目を付けたり、案件名や特定の行事などの細かな項目に分けたり、用途に合わせてノートやタスクリストにタグ付けしておくと検索が楽になります。
Evernote(エバーノート)でタスク管理をするデメリット
Evernoteは、タスク管理がしやすいツールですが、場面によっては使いにくいこともあるでしょう。
タスク管理をEvernoteで行うデメリットをご紹介します。
操作に慣れが必要
Evernoteは、便利な機能が多いため、操作が複雑に感じられることもあります。
基本的な機能はわかりやすいので、感覚的に操作できる人が多いです。しかし、なかには知識がないと使いこなせない場合やうまく活用できていない機能もあるかもしれません。
使用しない機能が複数あっても、容量が大きい有料版を使用している場合、コストパフォーマンスがよくないことも考えられます。
Evernote(エバーノート)の登録方法
Evernoteは、ブラウザでもアプリでも、無料でアカウントを作成できます。会員登録の手順は以下の通りです。
Evernoteのアカウントを作成するためには、Eメールアドレスと任意のパスワードを入力するか、GoogleアカウントやAppleIDを使用します。
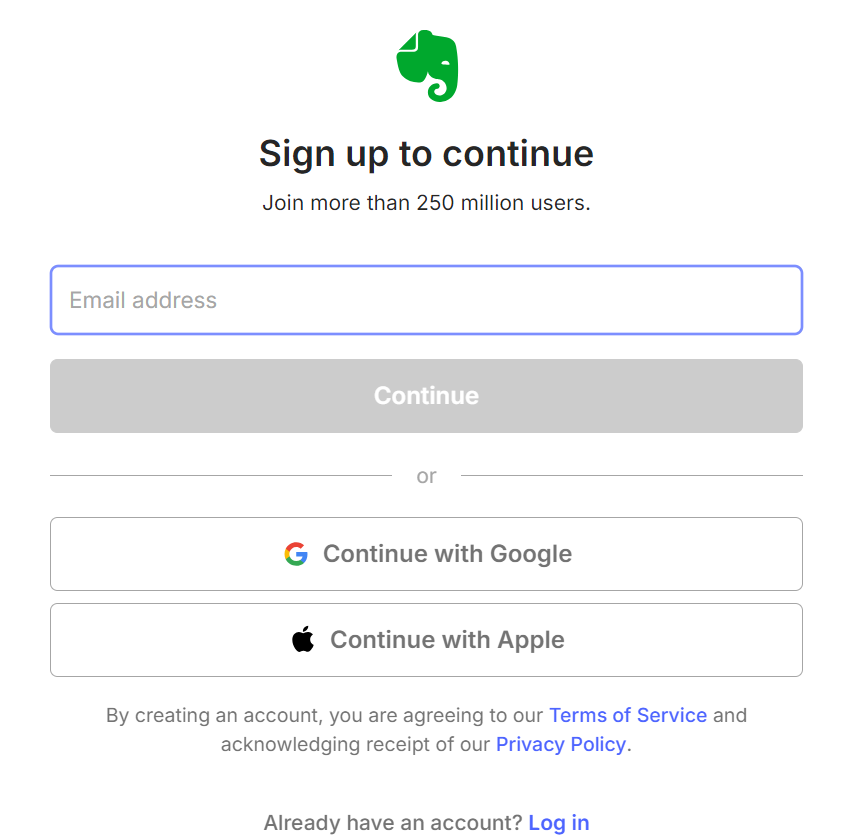
有料プランの場合、クレジットカード情報の入力も必要です。
Evernote(エバーノート)でタスク管理をする方法
Evernoteでのタスク管理方法は複数ありますが、簡単に始められる3つをご紹介します。
ノート機能のチェックリストを使用する方法
Evernoteの「ノート」には、チェックリストが基本機能としてありますが、タスクの詳細やスケジュール管理、リマインダーなどは使用できません。
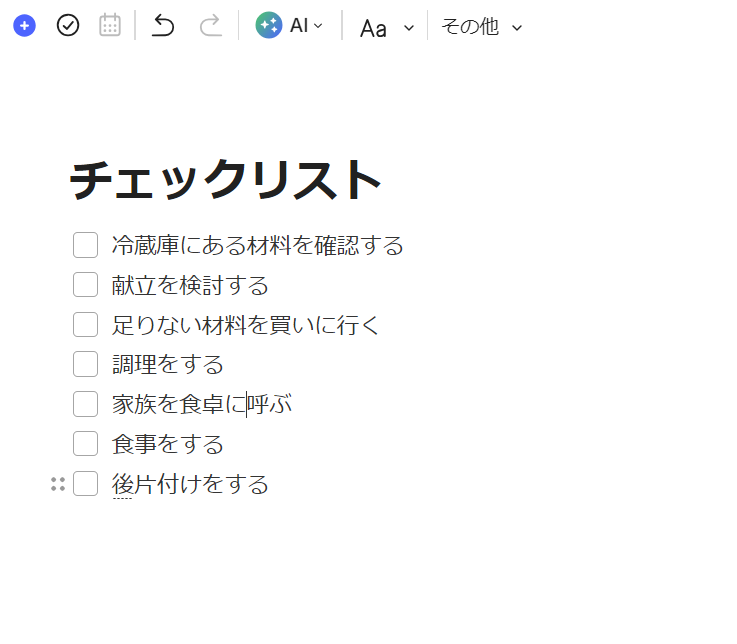
ノート機能のテンプレート(ToDoリスト)を使用する方法
Evernoteの「ノート」内には、テンプレートとしてToDoリストがあります。ノートを開くと表示されている「ToDoリスト」をクリックするとテンプレートが使用できます。
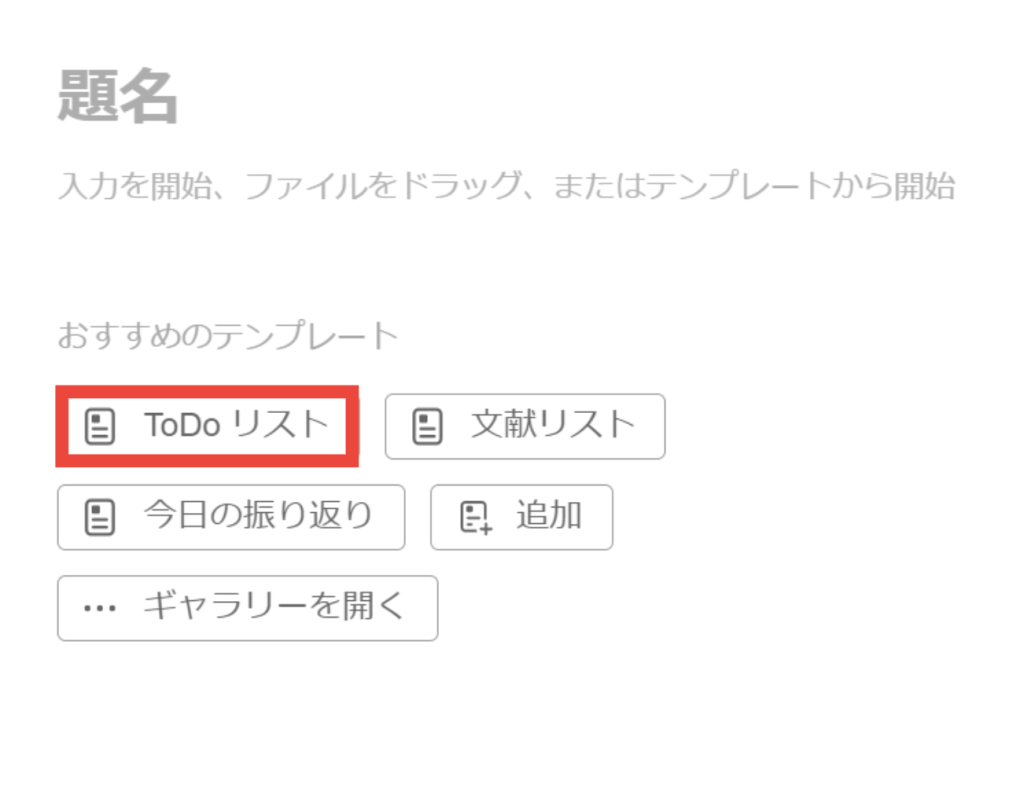
ToDoリストは、期限や繰り返し登録など、タスクと同じように管理ができます。
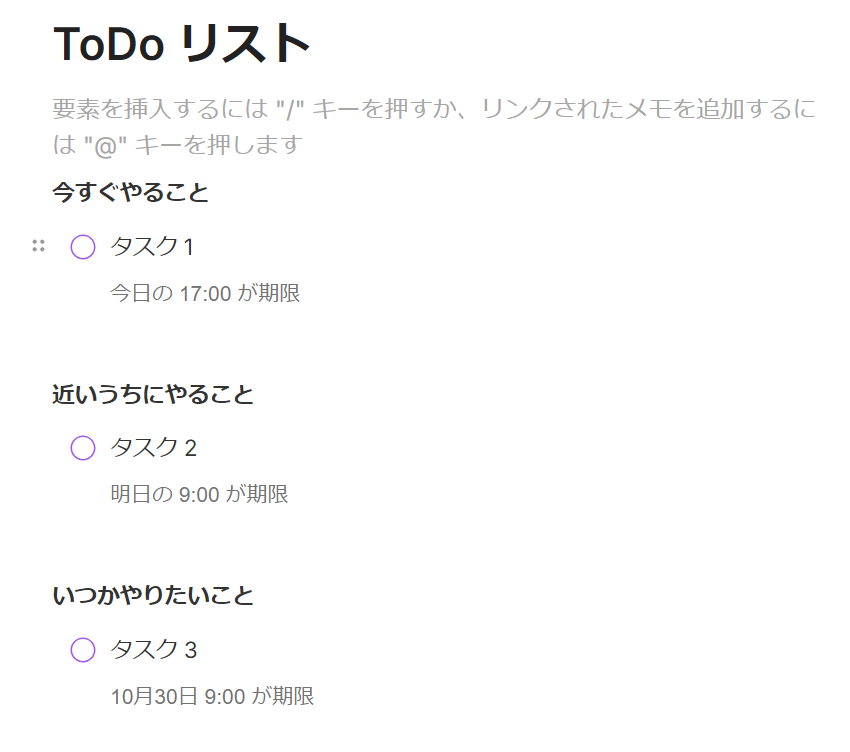
タスク管理機能を使用する
Evernoteの比較的新しい機能として登場した「タスク」を使用すると、タスクリストを作って管理ができます。手順は以下の通りです。
左のメニューにある紫の「タスク」をクリックします。
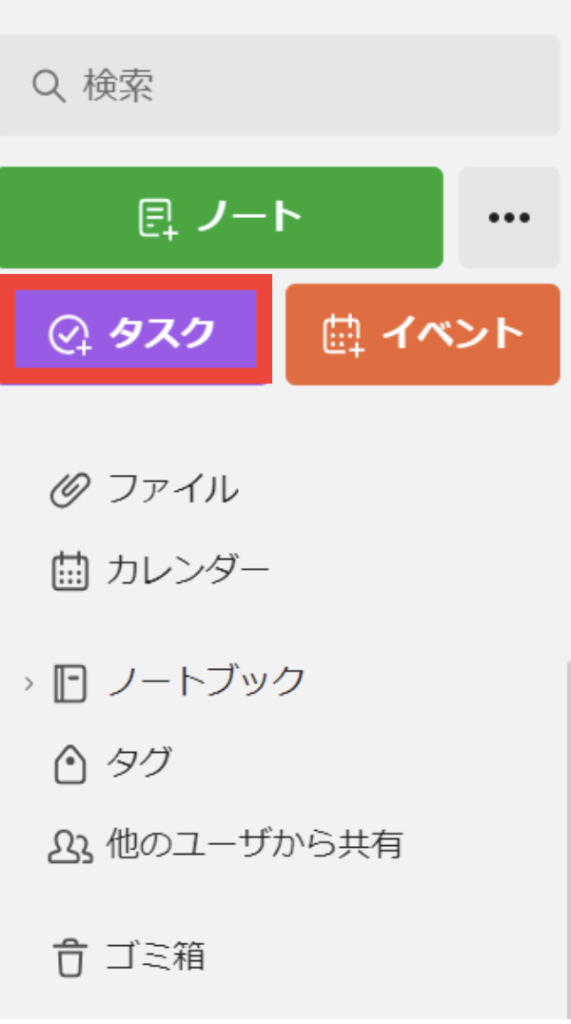
タスクは名称だけでも作成できますが、説明や各設定を登録しましょう。
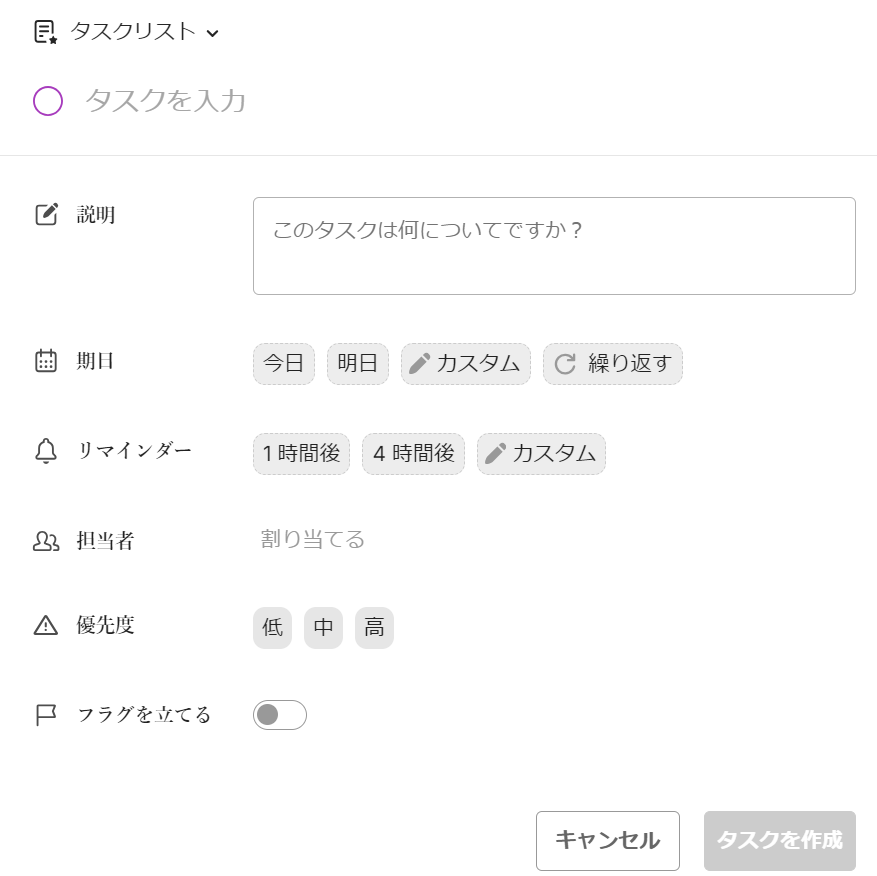
無料プランでも全機能使用できます。リマインダーは、タスクの期日を設定すると自動的に登録され、そのほかにも4つ追加できるので、最大5つのリマインダー登録が可能です。
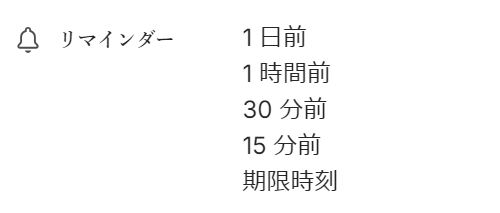
右下の「タスクを作成」をクリックすると、タスクが作られます。
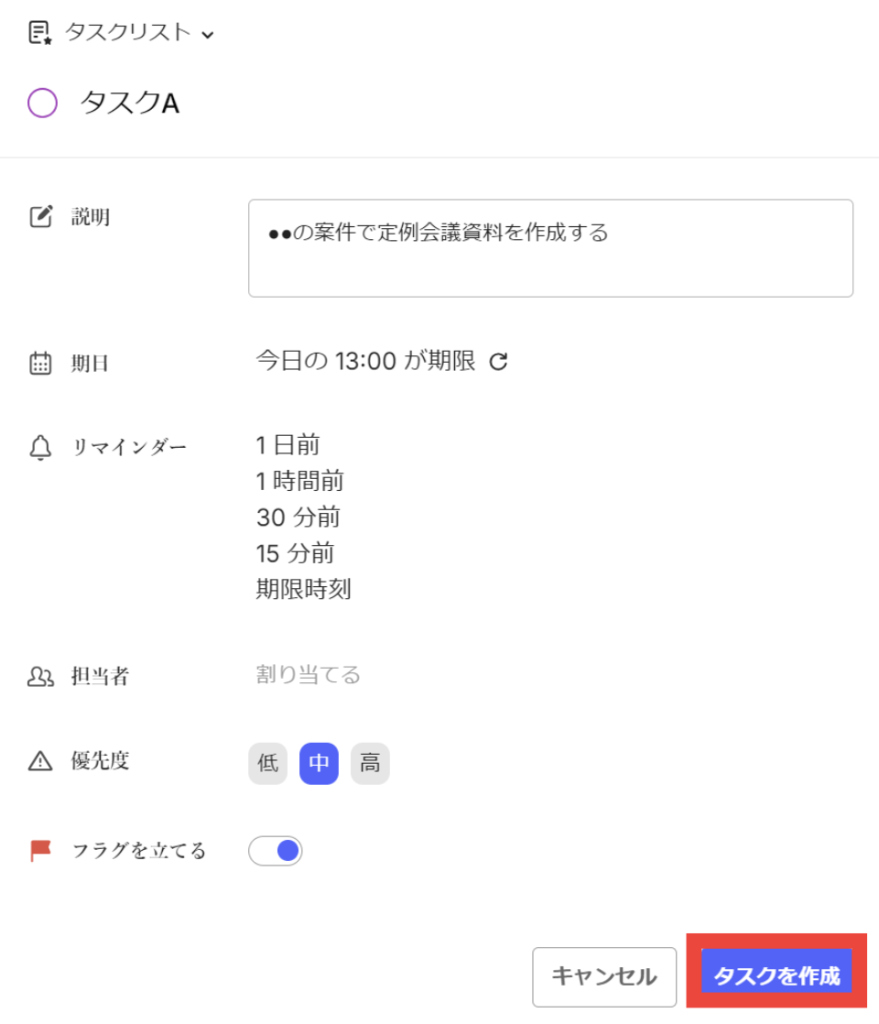
左のメニューにある「タスク」(紫のボタンではない方)をクリックすると、タスクリストが表示されます。
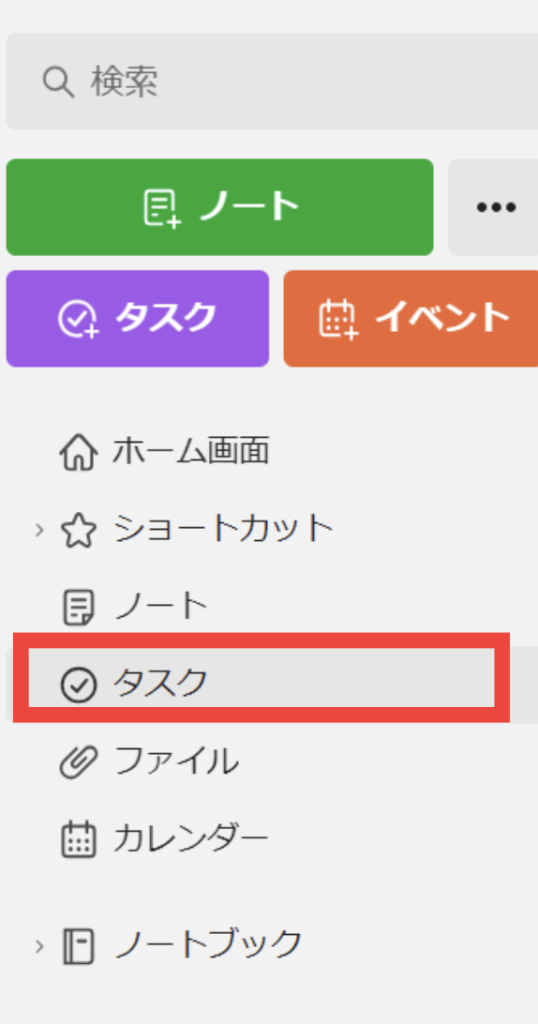
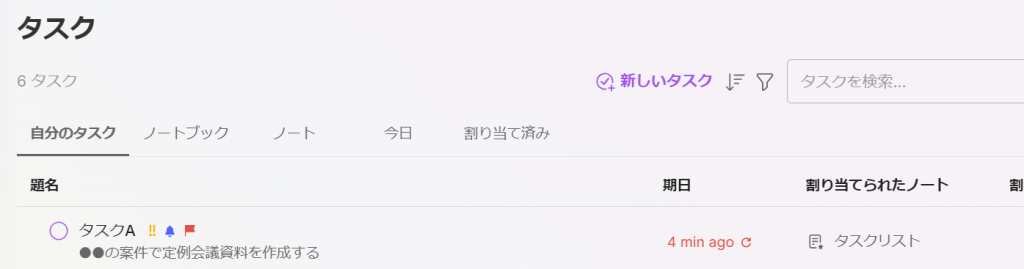
タスクが複数あって、該当のタスクが見つかりにくい場合は、並び替えやフィルタ検索をしましょう。作成したタスクをクリックすれば、編集も可能になります。
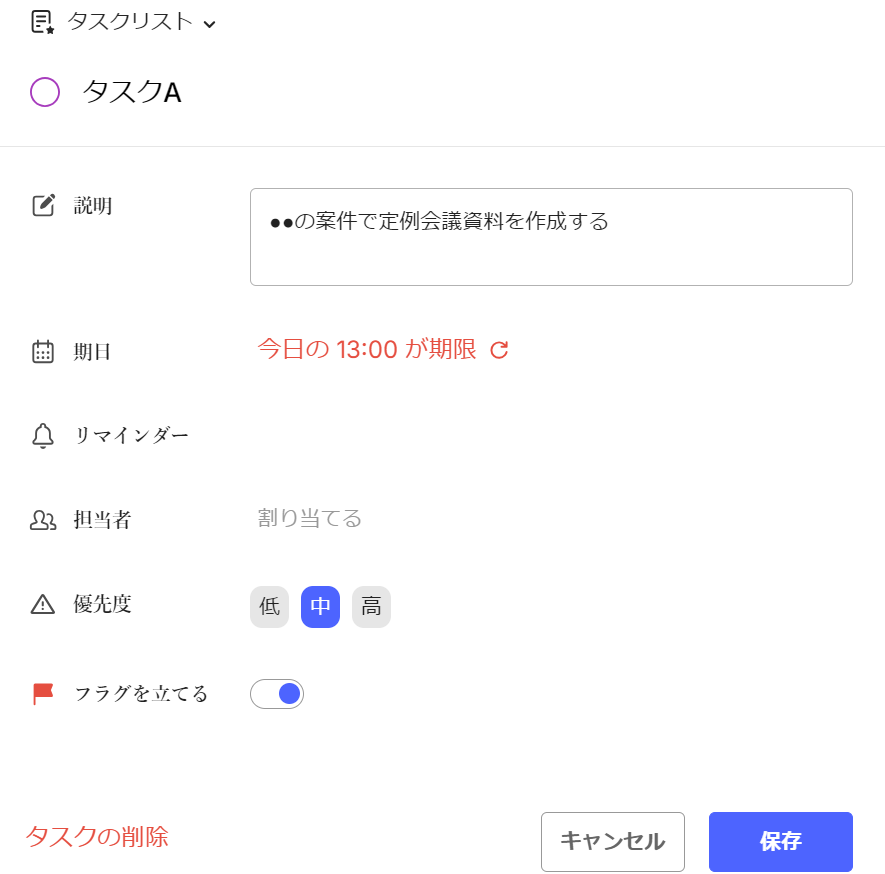
チームで共有する方法
Evernoteは、別のユーザーにタスクを割り当てるだけでなく、タスクリストを共有することも簡単です。以下の手順で行います。
共有したいタスクリストを開きます。
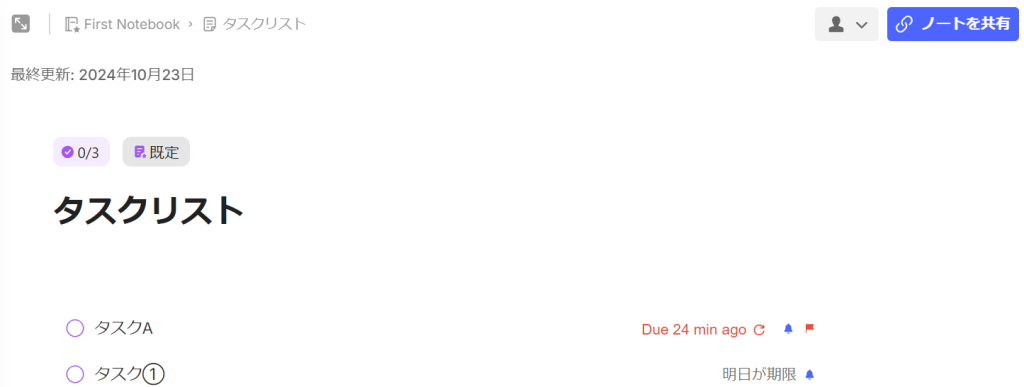
右上にある「ノートを共有」をクリックすると、アイコンが変わり、共有できる状態になると同時にリンクをコピーできます。コピーしたリンクからタスクリストを閲覧できる状態になっています。
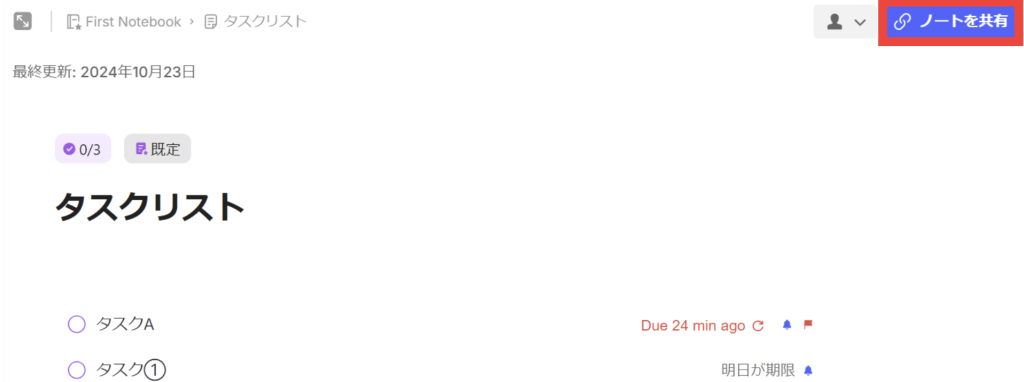
共有先で、閲覧のみでなく編集もできるようにする場合は、共有の設定を変更します。画面の右上にある共有設定のメニューを開きます。
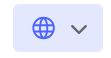
権限を「表示のみ可能」とするか「編集も可能」とするか選択します。
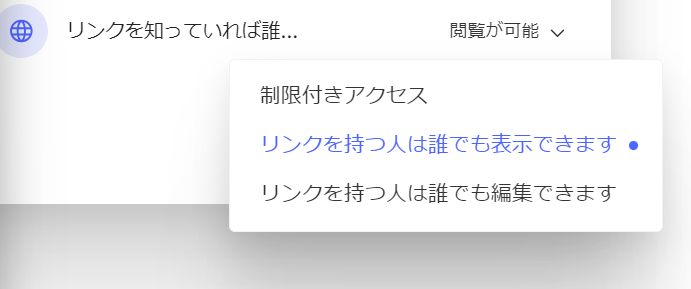
リンクを送信して共有するほか、ユーザーを招待することもできます。共有設定のメニューから、ユーザーを招待しましょう。ユーザー名かメールアドレスを入力し、「招待」をクリックします。
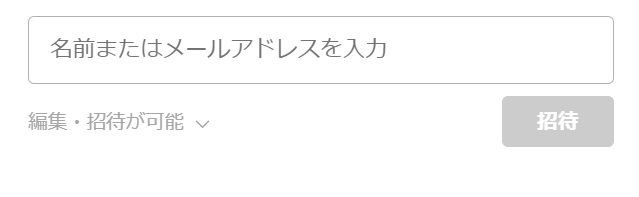
Evernote(エバーノート)以外でおすすめのタスク管理ツール
おすすめのタスク管理ツールの比較表

以下は、Evernote以外でおすすめのタスク管理ツールの比較表です。
導入前の比較検討に役立ててください。
| サービス名 | 月額料金 (1人あたり) | 導入 | 主な機能 | 連携ツール | 特長 |
|---|---|---|---|---|---|
| スーツアップ | スタータープラン:500円/月 スタンダードプラン:1,080円/月 | クラウド型 | タスクひな型機能 期限通知機能 定型タスク機能 タスク設定 組織設定 コミュニケーション設定 タスク分析機能 | Chatwork Slack Googleカレンダーなど | 中小企業向けに最適化されており、導入・運用が簡単 |
| Trello | 基本料金:無料 スタンダード:5ドル/月 プレミアム:10ドル/月 エンタープライズ:17.5ドル/月 | クラウド型 | タスクをカード化機能 タイムライン機能 カレンダー機能 位置情報を設置できるマップビュー機能 | Slack GitHub Salesforceなど | 無料でも使える機能が多い |
| Asana | パーソナル:無料 スターター:1,200円/月 アドバンスド:2,700円/月 | クラウド型 | プロジェクトマネジメント機能 プロジェクトビュー機能 タスク管理機能 カスタムフィールド機能 | Slack Dropbox Instagantt Google ドライブなど | 無料プランの充実度が高い |
| Wrike | 基本料金:0ドル チーム:10ドル/月 ビジネス:24.80ドル/月 エンタープライズとピナクル:要問い合せ | クラウド型 | サブタスクの登録 時間管理 リソース管理 コスト管理 承認機能 | Salesforce Microsoft Teams Dropbox Google ドライブなど | 短期から長期まで幅広いタイプのプロジェクトに対応 |
| Jooto | スタンダード:417円/月(年間契約) 500円/月(月額契約) ビジネスプラ:980円/月(年間契約) 1,300円/月(月額契約) タスクDXプラン:要問い合せ | クラウド型 | プロジェクト横断管理 通知機能 コミュニケーション管理 データ共有機能 外部ツール連携 ガントチャート機能 | Chatwork Slack Googleカレンダーなど | 日本企業に最適化された機能を搭載 |
| Backlog | スタータープラン:2,970円/月 スタンダードプラン:17,600円/月 プレミアムプラン:29,700円/月 プラチナプラン:82,500円/月 ※チーム単位の価格設定 | クラウド/オンプレミス | カンバンボード ガントチャート コミュニケーション機能 ドキュメント機能 モバイルアプリ | Slack Google Workspace Jenkinsなど | 初心者でも使いやすいシンプルなデザイン |
チームのタスクを管理したい人は「スーツアップ」
スーツアップは、表計算ソフトのような直感的な操作が可能なツールで、PCスキルに自信がない方でも気軽にチームのタスク管理ができます。タスクひな型、期限通知及び定型タスクなどプロジェクトやタスクの管理に役立つ機能が揃っているので、更新スケジュールの管理や作業の進捗状況の確認もスムーズに行えます。
スーツアップは、表計算ソフトのような親しみやすい操作感で、パソコンが苦手な人でも直感的に使えるのが魅力。チームでのタスク管理や外部ツールとの連携に長けており、幅広く活用できるでしょう。
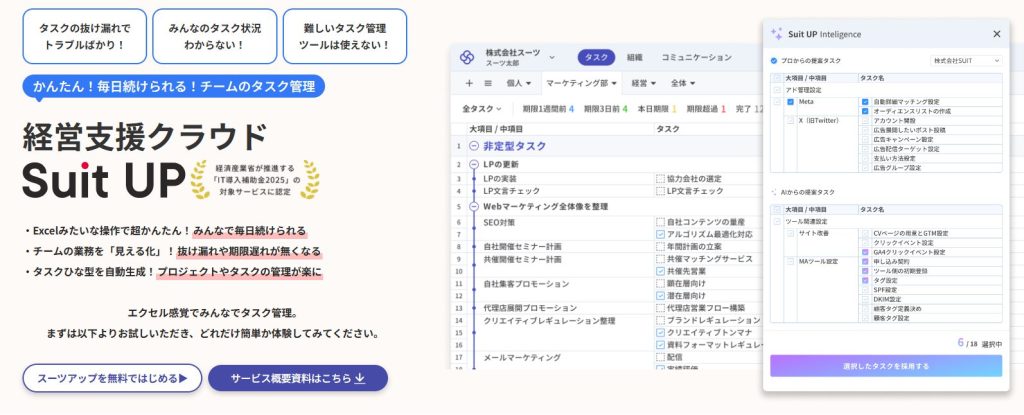
- エクセル感覚で操作!
スーツアップは、エクセルのような感覚で操作できますが、期限通知や定型タスクの自動生成など、エクセルにはない便利な機能が充実。日々のタスク更新もストレスがありません。
- 業務の「見える化」でミスゼロへ
チームのタスクや担当、期限などを表で一元管理。全員が進捗を把握できるから、抜け漏れや期限遅れがなくなり、オペレーションの質もアップします。
- テンプレートでプロジェクト管理が楽
よくある業務はタスクひな型として自動生成できるので、毎回ゼロから作る手間なし。誰でもすぐに運用を始められるのがスーツアップの強みです。
「かんたん、毎日続けられる」をコンセプトに、やさしいテクノロジーでチームをサポートする「スーツアップ」。
導入を検討してみませんか?
チームのタスク管理 / プロジェクト管理でこのようなお悩みはありませんか?

そうなりますよね。私も以前はそうでした。タスク管理ツールを導入しても面倒で使ってくれないし、結局意味なくなる。

じゃあどうしたらいいのか?そこで生まれたのがスーツアップです。

これ、エクセル管理みたいでしょ?そうなんです。手慣れた操作でチームのタスク管理ができるんです!

見た目がエクセルだからといって侮るなかれ。エクセルみたいに入力するだけで、こんなことも

こんなことも

こんなことまでできちゃうんです。

エクセル感覚でみんなでタスク管理。
まずは以下よりお試しいただき、どれだけ簡単か体験してみてください。