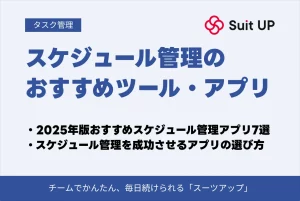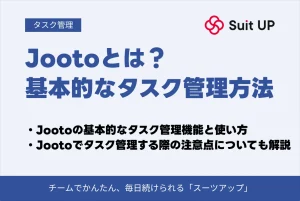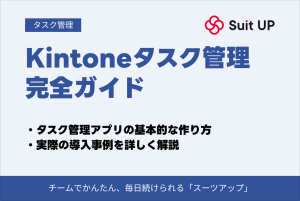Redmineでタスク管理をする方法!導入方法やメリット・デメリットを解説

タスク管理ツールとして多くの企業が導入しているRedmine。
導入を検討しているけれど、そもそもどんなツールなのか分からない、利用や導入に関する不安があるという方も多いのではないでしょうか?
本記事では、Redmineでタスク管理をする方法やツールの概要、導入方法を解説します。
また、メリット・デメリットも併せて解説していますので、導入を考えている方はぜひ参考にしてみてください。
Redmineリストとは

RedmineとはWebブラウザを使って利用する、ブラウザベースのプロジェクト・タスク管理ツールです。
誰でも無料かつ、自由に使えるオープンソースのツールで、サーバーを用意し、そこにインストールすることで利用できます。
柔軟性が高い設計のため、プロジェクトやタスクの管理はもちろん、問い合わせや課題、バグの管理など幅広く使えるのも特徴の1つ。
導入の難易度はやや高めですが、使い勝手の良いプロジェクト・タスク管理ツールを探しているならぜひチェックしておきたいツールです。
Redmineの基本機能
Redmineの基本機能は以下の4つです。
- チケット
- ガントチャート
- ニュース
- Wiki
ここからは、各機能の特徴についてを解説します。
チケット
Redmineの機能の中で、最も使用頻度が高いものが「チケット」です。
こちらは、タスクを「チケット」として登録する機能で、作業内容や担当者、優先度、期日といった要素を細かく設定できるようになっています。
また、ステータス(進行具合)の設定と表示もできるため、上手く活用すればタスク管理をよりスムーズに行うことがきるでしょう。
フィルタリング機能を使えば、未完了のタスクや新規タスクなどを素早く表示させることができるのもポイントです。
ガントチャート
「ガントチャート」は複数のチケットを、視覚的に理解しやすいインターフェイスで表示する機能です。
各チケットの進捗状況や期日を一度に確認できるので、プロジェクトの全体の状況もスムーズに把握できます。
「イナズマ線」をONにすれば予定より進んでいるタスク、進捗が芳しくないタスクが一目でわかるのもポイント。
複数人で1つのプロジェクトを進めている、複数のタスクを同時に管理しているシーンでぜひ利用したい機能です。
ニュース
「ニュース」は、連絡事項やお知らせを掲載する機能です。
ツールを使っている全員に入力した情報を共有する機能で、主にプロジェクトメンバー全員に情報を共有したいシーンで活躍します。
掲載した情報はニュース専用の画面はもちろん、Redmineのプロジェクトの概要画面やホーム画面、マイページにも表示可能。
色々な画面に表示できる仕様のため、プロジェクトのメンバーが共有事項を見落とすというトラブルも少ないでしょう。
更新をメールで通知する機能も備えた、情報共有の際に便利な機能です。
Wiki
Redmineは、マニュアルやFAQを作成する際に便利な「Wiki」機能も搭載しています。
この機能を使えば、業務に必要な情報をRedmine上に集約できるため、上手く活用すれば業務の効率を向上させられるでしょう。
変更履歴を管理する機能や親子ページの作成機能、目次の作成機能といった便利な機能を搭載しているのも特徴の1つ。
編集に役立つ機能が充実しているので、ストレスなくWikiの追加・編集ができるしょう。
チケットからのリンクや他ページへのリンク、検索にも対応しているので閲覧も快適です。
Redmineでタスク管理をするメリット
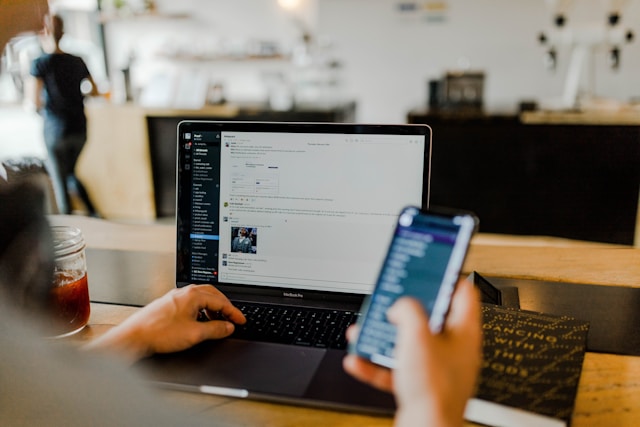
チケットやガントチャートといった、便利な機能を搭載しているRedmine。
では、このツールを使ってタスク管理をすることにはどのようなメリットがあるのでしょうか。
次は、Redmineでタスク管理をするメリットを紹介します。
プラグインでカスタマイズできる
Redmineのメリットは、プラグインを使った機能の追加に対応していることです。
プラグインさえインストールすれば手軽に機能を追加できるので、機能不足を感じることも少ないでしょう。
チケットやWikiの更新をチャットツールに通知するもの、レイアウトを変更するものなど、さまざまな種類のプラグインが配信されているのも魅力の1つ。
もちろん、タスク管理に役立つものも豊富に揃っています。
プラグインを導入する手間は必要ですが、業種や用途、好みなどに合わせて、自由にカスタマイズできるのは、このツールの大きなメリットです。
チームで情報を共有しやすい
チーム内で情報を共有しやすいことも、Redmineでタスク管理をするメリットの1つです。
Redmineは主に自社サーバーにインストールして使うツールであるため、複数人が同時にアクセスすることができます。
加えて、ニュースやWikiといった情報共有に役立つ機能を搭載しているため、チームのメンバーにスムーズに情報を共有することができます。
ガントチャートを利用するようメンバーに促せば、プロジェクトの全体の進捗状況もスムーズに共有できるでしょう。
このようにタスク管理だけでなく、進捗状況や情報の共有も手軽にできるのがRedmineの魅力です。
Redmineでタスク管理をするデメリット

メリットの多いRedmineですが、もちろんデメリットもあります。
このデメリットを把握せずに導入や運用を進めてしまうと、思わぬトラブルに発展する可能性もあるため、事前に把握しておきましょう。
メリットの次は、Redmineでタスク管理をするデメリットを紹介します。
プログラミングの知識が必要
Redmineのデメリットは細かなカスタマイズをする際や導入に、プログラミングの知識が必要なことです。
タスク管理や情報共有などはブラウザ上から簡単にできますが、カスタマイズや導入の際にはプログラミングやITの知識が必要となります。
加えて、導入や運用の際にはサーバーの知識も必要となります。
そのため、IT関連に詳しい人材がいない職場での利用は難しいでしょう。
提供元からのサポートがない
Redmineは無償で一般公開されている、オープンソースソフトウェアです。
一般企業が営利目的で提供しているツールではないため、提供元からのサポートも基本的にありません。
そのため、トラブルが起こった場合も、自身で調べて解決する必要があります。
日本語版の公式ページや公式ブログなどは存在するため、ある程度のリサーチスキルとITの知識があれば解決は可能でしょう。
ですが、有料ツールのような手厚いサポートを受けられないため、ITスキルに自身がない、サポートを受けたいのであれば利用はおすすめできません。
Redmineの登録方法

Redmineをサーバーにインストールする方法、登録方法を解説します。
はじめに、必要なものをインストールします。
必要となるのは「Ruby」と「MySQL」。
これらのツールは、以下のページよりダウンロードできます。
ダウンロードが終わったら、プログラムを起動させインストーラーに従ってインストールします。
また、MySQLをインストールする際に入力したパスワードは、後ほど使うため控えておきましょう。
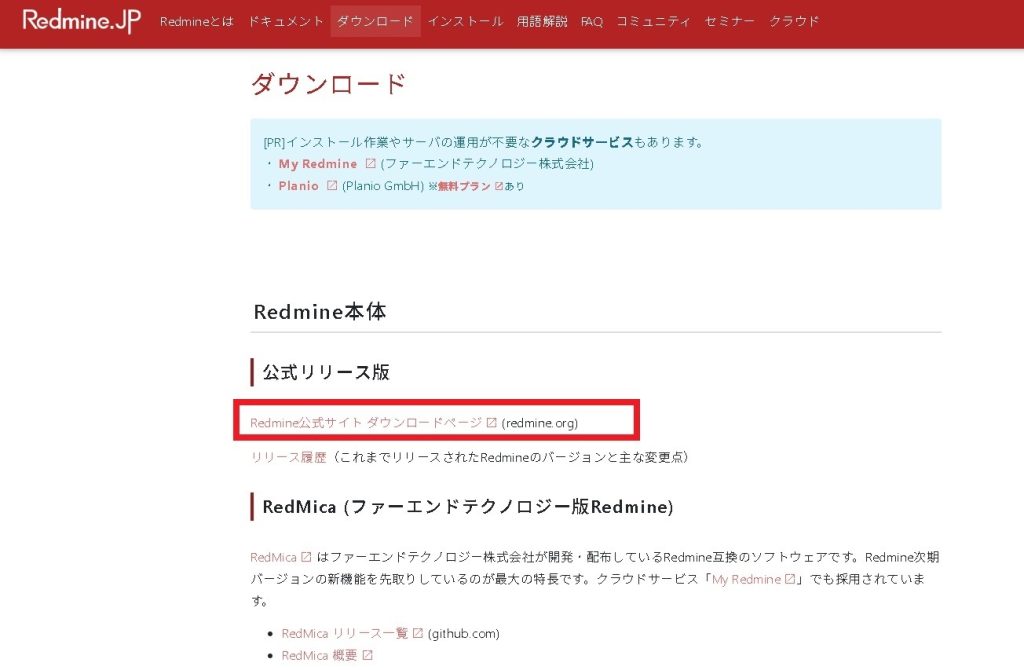
次に、Redmineを日本版の公式のダウンロードページ(https://redmine.jp/download/)からダウンロードし、任意の場所(パス)に展開します。
また、このパスは今後の手順で使用するため、メモツールなどに控えておくと良いでしょう。
※パスの例「C:\Redmine」。また、以降このパスは「<Redmineのパス>」と表記します。
Windowsのアプリケーションで「MySQL」を起動させます。
起動の際に「Enter password」と問われるので、インストール時に設定したパスワードを入力します。
その後、以下のコマンドを実施します。
| CREATE DATABASE redmine CHARACTER SET utf8mb4; CREATE USER ‘redmine’@’localhost’ IDENTIFIED BY ‘☆’; GRANT ALL PRIVILEGES ON redmine.* TO ‘redmine’@’localhost’; |
※「☆」の箇所には任意のパスワードを設定します。
次に「<redmineのパス>/config/database.example.yml」をコピーして「<redmineのパス>/config/database.yml」を作成します。
そして作成した「<redmineのパス>/config/database.yml」を開き、先ほど設定したパスワードに合わせてそのファイルの内容を修正します。
| production: adapter: mysql2 database: redmine host: localhost username: redmine password: “☆” |
※「☆」には先ほど設定したパスワードを入力
「Windowsキー+R」を入力し「ファイルを指定して実行」を開きます。
そして「cmd」と入力した後に「OK」を押し、コマンドプロンプトを起動させます。
その後「cd /var/lib/redmine」を入力してredmineのインストールディレクトリに移動し、以下のコマンドを実施してBundlerをインストールします。
| gem install bundler |
インストールが終わったら以下のコマンドを入力し、Redmineを実行に必要なgemをインストールします。
| bundle install –without development test |
次は、セッション改ざん防止用の「秘密鍵」の生成です。
まず、以下を入力しRedmineのインストールディレクトリに移動します。
| cd /var/lib/redmine |
そして、コマンドプロンプトから以下のコマンドを実行し、秘密鍵を生成します。
| bundle exec rake generate_secret_token |
秘密鍵の生成の次は、データベース上にテーブルを作成します。
Redmineのインストールディレクトリにて以下のコマンドを実行します。
| set RAILS_ENV=production bundle exec rake db:migrate |
テーブルの作成が完了したら、以下のコマンドを実行し、デフォルトデータをデータベースに登録します。
| RAILS_ENV=production bundle exec rake redmine:load_default_data |
以下のコマンドを実行してWEBrickによるwebサーバを起動させ、インストールの確認を行います。
| bundle exec rails server webrick -e production |
起動できたらブラウザに「http://localhost:3000/」を入力し、Redmineのwelcomeページが表示されるかを確認します。
Welcomeページが表示されたら画面右上の「ログイン」を押し、IDとパスワードに「admin」を入力しログインします。
無事ログインできれば、Redmineの導入は完了です。
Redmineでタスク管理をする方法

Redmineで、タスク管理をする方法についてを解説します。
- チームのタスク管理をする方法
- 個人のタスク管理をする方法
こちらの2パターンの管理方法を解説しているので、利用を考えている方はぜひ参考にしてください。
チームのタスク管理をする方法
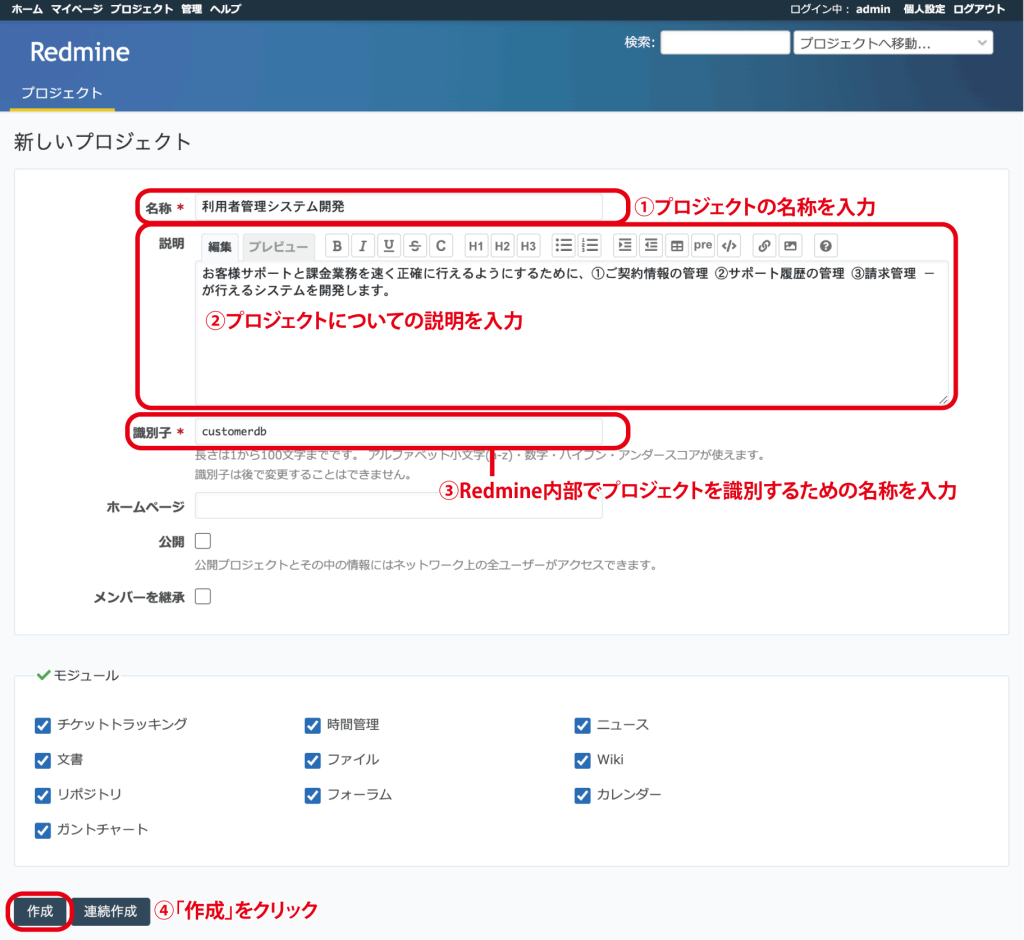
ログインできたら画面上部の「プロジェクト」を選択。
次に「新しいプロジェクト」をクリックし、プロジェクトを作成画面を表示させます。
その後、名称や説明、識別子などを入力。
そして「作成」をクリックし、プロジェクトを作成します。
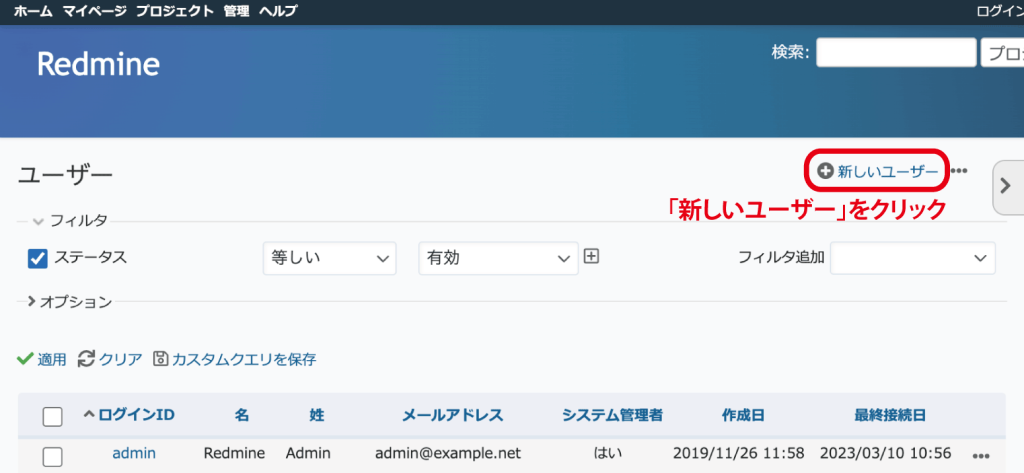
画面左上の「管理」を選択後、管理の中にある「ユーザー」をクリックします。
次に画面右上の「新しいユーザー」をクリックし、情報を入力します。
最後に「作成」または「連続作成」をクリックすればユーザーの登録は完了です。
この作業を、チームの人数分行います。
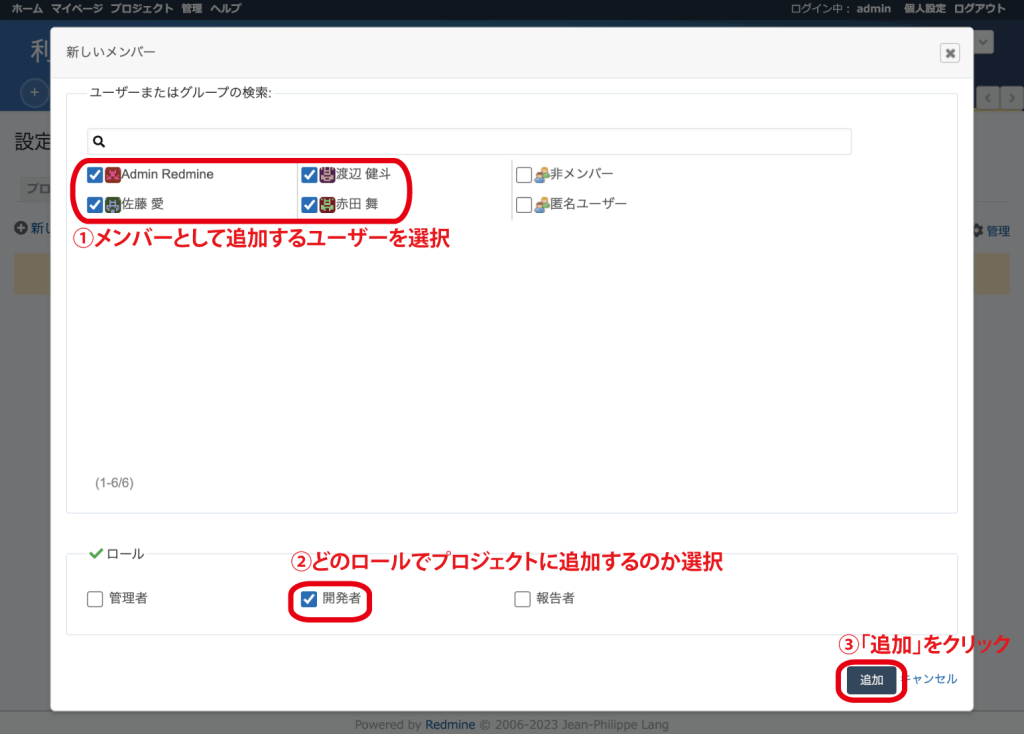
まず画面上部の「プロジェクト」を選択します。
メンバーを追加したいプロジェクトに移動し「設定」タブをクリック。
そして「メンバー」タブを選択後に「新しいメンバー」をクリックします。
その後、追加するメンバーとそのロールを選択を行い、「追加」をクリックすればメンバー追加は完了です。
次は、チケットを登録するステップです。
このステップでは、自身でチケットを登録、もしくは他のメンバーに登録してもらいます。
また、チケットの登録方法と関連の設定については、この後の「個人のタスク管理をする方法」で詳しく解説します。
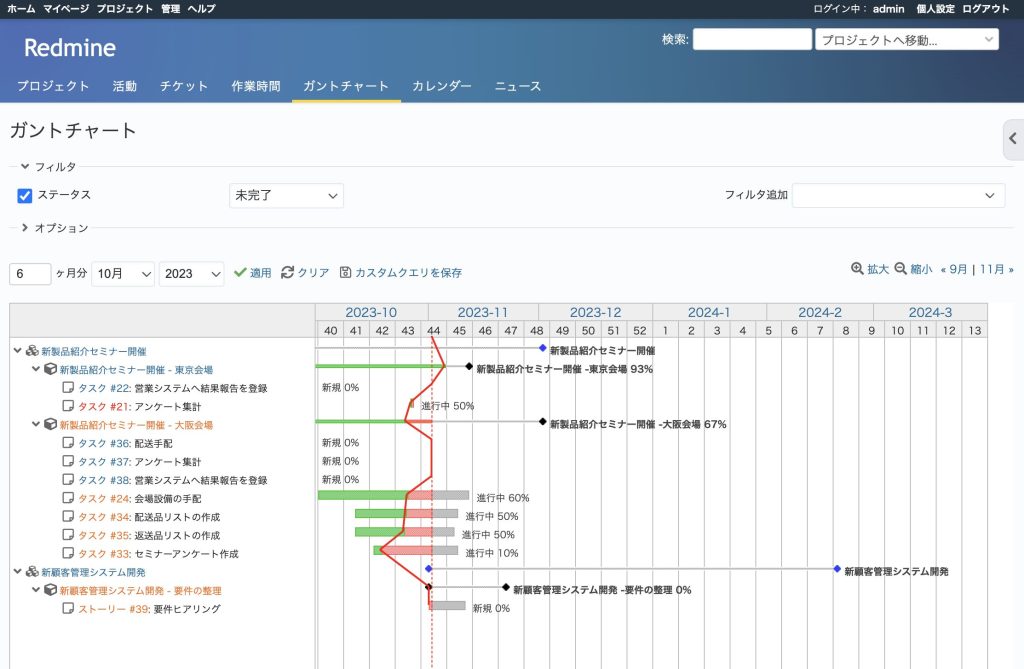
全体の進捗状況を把握したい場合には、ガントチャートを活用しましょう。
このガントチャートでは、各チケットの進捗状況を一目で把握できるようになっています。
「ガントチャート」タブをクリックするだけと表示方法も簡単なので、全体の状況を知りたいときはぜひ活用してみてください。
個人のタスク管理をする方法
次は個人のタスク管理をする方法と、チケットに関連する設定を解説します。
まず、ログインIDとパスワードを入力してRedmineにログインします。
画面上部の「プロジェクト」を選択後に、次に「新しいプロジェクト」をクリック。
そして、必要事項を入力しプロジェクトを登録します。
すでにプロジェクトを作成している場合は、この作業は不要です。
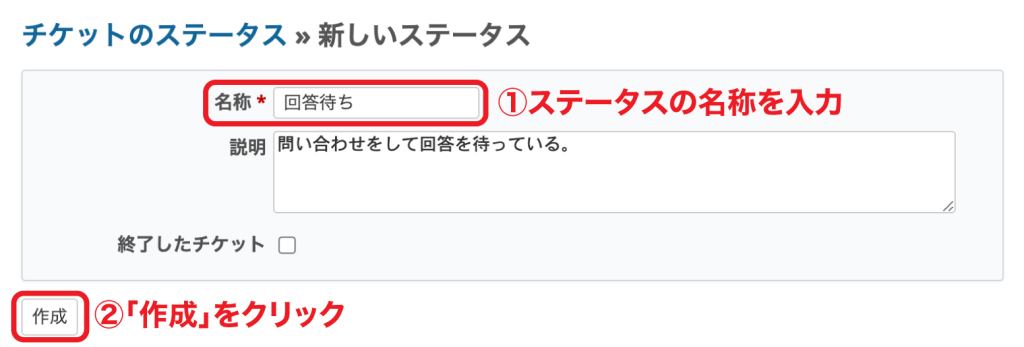
チケットの進捗状況を表す「ステータス」を登録します。
やり方はまず、画面左上の「管理」をクリック後に「チケットのステータス」を選択します。
その後「新しいステータス」を選択し「未着手」「進行中」などの任意のステータスを入力し「作成」をクリックすれば作業は完了です。
タスクの終了を意味するステータスを入力する場合のみ、「終了したチケット」にチェックを入れてから「作成」を押します。
また、ステータスに関しては、最初から用意されているものがあるため、それらで十分な場合はこの作業をスキップしても構いません。
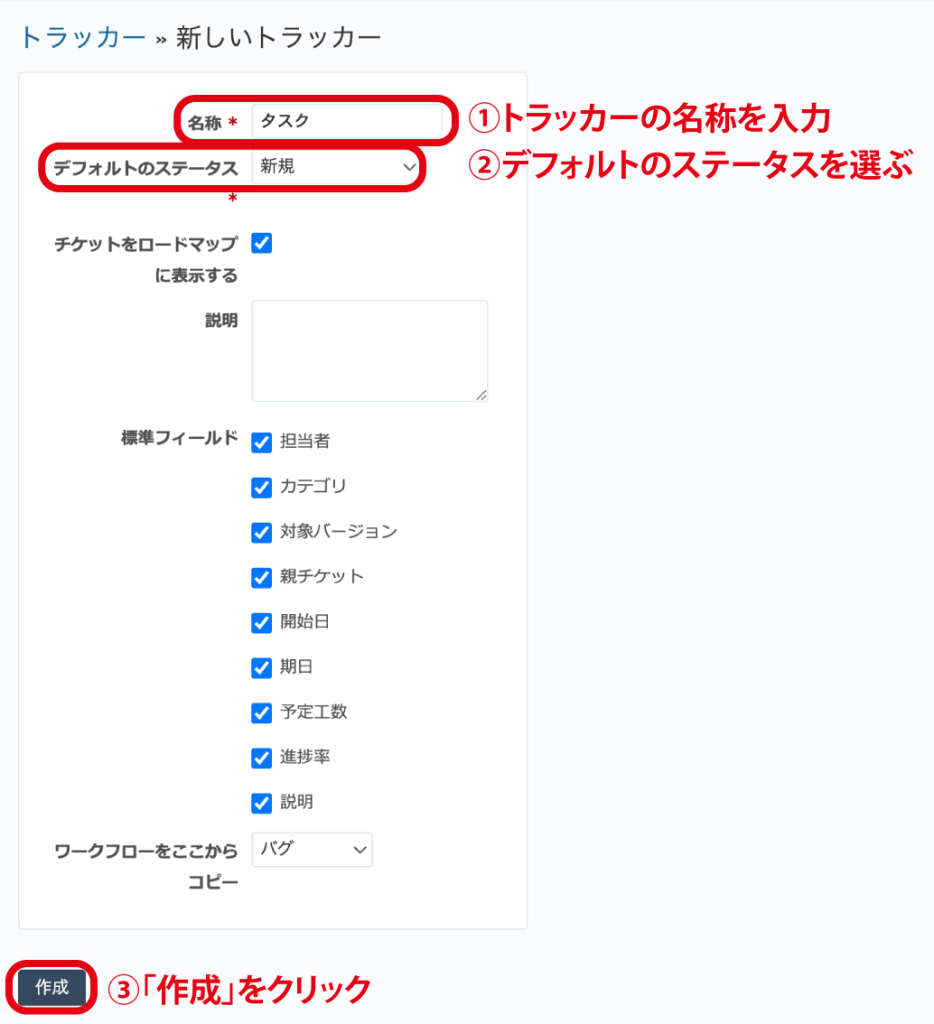
次はチケットやタスクの分類に使用する「トラッカー」を登録していきます。
手順としてはまず、画面左上の「管理」をクリックし、メニュー内の「トラッカー」を選択します。
その後「新しいトラッカー」を選択し「名称」と、デフォルトのステータス、標準フィールドなどを適宜入力・選択して「作成」をクリックすれば登録完了です。
こちらも最初から用意されているもので十分な場合は、スキップして次に進んでも問題ありません。
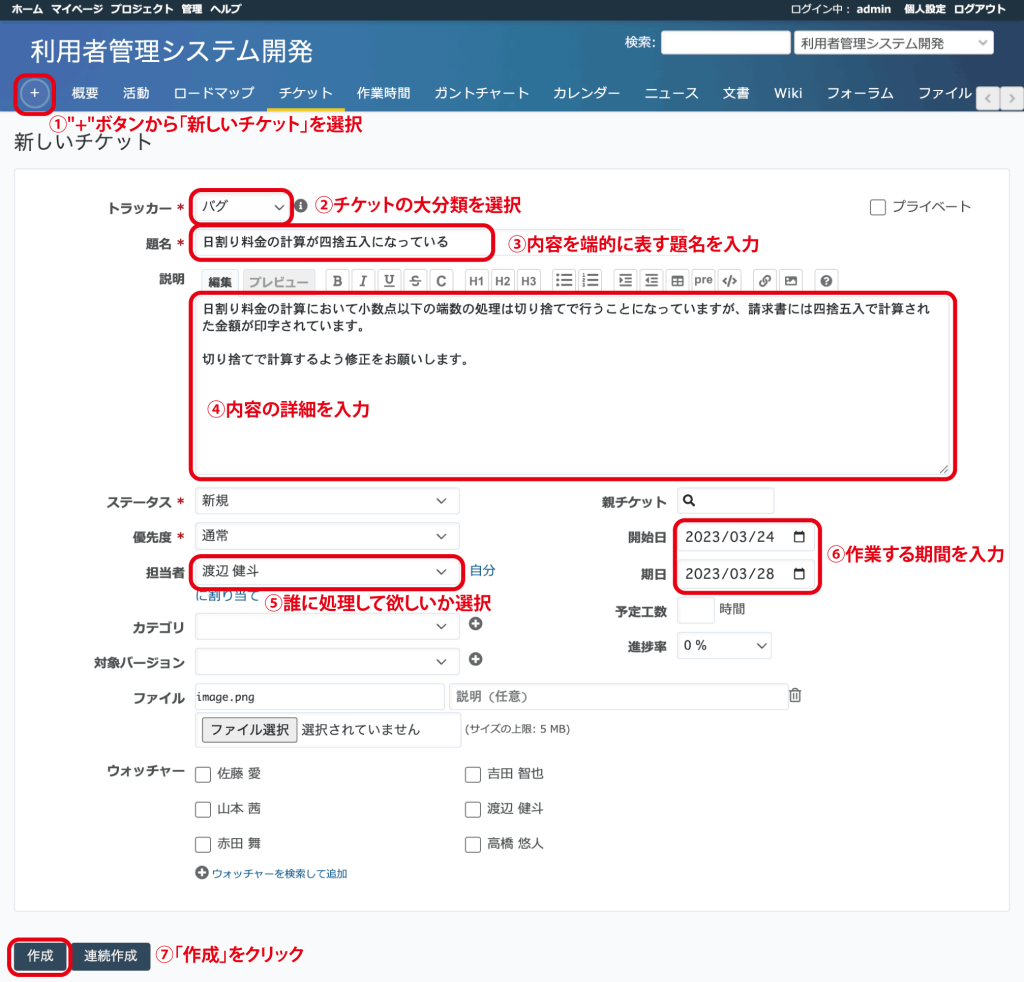
ステータスやトラッカーの登録が終わったら、次はチケットの作成です。
画面左上の「プロジェクト」を選択後、任意のプロジェクトをクリックします。
そして、プロジェクトメニューにある「チケット」タブを選択後に「+」ボタン内の「新しいチケット」をクリックします。
その後、内容に沿って適宜入力・選択して「作成」をクリックすればチケット作成は完了です。
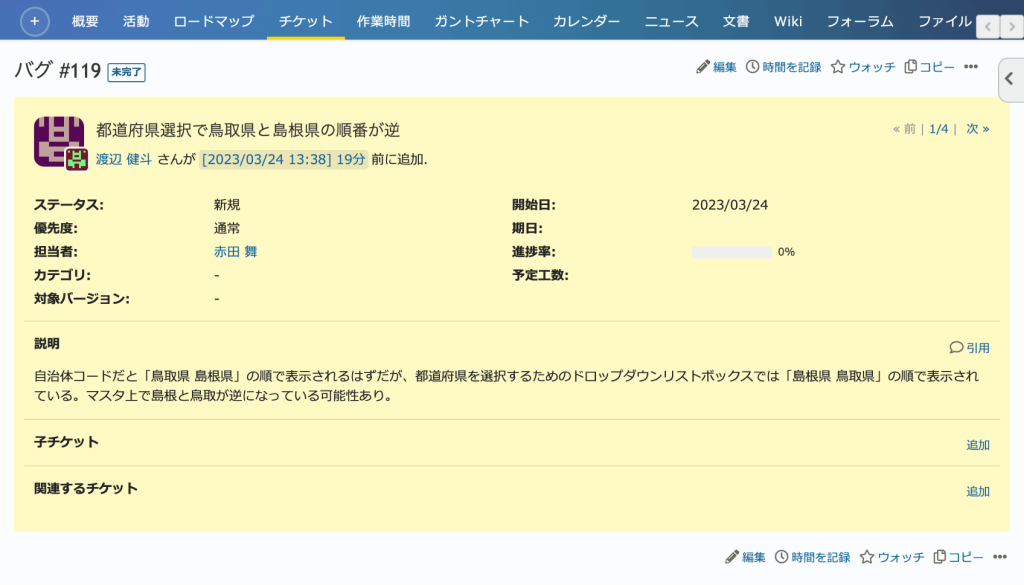
「チケット」タブを選択した後に表示される「チケット一覧」の中から、任意のチケットをクリックすると詳細が表示されます。
また、チケットの編集に関しては、詳細画面のチケット名の右側に表示される「編集」から行えるようになっています。
作成したチケットは「チケット」タブを選択することで、一覧で確認することができます。
デフォルトでは「未完了」のチケットが作成日時順に表示される仕様になっています。
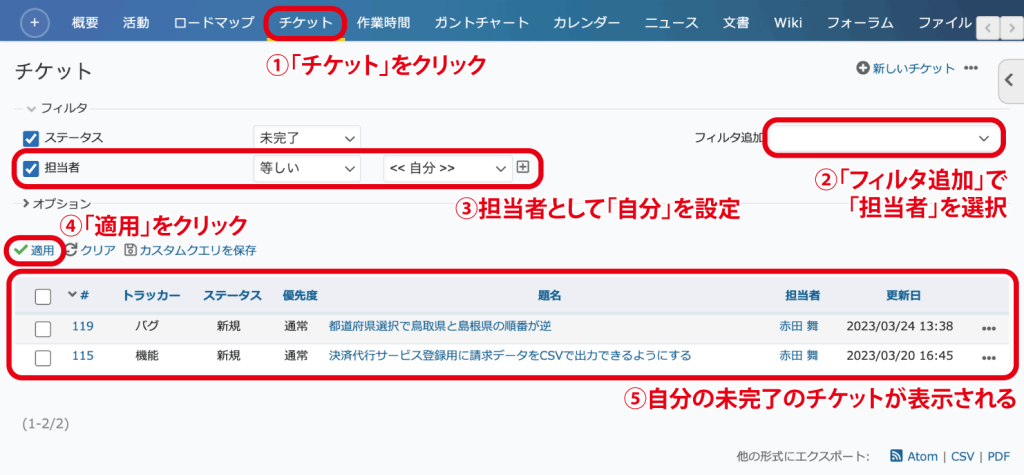
「未完了」以外のステータスのチケットを表示したい、任意のチケットのみを表示させたい場合は、フィルタの設定を変更しましょう。
やり方はチケットの一覧画面で「フィルタ追加」をクリックし、「トラッカー」「カテゴリ」「担当者」などの項目の中からフィルタリングしたい項目を選択します。
その後、新たに表示されたフィルタの設定を行います。
最後に「適用」を選択すれば、条件にマッチしたチケットが一覧で表示されます。
Redmine以外でのおすすめのタスク管理ツール
おすすめのタスク管理ツールの比較表

以下は、Redmine以外でのおすすめのタスク管理ツールの比較表です。
導入前の比較検討に役立ててください。
| サービス名 | 月額料金 (1人あたり) | 導入 | 主な機能 | 連携ツール | 特長 |
|---|---|---|---|---|---|
| スーツアップ | スタータープラン:500円/月 スタンダードプラン:1,080円/月 | クラウド型 | タスクひな型機能 期限通知機能 定型タスク機能 タスク設定 組織設定 コミュニケーション設定 タスク分析機能 | Chatwork Slack Googleカレンダーなど | 中小企業向けに最適化されており、導入・運用が簡単 |
| Trello | 基本料金:無料 スタンダード:5ドル/月 プレミアム:10ドル/月 エンタープライズ:17.5ドル/月 | クラウド型 | タスクをカード化機能 タイムライン機能 カレンダー機能 位置情報を設置できるマップビュー機能 | Slack GitHub Salesforceなど | 無料でも使える機能が多い |
| Asana | パーソナル:無料 スターター:1,200円/月 アドバンスド:2,700円/月 | クラウド型 | プロジェクトマネジメント機能 プロジェクトビュー機能 タスク管理機能 カスタムフィールド機能 | Slack Dropbox Instagantt Google ドライブなど | 無料プランの充実度が高い |
| Wrike | 基本料金:0ドル チーム:10ドル/月 ビジネス:24.80ドル/月 エンタープライズとピナクル:要問い合せ | クラウド型 | サブタスクの登録 時間管理 リソース管理 コスト管理 承認機能 | Salesforce Microsoft Teams Dropbox Google ドライブなど | 短期から長期まで幅広いタイプのプロジェクトに対応 |
| Jooto | スタンダード:417円/月(年間契約) 500円/月(月額契約) ビジネスプラ:980円/月(年間契約) 1,300円/月(月額契約) タスクDXプラン:要問い合せ | クラウド型 | プロジェクト横断管理 通知機能 コミュニケーション管理 データ共有機能 外部ツール連携 ガントチャート機能 | Chatwork Slack Googleカレンダーなど | 日本企業に最適化された機能を搭載 |
| Backlog | スタータープラン:2,970円/月 スタンダードプラン:17,600円/月 プレミアムプラン:29,700円/月 プラチナプラン:82,500円/月 ※チーム単位の価格設定 | クラウド/オンプレミス | カンバンボード ガントチャート コミュニケーション機能 ドキュメント機能 モバイルアプリ | Slack Google Workspace Jenkinsなど | 初心者でも使いやすいシンプルなデザイン |
チームのタスクを管理したい人は「スーツアップ」
スーツアップは、表計算ソフトのような直感的な操作が可能なツールで、PCスキルに自信がない方でも気軽にチームのタスク管理ができます。タスクひな型、期限通知及び定型タスクなどプロジェクトやタスクの管理に役立つ機能が揃っているので、更新スケジュールの管理や作業の進捗状況の確認もスムーズに行えます。
スーツアップは、表計算ソフトのような親しみやすい操作感で、パソコンが苦手な人でも直感的に使えるのが魅力。チームでのタスク管理や外部ツールとの連携に長けており、幅広く活用できるでしょう。
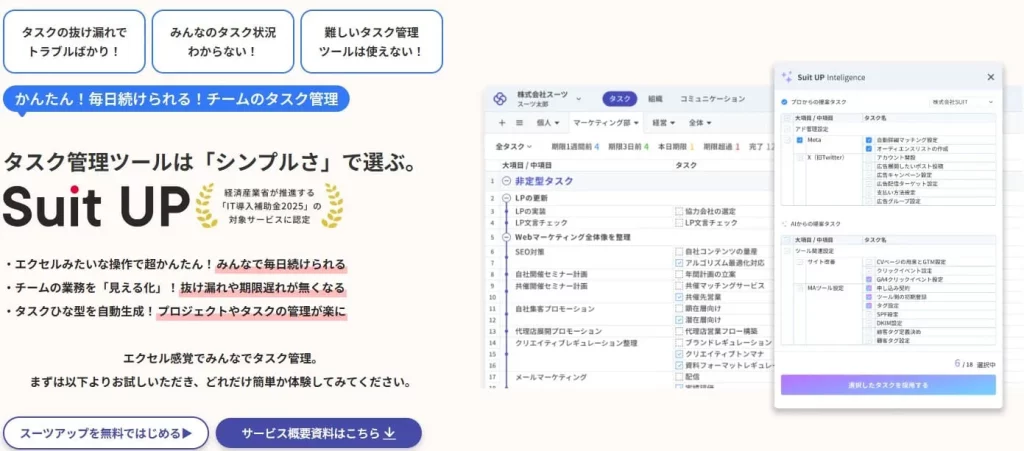
- エクセル感覚で操作!
スーツアップは、エクセルのような感覚で操作できますが、期限通知や定型タスクの自動生成など、エクセルにはない便利な機能が充実。日々のタスク更新もストレスがありません。
- 業務の「見える化」でミスゼロへ
チームのタスクや担当、期限などを表で一元管理。全員が進捗を把握できるから、抜け漏れや期限遅れがなくなり、オペレーションの質もアップします。
- テンプレートでプロジェクト管理が楽
よくある業務はタスクひな型として自動生成できるので、毎回ゼロから作る手間なし。誰でもすぐに運用を始められるのがスーツアップの強みです。
「かんたん、毎日続けられる」をコンセプトに、やさしいテクノロジーでチームをサポートする「スーツアップ」。
導入を検討してみませんか?
チームのタスク管理 / プロジェクト管理でこのようなお悩みはありませんか?

そうなりますよね。私も以前はそうでした。タスク管理ツールを導入しても面倒で使ってくれないし、結局意味なくなる。

じゃあどうしたらいいのか?そこで生まれたのがスーツアップです。

これ、エクセル管理みたいでしょ?そうなんです。手慣れた操作でチームのタスク管理ができるんです!

見た目がエクセルだからといって侮るなかれ。エクセルみたいに入力するだけで、こんなことも

こんなことも

こんなことまでできちゃうんです。

エクセル感覚でみんなでタスク管理。
まずは以下よりお試しいただき、どれだけ簡単か体験してみてください。

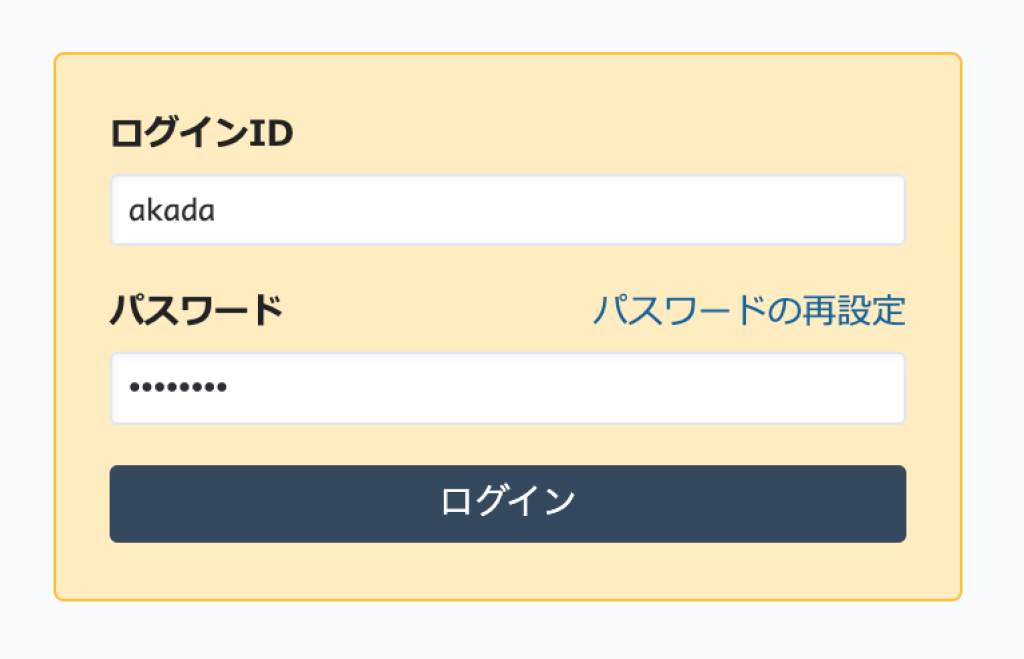
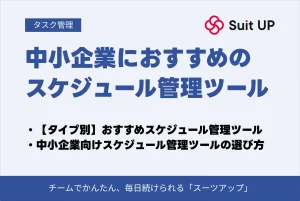
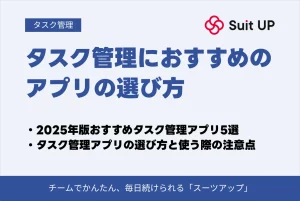
1105ウェビナー-のコピー-300x200.jpg)